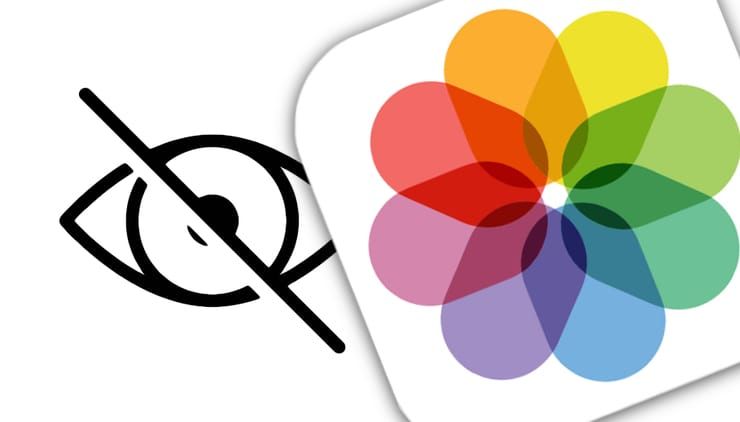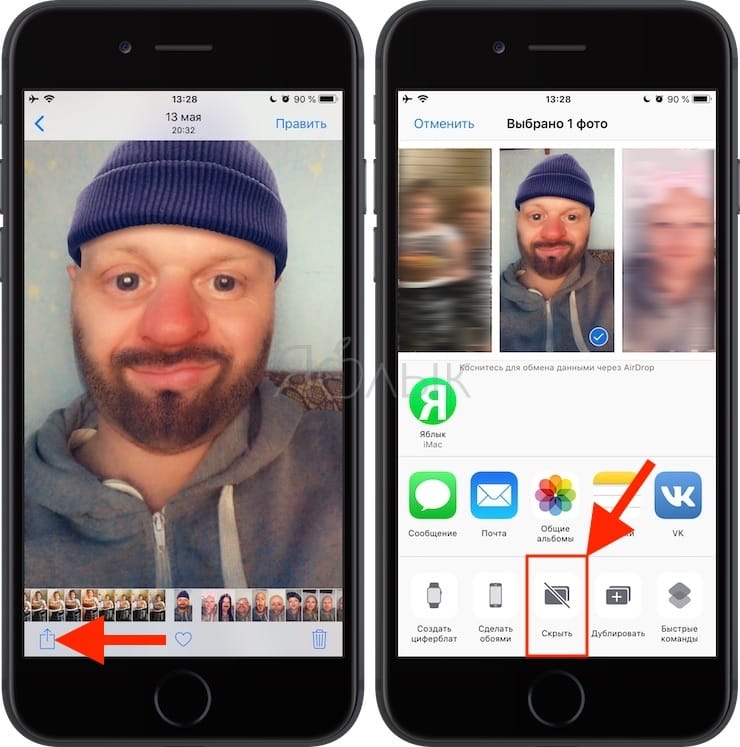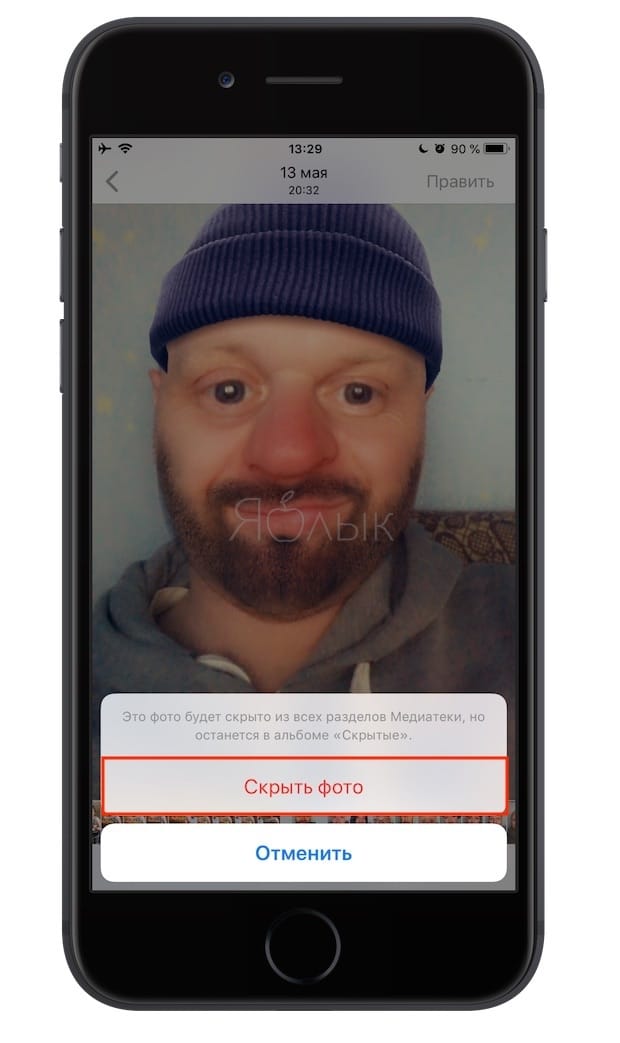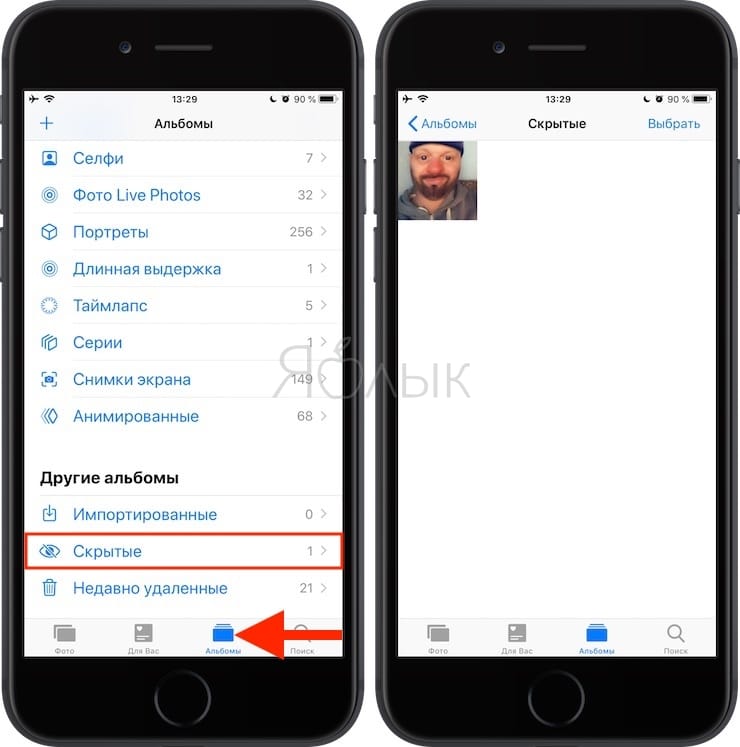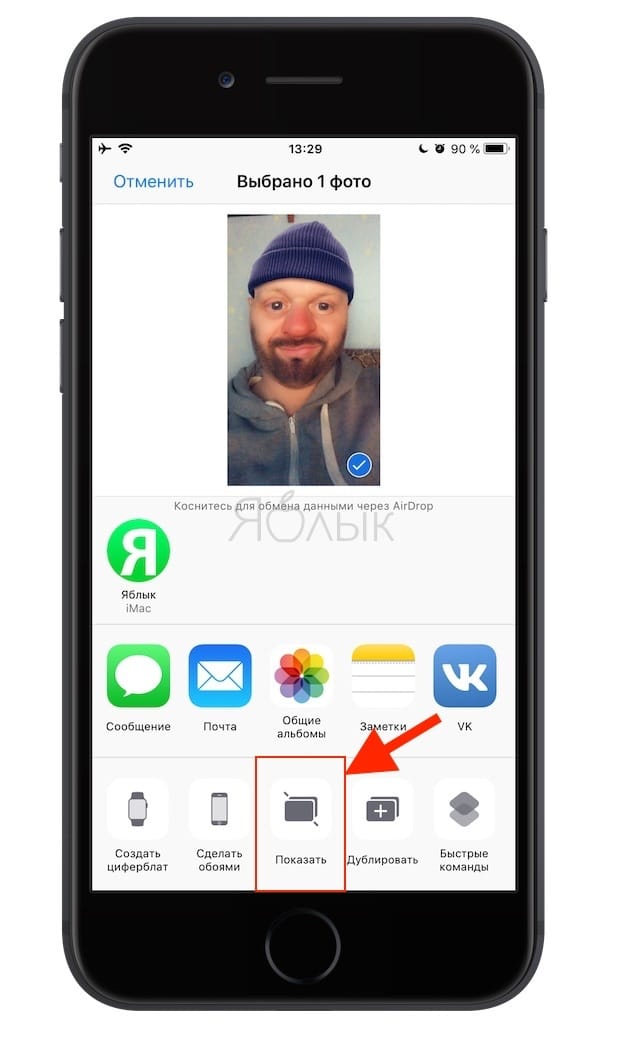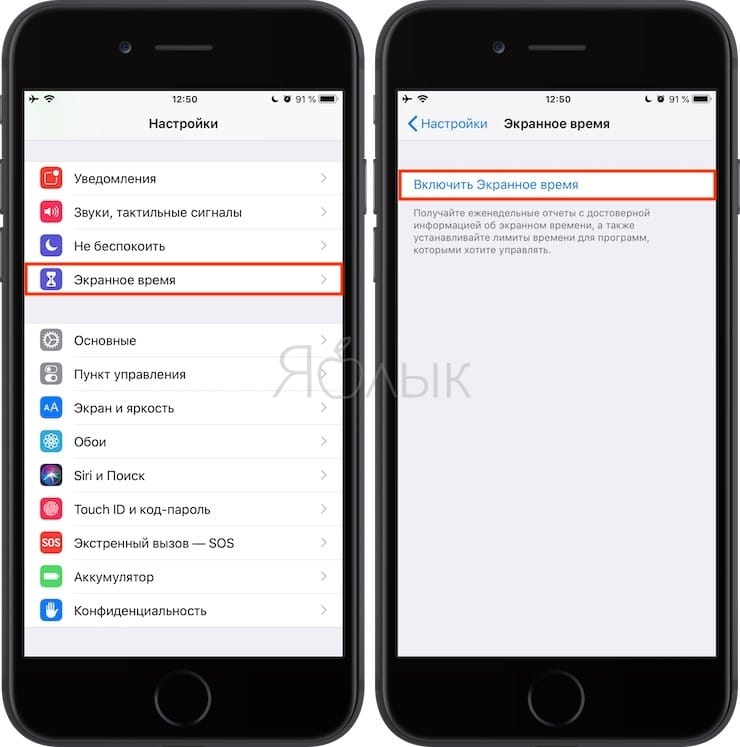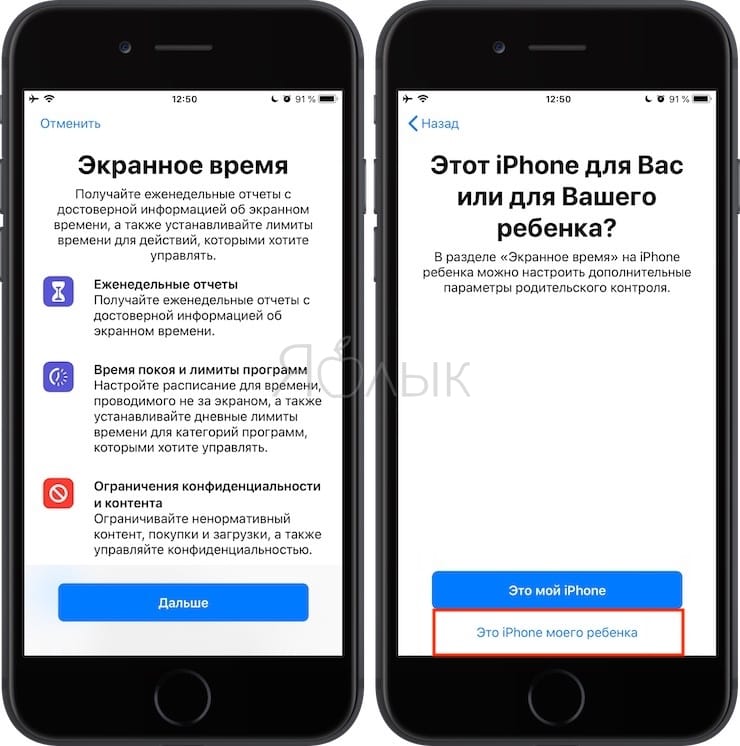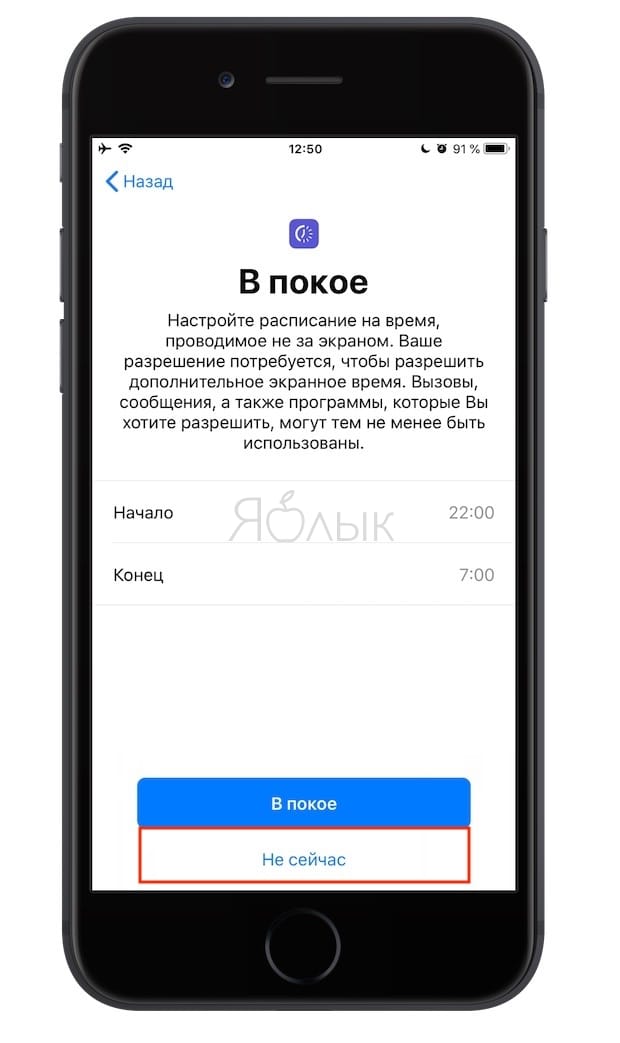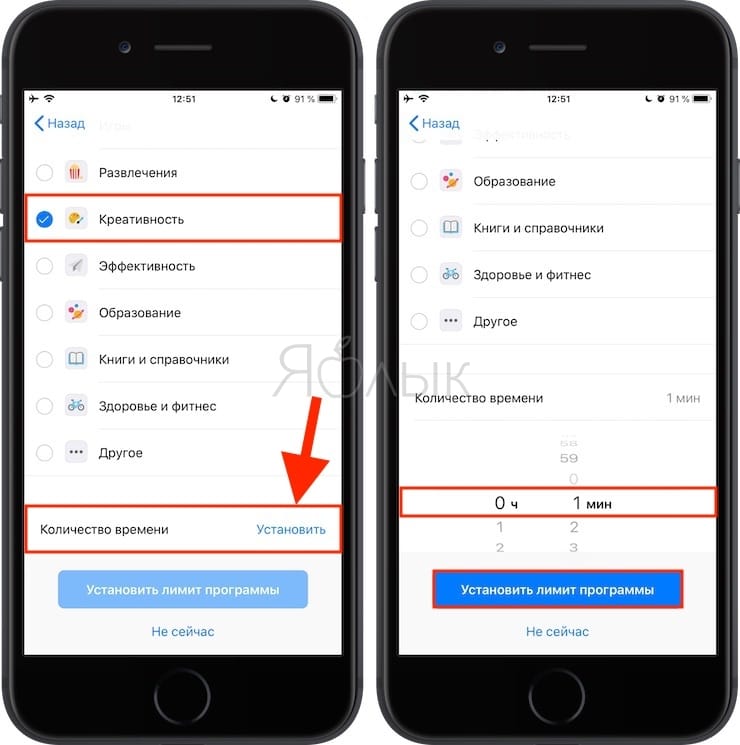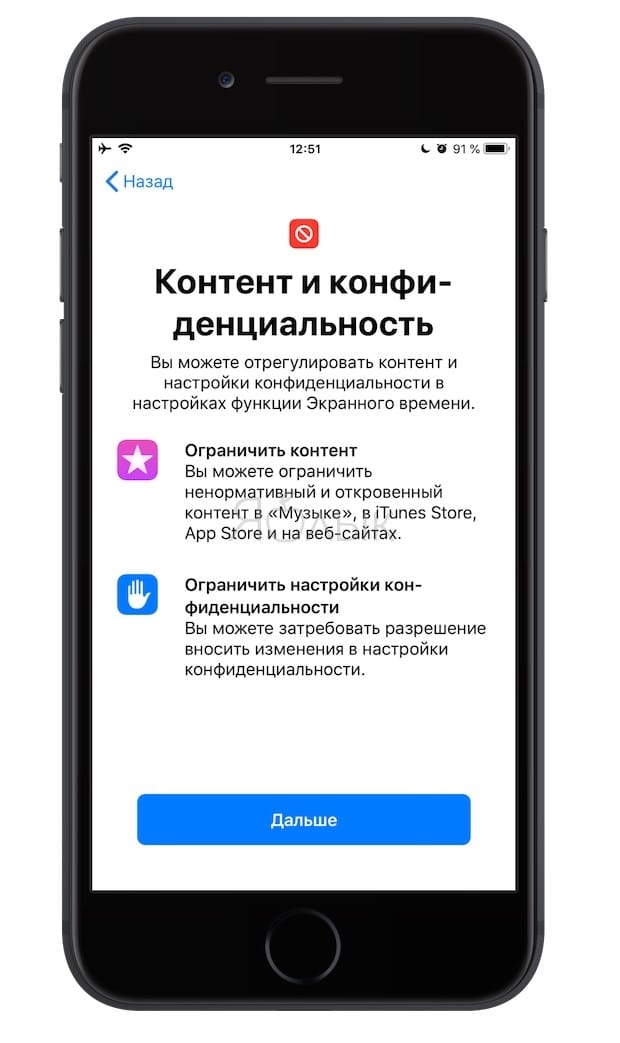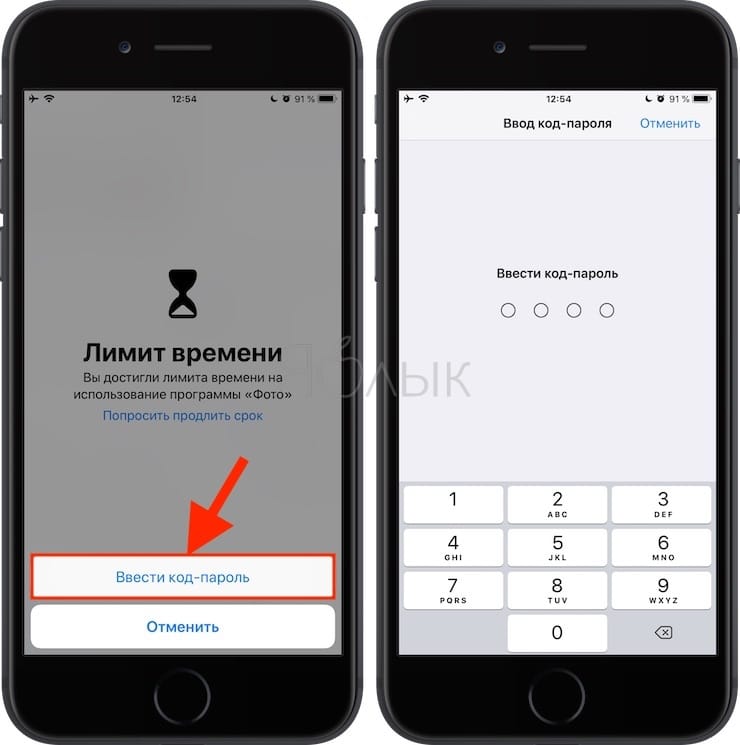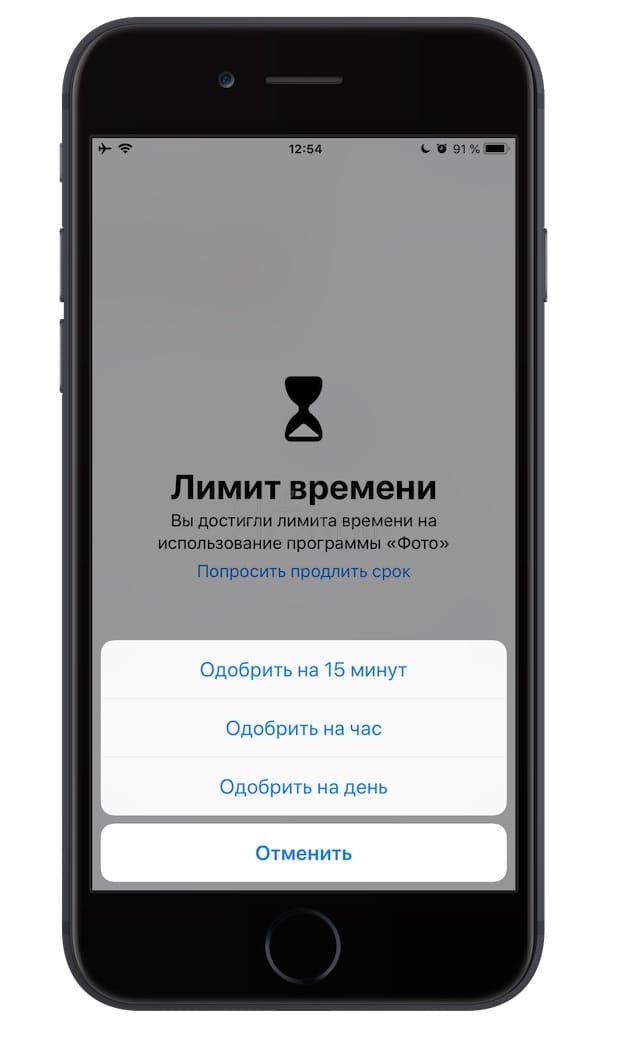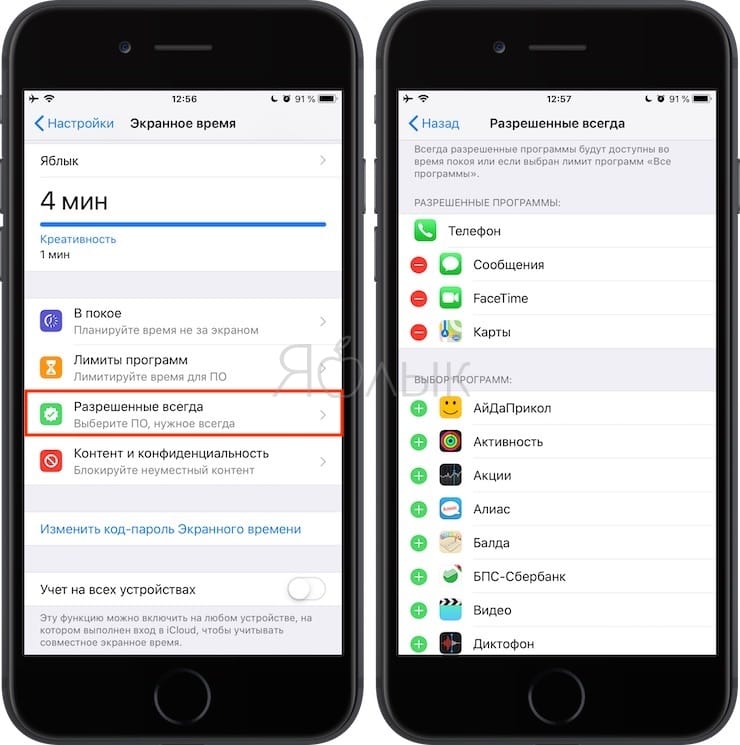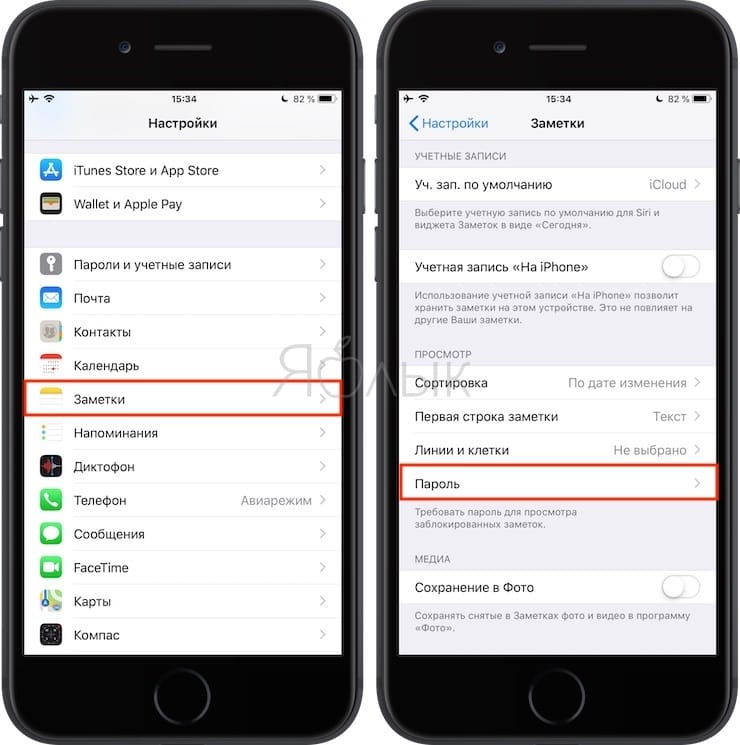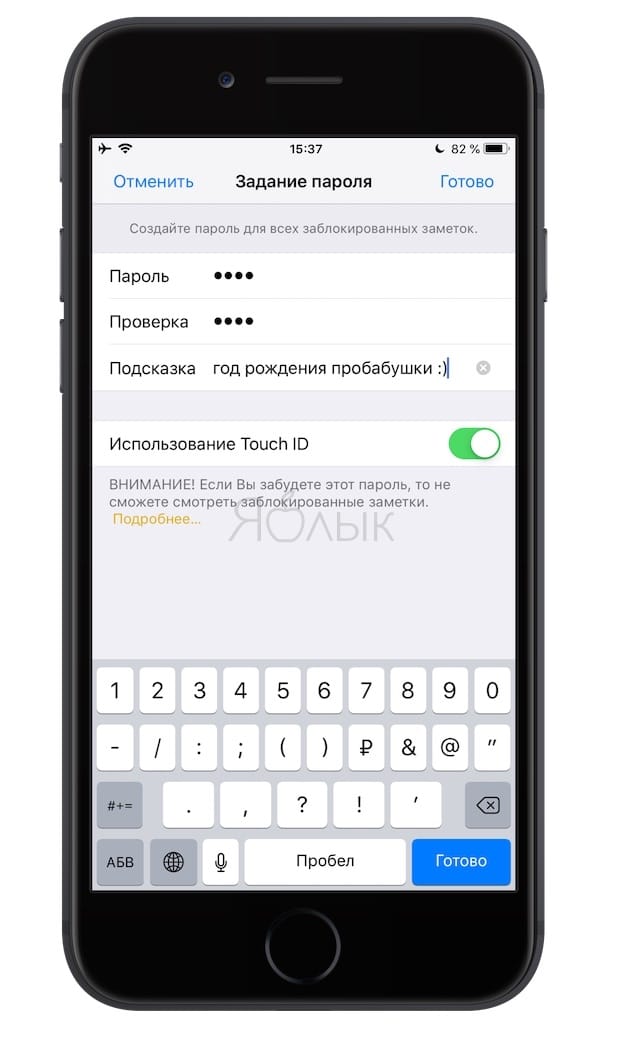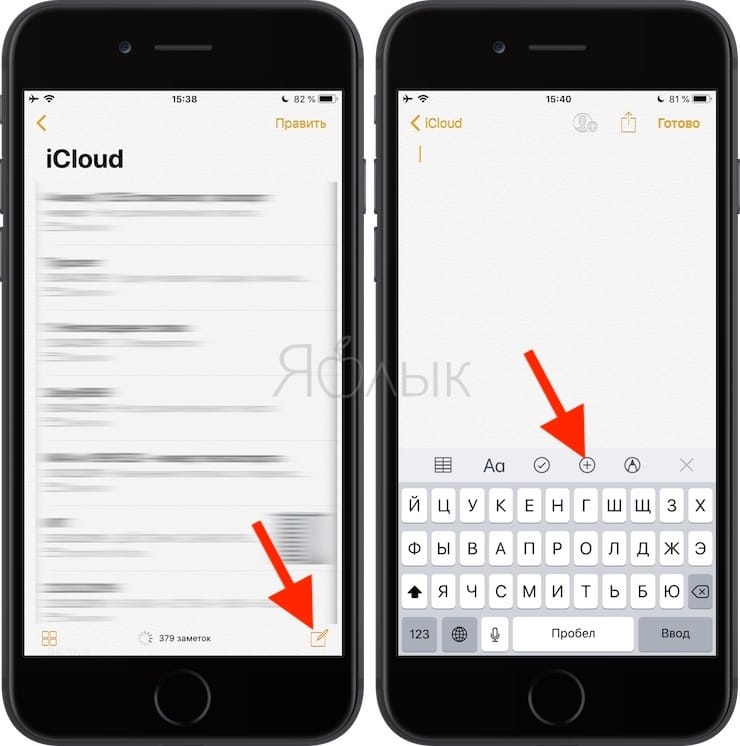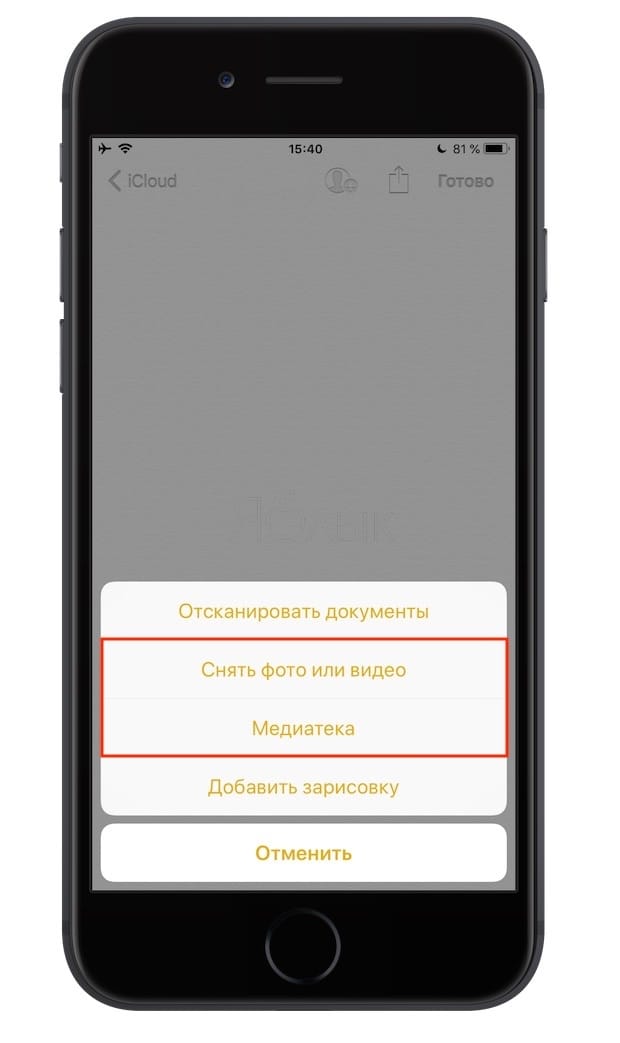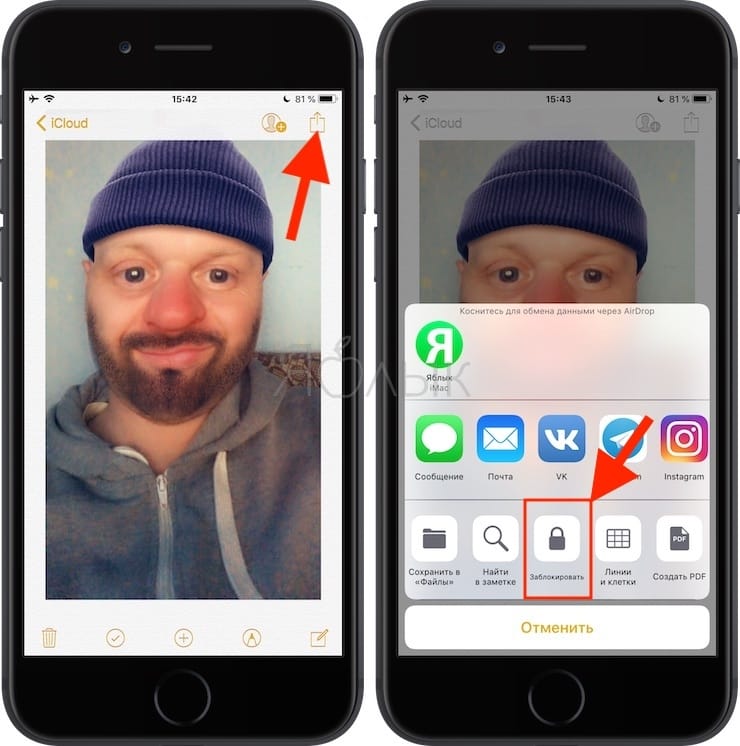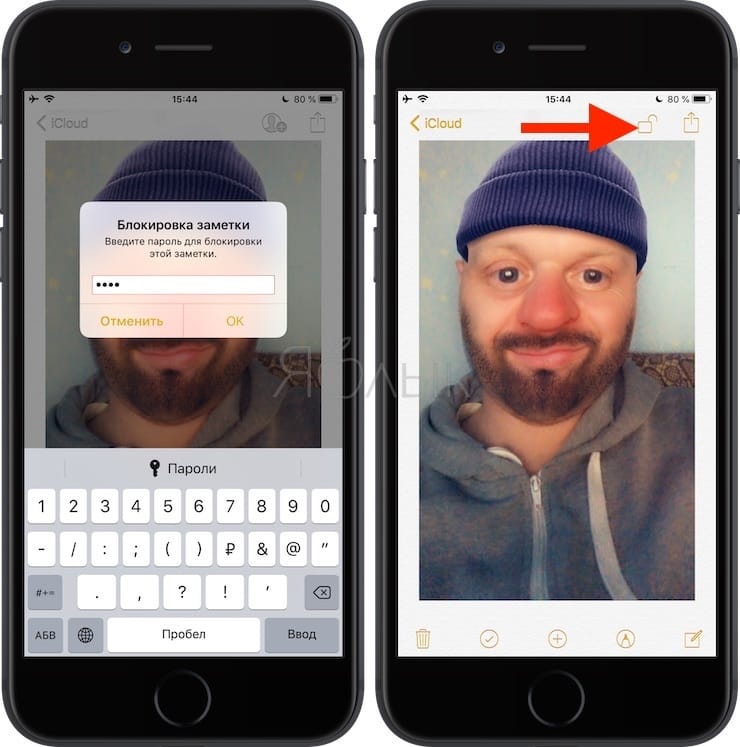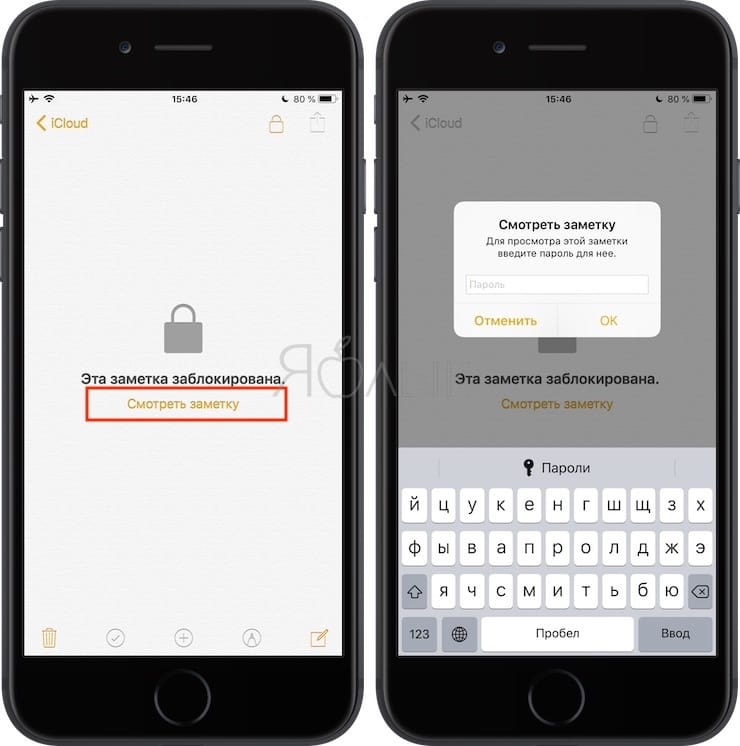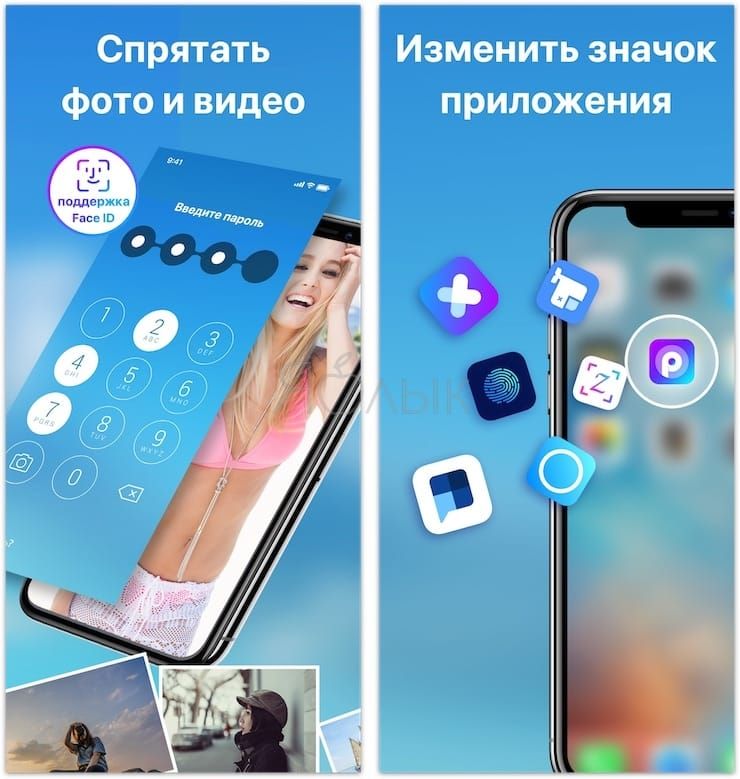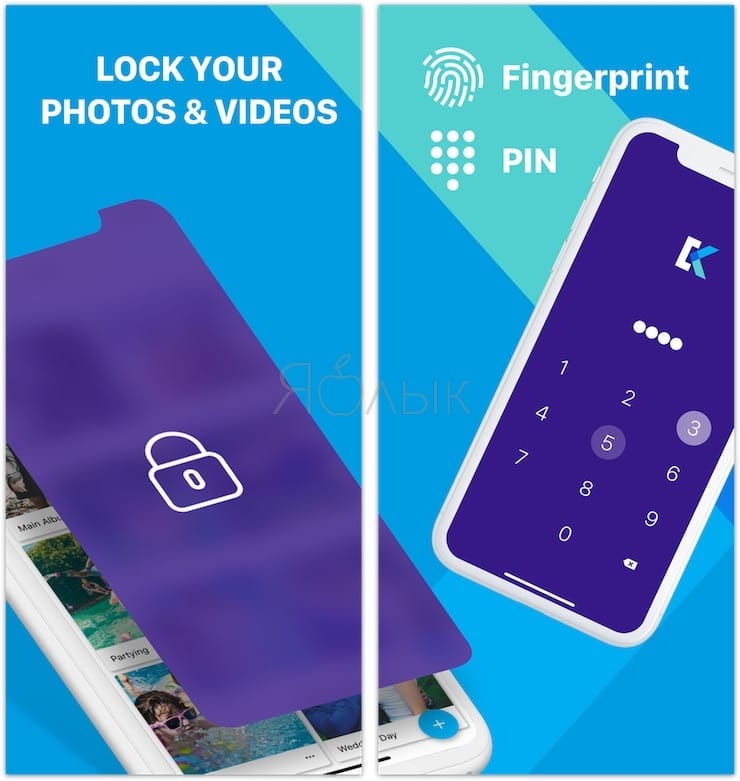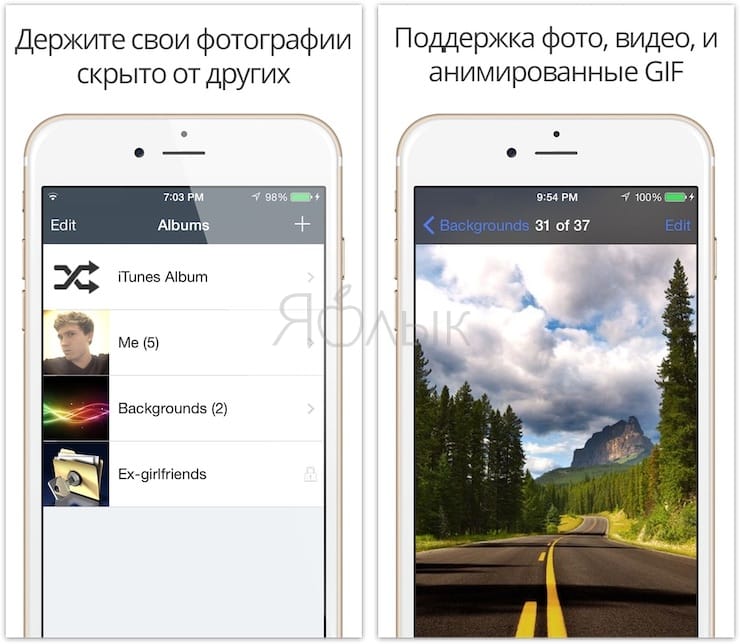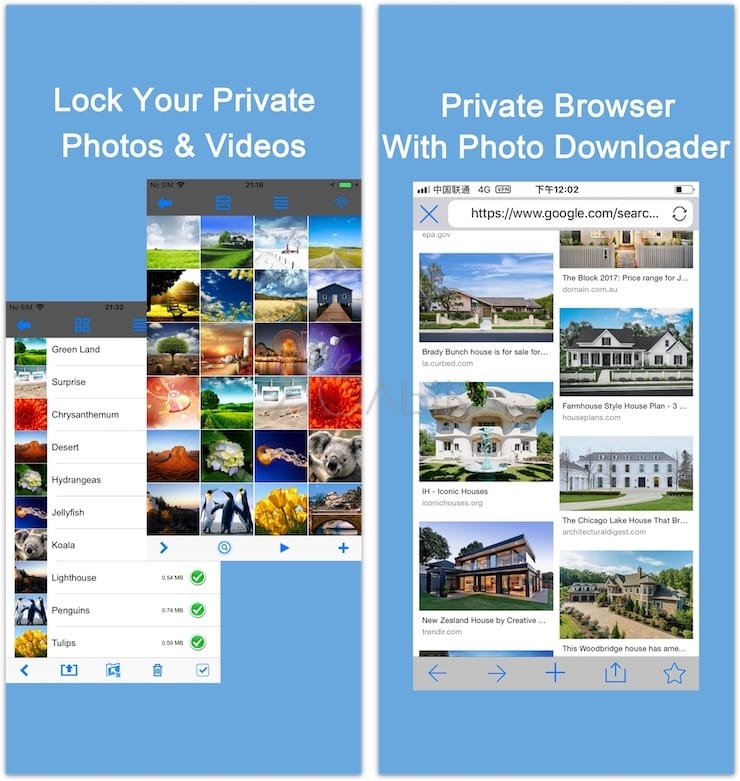- Скрытие фотографий на iPhone, iPad, iPod touch или компьютере Mac
- Скрытие фотографий на iPhone, iPad или iPod touch
- Отображение фотографий на iPhone, iPad или iPod touch
- Где находится альбом «Скрытые»
- Скрытие фотографий на компьютере Mac
- Отображение фотографий на Mac
- Где находится альбом «Скрытые»
- Как скрыть фото на iPhone?
- Как скрыть фото на Айфоне?
- Какие приложения позволяют спрятать фото на iPhone?
- Самый надёжный способ спрятать фото
- Заключение
- Как спрятать фото на iPhone и iPad или установить пароль на них – 4 способа
- Как спрятать фотографии и видео в приложении Фото на iPhone или iPad
- Как установить пароль на приложение Фото на Айфоне или Айпаде
- Как спрятать фото на iPhone или iPad в приложении Заметки и защитить паролем
- Лучшие приложения, позволяющие прятать фото и видео (с паролем) на iPhone и iPad
- Фото сейф
- Keepsafe: Фото и Видео сейф
- Private Photo Vault – Pic Safe
- Photo Vault’ Lock Photos Album
Скрытие фотографий на iPhone, iPad, iPod touch или компьютере Mac
С помощью приложения «Фото» вы можете отображать и скрывать фотографии и видео.
Когда вы скрываете фотографии или видео, они перемещаются в альбом «Скрытые» и не отображаются в медиатеке и других альбомах, а также в виджете «Фото» на экране «Домой». В iOS 14 можно отключить отображение альбома «Скрытые», чтобы фотографии были полностью скрытыми. Вы можете в любой момент перестать скрывать фотографии и включить отображение альбома «Скрытые».
Скрытие фотографий на iPhone, iPad или iPod touch
- Откройте приложение «Фото».
- Выберите фотографию или видеозапись, которую нужно скрыть.
- Нажмите кнопку «Поделиться» , а затем — «Скрыть».
- Подтвердите, что фотографию или видеозапись нужно скрыть.
Отображение фотографий на iPhone, iPad или iPod touch
На iPhone или iPod touch:
- Откройте приложение «Фото» и перейдите на вкладку «Альбомы».
- Прокрутите страницу вниз и нажмите «Скрытые» в разделе «Утилиты».
- Нажмите фотографию или видеозапись, которую нужно отобразить.
- Нажмите кнопку «Поделиться» , а затем — «Показать».
- Откройте приложение «Фото». Если боковая панель скрыта, нажмите на значок боковой панели в верхнем левом углу.
- Прокрутите вниз до альбома «Скрытые» в разделе «Утилиты».
- Нажмите фотографию или видеозапись, которую нужно отобразить.
- Нажмите кнопку «Поделиться» , а затем — «Показать».
Где находится альбом «Скрытые»
На iPhone, iPad или iPod touch альбом «Скрытые» включен по умолчанию, но вы можете отключить его. Если вы отключите альбом «Скрытые», то все скрытые вами фотографии или видео не будут отображаться в приложении «Фото». Чтобы найти альбом «Скрытые»:
- Откройте приложение «Фото» и перейдите на вкладку «Альбомы».
- Прокрутите вниз и найдите альбом «Скрытые» в разделе «Утилиты». Если вы используете iPad, может потребоваться нажать значок бокового меню в верхнем левом углу, а затем пролистать вниз до альбома «Скрытые» в разделе «Другие альбомы».
Чтобы отключить альбом «Скрытые»:
- Зайдите в «Настройки» и нажмите «Фото».
- Прокрутите вниз и отключите альбом «Скрытые».
Скрытие фотографий на компьютере Mac
- Откройте приложение «Фото».
- Выберите фотографию или видеозапись, которую нужно скрыть.
- Щелкните фотографию, удерживая нажатой клавишу Control, и выберите «Скрыть фото». Также можно скрыть фотографию, выбрав в строке меню «Изображение» > «Скрыть фото». Кроме того, для скрытия фотографии можно нажать клавиши Command-L.
- Подтвердите, что фотографию или видеозапись нужно скрыть.
При использовании Фото iCloud фотографии, скрытые вами на одном устройстве, будут скрыты также на других ваших устройствах.
Отображение фотографий на Mac
- Откройте приложение «Фото». В строке меню выберите «Вид» > «Показать скрытый фотоальбом».
- На боковой панели выберите «Скрытые».
- Выберите фотографию или видеозапись, которую нужно отобразить.
- Щелкните фотографию, удерживая нажатой клавишу Control, и выберите «Показать фото». Можно также выбрать «Изображение» > «Показать фото» в строке меню или нажать клавиши Command-L.
Где находится альбом «Скрытые»
Альбом «Скрытые» по умолчанию отключен на Mac. Его можно включить в любое время, чтобы было проще найти скрытые фотографии и видео. Инструкция по отображению альбома «Скрытые»:
- Откройте приложение «Фото».
- Выберите меню «Вид» > «Показать фотоальбом «Скрытые»».
Если альбом «Скрытые» включен, вы увидите его на боковой панели в разделе «Фото».
Источник
Как скрыть фото на iPhone?
Возможность скрывать снимки на Айфоне появилась давно – вместе с выходом iOS 8. Однако пользователи не спешат к ней прибегать – она не способна обеспечить надёжную защиту данных. К счастью, есть другие способы спрятать фото на iPhone – о них мы и расскажем в статье.
В 2014 году пользователи «яблочной» продукции с воодушевлением восприняли новость о том, что фотографии на iPhone и iPad с iOS 8 стало возможно скрывать – однако их радость быстро сменилась разочарованием. Оказалось, эта функция на iOS работает совершенно иначе, чем на Windows для ПК – спрятанные фото всё равно доступны для посторонних глаз.
Как скрыть фото на Айфоне?
Когда пользователь скрывает снимки на Айфоне, они уходят из всех категорий («Годы», «Моменты», «Коллекции») и попадают в отдельную папку под названием «Скрытые». Эта папка не шифруется и не защищается паролем, поэтому любой, кто получит возможность «полазить» по телефону, сможет ознакомиться и с её содержимым.
Фото на iOS 8 скрываются так:
Шаг 1. Запустите встроенное приложение «Фото» на Айфоне.
Шаг 2. Нажмите «Выбрать» в правом верхнем углу экрана и отметьте галочками все фото и видео, которые хотите спрятать.
Шаг 3. Кликните на кнопку «Поделиться», расположенную внизу.
Шаг 4. Появятся две строки – в нижней отыщите вариант «Скрыть» («Hide»).
Шаг 5. Подтвердите, что желаете спрятать снимки – нажмите «Скрыть фото» («Hide Photos»).
Папка «Скрытое» («Hidden») появляется в списке альбомов, и в ней оказываются самые сокровенные снимки пользователя. Эту папку на Айфоне скрыть не получится.
Вернуть спрятанные фото можно примерно тем же способом, каким их скрывали – через кнопку «Поделиться». На месте опции «Скрыть» окажется другая – «Показать». Ею и нужно воспользоваться.
Этот метод сокрытия фото на Айфоне крайне сомнительный. Лучше уж вообще не прятать снимки, чем помещать их в каталог, название которого так и привлекает внимание. Если гаджет попадёт в руки недоброжелателей, папка «Скрытое», скорее всего, будет проверена первой – ведь она обещает компромат.
Какие приложения позволяют спрятать фото на iPhone?
Надёжнее спрятать фото на Айфоне можно при помощи мобильных приложений из AppStore. Подобных программ в магазине Apple сейчас масса. Многие из них имеют конспирацию «на уровне» — они маскируются под калькуляторы. Кому придёт в голову, что фотографии могут быть спрятаны в калькуляторе?
Замечательной утилитой для сокрытия данных является Secret Calculator+, «детище» китайских программистов. Это приложение бесплатное и очень простое в использовании. После установки оно будет присутствовать на рабочем столе под названием Calculator+.
Спрятать фотографии с помощью этой программы можно так:
Шаг 1. Запустите приложение и установите пароль. Ограничения по длительности пароля, похоже, нет. Мы решили остановиться на 20 знаках.
По завершении ввода нажмите клавишу %.
Затем введите пароль ещё раз, также поставив своеобразную точку кнопкой с символом процента. Если установка пароля прошла удачно, на экране появится такое окно:
Нажмите «OK, I got it».
Шаг 2. Сначала нужно завести новый альбом. Кликните на кнопку «+» в нижней части экрана.
Далее присвойте будущему альбому какое-либо название и нажмите «Done».
Шаг 3. Через кнопку «+» добавьте фото, которые вы хотели бы скрыть от посторонних.
Шаг 4. Проследуйте в приложение «Фото» и удалите из него спрятанные снимки.
После этого вы можете вернуться в приложение Secret Calculator+ и убедиться, что фотографии на месте. Если вы нажмёте на клавишу с тремя горизонтальными линиями, то увидите: программа способна хранить не только фото и видео, но также и заметки, контакты, пароли от интернет-ресурсов.
Хранение файлов Word, Excel, Power Point по силам полной версии приложения. Владельцы iPhone могут приобрести её за 229 рублей.
Главное для пользователя Secret Calculator+ — самому не пасть жертвой хитроумной маскировки и не удалить приложение по невнимательности. Вместе с программой окажутся безвозвратно стёрты все фото, которые она хранила.
Достойной альтернативной Secret Calculator+ является приложение Private Camera. Принцип действия этой программы иной. Она не прячет фото за калькулятором, а позволяет делать снимки прямо из своего интерфейса. Эти снимки не отражаются в приложении «Фото», однако при необходимости их можно туда выгрузить (экспортировать).
Программа позволяет хранить под паролем не только фотографии с собственной камеры, но также и снимки, сделанные ранее, скопированные из альбомов приложения «Фото».
Владельцы техники Apple отмечают уязвимость приложений для сокрытия фото – несмотря на то, что снимки защищены паролем, получить доступ к ним всё же можно. Достаточно задействовать компьютер со специальным софтом. Например, утилита iTools позволяет просмотреть всё содержимое Айфона – спрятано оно или нет.
Пользователю, который ищет 100%-ной гарантии конфиденциальности фото, вариант с применением специальных приложений для хранения фото не подходит. Ему лучше прибегнуть к следующему способу.
Самый надёжный способ спрятать фото
Наиболее сокровенные фотосессии пользователю iPhone стоит хранить в программах, которые поддерживают шифрование AES-256. Алгоритм шифрования AES-256 – один из самых надёжных; им вовсю пользуются банковские структуры и правительственные организации. Приложения с поддержкой AES-256 собирают фото (и другие данные) в контейнеры – специально зашифрованные файлы. В iTools и аналогичных программах содержимое контейнеров не видно. Получить доступ к содержимому можно только одним способом — введя пароль.
В число мобильных приложений, способных шифровать данные, входят:
- ВКармане. Мы уже писали о программе «ВКармане» — в рейтинге самых нужных приложений для Айфона мы поставили эту программу на первое место. «ВКармане» позволяет безопасно хранить реквизиты и сканы документов – эта функция считается главной. Также загрузить в программу и зашифровать можно фотоснимки. Приложение «ВКармане» приятно удивит отечественного пользователя iPhone тем, что является русскоязычным и не предъявляет фантастических требований к версии ОС «яблочного» устройства (достаточно iOS 8). 1Password. Эта утилита изначально предназначена для хранения паролей от учётных записей, однако защитить с её помощью фотоснимки тоже можно. Программа имеет бесплатную версию. К её недостаткам можно отнести значительный вес (139 Мб) и высокие требования к «операционке» iPhone – утилита не загрузится на iOS версией ниже 9.3. Более подробно о 1Password рассказывалось в статье, посвящённой приложениям для хранения паролей.
Программа uPassword, которая выполняла те же функции, что и 1Password, через AppStore больше не распространяется.
Заключение
Сокрытие фотографий при помощи собственных средств Айфона – «так себе» способ. Фото, которые нужно спрятать, просто собираются в одной папке, доступ к которой никак не защищён. Чтобы поместить снимки под пароль, следует воспользоваться одним из сторонних приложений – например, Secret Calculator+.
100%-ную гарантию защиты информации способны дать программы, поддерживающие AES-шифрование. Такие приложения помещают фото в контейнеры, содержимое которых не распознаётся никаким специальным софтом.
Источник
Как спрятать фото на iPhone и iPad или установить пароль на них – 4 способа
Несмотря на все меры безопасности в iOS, порой их не хватает. Так, многие пользователи этой системы сетуют на невозможность защитить свои фотографии от просмотра чужими людьми. Фотопленка iOS представляет единственный доступный инструмент – скрыть фото (видео), но это явно далеко от желаемого уровня безопасности. Тем не менее iOS все же позволяет обеспечить приватность фотографий без привлечения сторонних приложений.
С большой вероятностью на вашем iPhone или iPad найдется несколько фотографий, которые вы хотели бы сохранить в тайне. Ребенок может взять телефон для игр, или аппарат получит в руки кто-то чужой для совершения звонка. Появление на экране нежелательных фотографий может стать проблемой. Нужен способ спрятать их и убедиться в полной защите от постороннего доступа.
В данном материале мы расскажем о самых удобных способах, позволяющих спрятать фото и видео на iOS или же установить пароль на приложение, содержащее секретные медиафайлы.
Как спрятать фотографии и видео в приложении Фото на iPhone или iPad
Начиная с iOS 8 в мобильной операционке Apple появилась одна небольшая, но очень полезная функция: убрать фотографии или видео «не для всех» из приложения Фото. Единственный, но серьезный минус – контент по-прежнему можно будет видеть в специальном альбоме. Он так и называется: «Скрытые», и доступен без ввода пароля! В Купертино знают толк в том, как хранить тайны :)…
В конце концов, иногда достаточно убрать контент с главного экрана приложения Фото, ведь не всякий «папарацци» хорошо разбирается в iOS и знает, где поискать ещё «горячих» фотографий.
Чтобы скрыть снимок или видео, откройте приложение Фото, перейдите к нужному медиафайлу (фото или видео), нажмите кнопку Поделиться и выберите пункт Скрыть.
Появится предупреждение: iOS уведомит вас о том, что фото или видео будут удалены из Медиатеки, но по-прежнему будут в зоне прямой досягаемости – просто добираться до них придется на пару секунд дольше.
Для того, чтобы получить доступ к скрытым медиафайлам, достаточно открыть программу Фото, нажать на вкладку Альбомы и выбрать – вы правильно догадались! 🙂 – «предательскую» папку Скрытые.
Выберите фото или видео, нажмите кнопку Поделиться, а затем выберите действие Показать.
Как установить пароль на приложение Фото на Айфоне или Айпаде
К сожалению, по умолчанию у приложения Фото на iPhone или iPad такой функции нет, однако установить пароль на запуск приложения можно при помощи функции Экранное время.
1. Откройте стандартное приложение Настройки и перейдите в раздел Экранное время.
Далее мы опишем шаги для ситуации, когда функция Экранное время не активирована и необходимо лишь защитить фото и видео в приложении Фото паролем.
2. Нажмите кнопку-ссылку Включить Экранное время, а на следующем экране нажмите Дальше.
3. На вопрос «Этот iPhone (iPad) для Вас или Вашего ребенка?» ответьте «Это iPhone (iPad) моего ребенка».
4. На экране с заголовком «В покое» нажмите внизу Не сейчас.
5. На экране Лимиты программ отметьте галочкой пункт Креативность, нажмите Установить напротив строки Количество времени, выберите лимит равный 1 минуте и нажмите на кнопку Установить лимит времени.
6. На экране Контент и конфиденциальность нажмите Дальше.
7. Придумайте и введите пароль, который нужно будет вводить для входа в приложение Фото.
Теперь вкратце разъясним, как это работает.
Функция Экранное время (подробный обзор возможностей) предоставляет пользователям полную картину их взаимодействия с iPhone и iPad, а также позволяет контролировать и ограничивать использование устройств детьми.
В данной ситуации мы принудительно ограничили доступ к приложению Фото, установив дневной лимит на использование равный 1 минуте в сутки. После достижения лимита времени, приложение Фото и другие приложения, из которых может быть получен доступ к Фотопленке iOS блокируются (возле иконки появится значок с изображением песочных часов).
Открыть приложения можно будет только после ввода пароля и последующего одобрения сроком на 15 минут, 1 час или 1 день.
Основными недостатками этого способа являются:
- необходимость ежедневного обязательного запуска приложения Фото в течение минуты с целью исчерпать установленный дневной лимит;
- вместе с приложением Фото ограничивается работа всех программ (кроме Сообщения), из которых может быть получен доступ в приложение Фото. Этот перечень программ можно настроить по пути Настройки → Экранное время → Разрешенные всегда.
Как спрятать фото на iPhone или iPad в приложении Заметки и защитить паролем
Как ни странно, но для защиты Фото от посторонних глаз может помочь стандартное приложение «Заметки», которое способно защищать свои данные паролем и идентифицировать доступ с помощью биометрии. К тому же приложение умеет синхронизировать свои данные на всех требуемых устройствах. Это простое, пусть и неочевидное решение, которое поможет избежать приобретения дополнительного ПО.
1. Перейдите по пути Настройки → Заметки и пролистайте вниз до меню «Пароль».
2. В этом разделе производится настройка защиты хранящихся данных. При желании можно обойтись лишь защитой паролем или задействовать Touch ID или Face ID для большего удобства.
3. Установите переключатель «Сохранение в Фото» в положение Выключено. Это даст возможность сохранять фотографии в нужной программе, а не синхронизировать их с общей галереей. В случае необходимости отключения синхронизации между устройствами понадобится активировать переключатель «Учетная запись на iPhone».
4. Запустите приложение «Заметки» и создайте новую запись, нажав на соответствующую кнопку.
5. На панели, находящейся над клавиатурой нажмите на значок «⊕» (плюс) и выберите нужный режим: Медиатека или Снять фото или видео. В первом случае к заметке будут добавлены ранее созданные медиа, а во втором случае активируется интерфейс камеры для съемки фото или видео.
6. После добавления фото нажмите на кнопку Поделиться в верхнем правом углу и в списке доступных действий выберите «Заблокировать». Система попросит подтвердить свои действия вводом пароля.
7. В верхнем меню приложения Заметки появится иконка с изображением открытого замка, нажмите ее для применения защиты к текущей заметке.
Это позволит надежно скрыть все содержимое заметки с фотографией.
Лучшие приложения, позволяющие прятать фото и видео (с паролем) на iPhone и iPad
Для iPhone создано несколько приложений, позволяющих скрывать фотографии от просмотра чужими людьми или просто любопытными.
Фото сейф
Эта программа стартует с такого же приглашения придумать пароль, как и Private Photo Vault. Этот шаг можно и пропустить, но именно он и обеспечивает безопасность ваших фотографий. После ввода пароля можно также ввести адрес электронной почты, для восстановления пароля.
В самом начале работы программы можно импортировать фотографии из приложения «Фото», iCloud, камеры или из файловой системы. Есть возможность создания нового альбома и придания ему имени по собственному желанию. Приложение позволяет с легкостью выбирать несколько фотографий с помощью жестов. Оно дает возможность удалить фотографии из исходного местоположения при импорте в защищенное хранилище.
Фото сейф является еще одним отличным вариантом для сокрытия своих фотографий. Программа распространяется бесплатно, но имеются встроенные покупки для получения резервных копий с iCloud, передачи данных по Wi-Fi и удаления рекламы.
Keepsafe: Фото и Видео сейф
Работа с Keepsafe: Фото и Видео сейф начинается с создания бесплатной учетной записи с вашим именем и адресом электронной почты. Затем можно установить и подтвердить пароль для доступа к приложению. На главном экране программы вы найдете больше, чем просто опции для создания альбома. Туда можно добавлять видео, ID-карты и организовать совместный доступ к альбому для общего его просмотра своими близкими.
Приложение позволяет создать свой личный альбом и назначить ему пароль для дополнительного уровня безопасности. Кроме того, при желании можно заблокировать любой из встроенных альбомов паролем. Secret Photo Vault дает возможность импортировать снимки из библиотеки фотографий, камеры или из папки «Файлы». Приложение, как и его аналоги, спрашивает о необходимости удалить фотографии из их исходного местоположения после осуществления импорта.
Keepsafe: Фото и Видео сейф имеет настройки для предупреждения о попытках взлома, фальшивый PIN-код, темы и многое другое. Эта программа является отличным и надежным инструментом для сокрытия ваших фотографий. Но доступ к некоторым функциям потребует платной подписки.
Private Photo Vault – Pic Safe
В самом начале использования этой программы придется придумать и ввести свой пароль. Затем при желании можно будет ввести адрес электронной почты для возможного восстановления доступа.
После установки пароля программа готова к работе. Можно добавлять в нее фотографии по одной из вашей библиотеки снимков или с камеры. Можно также импортировать в программу изображения из внешних источников. После добавления в приложение снимков оно спросит, удалить ли их из исходного местоположения.
Программа позволяет создавать целые фотоальбомы и устанавливать на каждый из них персональный пароль, а также задавать адрес электронной почты для восстановления этой информации в случае ее утраты. Такой удобный подход обеспечивает дополнительную безопасность данных за счет пароля самого приложения для доступа к его содержимому.
Private Photo Vault – Pic Safe – это действительно хорошее бесплатное приложение, позволяющее скрыть ваши личные фотографии.
Встроенные покупки в приложении позволяют разблокировать возможности обновления, получения неограниченного числа фотоальбомов, беспроводную передачу снимков, удаление рекламы и многое другое.
Photo Vault’ Lock Photos Album
Ещё один достойный представитель своего жанра. Здесь нет «конспиративных» фишек вроде маскировки под другой тип приложений, но есть реклама, есть лимит на загрузку фотографий в бесплатном режиме… Впрочем, «плюсы» – тоже довольно значимые: нет ограничения на экспорт изображений, доступно слайд-шоу.
Встроенная покупка отключает рекламные блоки раз и навсегда.
Источник