- Ремонт Wi-Fi модуля на iPhone 6: своими руками и через сервис
- Основные причины
- Про ремонт своими руками
- Сколько это стоит?
- Как заменить Wi-Fi антенну iPhone 6
- Установка новой Wi-Fi антенны и обратная сборка iPhone 6
- Как заменить Wi-Fi антенну в айфон 7 Инструкция
- Как заменить Wi-Fi антенну в айфон 7 Инструкция
- Шаг 1 Винты Pentalobe
- Шаг 2 Открытие айфона
- Шаг 3 Вскройте iPhone с помощью iSclack
- Шаг 4
- Шаг 5 Если у вас нет iSclack, вскройте iPhone с помощью присоски и пластикового инструмента
- Шаг 6
- Шаг 7
- Шаг 8
- Шаг 9
- Шаг 10
Ремонт Wi-Fi модуля на iPhone 6: своими руками и через сервис
Приветствую! В нашу поддержку регулярно пишут владельцы «шестерки» с просьбой определить, почему у них не работает Wi-Fi. И уже даже не хочется делать базовую диагностику – ведь скорее всего читатель уже позаботился ранее и произвел все перезагрузки и сбросы системы, а проблема остается. И тут начинает работать статистика – в последнее время на «шестерках» умирает модуль Wi-Fi. Эта статья будет посвящена самому правильному и радикальному методу лечения – замене Wi-Fi модуля iPhone 6 с самым правильным подходом.
Основные причины
На самом деле большая часть проблем с Wi-Fi все же лечится программно – перед заменой модуля обязательно проведите сброс настроек на заводские. И только если это не поможет, уже стоит задуматься о ремонте.
Топ предпосылок на Айфонах для замены, если прошлый абзац вам ничем не помог:
- Не активируется Wi-Fi
- Постоянно слабый сигнал – независимо от точек доступа
- Связь периодически теряется
- При подключении к любой точке доступа постоянно низкая скорость, интернет тормозит
- Телефон сбоит при обращении к функционалу беспроводной сети
- Все то же самое в ярком проявлении после удара, утопления, обрыва антенны
Суть из этого списка – проблем может быть много, но если связь нарушается и нет привычного функционала на ВСЕХ точках доступа, а сброс не помогает – имеется физическое повреждение.
Обычно – при плохом уровне сигнала меняют антенну, при полной неработоспособности – модуль.
Про ремонт своими руками
Вот как есть – лучше один раз увидеть, чем прочитать тысячу инструкций. Тем более этого добра сейчас валом. Сам регулярно в процессе разбора какой-нибудь техники обращаюсь к подобным мануалам, ведь всего не запомнишь, а опыт хватает не везде. Поэтому оставлю здесь пару видео по разбору, авось пригодится.
Внимание! Если ты откровенный рукожоп – пропусти этот раздел и просто сдай свой смартфон на ремонт в местный сервисный центр. Так выйдет дешевле!
Сколько это стоит?
Мы не сервисный центр! Цены в обзоре взяты из нескольких источников. На текущий день на них можно смело ориентироваться.
От того, что будут менять и будет зависеть конечная цена. Но сделать замену гораздо дешевле покупки нового телефона:
- Если нужно заменить антенну – до 1000 рублей, включая саму антенну и услугу установки.
- Если нужно заменить модуль – до 2000 рублей, включая модуль и услугу замены.
Из этого: антенна – 500 руб., Wi-Fi модуль iPhone 6 – 1500 руб.
Обычное время работ: диагностика – 20 минут, ремонт – 40 минут.
Но есть и другие тарифы, кто ищет, тот всегда найдет (скрин взят с одного из сайтов, мы не оказываем таких услуг):
Обязательно поищите мастерские в своем городе, наверняка, можно найти что-то и дешевле. За сим прощаемся. О своем опыте ремонта вы всегда можете написать в комментариях ниже к этой статье.
Источник
Как заменить Wi-Fi антенну iPhone 6
Необходимые инструменты и отвертки для разборки iPhone 6:
У нас на сайте вы сможете найти необходимый набор отверток для разборки iphone 6
Если вы впервые приступаете к разборке смартфона, рекомендуем обратить внимание на статью «приступая к ремонту телефона». В этой статье есть рекомендации, которые помогут избежать типичных ошибок в процессе разборки и ремонта.
В этой пошаговой инструкции я покажу вам, как самостоятельно разобрать и заменить антенну Wi-Fi и Bluetooth в смартфоне iPhone 6.
Прежде, чем приступить к ремонту не забудьте выключить устройство.
Первым шагом вам нужно открыть iPhone. Для этого вам понадобится отвертка Pentalobe. Открутите два отмеченных винтика в нижней части корпуса (розовые — 3.8 мм).
Далее положите ваш телефон на чистую поверхность, чтоб не поцарапать корпус. Для того, чтобы отсоединить переднюю панель от задней крышки, вам понадобится присоска и пластиковый медиатор. Если ваш экран разбит и сильно потрескался, наклейте на него клейкую ленту, прежде чем продолжить. Теперь поместите присоску над кнопкой «Домой» или рядом с ней. Поднимите экран потянув за кольцо присоски вверх и вставьте пластиковый медиатор в образовавшееся отверстие между алюминиевой рамой и рамкой дисплея. Обведите пластиковым медиатором по краю экрана, чтобы отклеить его со всех сторон.
Далее с помощью отвертки Phillips открутите отмеченные винтики на разъем аккумулятора (голубой — 3.2 мм, розовый — 2.3 мм). Затем поднимите крышку аккумулятора. Осторожно отсоедините разъем батареи, вставив пластиковую лопатку чуть ни же самого разъема.
Теперь вам нужно открутить пять отмеченных винтиков Phillips из металической крышки (голубой — 3.1 мм, розовые — 1.3 мм, желтый — 1.8 мм). Далее снимите крышку. Отсоедините четыре разъема в порядке, указанном ниже. Будьте очень осторожны. Поместите конец пластиковой лопатки чуть ниже контакта и поднимите его. Таким образом отключите: фронтальную камеру/датчик приближения/слуховой динамик/микрофон (зеленый), сенсорный идентификационный кабель (синий), LCD (голубой), сенсорный экран (розовый).
Далее вам нужно снять основную камеру. Откройте верхний винт в крышке камеры. Открутите два отмеченных винтика Phillips из крышки основной камеры (розовый — 1.6 мм, голубой — 2.1 мм). Теперь снимите металическую крышку. Затем отсоедините разъем основной камеры. Поместив плоский конец пластиковой лопатки чуть ниже контакта и подняв его. Теперь снимите основную камеру с телефона.
Открутите два отмеченных винтика Phillips из металической крышки, поднимите ее и снимите (голубой — 2.2 мм, розовый — 2.9 мм).
Отсоедините контакт кабеля управления громкостью и резервного кабеля от материнской платы.
Далее вам нужно снять. Крышку Wi-Fi. Открутите четыре отмеченных винтика Phillips (розовые — 2.1 мм, голубой — 1.3 мм, желтый — 1.6 мм). Затем снимите крышку.
Теперь открутите два отмеченных винта с крестообразным шлицем и кронштейн под ним, который соединяет материнскую плату с рамой (голубой — 2.1 мм, розовый — 1.5 мм).
Отсоедините контакты разъема питания и антенного кабеля от материнской платы с помощью пластиковой лопатки.
Далее вам нужно извлечь лоток для SIM-карты.
Теперь снимите материнскую плату. Открутите пять отмеченных винтиков, которые удерживают материнскую плату (желтый — 2.6 мм, розовые — 1.8 мм, голубой — 2.2 мм, зеленый — 1.3 мм). Обратите внимание, что 1.3 мм винт Phillips (зеленый) удерживает антенну. Снимите антенну вместе с винтом. Теперь вы можете осторожно снять материнскую плату.
Установка новой Wi-Fi антенны и обратная сборка iPhone 6
Теперь отсоедините разъемы антенны WiFi и снимите ее. Аккуратно подключите новую WiFi-антенну. Убедитесь, что все разъемы надежно зафиксированы.
Установите материнскую плату обратно в исходное положение и привинтите ее пятью отмеченными винтами Phillips (желтый — 2.6 мм, розовые — 1.8 мм, голубой — 1.8 мм, зеленый — 1.3 мм). Убедитесь, что вы поставили антенну обратно под винт Филлипса 1,3 мм (зеленый).
Установите кронштейн, соединяющий материнскую плату с рамой, и прикрутите его на место (голубой — 2.1 мм, розовый — 1.5 мм).
Теперь установите крышку Wi-Fi и прикрутите ее на место (розовые — 2.1 мм, голубой — 1.3 мм, желтый — 1.6 мм).
Далее подключите все соответствующие разъемы к материнской плате: разъем для антенного кабеля, соединитель для разъема питания Lightning, разъем для кабеля регулировки громкости, разъем для резервного кабеля.
Теперь установите металическую крышку и прикрутите ее на место (голубой — 2.2 мм, розовый — 1.9 мм).
Установите основную камеру в исходное положение и подключите соединительный кабель камеры. Теперь установите крышку камеры и прикрутите ее отмеченными винтиками на место (розовый — 1.6 мм, голубой — 2.1 мм). Теперь снова наденьте маленькую черную наклейку.
Подключите отмеченные разъемы: фронтальную камеру/датчик приближения/слуховой динамик/микрофон (зеленый), сенсорный идентификационный кабель (синий), LCD (голубой), сенсорный экран (розовый). Подключение ЖК-разъема обычно получается не сразу. Будьте очень осторожны, чтобы не погнуть разъем. Запустите свой iPhone, как только разъемы будут надежно подключены. Проверьте работу ЖК-дисплея, сенсорного экрана, датчика приближения, фронтальной камеры и слухового динамика. Если разъемы подключены неправильно, на дисплее появятся полосы, или части сенсорного экрана не будут работать. Теперь установите крышку и привинтите ее на место (голубой — 3.1 мм, розовые — 1.3 мм, желтый — 1.8 мм).
Теперь подключите разъем батареи.Установите металическую крышку и прикрутите ее на место (голубой — 3.2 мм, розовый — 2.3 мм).
Затем аккуратно сложите экран. Убедитесь, что край в верхней части экрана, где находятся кабели, правильно защелкнулся. Теперь осторожно нажмите на экран в направлении кнопки «Домой», пока он не будет правильно установлен в раме.
Теперь закрутите два винта в нижней части корпуса (розовые — 3.8 мм Pentalobe).
Источник
Как заменить Wi-Fi антенну в айфон 7 Инструкция
Как заменить Wi-Fi антенну в айфон 7 Инструкция
Шаг 1 Винты Pentalobe
- Удалите два 3,5-миллиметровых винта на нижнем краю iPhone
Шаг 2 Открытие айфона
Нагревание нижнего края iPhone поможет смягчить клей, который закрепляет дисплей, и облегчит его открытие.
Вы можете использовать фен или тепловой пистолет или подготовьте iOpener и нанесите его на нижний край iPhone примерно на минуту, чтобы смягчить клей под ним.
Шаг 3 Вскройте iPhone с помощью iSclack
- Если вы планируете делать ремонт айфона Х (в киеве), то рекомендуем вам инструмент iSclack.
- Откройте iSclack и поместите устройство между присосками, вложив его пластиковый ограничитель.
Шаг 4
Придерживая телефон внутри, сведите ручки инструмента. Передняя панель должна выскочить из корпуса.
Уберите присоски в сторону
Шаг 5 Если у вас нет iSclack, вскройте iPhone с помощью присоски и пластикового инструмента
Закрепите присоску к нижней половине дисплея, как раз над кнопкой дома.
Удерживая iPhone одной рукой, потяните вверх присоску, чтобы слегка отделить переднюю панель от задней части корпуса и создать небольшой зазор между дисплеем и задним корпусом.
Вставьте плоский конец шпателя в зазор.
Шаг 6
Сдвиньте спусковой механизм влево вдоль нижнего края iPhone, прорезав клей, удерживая дисплей на месте.
Закрутите спусковой механизм, чтобы расширить зазор между дисплеем и задним корпусом.
Шаг 7
- Сдвиньте спусковую скобу вверх по левой стороне iPhone, начиная с нижнего края и двигаясь к кнопкам регулировки громкости и бесшумному переключателю.
Не двигайтесь пластиковым инструментом по верхнему краю телефона, вы рискуете повредить пластиковые зажимы, закрепляющие дисплей.
Шаг 8
- Вставьте плоский край шпателя в нижний правый угол устройства
- Поворачивайте спусковой механизм, чтобы расширить зазор между дисплеем и задним корпусом.
- Двигайтесь плоским концом разъема вверх по правой стороне телефона, чтобы убрать клей, удерживающий дисплей на месте.
Шаг 9
- Поднимитесь на присоску, чтобы поднять дисплей и открыть iPhone.
- Если вы использовали iSclack, и он все еще прикреплен к iPhone, удалите его сейчас.
- Не поднимайте дисплей более чем на 10º, так как на правом краю устройства подключены ленточные кабели, соединяющие дисплей с логической платой.
- Потяните маленький наконечник на присоске, чтобы снять его с передней панели.
Шаг 10
- Осторожно вставьте пластмассовый инструмент вдоль верхнего края iPhone, между задним корпусом и передней панелью, чтобы разбить оставшийся клей, удерживая экран на месте.
- Будьте осторожны, чтобы не повредить пластиковые зажимы на верхнем краю телефона
Потяните дисплей немного от верх от кромки телефона, чтобы отсоединить зажимы, удерживающие его на заднем корпусе. - Откройте iPhone, развернув дисплей вверх с левой стороны, как задняя обложка книги.
- Не пытайтесь полностью отделить дисплей, так как несколько хрупких шлейфов все еще подключают его к логической плате iPhone.
- Положите экран на удобную поверхность, чтоб телефоном ровно лежал и не скользил, пока вы с ним работаете.
Источник
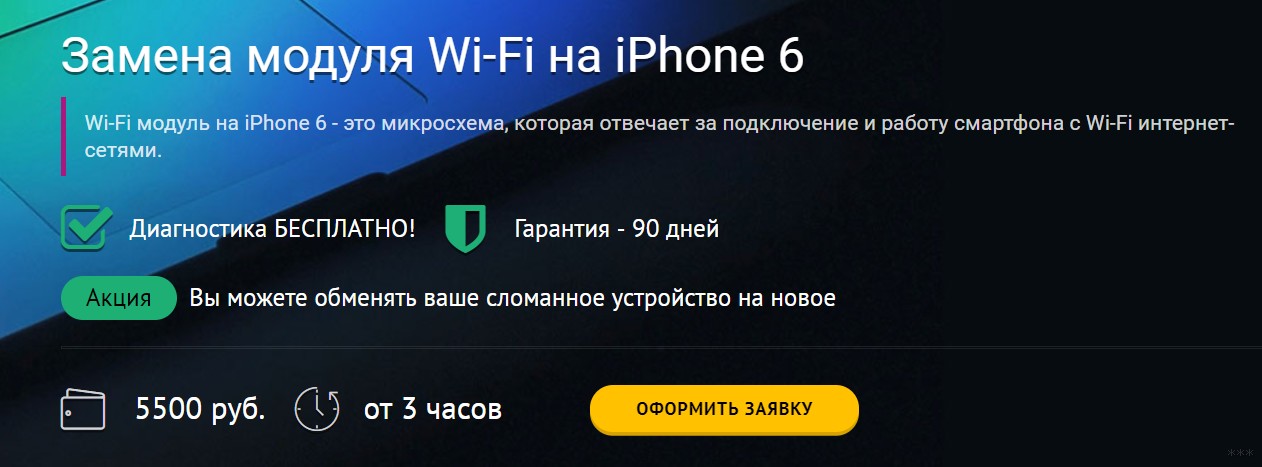
-min.jpg)
-min.jpg)
-min.jpg)
-min.jpg)
-min.jpg)
-min.jpg)
-min.jpg)
-min.jpg)
-min.jpg)
-min.jpg)
-min.jpg)
-min.jpg)
-min.jpg)
-min.jpg)
-min.jpg)
-min.jpg)
-min.jpg)
-min.jpg)
-min.jpg)
-min.jpg)
-min.jpg)




