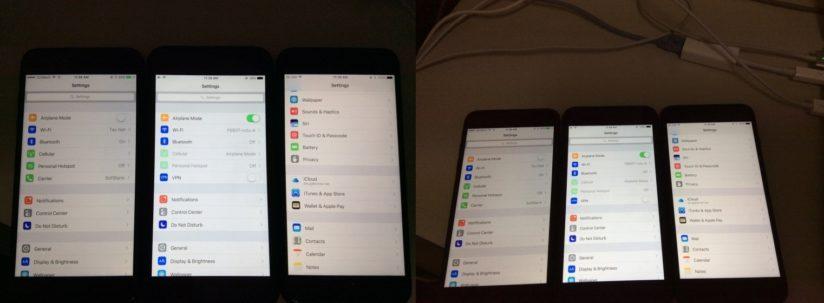- Пропала, нет подсветки дисплея на iPhone 5, 6, 7, 8, как это исправить?
- Как проверить подсветку дисплея iPhone на работоспособность?
- Самостоятельная замена подсветки iPhone, ремонт своими руками
- Как поменять дисплей на iPhone 7
- Замена дисплея iPhone 7 — инструкция
- Разбор
- Проверка запчасти
- Сборка дисплея
- Нанесение скотча
Пропала, нет подсветки дисплея на iPhone 5, 6, 7, 8, как это исправить?
Хотя это очень редкое явление, но у некоторых людей возникает проблема с подсветкой дисплея на iPhone (зачастую после того, как телефон уронили). Но такая ситуация может произойти и с новым устройством. Для начала необходимо выяснить причину поломки. Если вы заметили проблему после падения смартфона, то ее можно исправить вручную.
Если ваше устройство не подвергалось каким-либо повреждениям, скорее всего проблема в программном обеспечении. Вот как выглядит не рабочая подсветка экрана iPhone:
Работа iPhone с разной яркостью подсветки дисплея
В очень редких случаях вы сможете заменить телефон по гарантии.
Как проверить подсветку дисплея iPhone на работоспособность?
Основной показатель наличия повреждений телефона – отсутствие подсветки. Есть и другие причины повреждений, такие как:
- Уровень подсветки настолько низкий, что вы видите экран, только если держите его прямо перед лицом. Это указывает на то, что ваша подсветка повреждена.
- Проверьте настройки. Возможно, подсветка недостаточно яркая потому, что сбились настойки.
- О повреждениях также говорит только изредка работающая подсветка.
- Если вы пробовали использовать все техники устранения неполадок, а экран еще темный, скорее всего смартфон поврежден.
Подсветка экрана на Айфон работает частично или совсем не работает
Один из способов решения данной проблемы – замена разбитой подсветки (самостоятельно или в сервисном центре).
Если на вашем iPhone не работает подсветка или темный экран после установки обновления или приложения, выполните следующие действия:
ШАГ 1. Переключите устройство в режим сна, чтобы посмотреть, вибрирует ли iPhone. Если вибрирует, значит смартфон получает питание, но на экране отсутствует изображение.
ШАГ 2. Нажмите и удерживайте кнопку «Сон / Пробуждение» в течение нескольких секунд, пока не появится красный ползунок отключения питания, а затем сдвиньте его, чтобы выключить устройство.
ШАГ 3. Нажмите и удерживайте кнопку «Сон / Пробуждение», пока не появится логотип Apple.
ШАГ 4. Подключите iPhone к зарядному устройству.
ШАГ 5. Сбросьте iPhone, пока он все еще подключен к зарядному устройству, одновременно нажав и удерживая кнопку «Сон / Пробуждение» и кнопку «Домой» в течение 10 секунд, пока не появится логотип Apple.
ШАГ 6. Если появится экран с низким уровнем заряда батареи, зарядите iPhone.
ШАГ 7. Восстановите Айфон из резервной копии по этой инструкции: резервное копирование и восстановление iOS.
Если выше перечисленные способы не помогают включить подсветку дисплея значит проблема в оборудовании.
Самостоятельная замена подсветки iPhone, ремонт своими руками
Решить проблему с подсветкой можно и самостоятельно, но для этого нужны специальные инструменты и знания как устроен телефон.
Не работает подсветка дисплея iPhone, ремонт своими руками
Для этого выполните следующие шаги:
1. Отключите смартфон, прежде чем разбирать его. Не забудьте сделать резервную копию данных вашего iPhone. Вы также можете попытаться восстановить данные со сломанного iPhone.
2. Снимите заднюю панель телефона.
3. Затем необходимо снять винт, который крепит разъем аккумулятора к логической плате.
4. С помощью пластикового инструмента поднимите разъем аккумулятора из гнезда на логической плате. Затем аккуратно вытащите аккумулятор из телефона.
5. Извлеките SIM-карту из держателя.
6. Поднимите нижний разъем антенны с логической платы.
7. Снимите винт, соединяющий нижнюю часть логической платы с внутренним корпусом.
8. Извлеките винты, которые соединяют Wi-Fi с логической платой, и осторожно поднимать ее.
9. Затем осторожно поднимите разъем задней камеры с платы.
10. Вам также необходимо поднять кабель дигитайзера, ЖК-кабель, разъем для наушников, кабель Top Microphone и фронтальной камеры.
11. Удалите логическую плату с iPhone.
12. Снимите громкоговоритель с телефона, а затем два винта на внутренней раме.
13. Затем выверните винты на боковой панели iPhone.
14. Выверните винты вдоль стороны SIM-карты.
15. После снятия всех винтов снимите верхний край узла передней панели.
16. Снимите экран.
17. Вы увидите повреждение пластиковой детали, которая вызывает проблемы с подсветкой.
18. Теперь вы можете просто заменить ее на новую и заново собрать телефон.
Вы можете легко выполнить описанные выше шаги, чтобы снова включить подсветку. Но делайте это только в том случае, если уверены, что проблема связана с оборудованием.
Источник
Как поменять дисплей на iPhone 7
В комментариях к самой первой записи я обещал, что если принесут в мастерскую какой-нибудь айфон, то его я тоже обязательно препарирую и покажу что внутри. Правда, десятки так под рукой и не оказалось, но чем семерка не айфон, да? 🙂
Вообще, два самых типичных обращения в ремонт владельцев техники Apple: замена батарейки или дисплея. Как раз со второй бедой и пришел ко мне iPhone 7. Вообще, если сам экран целый, а разбито стекло, можно срезать старое и поменять только его. Но человек захотел полностью новый модуль. Так что мы выпендриваться не будем и поменяем дисплей целиком. Поехали!
Телефон нежно коснулся земли нижней частью с ускорением в 1 g, разбилось только стекло, весь остальной функционал в порядке.
Выкручиваем два нижних винта типа «pentalobe», специально обученной для этого отверткой. Ни в коем случае не теряйте винты (их потом днем с огнем не сыщешь). Отложите куда-нибудь в сторону и спрячьте подальше. Теперь они понадобятся только в самом конце.
С помощью лопатки для разбора поддеваем нижнюю часть дисплея под пластиковое основание и отклеиваем: сам дисплей и корпус соединены между собой проклейкой из скотча. Для облегчения процесса можно предварительно нагреть поверхность.
После того, как нижняя часть отслюнявилась, от верха к низу телефона медленно потяните на себя, чтобы высвободить защелки в верхней части модуля. Дальше телефон раскрывается на манер «книжки».
На фото выше видно, что этот айфон уже был в ремонте. Какой-то сорванный стикер и недвусмысленная надпись «analog» на батарейке.
Первый в очереди на отключение – как всегда, аккумулятор. Здесь его разъем скрыт под металлической пластиной с четырьмя необычными винтами. У них «треугольные» головки Y-shape. Привет, очередное усложнение самостоятельного и неофициального ремонта от Apple.
Еще одной, уже другой, отверткой выкручиваем все четыре винта и отключаем батарею.
Далее на очереди шлейфы дисплейного модуля, для удобства я отметил их на фотографии.
Внимание: отсюда и далее запоминайте расположение всех винтов во избежание осложнений ремонта и возникновения дополнительных неисправностей. В некоторые места категорически нельзя вкручивать винты длиннее во избежание различных повреждений корпусных частей и электроники.
Отключаем шлейфы при помощи пластикового инструмента.
Тут всё. Осталось отключить верхний шлейф модуля, который ведет на фронтальную камеру, датчики и микрофон. Разъем находится под маленькой пластиной и двумя обычными винтами. Отключаем и убираем старый модуль в сторону.
Пришло время проверить новый дисплей. Для этого просто подключим его на место старого «на весу», соединим АКБ с платой и запустим аппарат.
После запуска проверяем яркость и равномерность подсветки, цветопередачу и отсутствие каких-либо дефектов изображения.
Работу сенсорного экрана можно потестить перетаскиванием иконок приложений, вытягиванием шторок и пролистыванием списков.
Модуль успешно проходит все проверки, так что отключаем его и приступаем к сборке аппарата. Для этого нам понадобится снять элементы со старого и перенести их на новый, а именно:
- металлическую подложку;
- разговорный динамик;
- шлейф с камерой и микрофоном;
- кнопку-сенсор Touch ID
Начнем с верхней части. Цифрами помечена последовательность выкручивания винтов.
Первой идет металлическая скоба, которая держит все компоненты вместе. Для её крепления используются три винта различной длины.
Следующий — разговорный динамик. Он перекрыт шлейфом, извлекаем его.
Последним отклеиваем шлейф. Извлекаем датчики из пазов и подогреваем дисплей с обратной стороны, чтобы клеевая основа ослабла. Плоским инструментом поддеваем основание и отклеиваем шлейф с сеточкой разговорного динамика.
Не забываем отклеить пластиковые держатели датчиков и фронтальной камеры. На новом месте зафиксируем их небольшим количеством клея B-7000 (не обязательно им, конечно, но я им пользовался).
В нижней части расположена кнопка home с подключенным шлейфом. Выкручиваем четыре винта и убираем металлическую пластину.
Шлейф кнопки надежно приклеен к пластиковой рамке, так что вновь потребуется нагрев и пластик.
Важно: при повреждении шлейфа или самой кнопки сканирование отпечатка не заработает даже при полной замене компонента. Touch ID и материнская плата – неразрывная пара с завода.
Последняя часть – металлическое основание дисплея. Шесть боковых винтов с уже знакомой нам треугольной головкой. Откручиваем и приподнимаем.
В нижней части с обратной стороны приклеены шлейфы. Нагревом или плоским инструментом отклеиваем их и переносим пластинку на новый модуль.
С новенького и блестящего дисплея удаляем все защитные и транспортировочные пленки, а также резиновую заглушку «ушек» под винты в нижней части.
При установке основания убедитесь в правильном расположении шлейфов. Никаких перекосов, они должны быть наложены друг на друга ровно. Тоже самое относится и к отмеченной металлической крышке: если её неправильно поставить, она упрется в материнскую плату и может продавить дисплей.
Теперь собираем многострадальный айфон в обратном порядке. Если нужно, восстанавливаем проклейку между дисплеем и корпусом телефона.
При закрывании действуйте медленно и осторожно: сначала заводим верхнюю часть в пазы, затем защелкиваем к низу. Медленно и аккуратно.
P.S. Если вдруг у кого-то возникнут вопросы по ремонту — с радостью отвечу на них в комментариях 🙂
Ппц, превращают новостной сайт в пикабу.
Спасибо, только что хотел написать, что раздел же «Своими руками» 🙂
так это не отменяет тог, что тж превратился в пикабу
зассал десятку разбирать
Лол, совсем нет 🙂 Принесут — разберу и десятку)
кому надо это старье, разбирай уже 11 pro
место в очереди продашь за 100500к?
батарейку заменить вообще изи, я на своей 6-ке менял недавно сам, и никаких просветов, никаких люфтов потом нет
Базара нет, батарейка изи. С дисплеями возня возникает в основном..
Владимир, подскажите историю с аккумуляторами. много раз заказывал на Ali, но все равно отличаются от оригинала по емкости, даже самые дорогие AAAA — варианты.
Хочу поменять на 8ке, подскажите откуда можно заказать — может Российские или зарубежные поставщики.
С аккумуляторами сложно, да.. Брал в разных местах и не скажу, что есть магаз, где всегда всё круто. Всегда лотерея и как повезет 🙁
Можно в авторизованных центрах поменять за 3-4к. Учитывая, что батарецка с али живет год максимум, то норм цена
Я им вдохновляюсь, ага)
Невероятный накал страстей! Молоток!
Вопрос по ремонту.
iphone 8+, дико хрипит динамик, официалы ссылаются что забит пылью, мол не гарантия.
Есть смысл давить на заявленный стандарт IP 67 или проще смириться и отремонтировать за собственные средства?
Ну тут есть три пути:
1. Отстоять свои права до победного. Ведь по факту, если срок гарантии не вышел, вы вправе требовать исправления любых недостатков.
2. Обратиться в сторонний сервис на свой собственный страх и риск.
3. Если динамик действительно забит пылью, то попробовать почистить самостоятельно. Возможно, даже разбирать ничего не придется и достаточно будет прыснуть сжатым воздухом из баллона (поищите Solins Duster, например. Это то, что нужно)
а если просто газом для заправки зажигалок продуть? ближайшее что есть под рукой)
Источник
Замена дисплея iPhone 7 — инструкция
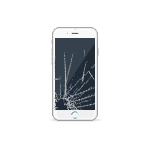
Попал мне в руки iPhone 7 с наиболее типичной проблемой – разбито стекло дисплейного модуля, трещина от левого нижнего угла по всей площади. Решение одно – меняем разбитый на новый!
Разбор
Разбор любого айфона, начиная с модели 2008 iPhone 3G, начинается с откручивания двух винтов, расположенных в нижней части аппарата.
Как и на более поздних моделях, периметр дисплейного модуля iPhone 7 проклеен водоотталкивающим скотчем, однако на нашем пациенте модуль уже менялся на аналог, и скотч был удален. В противном случае нужно немного подогреть поверхность стекла, чтобы облегчить процесс разбора.
При помощи присоски, начиная с нижней части, создаем зазор, куда помещаем пластиковую лопатку и аккуратно по периметру приподнимаем дисплей в сборе с рамкой.
Последним рубежом станут защелки в верхней части телефона. Слегка оттягиваем модуль на себя и без резких движений раскрываем пострадавшего как книжку — две части телефона удерживаются подключенными шлейфами. Их нужно будет отключить.
Начинаем с защитной планки основных шлейфов, под ней прячутся нужные нам разъемы для дисплея, сенсора и аккумулятора. Присутствующие на внутренних элементах и системной плате наклейки говорят нам о том, что телефон восстановленный и был раннее в ремонте.
Откручиваем винты, имеющие хитрый треугольный шлиц — компания Apple стремится к снижению количества ремонтов вне официальных сервисных центров и всячески усложняет задачу, в том числе и для самостоятельной попытки ремонта.
Первым делом отключаем шлейф аккумулятора, лишние проблемы и случайности нам ни к чему.
Далее отсоединяем два шлейфа модуля, лучше пользоваться широкой пластиковой лопаткой, дабы не перегнуть довольно вытянутый разъем и не оборвать контакты.
Осталось отключить верхний шлейф на камеру и разговорный динамик — его место подключения спрятано под очередной защитной планкой, удерживаемой двумя винтами.
Откручиваем и полностью отсоединяем дисплейный модуль.
Проверка запчасти
Подготавливаем новую запчасть — оригинальный дисплейный модуль. В данном случае замена не оборудована навесными элементами, такими как разговорный динамик и шлейф на фронтальную камеру, сенсоры/микрофон, их потребуется перенести с разбитого.
Подключаем два шлейфа на сенсор и дисплей для проверки новой запчасти, в последнюю очередь подключаем аккумулятор и включаем смартфон.
Проверяем картинку, цвет, яркость и равномерность подсветки, отсутствие графических искажений как на белом, так и на темном фоне.
Проверку сенсора можно осуществить двумя способами:
- Задействовать все графические элементы управления, в том числе расположенных по краям (шторка уведомлений с верхней грани и пункт управления с нижней), кнопок, переключателей. Дополнительно можно проверить равномерность срабатывания сенсора перетаскиванием любой иконки приложения – значок должен безотрывно следовать за пальцем от грани до грани;
- Включить специальную виртуальную кнопку управления — приложение «Настройки» — пункт «Основные» — категория «Универсальный доступ» — и, наконец, «AssistiveTouch». Переведите ползунок включения и на экране отобразится полупрозрачная кнопка, отзывчивая к нажатию и перетаскиванию, она так же поможет проверить работу сенсорной панели по всей площади.
Сборка дисплея
Дисплей проверен полностью и подлежит установке, а значит требуется перенести элементы и подключаемую периферию с заменяемого модуля.
Перенести нужно будет:
- Металлическую подложку-основу дисплейного модуля;
- Кнопку «Home» и удерживающую её основу;
- Шлейф на камеру, микрофон, сенсоры и контакты разговорного динамика;
- Разговорный динамик и фиксирующую его накладку;
- Сетку разговорного динамика
Начинаем с боковых винтов, удерживающих панель-подложку — их 6 штук, по 3 с каждой из сторон.
Следующая на очереди сенсорная кнопка «Домой», ее закрепляет накладка с четырьмя винтами — откручиваем и откладываем в сторону.
Отключаем разъем кнопки и отгибаем его в сторону, тонкой металлической лопаткой аккуратно поддеваем шлейф, удерживаемый на пластике скотчем.
На данной модели кнопка извлекается с обратной, наружной стороны дисплея, устанавливать ее на новую запчасть тоже будем «с конца».
На очереди верхняя часть — а именно спикер, камера и сетка разговорного динамика. Здесь уже 6 винтов, 3 из них удерживают накладку динамика, 2 фиксируют сам динамик и последний скобу с защитной сеткой динамика.
Важно: сохраняйте порядок расположения винтов, их длина отличается и при несоответствии может повредить дисплей или стекло.
Убираем металлическую накладку, высвобождаем динамик и отгибаем шлейфа с камерой в сторону.
Не забываем пластиковый держатель фронтальной камеры — он центрирует фронтальную камеру на окошке и защищает от пыли, в дальнейшем зафиксируем его на клей.
Отклеиваем верхний шлейф, стараясь не повредить его, он приклеен основанием микрофона и контактами на разговорный динамик. Для облегчения процесса можно немного нагреть дисплейный модуль с нижней стороны или добавить немного изопропилового спирта.
Последними демонтируем сетку разговорного динамика и пластиковый фиксатор на датчик приближения/освещения — его мы советуем зафиксировать на клей.
Подготовленные компоненты и периферию переносим на новую запчасть в обратном порядке, соблюдая месторасположение всех винтов и элементов с предельной внимательностью.
Нанесение скотча
Так как с завода айфон комплектуются проклейкой, восстановим ее и в данном случае специальным комплектом — скотчем для сборки. Он позволит исключить люфт, лишние зазоры и будет защитой от случайных попаданий влаги и грязи.
Отклеиваем транспортировочную пленку с одной стороны и наносим скотч на предварительно очищенное и обезжиренное основание корпуса. Плотно прогладим поверхность по краям и снимем последнюю пленку — все готово для установки заново собранного дисплейного модуля. Не забываем вернуть на место защитные планки и удерживающие их винты.
Все работает — идеально. Возвращаем на место два нижних винта и приступаем к окончательной проверке.
Несколько советов, которые могут пригодиться при замене экрана iPhone:
- Раскладывайте винты в порядке их разбора и местоположения: это позволит исключить ошибки и возможное возникновение неисправностей;
- Делайте фотографии ДО разбора: сэкономите себе время и нервы, если вдруг забудете, что и откуда.
- Защелкивание дисплейного модуля начинайте с верхней грани – там расположены два выступа, задвигаемые в специальные пазы корпуса. Далее боковые защелки, начиная с верхней и в последнюю очередь, нижние.
А вдруг и это будет интересно:
18.03.2019 в 17:58
Дмитрий, хороший сайт, да даже отличный, без преувеличений. Со временем уже привык использовать ваши инструкции, хотя и сам работаю сисадмином. Вы сэкономили мне массу времени! Что касается данной статьи… опасно это, особенно для криворуких, лезть в такую микроскопию. Вы бы добавили, что для успешного ремонта мало верить в свои силы, а нужно ещё иметь прямые руки и специальный инструмент)
19.03.2019 в 09:54
Здравствуйте и спасибо за отзыв.
Ну это одна из 4-х статей на весь сайт, которая написано не мной (вверху есть информация об этом). Ну и надеюсь, что после «уверены в своих силах» все-таки отсеются большинство, а если и останутся без подобного опыта и инструмента, то только те, кто готов к тому, что что-то пойдет не так и просто хочет попробовать независимо от результата.
11.09.2019 в 15:40
Добавьте, пожалуйста, в начало статьи перечень необходимых инструментов (отвертки и их параметры) + нужных инструментов (фен и пластиковая лопатка).
Спасибо!
Источник