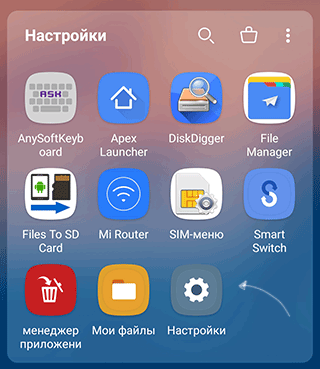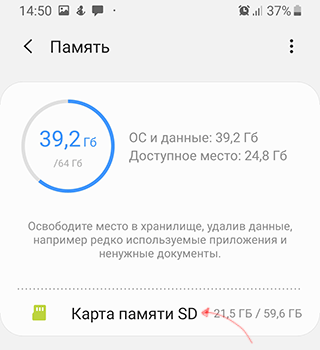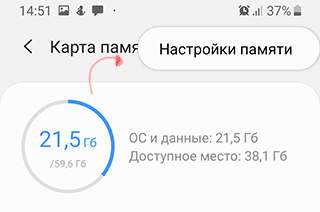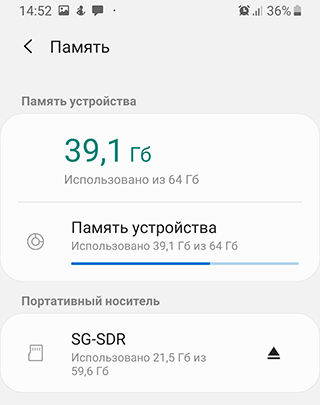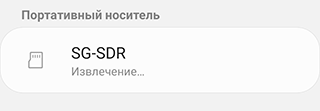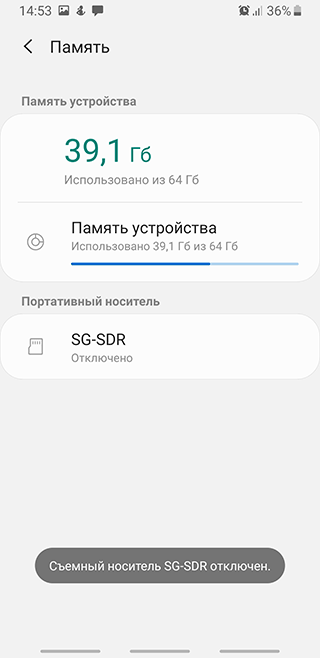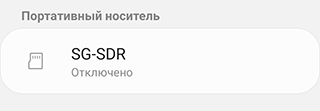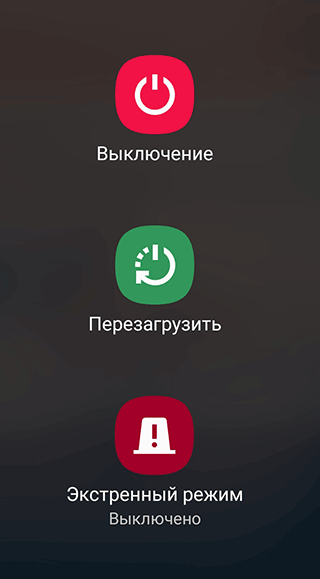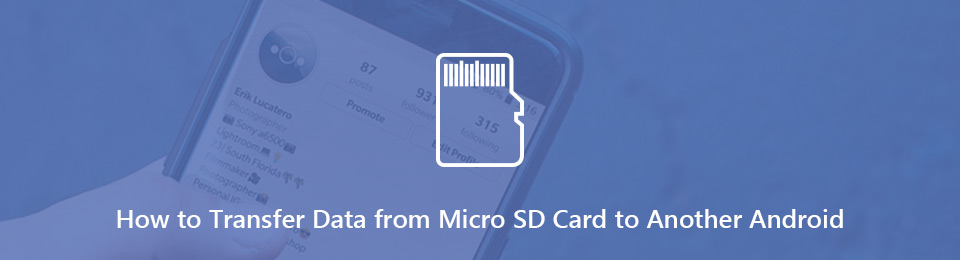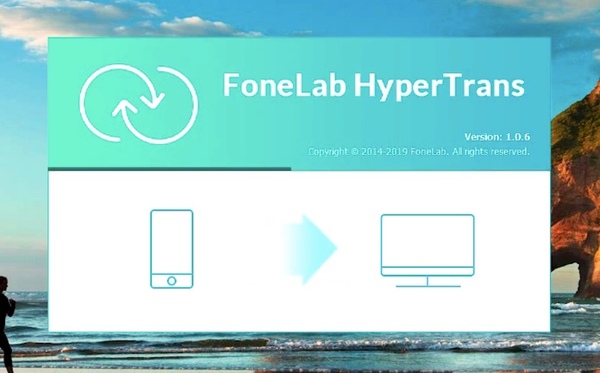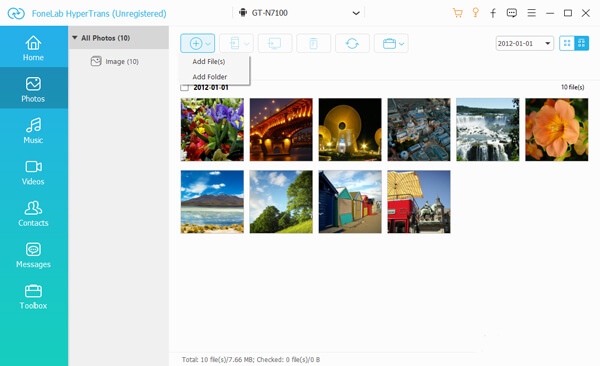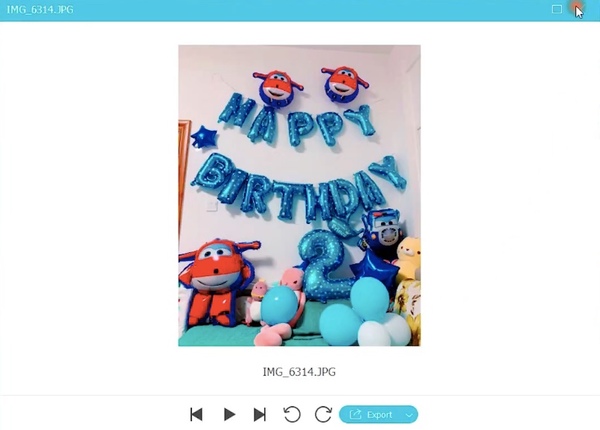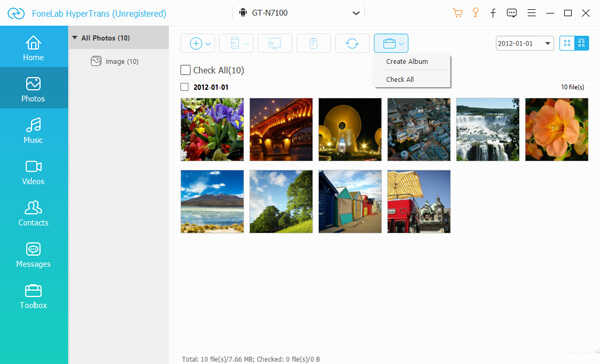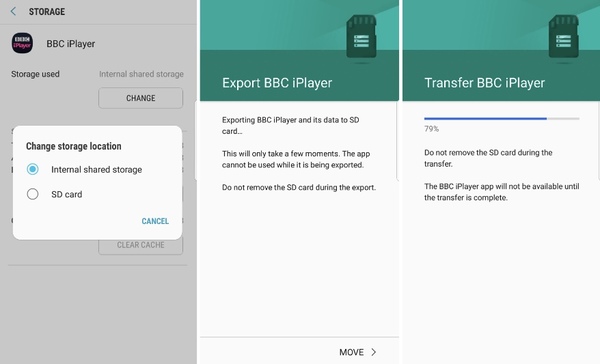- Как безопасно извлечь и вставить карту памяти в телефон (инструкция для Андроид)
- Безопасное извлечение карты памяти
- Видео
- Первый способ, как извлечь sd карту (для Samsung Galaxy)
- Второй способ
- К чему приводит неправильное извлечение карты памяти
- Как правильно вставить SD-карту в смартфон
- Что такое монтирование
- Монтирование файловой системы на Android
- Способы 3 для переноса данных с одной карты Micro SD на другую Android
- Way 1: как перенести данные с одной карты Micro SD на другую Android без потери данных
- Way 2: как перенести данные с одной карты Micro SD на другую без компьютера
- 3. Как клонировать и перенести данные с одной карты Micro SD на другую карту Micro SD на Android
- Заключение
Как безопасно извлечь и вставить карту памяти в телефон (инструкция для Андроид)

Наверное, нет ни одного пользователя смартфона, который бы не сталкивался с проблемой нехваткой памяти на этом устройстве. Обычно это происходит при установке приложений и запуске обновлений, то есть когда пользователь увлекается модернизацией смартфона. Конечно, можно ограничить себя в установке приложений, но зачем использовать смартфон только как обычную «звонилку»? Проще и эффективнее будет приобрести карту памяти (SD-карту, microSD), правильно вставить ее и определить статус содержащегося в ней объема памяти по отношению к памяти смартфона.
Содержание:
Безопасное извлечение карты памяти
Извлечение SD-карты чисто механически требует действий, обратных ее установке в телефон. Однако для безопасного извлечения носителя этого недостаточно. Есть 2 способа, позволяющих вынуть карту памяти без риска получения неприятных последствий.
Видео
Первый способ, как извлечь sd карту (для Samsung Galaxy)
Подходит в случаях, если среди настроек имеется отвечающая за безопасное извлечение SD-карты. Алгоритм прост.
- Зайдите в меню «Настройки».
- Тапните по разделу Обслуживание устройства > Память. Отобразится информация о карте памяти.
- Нажмите на строку “Карта памяти SD”.
- В меню (три вертикальные точки) выберите единственный пункт – Настройки памяти.
- Пролистайте раздел до пункта «Портативный носитель»
- Нажмите на стрелку справа от названия пункта.
- Ознакомьтесь с информацией, которая появится в окне предупреждения.
- В процессе извлечения не пытайтесь достать карту памяти из слота!
- Несколько секунд подождите: за это время карта размонтируется.
- Статус «Отключено» говорит в том, что карту памяти можно извлечь из телефона без риска потери данных.
- Аккуратно извлеките sd карту из слота.
Второй способ
Используется, если среди настроек телефона нет той, которая отвечает за безопасное извлечение карты памяти. Порядок действий здесь еще проще.
- Удерживайте кнопку питания, выберите «Выключение».
- Подождите несколько секунд: за это время операционная система автоматически отключит связанные с картой приложения и размонтирует саму SD-карту.
- Аккуратно извлеките карту из слота.
Имейте в виду, что, пока вы не поместите карту памяти обратно в устройство, некоторые приложения смартфона могут перестать работать. Это означает, что данные приложений хранились именно на накопителе. Снова подключив карту памяти, вы активируете эти приложения и будете работать с ними, как прежде.
Приведенные рекомендации помогут вам грамотно выполнить действия по вставке и извлечению карты памяти, а также вписать ее в систему памяти на смартфоне. Не забывайте, что даже простые манипуляции со смартфоном требуют от вас известной аккуратности и соблюдения порядка действий.
К чему приводит неправильное извлечение карты памяти
Извлечение SD-карты, равно как и ее установка, требует соблюдения определенной последовательности действий. Неправильное извлечение карты приводит к:
- сбоям в работе программного обеспечения смартфона;
- повреждению самой microSD;
- поломке слота под карту;
- безвозвратной утере хранящихся на карте данных.
Если ваша SD-карта при монтировании файловой системы была включена как внешний накопитель, все нужные данные при выключении на ней сохранятся. Если же вы выбрали использование ее как внутренней памяти, то все данные с нее будут потеряны при условии перемещения ее в другое устройство.
Это серьезные последствия, которые могут повлечь за собой обращение в сервис-центр и сопутствующие этому траты. Поэтому даже такому простому процессу, каким кажется извлечение SD-карты, нужно уделять должное внимание.
Как правильно вставить SD-карту в смартфон
В зависимости от производителя и модели телефона microSD может вставляться в слот, расположенный внутри корпуса телефона за аккумулятором, или в специальный лоток на левой боковой поверхности аппарата. Чтобы правильно вставить карту памяти, выполните действия:
- выключите телефон;
- выдвиньте лоток для карты (часто это делается с помощью прилагающегося к телефону ключа-скрепки) или снимите заднюю крышку корпуса и извлеките аккумулятор;
- поднимите специальный язычок, предназначенный для удерживания карты (если он имеется);
- правильно вставьте карту, используя в качестве подсказки контур слота или лотка;
- опустите удерживающий язычок (если есть);
- задвиньте лоток или же верните на место аккумулятор и закройте заднюю крышку корпуса;
- вновь включите телефон.
Что такое монтирование
Вставить SD-карту в смартфон мало: важно определить ее статус как запоминающего устройства по отношению к внутренней памяти смартфона. Для этого необходимо выполнить монтирование файловой системы, то есть запустить системный процесс, который подготавливает использование определенного раздела (в данном случае SD-карты) операционной системой устройства.
В современных телефонах на Android монтирование файловой системы выполняется с помощью специальной функции Adoptable Storage. Для начала вы должны определиться с типом хранилища, в качестве которого будет использоваться карта памяти.
Монтирование файловой системы на Android
Есть два варианта:
- использовать microSD как съемный накопитель с возможностью перемещения всех находящихся на нем данных на другое устройство;
- объединить карту с внутренней памятью смартфона, чтобы расширить ее общий объем (при помещении карты в другое устройство все данные с нее потеряются).
При выборе первого варианта после вставки карты достаточно:
- дождаться уведомления о подключении SD-карты к смартфону;
- нажать на «Настроить»;
- выбрать тип хранилища «Съемный (вариант: «портативный») накопитель»;
- подтвердить действия.
Если же вы хотите объединить внутреннюю память смартфона с SD-картой, то после предложения настроить ее выберите вариант «Внутренняя память» и также подтвердите это решение.
Независимо от выбранного варианта после монтирования файловой системы может появиться уведомление, что карта работает медленно и что это может привести к ухудшению производительности всего устройства. Эту информацию по большому счету можно проигнорировать. Но имейте в виду, что, выбирая накопитель, лучше отдать предпочтение microSD класса 10. Эти карты записывают со скоростью не менее 10 Мб/с (а на практике обычно еще быстрее, не говоря уже о чтении, которое по умолчанию происходит быстрее, чем запись).
Источник
Способы 3 для переноса данных с одной карты Micro SD на другую Android
— Я хочу переместить мои данные с карты 8GB на карту с 16GB.
— Мой старый телефон умер и был заменен. Как импортировать данные со старой SD-карты в новую внутреннюю память?
— Я хочу перенести все файлы со своей старой SD-карты на новую. Как я могу передать все и сохранить данные даты (например, дату создания) одинаковыми?
Есть много похожих вопросов о перемещении файлов Android. Вы можете перенести данные с одной карты micro SD на другую Android после переключения нового телефона Android. Также возможно, что вы захотите получить больший объем памяти для замены Android SD-карты.
Как бы то ни было, вы можете легко заменить и заменить новую SD-карту Android здесь.
Передача данных с iPhone, Android, iOS, компьютера в любое место без каких-либо потерь.
- Перемещайте файлы между iPhone, iPad, iPod touch и Android.
- Импортируйте файлы с iOS на iOS или с Android на Android.
- Переместите файлы с iPhone / iPad / iPod / Android на компьютер.
- Сохранить файлы с компьютера на iPhone / iPad / iPod / Android.
Way 1: как перенести данные с одной карты Micro SD на другую Android без потери данных
FoneLab HyperTrans способен передавать контакты, видео, музыку, изображения, сообщения и почти все файлы с Android на любой телефон или компьютер.
Вообще говоря, FoneLab HyperTrans может извлекать и перемещать данные с одного устройства на другое напрямую. Все ваши загруженные, приобретенные и избранные файлы будут скопированы и вставлены на другой Android в течение короткого времени. Здесь поддерживаются практически все бренды Android и поставщики услуг.
- Передача данных с одной карты Micro SD на другую Android SD-карту или внутреннее хранилище выборочно.
- Предварительный просмотр любых данных перед перемещением в другое место, таких как сообщения, журналы вызовов, контакты, фильмы, изображения и т. Д.
- Предложите встроенный менеджер контактов для резервного копирования, восстановления, добавления, удаления и изменения контактной информации.
- Перемещение данных с Android на Android, Android на iPhone, Android на Windows и Android на Mac.
- Поддержка Android 8.0 и более поздних версий, включая Samsung Galaxy S10, HTC, Huawei, Sony, Google и другие.
Передача данных с iPhone, Android, iOS, компьютера в любое место без каких-либо потерь.
- Перемещайте файлы между iPhone, iPad, iPod touch и Android.
- Импортируйте файлы с iOS на iOS или с Android на Android.
- Переместите файлы с iPhone / iPad / iPod / Android на компьютер.
- Сохранить файлы с компьютера на iPhone / iPad / iPod / Android.
Шаг 1 Бесплатно скачать, установить и запустить Передача файлов Android, Подключите вашу микро SD-карту к устройству чтения SD-карт. Затем подключите этот ридер к вашему компьютеру. Позже подключите свой телефон Android к тому же компьютеру с помощью молниеносного USB-кабеля.
Шаг 2 В раскрывающемся меню «Устройство» установите карту micro SD в качестве устройства ввода. Выберите нужный тип файла на левой панели. Вы можете открыть определенную папку, чтобы найти, какой файл вы хотите переместить на новый Android.
Шаг 3 Если вы не уверены, вы можете дважды щелкнуть файл, чтобы просмотреть детали. Кроме того, вы также можете вносить изменения в контекстном меню.
Шаг 4 Выберите файлы, которые вы хотите клонировать. Нажмите Экспортировать на верхней панели инструментов. Выберите свой телефон Android в качестве устройства вывода. Теперь вы можете переносить данные с одной карты Micro SD на другую Android выборочно или полностью за считанные минуты.
Way 2: как перенести данные с одной карты Micro SD на другую без компьютера
Если вокруг вас нет компьютера, вы можете сначала перенести данные с карты Micro SD во внутреннюю память телефона Android. Позже вы можете вставить другую SD-карту в этот телефон для передачи файлов Android. Просто убедитесь, что внутренняя память телефона достаточно велика.
Шаг 1 Откройте Параметры приложение
Шаг 2 Нажмите Память > SD Card > Показать внутреннее хранилище > файлы, хранящиеся на SD-карте, которые вы хотите переместить> Перейдите в/Скопировать в > Внутренняя память > Двигаемся/Копировать.
Шаг 3 Выключите свой телефон Android. Выньте старую карту Micro SD. Вставьте другую SD-карту и включите Android.
Шаг 4 Нажмите Параметры > Память > Внутреннее общее хранилище > Файлы > файлы или папки, которые вы хотите передать> Меню > Перейдите в/Скопировать в > SD Card > Двигаемся/Копировать.
Шаг 5 Для передачи данных с одной SD-карты на другую на телефоне требуется некоторое время.
3. Как клонировать и перенести данные с одной карты Micro SD на другую карту Micro SD на Android
На самом деле, вы также можете переносить данные со старой на новую SD-карту с помощью командной строки. Однако это может привести к случайному удалению. Вы должны быть осторожны при переходе на SD-карту большей емкости.
Ну, это может занять некоторое время, чтобы завершить процесс передачи данных.
Шаг 1 Подключите две карты Android SD к компьютеру с Windows с помощью двух карт-ридеров.
Шаг 2 Развернуть Start меню. Тип CMD и затем нажмите Enter.
Шаг 3 Выберите Командная строка из cmd.exe щелкните правой кнопкой мыши меню.
Шаг 4 Тип attrib -h -r -s / s / d G: \ *. *в окне командной строки. Затем нажмите Enter чтобы получить все сохраненные файлы. (Вы можете заменить G с буквой вашего микро-SD-карты.)
Шаг 5 Скопируйте, вставьте и перенесите данные с одной SD-карты на другую с помощью компьютера.
Заключение
Со временем во внутренней памяти Android и на карте micro SD не хватит места. Если вы хотите сохранить эти файлы, вы можете перенести данные с одной карты micro SD на другую Android любым способом, упомянутым выше.
По сравнению с двумя другими методами передачи файлов, FoneLab HyperTrans предоставляет больше настраиваемых функций. Вы можете выборочно передавать данные между любой картой Micro SD и телефоном Android или передача данных между Samsung и iPhone or переносить текстовые сообщения с Android на Android с легкостью. Стоит бесплатно скачать и попробовать.
Передача данных с iPhone, Android, iOS, компьютера в любое место без каких-либо потерь.
Источник