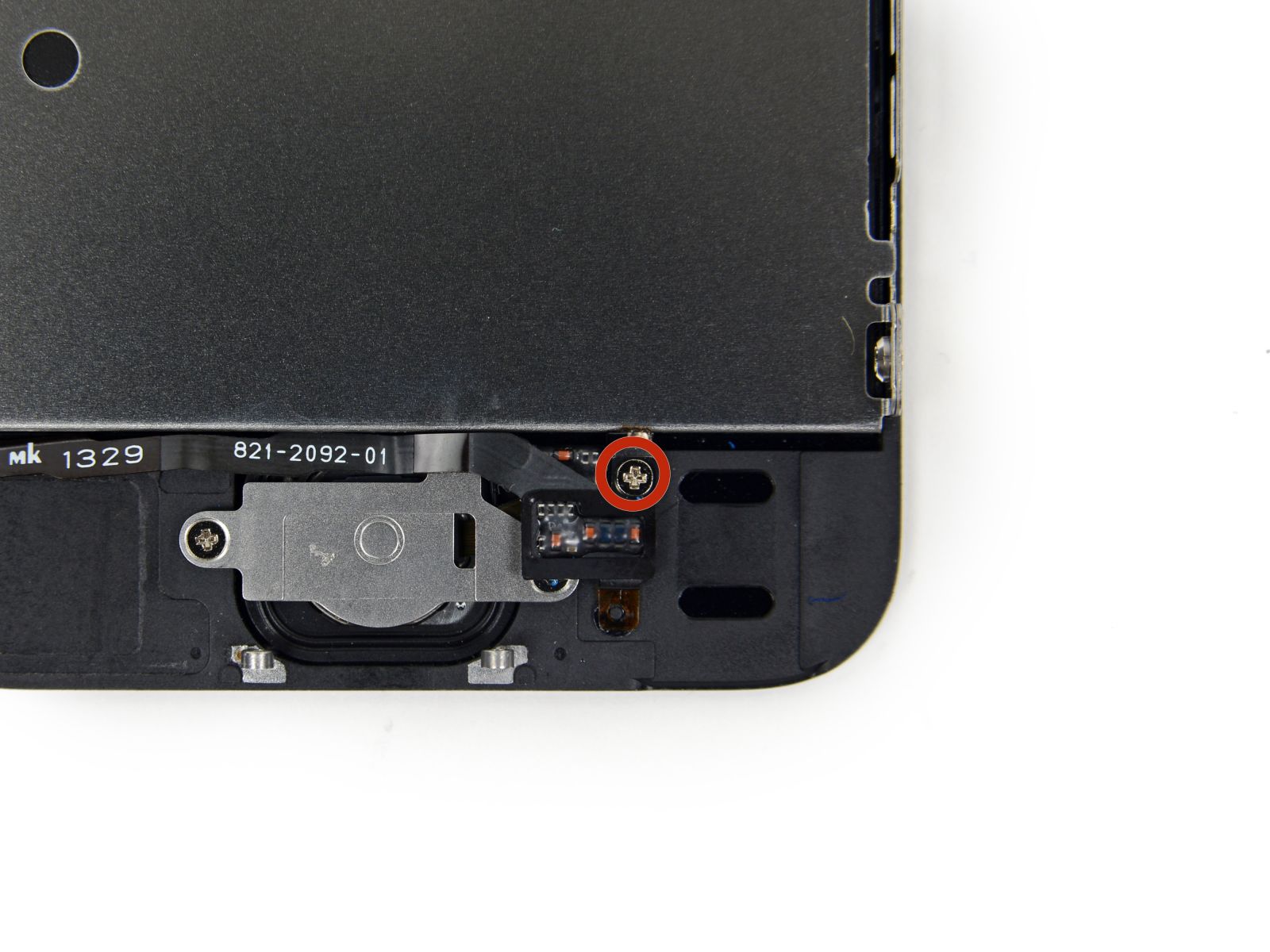Замена дисплея на iPhone 5S
Дисплей на iPhone 5S имеет модульную конструкцию. Особых инструментов в процессе замены не требует, что не снижает сложность процедуры. Но, при должной внимательности и аккуратности процесс не займет много времени.
Отсоединить дисплей от корпуса можно двумя способами:
- При помощи присоски. Применяем её на нижнюю часть дисплея и аккуратно тянем на себя;
- Плоским инструментом. Таким как лопатка для разбора.
В данном случае прибегнем ко второму варианту, так как с течением времени рамка дисплея начала отходить от него и присоска не даст желаемого результата.
Начиная с нижней грани, создаем зазор между пластиковой рамкой дисплея и металлическим корпусом. Работая как клином, приподнимаем дисплей в сборе. После высвобождения защелок из пазов приподнимаем дисплей под ними, чтобы не сломать рамку.
Внимание: не тяните дисплей вверх, под ним подключен шлейф на кнопку «домой» и сканер отпечатков пальцев.
Для того, чтобы проверить новый дисплей и отключить старый нам потребуется открутить 4 винта и убрать металлическую пластину, закрывающую основные шлейфы.
Внимание: строго соблюдайте длину винтов при вкручивании обратно. Отмеченные звездочкой места для установки винтов неразрывно связаны с материнской платой. При вкручивании винта, превышающего заводскую длину происходит повреждение слоев платы и выход из строя различных компонентов.
После запуска телефона выставляем яркость на максимум и проверяем целостность изображения, равномерность подсветки и отсутствие графических искажений, артефактов и иных неисправностей.
Проверить работу сенсора можно перетаскиванием иконки по рабочему столу, вытягивание шторки уведомлений или панели быстрых настроек.
Для облегчения проверки рекомендуем использовать «плавающую» наэкранную кнопку «домой» — AssistiveTouch.
Как включить AssistiveTouch:
- Заходим в приложение «Настройки»
- Пункт «Основные»
- Строка «Универсальный доступ»
- Находим переключатель «AssistiveTouch» и переводим его во включенное состояние
Появившийся графический элемент можно перемещать по всей площади экрана и при помощи него проверить корректность работы сенсора.
После пройденной проверки убираем новый, исправный дисплей в сторону и приступаем к разбору старого – на нем все еще осталась периферия, которую нужно будет перенести на замену.
Откручиваем три винта в верхней части – они фиксируют разговорный динамик и фронтальную камеру.
Внимание: винты различаются по длине, соблюдайте местоположение в дальнейшем во избежание повреждений дисплейного модуля.
Источник
Замена сенсорного стекла и экрана на iPhone 5S
Эта инструкция поможет самостоятельно заменить разбитый экран на Айфоне, заменив модель дисплея в сборе.
Модуль дисплея включает в себя сенсор, экран, динамик, фронтальную камеру и защитный экран, но не включает в себя кнопку «домой».
Также у нас есть инструкция о том, как полностью разобрать iPhone 5S, если вам интересно.
Предупреждение
Эта статья не является руководством к действию! Вся ответственность за сбор и разбор вашего устройства лежит на вас.
Многие производители не несут гарантийных обязательств если устройство было разобрано пользователем. Если вы не хотите лишиться гарантии на вашее устройство уточните условия гарантийных обязательств в документации или у производителя устройства.
Используемые инструменты
|
|
Если у вас разбился экран Айфона, то для начала заклеим его скотчем, чтобы не повредить себя и телефон мелкими осколками стекла.
Наклейте несколько полосок скотча, пока не закроете всю площадь экрана. В первую очередь это защитит вас и телефон от мелких осколков, во вторую очередь это поможет сохранить экрану целостность когда мы будем его доставать из корпуса.
Очень советую использовать защитные очки и перчатки. Доставать осколки стекла из глаза очень неприятное занятие 🙁
Выключите ваш телефон до начала работы.
Затем выкрутите два 3.9-миллиметровых шурупа Pentalobe, которые находятся по бокам от коннектора Lightning.
Используйте присоску, чтобы снять модуль экрана. Поставьте присоску на экран рядом с кнопкой «домой» и надавите, чтобы присоска прилипла и хорошо держалась.
Модуль дисплея держится в корпусе на защелках, а также соединен с материнской платой несколькими шлейфами. Один шлейф расположен под кнопкой «домой», остальные в верхней части Айфона. Ваша задача открыть Айфон ровно на столько, чтобы можно было отсоединить шлейф под кнопкой «домой».
Мы установили присоску рядом с кнопкой «домой». Отсюда и начнем снимать дисплей. Держите iPhone одной рукой и тяните присоску другой, чтобы появилась небольшая щель. Помогайте «лопаткой», отодвигая края корпуса от экрана по всему периметру аппарата.
Не спешите, эта процедура может занять некоторое время. Дисплей iPhone 5S закреплен довольно прочно в корпусе. Не пытайтесь сразу открыть телефон полностью, не забывайте про шлейф.
Как только дисплей будет держаться только на шлейфах можно снять присоску, для этого потяните за язычок на присоске, или, если его нет, поднимите ногтем один край присоски.
Теперь поднимаем модуль дисплея со стороны кнопки «домой» ровно на столько, чтобы можно было отсоединить шлейф.
Не поднимайте экран слишком высоко, вы можете повредить шлейф или разъем. Шлейф не должен быть натянут.
Только кнопка, установленная на заводе в ваш Айфон, позволит использовать Touch ID. Если вы порвете шлейф, то установив самостоятельно новую кнопку, вы не сможете использовать Touch ID. Только в официальных сервисных центрах Apple могут заменить кнопку правильно, сохранив полную функциональность Touch ID. Также замена кнопки на iPhone 6 и iPhone 6S приводила к ошибке 53.
Используйте пинцет, чтобы снять скобу с разъема.
Во время сборки установите скобу правильно. Сторона с маленьким зубчиком, должна быть направлена вниз аппарата, а сторона с двумя щелями к батарее.
Воспользуйтесь пинцетом, чтобы отсоединить разъем шлейфа от разъема на материнской плате.
Удостоверьтесь, что разъем на шлейфе действительно отсоединен от разъема на материнской плате. Разъем на материнской плате приклеен и его можно оторвать от материнской платы, если быть не очень осторожным, но при этом сам разъем будет по-прежнему соединен с разъемом на шлейфе.
После того как шлейф кнопки «домой» отсоединен откройте телефон на 90° со стороны кнопки «домой» так, как будто бы в верхней части телефона шарнир.
Во время следующих нескольких шагов держите экран поднятым на 90° как изображено на картинке.
Выкрутите шурупы отмеченные кружками:
- 1.7-миллиметровый шуруп с крестовой головкой Phillips #000;
- 1.2-миллиметровый шуруп с крестовой головкой Phillips #000;
- 1.3-миллиметровый шуруп с крестовой головкой Phillips #000;
- 1.7-миллиметровый шуруп с крестовой головкой Phillips #000. Этот шуруп не примагничивается отверткой. Не потеряйте его.
Очень важно не перепутать шурупы при сборке. Если завернуть 1.3-миллиметровый или 1.7-миллиметровый шуруп вместо 1.2-миллиметрового, то можно нанести серьёзные повреждения материнской плате и окирпичить Айфон.
Не перетягивайте шурупы. Если шуруп не идет легко, то может быть вы ошиблись, не прикладывайте силы.
Снимите защитный экран.
«Лопаткой» отсоедините разъемы шлейфов селфи-камеры и сенсора.
Держите экран поднятым на 90°. Теперь отсоедините шлейф от дисплея.
Во время сборки разъем дисплея может не защелкнуться полностью и вы увидите белые линии на экране при загрузке Айфона. Если это произошло, отсоедините разъем дисплея и подсоедините его снова, а затем перезагрузите Айфон. Лучший способ перезагрузки это отсоединить на несколько секунд батарею.
Теперь отсоедините разъем сенсорного экрана.
Теперь можно убрать экран.
С обратной стороны экрана выкрутите один шуруп с головкой под крестовую отвертку Phillips #000, который держит кнопку «домой».
Выкрученный шуруп пристегнут к шлейфу застежкой с пружинкой-контактом. Во время сборке удостоверьтесь, что пружинка-контакт установлена, как и ранее, между шурупом и экраном.
Выкрутите два 1.4-миллиметровых шурупа с головками под крестовую отвертку Phillips #000.
Снимите скобу, которая держит кнопку «домой».
Засуньте «лопатку» под шлейф, идущий от кнопки «домой». Шлейф немного приклеен к модулю дисплея.
Нежно проведите «лопаткой» влево-вправо, чтобы отклеить шлейф.
Пока не доставайте кнопку, она еще соединена с модулем дисплея.
Если необходимо, удалите часть скотча, который вы наклеили вначале, с внешней стороны дисплея.
Аккуратно нажмите на верхний левый угол кнопки с внешней стороны.
Не пытайтесь выдавить всю кнопку сразу, ваша задача освободить только один угол, а затем вставить туда «лопатку» и поддеть.
Мембрана вокруг кнопки очень тонкая, если вам кажется, что она сейчас порвется, нагрейте её немного феном и повторите попытку.
Достаньте кнопку из модуля дисплея, аккуратно поддевая и отгибая её с помощью «лопатки».
Теперь можно установить её в новый дисплей и собрать все обратно.
Сборка производится в обратном порядке. Спасибо за внимание 🙂
Рекомендую еще интересное:
Если вам понравилось, пожалуйста, не поленитесь кликнуть «мне нравится» или «поделиться» или «+1» чуть ниже, или кинуть ссылку на статью в свой блог или форум. Спасибо 🙂
Вы можете оценить эту статью: 


Источник
Замена дисплея iPhone 5S своими руками
Дисплей на iPhone 5S модульной конструкции, особых инструментов в процессе замены не требует, что не снижает сложность процедуры. Но, при должной внимательности и аккуратности процесс замены не займет много времени.
Разбор телефона начинаем с нижней части, где расположились два фигурных винта pentalobe (у тебя же есть такая отвертка, правда?). Откручиваем их и продолжаем разбор.
Отсоединить дисплей от корпуса можно двумя способами:
При помощи присоски. Применяем её на нижнюю часть дисплея и аккуратно тянем на себя;Плоским инструментом. Таким как лопатка для разбора.
В данном случае прибегнем ко второму варианту, так как с течением времени рамка дисплея начала отходить от него и присоска не даст желаемого результата.
Начиная с нижней грани, создаем зазор между пластиковой рамкой дисплея и металлическим корпусом. Работая как клином, приподнимаем дисплей в сборе. После высвобождения защелок из пазов приподнимаем дисплей под ними, чтобы не сломать рамку.
Внимание: не тяните дисплей вверх, под ним подключен шлейф на кнопку «домой» и сканер отпечатков пальцев.
После отсоединения дисплея слегка приподнимите его – станет сразу видно подключенный шлейф на кнопку Home.
Отключаем шлейф. Для этого нужно снять защитную крышку. Она фиксируется пружинным механизмом и тремя защелками, одна снизу и две сверху. Слегка отогните её в сторону и отключите шлейф.
На данном этапе нужно отключить аккумуляторную батарею. Приподнимите дисплейный модуль или воспользуйтесь специальным держателем для разбора. Место подключения АКБ закрыто защитной пластиной с двумя винтами.
Выкручиваем винты, убираем пластину в сторону и отключаем батарею.
Для того, чтобы проверить новый дисплей и отключить старый нам потребуется открутить 4 винта и убрать металлическую пластину, закрывающую основные шлейфы.
Внимание: строго соблюдайте длину винтов при вкручивании обратно. Отмеченные звездочкой места для установки винтов неразрывно связаны с материнской платой. При вкручивании винта, превышающего заводскую длину происходит повреждение слоев платы и выход из строя различных компонентов.
Под пластиной нам нужно отключить три шлейфа, идущие на дисплейный модуль: на дисплей и подсветку, на сенсорный экран и на шлейф с фронтальной камерой, микрофоном и датчиками.
Отключаем компоненты по очереди тонким, пластиковым инструментом. Внимание: поверхность коннекторов гибкая и любой лишний изгиб может привести к перелому или нарушению целостности пайки.
Все готово для подключения дисплея и первичной проверки.
Подключаем продолговатый разъем на сенсорный экран и прямоугольный на дисплей. Слегка придерживаем коннекторы, чтобы они не отключились. Подключаем аккумуляторную батарею и запускаем устройство.
Придерживая разъемы дисплейного модуля, можно опустить дисплей на корпус, для удобства процесса проверки. Не допускайте излишнего давления на дисплей.
После запуска телефона выставляем яркость на максимум и проверяем целостность изображения, равномерность подсветки и отсутствие графических искажений, артефактов и иных неисправностей.
Проверить работу сенсора можно перетаскиванием иконки по рабочему столу, вытягивание шторки уведомлений или панели быстрых настроек.
Для облегчения проверки рекомендуем использовать «плавающую» наэкранную кнопку «домой» — AssistiveTouch.
Как включить AssistiveTouch:
- Заходим в приложение «Настройки»
- Пункт «Основные»
- Строка «Универсальный доступ»
- Находим переключатель «AssistiveTouch» и переводим его во включенное состояние
Появившийся графический элемент можно перемещать по всей площади экрана и при помощи него проверить корректность работы сенсора.
После пройденной проверки убираем новый, исправный дисплей в сторону и приступаем к разбору старого – на нем все еще осталась периферия, которую нужно будет перенести на замену.
Откручиваем три винта в верхней части – они фиксируют разговорный динамик и фронтальную камеру.
Внимание: винты различаются по длине, соблюдайте местоположение в дальнейшем во избежание повреждений дисплейного модуля.
Внимание: кнопка «домой» / Touch ID неразрывно связана с материнской платой и при повреждении или замене более не будет работать на распознавание отпечатка пальца. Работает с этим компонентом предельно аккуратно.
Источник