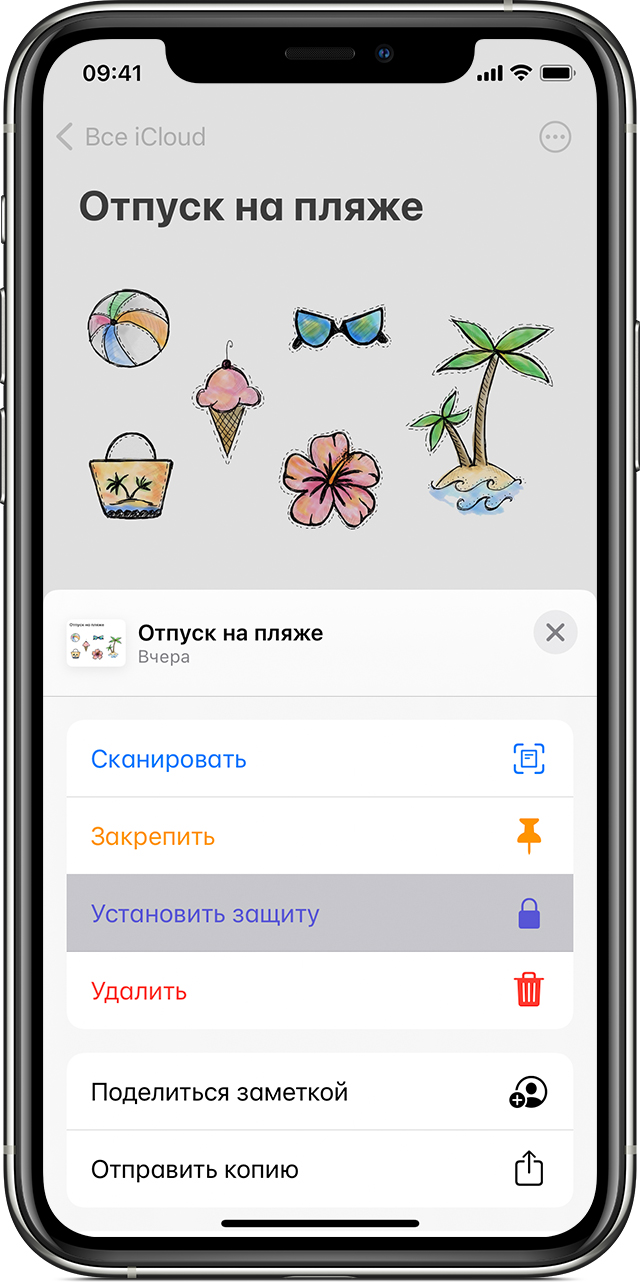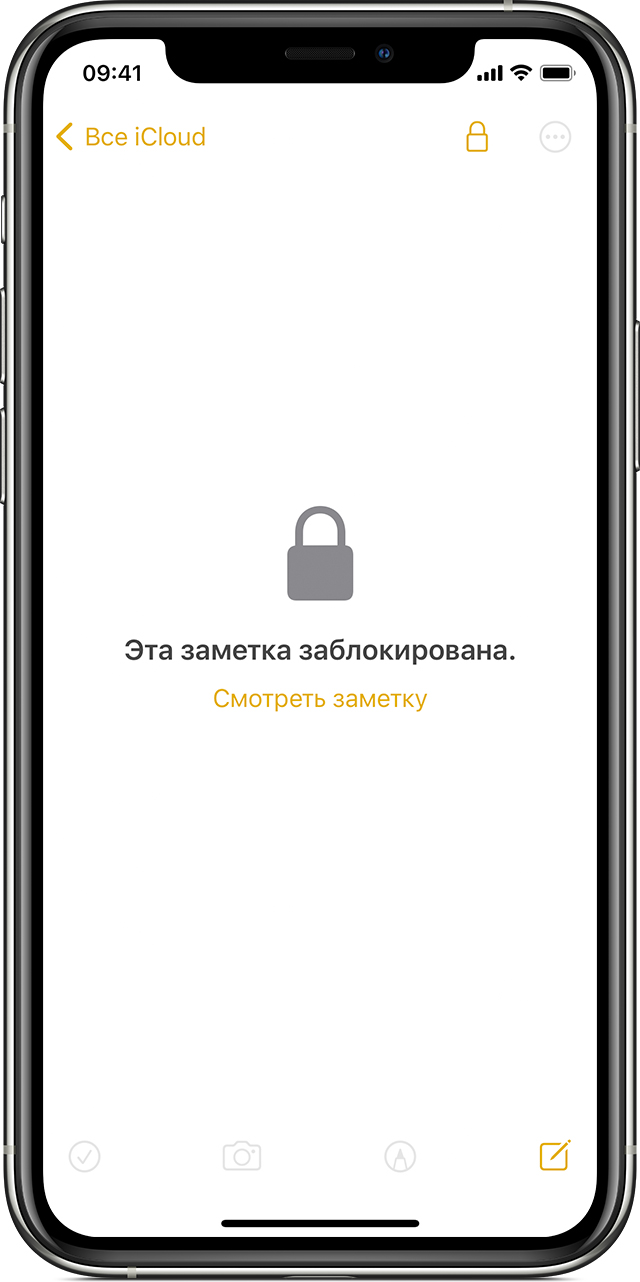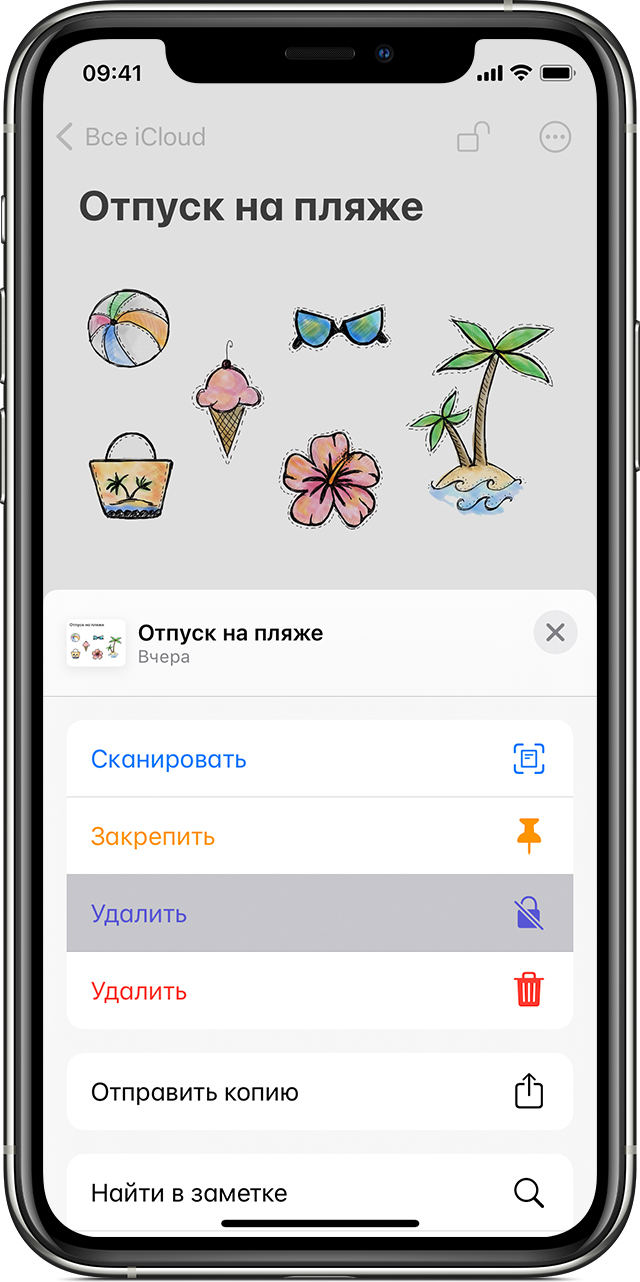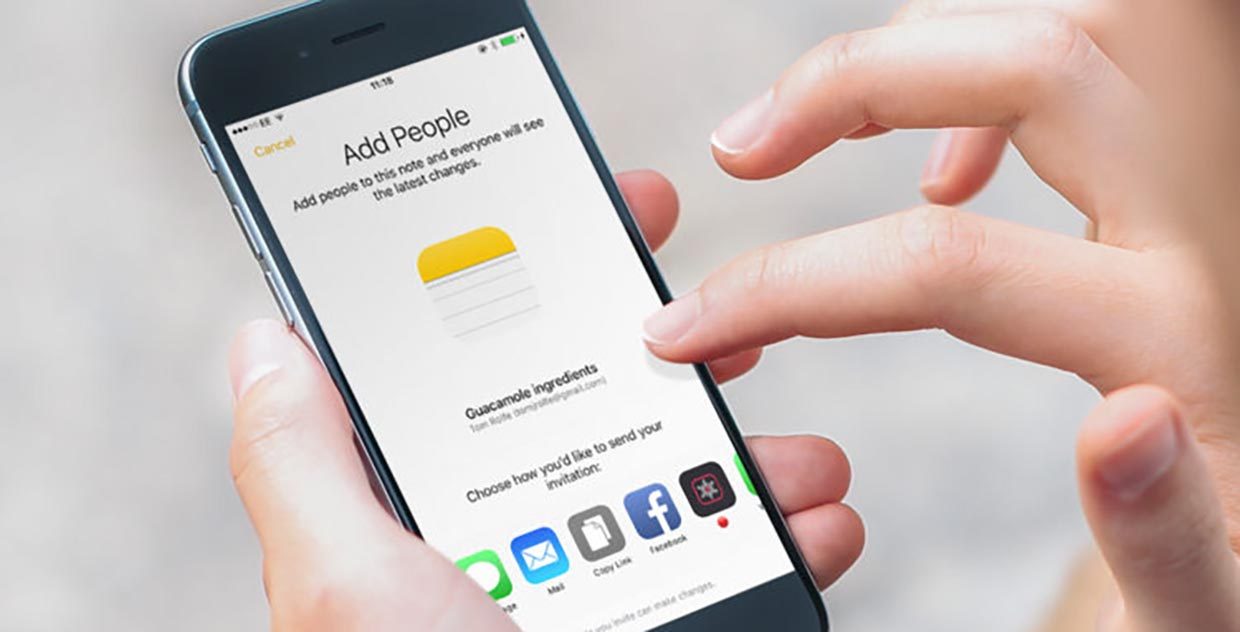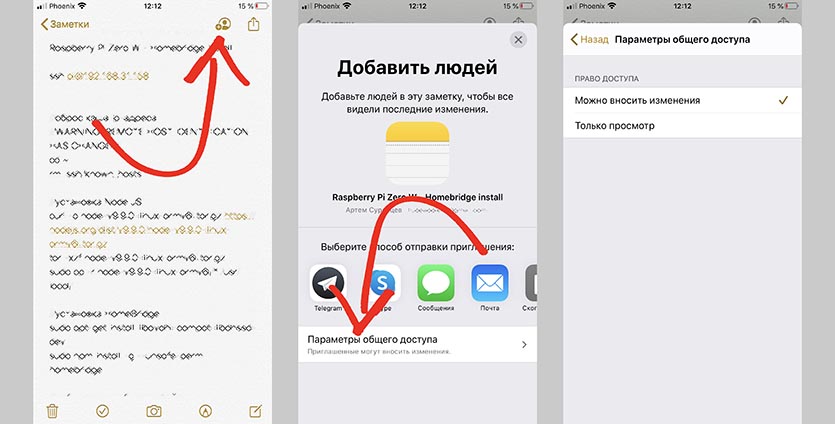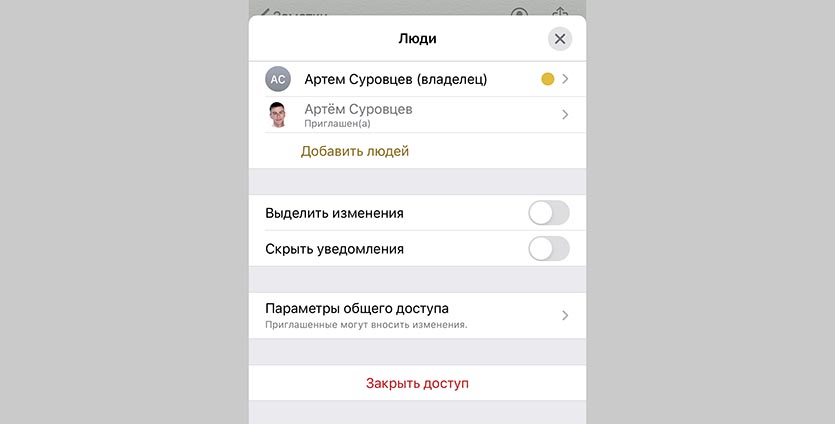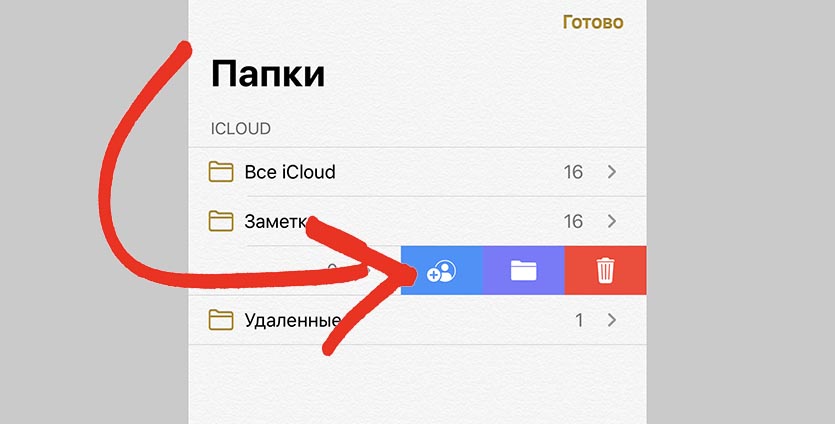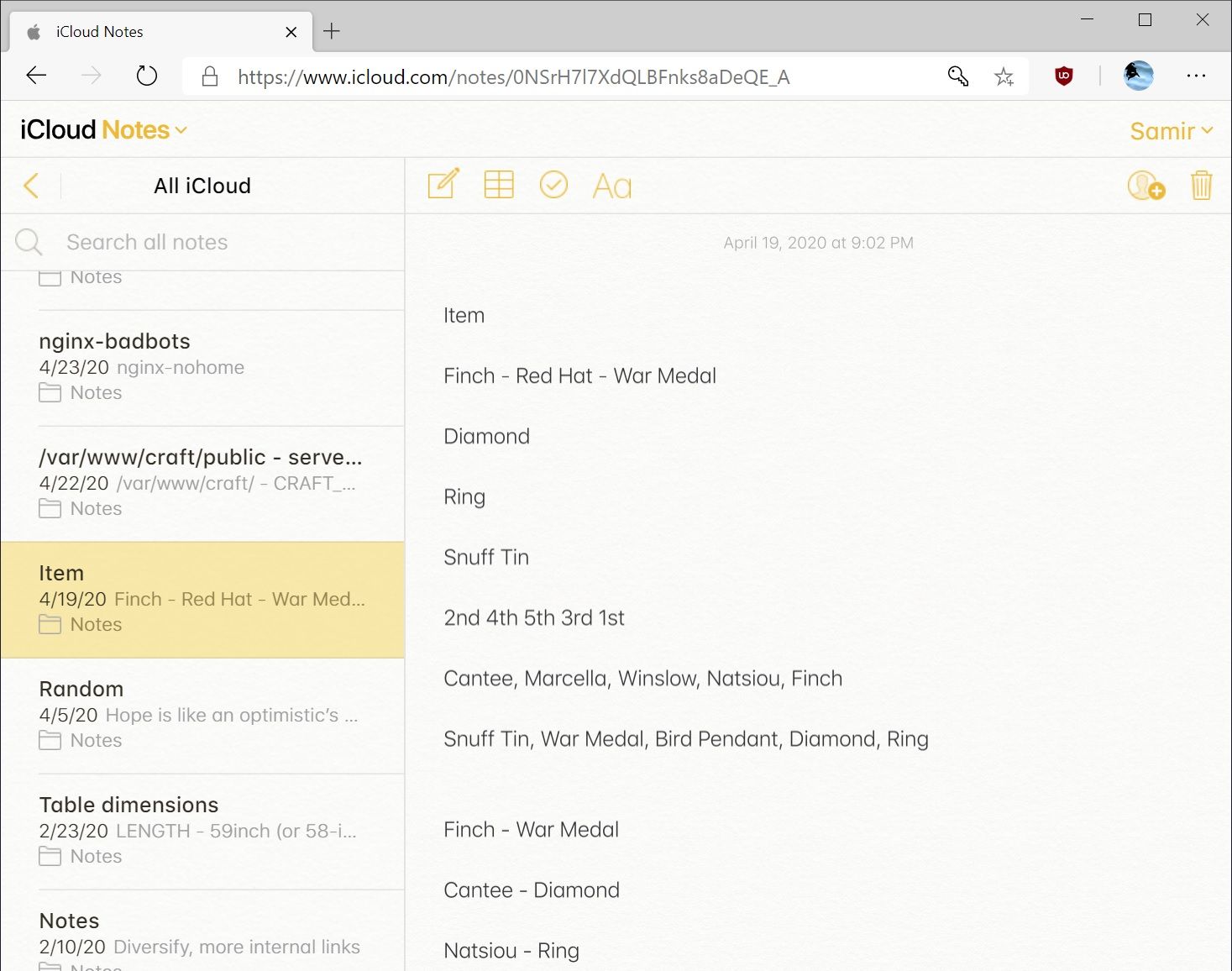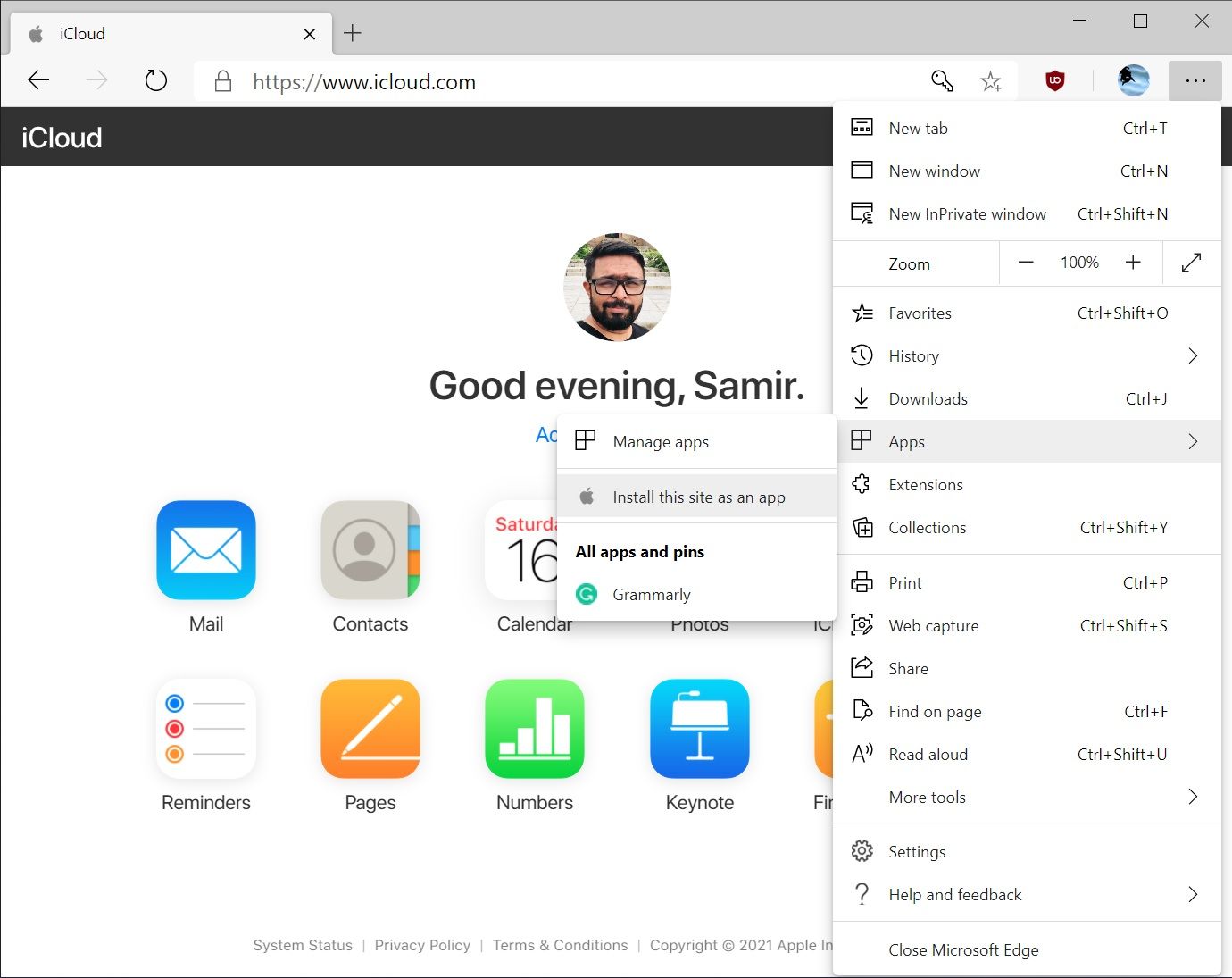- Блокировка заметок на iPhone, iPad и iPod touch
- Подготовка
- Настройка пароля к заметкам
- Создание пароля в приложении «Настройки»
- Создание пароля в приложении «Заметки»
- Использование пароля в приложении «Заметки»
- Блокировка заметки
- Открытие заблокированной заметки
- Снятие блокировки
- Изменение пароля в приложении «Заметки»
- Если вы забыли пароль к заметкам
- Как настроить совместное использование заметок на iPhone
- Как настроить общие заметки
- 4 простых способа доступа к заметкам Apple iPhone и их редактирования в Windows
- Перемещение заметок в Simplenote
Блокировка заметок на iPhone, iPad и iPod touch
С помощью пароля, функции Face ID или Touch ID можно защитить заметки, содержащие ваши персональные данные, к примеру сведения финансового или медицинского характера, а также данные для входа на веб-сайты.
Подготовка
- Обновите операционную систему iPhone, iPad или iPod touch до последней версии iOS или iPadOS.
- Включите функцию «Заметки» в настройках iCloud или используйте заметки, хранящиеся на вашем устройстве. Для учетных записей, которые синхронизируются с помощью сторонних служб (например, Gmail или Yahoo), некоторые функции приложения «Заметки», включая блокировку, не поддерживаются.
Если вход в iCloud выполнен с помощью управляемого идентификатора Apple ID, установить блокировку заметок невозможно.
Настройка пароля к заметкам
Прежде чем приступить к блокировке заметок, придумайте пароль. Используйте пароль, который легко вспомнить с помощью подсказки. Если заметки iCloud доступны на нескольких устройствах Apple, то для их блокировки и разблокировки будет использоваться один и тот же пароль. Если вы забудете пароль, компания Apple не сможет помочь вам восстановить доступ к заблокированным заметкам, однако можно будет создать новый пароль для блокировки заметок в будущем.
Пароль можно создать в приложении «Настройки» или в приложении «Заметки» на вашем устройстве. После блокировки заметки для нее автоматически устанавливается защита паролем на всех ваших устройствах. Если вы используете функцию Face ID или Touch ID для разблокировки заметок на других устройствах, необходимо ввести пароль, а затем включить функцию Face ID или Touch ID на используемом устройстве.
Создание пароля в приложении «Настройки»
- Перейдите в меню «Настройки» > «Заметки», затем нажмите «Пароль».
- Если у вас несколько учетных записей, выберите ту учетную запись, для которой нужно создать пароль.
- Введите пароль и добавьте подсказку. Включите функцию Face ID или Touch ID, если ваше устройство ее поддерживает.
- Нажмите «Готово».
Создание пароля в приложении «Заметки»
- Откройте приложение «Заметки» и перейдите к заметке, которую необходимо заблокировать.
- Нажмите кнопку «Еще» , а затем — «Заблокировать».
- Введите пароль и добавьте подсказку. Включите функцию Face ID или Touch ID, если ваше устройство ее поддерживает.
- Нажмите «Готово».
Использование пароля в приложении «Заметки»
Владелец устройства без труда может защитить заметку с изображением, отсканированным документом или важным списком, установив пароль для нее. Рядом с каждой заблокированной заметкой отображается значок замка . До ввода пароля или снятия блокировки с помощью функции Face ID или Touch ID в списке будут отображаться только название заметки и дата ее изменения.
Блокировка заметки
- Откройте заметку, которую нужно заблокировать.
- Нажмите кнопку «Еще» .
- Нажмите «Заблокировать».
После блокировки заметка остается открытой, а в верхней части экрана появляется значок замка . Содержимое заметки будет скрыто после нажатия на значок замка .
Открытие заблокированной заметки
- Нажмите заблокированную заметку.
- Выберите «Смотреть заметку».
- Воспользуйтесь функцией Face ID или Touch ID либо введите пароль.
Заблокированные заметки открываются на несколько минут. За это время можно перейти к другой заметке, скопировать и вставить информацию из другого приложения или выполнить прочие действия. При закрытии приложения «Заметки» или переходе устройства в режим сна заметка снова блокируется.
Снятие блокировки
- Коснитесь заблокированной заметки, затем выберите «Смотреть заметку».
- Введите пароль либо снимите блокировку с помощью функции Face ID или Touch ID.
- Нажмите кнопку «Еще» .
- Выберите «Удалить».
При снятии блокировки заметка будет разблокирована на всех устройствах, на которых выполнен вход с тем же идентификатором Apple ID.
Блокировать можно только заметки на устройстве и в iCloud. Заметки с документами PDF, Keynote, Pages, Numbers, а также аудио- и видеозаписями и заметки, для синхронизации которых используется протокол IMAP (например, в службах Yahoo, Gmail и Hotmail), не могут быть заблокированы. Кроме того, нельзя защитить паролем заметки, к которым разрешен общий доступ. Чтобы запретить общий доступ к заметке, откройте заметку, нажмите кнопку «Добавить людей» , затем «Закрыть доступ».
Изменение пароля в приложении «Заметки»
Чтобы изменить пароль в приложении «Заметки», необходимо знать текущий пароль. Вот как использовать эту функцию:
- Перейдите в меню «Настройки» > «Заметки», затем нажмите «Пароль».
- В приложении «Заметки» выберите учетную запись, в которую необходимо внести изменения, затем нажмите «Изменить пароль».
- Введите старый пароль, а затем укажите новый и добавьте подсказку.
Если вы не знаете текущий пароль приложения «Заметки», вы можете сбросить его, но это не поможет получить доступ к старым заметкам. При этом любые новые заметки можно будет защитить с помощью нового пароля.
Если вы забыли пароль к заметкам
Чтобы разблокировать заметку, необходимо ввести пароль, с помощью которого она была заблокирована. Если вы забыли пароль, компания Apple не может помочь вам восстановить доступ к заблокированным заметкам. Можно задать новый пароль, но это не позволит получить доступ к старым заметкам. При этом любые новые заметки можно будет защитить с помощью нового пароля.
Если используется несколько паролей, определить нужный для той или иной заметки из списка невозможно. Если при попытке разблокировать заметку, защищенную старым паролем, ввести текущий пароль, то появится уведомление о вводе неверного пароля и подсказка для старого. Если старый пароль введен правильно, вам будет предложено изменить пароль для данной заметки на текущий.
Чтобы сбросить пароль в приложении «Заметки», необходимо выполнить следующие действия.
- Перейдите в меню «Настройки» > «Заметки», затем нажмите «Пароль».
- В приложении «Заметки» выберите учетную запись, в которую необходимо внести изменения, затем нажмите «Сбросить пароль».
- Введите пароль для учетной записи Apple ID, а затем нажмите «OK».
- Еще раз нажмите «Сбросить пароль».
- Введите новый пароль и подсказку. Нажмите «Готово».
Источник
Как настроить совместное использование заметок на iPhone
Не все пользователи iPhone знают о крутой и полезной фишке, которая позволяет быстро и удобно работать с заметками вместе с друзьями или коллегами.
? Спасибо re:Store за полезную информацию. ?
Общие заметки предполагают выдачу прав на просмотр заметки или на внесение изменений для других пользователей.
Как настроить общие заметки
1. Создаем новую заметку или выбираем уже существующую.
2. В правом верхнем углу нажимаем пиктограмму для добавления пользователей.
3. В меню Параметры общего доступа выбираем права для новых пользователей: только просмотр или редактирование.
4. При выборе способа отправки ссылки добавляем пользователей из списка контактов, которым будет предоставлен доступ.
5. Отправляем ссылку на заметку в iCloud любым удобным способом.
Когда пользователь, получивший ссылку, подтвердит приглашение, на заметке появится соответствующая пиктограмма.
После того, как заметка будет расшарена, в меню предоставления доступа можно включить выделение вносимых пользователями изменений и активировать уведомления о правке заметки.
Здесь же, в случае необходимости, меняются права пользователей, добавляются новые или отключается общий доступ к заметке.
В случае частой необходимости делиться заметками можно сделать общей целую папку. Для этого в списке папок с заметками делаем боковой свайп и расшариваем папку аналогичным образом.
Источник
4 простых способа доступа к заметкам Apple iPhone и их редактирования в Windows
Apple Notes удобен для быстрого записи информации на iPhone или iPad. Однако, как и многие другие приложения Apple, у него нет версии для Windows. Таким образом, хотя доступ к Apple Notes на компьютере с Windows может показаться рутиной, это достаточно просто.
Мы покажем вам несколько полезных способов доступа и просмотра Apple Notes вашего iPhone на ПК с Windows.
1. Синхронизируйте заметки iPhone с Gmail
Из-за отсутствия специального приложения Apple Notes для Windows вы все равно можете получить доступ к своим заметкам с помощью учетной записи Gmail. Для этого вам потребуется только разрешить вашей учетной записи Gmail доступ к содержимому приложения Apple Notes на вашем iPhone.
Вот как это сделать:
Открыть Настройки на вашем iPhone.
Прокрутите вниз и нажмите Контакты. Если ваш iPhone работает под управлением iOS 13 или более ранней версии, прокрутите вниз и нажмите Пароли и учетные записи.
Нажмите на Счета.
Под Счета, выберите Gmail. Если вы его не видите, нажмите на Добавить аккаунт, затем введите данные своей учетной записи Google, чтобы синхронизировать Gmail, контакты, календарь и заметки с iPhone.
Под Gmail, убедитесь, что переключатель рядом с Ноты включен.
2. Используйте веб-приложение Notes на iCloud.com.
Если у вас много заметок, перенести их на новые, как указано выше, утомительно. К счастью, Apple предлагает веб-доступ к iCloud.com в Windows, который вы можете использовать для просмотра содержимого Apple Notes.
Вот как можно начать:
Открыть Настройки на вашем iPhone и нажмите на свой Apple ID вверху.
Нажмите iCloud и подтвердите переключатель рядом с Ноты включен.
Направляйтесь к iCloud.com site и войдите, используя свой Apple ID. Чтобы продолжить, вам нужно будет вставить код аутентификации со своего iPhone.
После этого выберите Доверять когда вы видите всплывающее окно с вопросом, хотите ли вы доверять браузеру на своем ПК с Windows.
На домашней странице iCloud выберите Ноты для запуска своей версии веб-приложения.
Используя веб-приложение Notes, вы можете просматривать все заметки из Apple Notes вашего iPhone и даже редактировать их в браузере. Внесенные вами изменения также будут синхронизированы с iPhone.
3. Создайте прогрессивное веб-приложение в Microsoft Edge или Google Chrome.
Если вам нужно регулярно работать с Apple Notes на ПК с Windows, вы можете превратить Apple Notes на iCloud.com в прогрессивное веб-приложение (PWA). Мы рассмотрели все, что вам нужно знать о прогрессивных веб-приложениях, если вы еще не знакомы с ними. В результате создается временное приложение, которое можно закрепить на панели задач, даже если на самом деле это всего лишь ярлык для веб-сайта.
Для начала откройте iCloud.com в Microsoft Edge или Google Chrome и войдите в систему. Выберите Ноты из списка опций. Когда веб-приложение Notes загрузится, вы можете перейти к установке приложения на рабочий стол.
В Edge откройте меню браузера и перейдите в Программы. Затем выберите Установите этот сайт как приложение. Дайте ему имя и выберите Установить.
Веб-приложение Notes откроется в новом окне приложения. Чтобы сделать его быстро доступным, щелкните его значок на панели задач правой кнопкой мыши и выберите Брать на заметку.
В Chrome откройте меню браузера и перейдите в Дополнительные инструменты. Тогда выбирай Создать ярлык. В новом окне дайте ярлыку имя, установите флажок для Открыть как окнои коснитесь Создайте. Это создаст ярлык веб-приложения Notes на рабочем столе для быстрого доступа.
Хотя вы можете просматривать и редактировать свои заметки с помощью iCloud и синхронизировать изменения с iPhone, всегда есть риск потерять важные детали. Поскольку нет контроля версий, старые данные теряются после перезаписи. Будьте осторожны при редактировании заметок таким образом.
4. Перемещение заметок из Apple Notes в Simplenote.
Если вам нужно только получить доступ и работать над избранными важными заметками, вы можете воспользоваться помощью других приложений для создания заметок, которые лучше работают с Windows. Simplenote — одно из тех приложений для создания заметок без суеты, которое синхронизирует ваши заметки с помощью облака и делает их доступными на iPhone и Windows.
Для начала отправляйтесь в Simplenote site и создайте там аккаунт. Затем загрузите, установите и войдите в приложение Simplenote на своем iPhone, а также в настольную версию для Windows.
Скачать: Simplenote для iPhone | Windows (Свободный)
Перемещение заметок в Simplenote
Теперь, когда у вас есть Simplenote, вот как переместить то, что у вас есть в Apple Notes:
В приложении Apple Notes откройте заметку, которую хотите переместить.
Когда он откроется, коснитесь трех точек в правом верхнем углу заметки и выберите Отправить копию.
На открывшемся всплывающем листе вам нужно будет провести по строке приложений и выбрать Simplenote.
После этого ваш iPhone покажет вам предварительный просмотр заметки. Вы также можете добавить текст или эмодзи в предварительный просмотр заметки. Ударил Сохранить для подтверждения в правом верхнем углу предварительного просмотра.
Эта заметка будет скопирована в Simplenote на вашем iPhone. Одновременно он синхронизирует настольную версию приложения, если ваш рабочий стол подключен к Интернету.
Источник