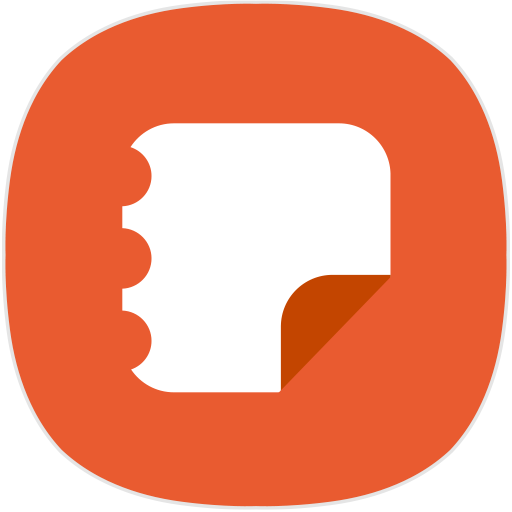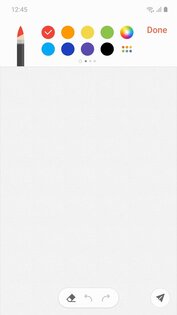- Samsung Notes для Андроид
- Преимущества использования Samsung Notes:
- Samsung Notes 4.8.05.59
- Составление заметок в приложении Samsung Notes на Galaxy Note20 I Note20 Ultra
- Беспрепятственный обмен идеями на разных устройствах
- Простое редактирование и преобразование файлов
- Искусство самоорганизации
- Более широкий набор функций для повышения вашей эффективности
- Где находятся заметки в телефоне Самсунг
- Где находятся заметки в телефоне Самсунг?
- Как перенести заметки с Самсунга на Самсунг?
- Как перенести заметки с Xiaomi на Samsung?
- Как перенести заметки с Samsung на Xiaomi
- Перенос закладок с телефона Самсунг на компьютер
Samsung Notes для Андроид
Samsung Notes – это официальное приложение Samsung для создания заметок в смартфоне. Приложение позволяет делать записи во всех известных форматах, а также их компиляциях.
С Samsung Notes, создание заметок перестает быть чем-то банальным и скучным. Записи в приложении представляют из себя некий конструкт, собранный из самых разных форматов. Создание заметок в Samsung Notes чем-то напоминает работу по созданию презентаций. Страницы приложения можно наполнять аудио, видео, фотографиями и даже писать в них стилусом. Заметки можно мгновенно дублировать в большинство социальных сетей.
Преимущества использования Samsung Notes:
- программный код приложения хорошо написан. Учитывая богатый функционал, программа не задействует большого количества оперативной памяти;
- графический дизайн выглядит сбалансированным. Рабочее пространство приложения не переполнено анимацией и контрастными цветами;
- приложение включает в себя все функции необходимые современному электронному ежедневнику и даже задает новый стандарт качества в этом отношение.
Для работы стилусом в программе представлен широкий набор инструментов. Можно выбирать степень нажима, размер пера, переключать цветовую палитру, переходить в режим ластика. В приложение встроен портативный сканер, благодаря чему Samsung Notes может переводить написанный он руки текст в печатный формат.
Также программа оснащена рядом функций для работы с фотографиями, что превращает её в полноценный графический редактор. Приложение синхронизировано с «облачным» сервисом компании, что позволяет хранить данные не только на устройстве, но и в интернете. Благодаря этому потеря телефона или переустановка системы не послужат причиной потери информации.
Загружать заметки в «облако» можно и со сторонних сервисов, например, из «Google Диск». Заметки в Самунг Нотс могут служить напоминанием. Присвоение конкретной записи определенного времени, переведет её в режим будильника. Записи можно защитить паролем. Им может служить: условный набор символов, отпечаток пальца, или запись стилусом (в этом случае идентификация будет производится по почерку).
Для флагманских линеек устройств Samsung приложение является системным. В связи с этим удалять его настоятельно не рекомендуется. В Samsung Notes можно импортировать записи из большинства других программ по созданию заметок. Например из другой разработки компании Samsung, приложения S Note. Приложение не ограничивается поддержкой устройств бренда Samsung. Установка возможна на любые другие гаджеты с операционной системой Android.
Скачать Samsung Notes на Андроид можно с нашего сайта бесплатно без регистрации и смс.
Источник
Samsung Notes 4.8.05.59
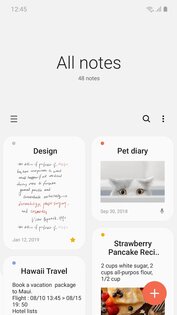
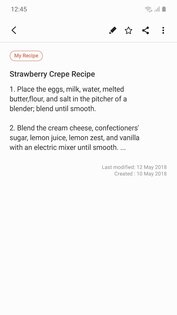

Samsung Notes — используя приложение вы сможете делать красивые и яркие заметки, которые не позволят вам забыть о самом главном. Оформляйте их по своему вкусу и будьте всегда в курсе событий.
Если у вас постоянно много важных дел, но помнить о каждом из них вам весьма затруднительно, а носить с собой ежедневник не хочется, да и делать заметки в него постоянно забываете, то тогда приложение Samsung Notes идеально вам этом поможет. Он будет вашим личным ассистентом, который будет всегда с вами.
Приложение очень удобное в использовании и экономично в размере. Чтобы создать заметку, вам потребуется потратить всего лишь несколько секунд. Но основным отличием от других приложений является то, что вы сможете добавлять аудио и видео записи в ваши заметки, писать от руки, и даже рисовать. Все это и многое другое уже ждет вас в нашем бесплатном и доступном приложении Samsung Notes.
Возможности приложения Samsung Notes:
- Оформлять заметки по своему вкусу;
- Большой выбор тем для заметок;
- Использование милых картинок по темам;
- Красивые шрифты для заметок.
Источник
Составление заметок в приложении Samsung Notes на Galaxy Note20 I Note20 Ultra
Попробуйте совершенно новое приложение Samsung Notes, которое предлагает лучшие условия для создания заметок. Давайте рассмотрим новые функции, которые откроют для Вас новые возможности и позволят беспрепятственно подключать устройства в режиме реального времени.
Беспрепятственный обмен идеями на разных устройствах
Передавайте идеи, записанные в Samsung Notes, на другие устройства. Не важно, чем Вы пользуетесь: смартфоном, планшетом или компьютером. Вы можете легко редактировать Ваши автоматически синхронизированные заметки.
Автоматическая синхронизация заметок в Samsung Notes
Ваши заметки автоматически сохраняются и синхронизируются с Galaxy Note20 и Note20 Ultra, планшетом и компьютером через облако Samsung Cloud. Нет необходимости нажимать кнопку сохранения для автоматической синхронизации.
Создание заметок и управление ими доступны на всех Ваших устройствах.
Автоматическая синхронизация доступна через Samsung Cloud с учетной записью Samsung. Включите автоматическую синхронизацию в настойках пользователя.
Шаг 1. Перейдите в настройки Samsung Notes.
Шаг 2. Коснитесь «Синхронизация с Samsung Cloud» и включите автоматическую синхронизацию.
Простое редактирование и преобразование файлов
Импортируйте различные типы файлов, включая PDF, недавно добавленный в Samsung Notes, редактируйте их, записывайте голосовые заметки.
Приложение может экспортировать ваши заметки в разных форматах: файлы Samsung Notes, PDF, Word, изображения, текстовые файлы и файлы PPT.
Редактируйте файлы в формате PDF прямо во время лекции или работы – Вам не нужно отдельное приложение для редактирования. Добавляйте PDF-файлы в Samsung Notes и делайте заметки с помощью S Pen. Используйте функцию поиска – переходите сразу же на нужную страницу.
Шаг 1. Запустите приложение Samsung Notes, коснитесь PDF+.
Шаг 2. Выберите PDF-файл.
2. Преобразование в Microsoft PPT
Экспортируйте заметки в файлы PPT, а рукописные записи — в слайды PPT.
При экспорте из Samsung Notes в файлы PPT заметка преобразуется в файл с альбомной ориентацией, текст преобразуется в текст, а рукописные записи — в изображение.
Примечание. Возможность экспорта в MS Word впервые стала доступна в смартфонах Galaxy Note10.
Шаг 1. Выберите заметку, которую хотите экспортировать в PPT, и коснитесь значка дополнительных опций (три вертикально расположенные точки).
Шаг 2. Выберите «Поделиться» или «Сохранить в файл», а затем выберите «Файл Microsoft PowerPoint».
Искусство самоорганизации
Упорядочивайте свои мысли и идеи. Аудиозакладки сделают ваши заметки более организованными за счет синхронизации с голосовыми записями.
Используйте разные шаблоны заметок в различных ситуациях – это удобно и сэкономит Ваше время.
Организуйте свои заметки, синхронизируйте голосовые записи и заметки. Записи голоса дополняет информацию, представленную в каждом разделе, это облегчит Вам понимание Ваших заметок.
Шаг 1. Запустите приложение Samsung Notes и коснитесь +.
Шаг 2. На экране создания заметки коснитесь значка вставки файлов.
Шаг 3. Коснитесь «Записи голоса» и создайте заметку.
Шаг 4. Выберите заметку из списка и коснитесь кнопки воспроизведения, чтобы воспроизвести запись.
Контент, созданный Вами во время записи голоса, будет отображаться на экране вместе с записью.
2. Новые шаблоны для разных целей
Используйте новые шаблоны для разных ситуаций из 12 различных типов титульных страниц: для списка дел, для хобби и т.д.
Добавляйте свои собственные шаблоны, используя изображения из галереи.
Более широкий набор функций для повышения вашей эффективности
В Samsung Notes есть функции, которые повысят вашу эффективность.
Функция редактирования выравнивает ваши рукописные записи, чтобы они выглядели аккуратнее. С интеграцией режиов набора текста и рукописного ввода Вы сможете писать заметки более эффективно. Заметки организуются в виде страниц и папок – это поможет Вам быстрее найти нужную.
1. Выравнивание рукописных записей
Искусственный интеллект обнаруживает неровные записи и выравнивает их.
Вы можете выровнять записи и рисунки по горизонтали относительно выбранной области или выбрать автоматическое выравнивание.
Источник
Где находятся заметки в телефоне Самсунг
Мы используем телефон в самых разных целях: от общения для чего он первоначально и создавался, до просмотра видеороликов на Ютуб. Мало кто носит с собой блокнот или специальные стикеры с клеевой полоской, чтобы записать важную информацию. И здесь на помощь может прийти смартфон. В большинстве из них есть удобное приложение, позволяющее создавать краткие записи, хранить и сортировать их. Разберемся: где находятся заметки в телефоне Самсунг, как перенести их на устройство другого производителя или персональный компьютер, распечатать.
Где находятся заметки в телефоне Самсунг?
Для того, чтобы найти приложение «Samsung Notes» необходимо:
- свайпнуть по экрану мобильника снизу-вверх;
- в списке появившихся приложений найти одноименную иконку.
После запуска утилиты, можно сразу приступать к созданию новых записей. Для этого достаточно тапнуть по значку «+» на главном экране (расположен в правом нижнем углу). Заметки оснащены редактором, который позволяет:
- добавить к записям рисунок или чек-бокс;
- создать маркированные списки;
- изменять размеры и виды шрифтов;
- сохранять созданные записи.
Как перенести заметки с Самсунга на Самсунг?
Иногда необходимо поделиться мыслями или важной информацией с другом, перенести данные со старого мобильника на новый. Перенос записей проводят по алгоритму:
- открыть необходимую заметку или создать новую;
- тапнуть по значку «Поделиться» (в виде трех точек, соединенных открытым треугольником);
Появится меню, в котором нужно будет выбрать формат отправки текстового файла. Это может быть:
- Samsung Notes (SDOC);
- Microsoft Word;
- PDF;
- изображение или только текст.
После сделанного выбора, файл автоматически будет преобразован в выбранный формат и отправлен адресату. Отправка может осуществляться через популярную социальную сеть или мессенджер. Главное, чтобы у адресата он был установлен. Затем запись может быть удалена, защищена паролем или закреплена на главном экране мобильника.
Как перенести заметки с Xiaomi на Samsung?
Для того, чтобы поделиться текстовыми данными с владельцем смартфона другой марки, можно использовать технологию Блютуз. Для передачи данных на устройство с такой же операционной системой, используют утилиту Трансфер. Алгоритм:
- Перейти в настройки Сяоми, выбрать «Другие» — «Трансфер».
- Указать стороны отправки: отправителя и получателя. Необходимо провести процедуру поиска и сопряжения устройств. Система сопряжения сгенерирует пароль, который нужно будет ввести и подтвердить обеим сторонам.
- Далее зайти в программу с заметками, выбрать нужные (проставив галочки) и отправить. Другая сторона должна будет разрешить принятие файлов. После получения согласия, начнется процесс передачи.
Переданные файлы будут сохранены в любую выбранную папку. Пользователь может выбрать путь и сохранить их в тот же месте, где хранятся заметки в Самсунг А50.
Как перенести заметки с Samsung на Xiaomi
Помимо технологии Блютуз, можно использовать современное приложение Mi Mover. Оно действует на более современных прошивках. Может быть использовано для переноса между двумя устройствами Xiaomi.
Важно: перенос с помощью Mi Mover возможен только с Андроид устройства на Сяоми, но не наоборот.
Заметки на Самсунг находятся в папке «Samsung Notes». Инструкция:
- На Samsung скачать программу через Плей Маркет и установить. На китайском устройстве ПО уже установлено и готово к использованию. Путь: «Система и устройство» — «Расширенные настройки» — Mi Mover.
- Запустить приложения на обоих смартфонах, подключить интернет.
- На телефоне-получателе (Xiaomi) делаем отметку о том, что ждем «посылку» («Я получатель»). На экране будет сгенерирован QR-код, который потребуется просканировать мобильником, с которого будет осуществляться отправка файлов.
- Затем потребуется выбрать на нем файлы для передачи. Сам процесс полностью автоматический. Никаких дополнительных действия для акцептирования приема производить не придется.
Перенос закладок с телефона Самсунг на компьютер
Для переноса закладок с телефона на компьютер достаточно, чтобы на обоих устройствах был установлен один и тот же браузер. Например, Гугл Хром. Для переноса важных закладок, необходимо будет пройти в нем авторизацию и активировать синхронизацию. При запуске браузера на другом устройстве все закладки станут доступными пользователю. Это же правило касается и других обозревателей. Главное условие – вход в систему с одного личного аккаунта. Таким образом можно перенести все данные со старого гаджета на новый, со смартфона на персональный компьютер или поделиться файлами с другом.
Источник