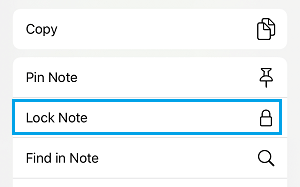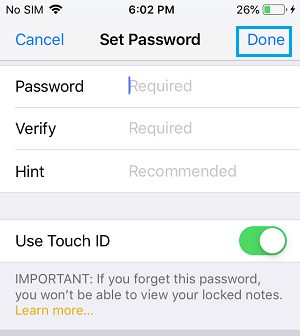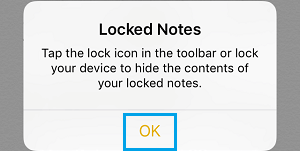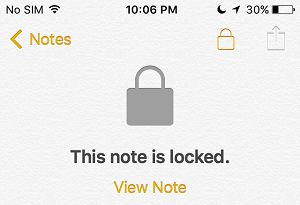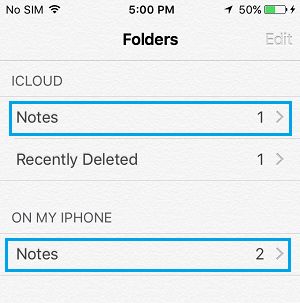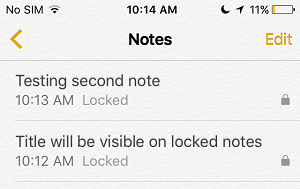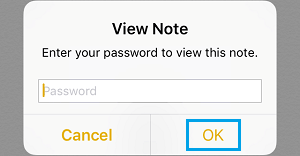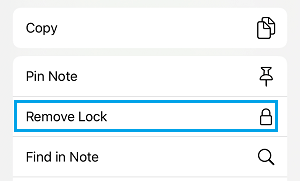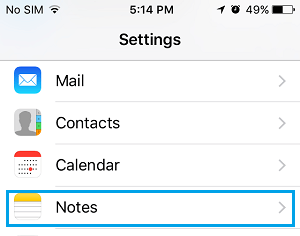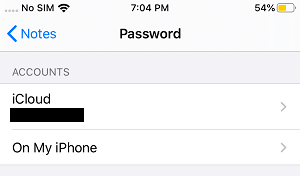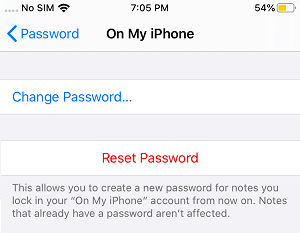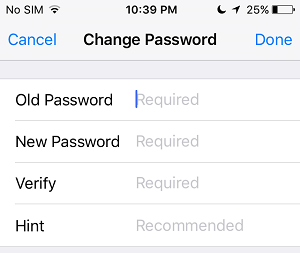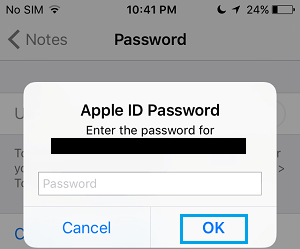- Блокировка заметок на iPhone, iPad и iPod touch
- Подготовка
- Настройка пароля к заметкам
- Создание пароля в приложении «Настройки»
- Создание пароля в приложении «Заметки»
- Использование пароля в приложении «Заметки»
- Блокировка заметки
- Открытие заблокированной заметки
- Снятие блокировки
- Изменение пароля в приложении «Заметки»
- Если вы забыли пароль к заметкам
- Как защитить заметки паролем на iPhone или Mac. Или сбросить его, если забыли
- Как включить блокировку заметок на iPhone
- Как включить блокировку заметок на Mac
- Как заблокировать заметку на iPhone
- Как заблокировать заметку на Mac
- Как сбросить пароль для заметок на iPhone
- Как защитить паролем Заметки на iPhone и iPad
- Защита паролем Заметок на iPhone
- 1 Защита паролем заметок на iPhone или iPad
- 2 Просмотр или открытие защищенной паролем заметки на iPhone
- 3 Удалить пароль с защищенной заметки на iPhone
- 4 Изменить пароль Заметки на iPhone
- 5 Сброс пароля Заметки на iPhone
- Что нужно знать о защищенных паролем заметках на iPhone
Блокировка заметок на iPhone, iPad и iPod touch
С помощью пароля, функции Face ID или Touch ID можно защитить заметки, содержащие ваши персональные данные, к примеру сведения финансового или медицинского характера, а также данные для входа на веб-сайты.
Подготовка
- Обновите операционную систему iPhone, iPad или iPod touch до последней версии iOS или iPadOS.
- Включите функцию «Заметки» в настройках iCloud или используйте заметки, хранящиеся на вашем устройстве. Для учетных записей, которые синхронизируются с помощью сторонних служб (например, Gmail или Yahoo), некоторые функции приложения «Заметки», включая блокировку, не поддерживаются.
Если вход в iCloud выполнен с помощью управляемого идентификатора Apple ID, установить блокировку заметок невозможно.
Настройка пароля к заметкам
Прежде чем приступить к блокировке заметок, придумайте пароль. Используйте пароль, который легко вспомнить с помощью подсказки. Если заметки iCloud доступны на нескольких устройствах Apple, то для их блокировки и разблокировки будет использоваться один и тот же пароль. Если вы забудете пароль, компания Apple не сможет помочь вам восстановить доступ к заблокированным заметкам, однако можно будет создать новый пароль для блокировки заметок в будущем.
Пароль можно создать в приложении «Настройки» или в приложении «Заметки» на вашем устройстве. После блокировки заметки для нее автоматически устанавливается защита паролем на всех ваших устройствах. Если вы используете функцию Face ID или Touch ID для разблокировки заметок на других устройствах, необходимо ввести пароль, а затем включить функцию Face ID или Touch ID на используемом устройстве.
Создание пароля в приложении «Настройки»
- Перейдите в меню «Настройки» > «Заметки», затем нажмите «Пароль».
- Если у вас несколько учетных записей, выберите ту учетную запись, для которой нужно создать пароль.
- Введите пароль и добавьте подсказку. Включите функцию Face ID или Touch ID, если ваше устройство ее поддерживает.
- Нажмите «Готово».
Создание пароля в приложении «Заметки»
- Откройте приложение «Заметки» и перейдите к заметке, которую необходимо заблокировать.
- Нажмите кнопку «Еще» , а затем — «Заблокировать».
- Введите пароль и добавьте подсказку. Включите функцию Face ID или Touch ID, если ваше устройство ее поддерживает.
- Нажмите «Готово».
Использование пароля в приложении «Заметки»
Владелец устройства без труда может защитить заметку с изображением, отсканированным документом или важным списком, установив пароль для нее. Рядом с каждой заблокированной заметкой отображается значок замка . До ввода пароля или снятия блокировки с помощью функции Face ID или Touch ID в списке будут отображаться только название заметки и дата ее изменения.
Блокировка заметки
- Откройте заметку, которую нужно заблокировать.
- Нажмите кнопку «Еще» .
- Нажмите «Заблокировать».
После блокировки заметка остается открытой, а в верхней части экрана появляется значок замка . Содержимое заметки будет скрыто после нажатия на значок замка .
Открытие заблокированной заметки
- Нажмите заблокированную заметку.
- Выберите «Смотреть заметку».
- Воспользуйтесь функцией Face ID или Touch ID либо введите пароль.
Заблокированные заметки открываются на несколько минут. За это время можно перейти к другой заметке, скопировать и вставить информацию из другого приложения или выполнить прочие действия. При закрытии приложения «Заметки» или переходе устройства в режим сна заметка снова блокируется.
Снятие блокировки
- Коснитесь заблокированной заметки, затем выберите «Смотреть заметку».
- Введите пароль либо снимите блокировку с помощью функции Face ID или Touch ID.
- Нажмите кнопку «Еще» .
- Выберите «Удалить».
При снятии блокировки заметка будет разблокирована на всех устройствах, на которых выполнен вход с тем же идентификатором Apple ID.
Блокировать можно только заметки на устройстве и в iCloud. Заметки с документами PDF, Keynote, Pages, Numbers, а также аудио- и видеозаписями и заметки, для синхронизации которых используется протокол IMAP (например, в службах Yahoo, Gmail и Hotmail), не могут быть заблокированы. Кроме того, нельзя защитить паролем заметки, к которым разрешен общий доступ. Чтобы запретить общий доступ к заметке, откройте заметку, нажмите кнопку «Добавить людей» , затем «Закрыть доступ».
Изменение пароля в приложении «Заметки»
Чтобы изменить пароль в приложении «Заметки», необходимо знать текущий пароль. Вот как использовать эту функцию:
- Перейдите в меню «Настройки» > «Заметки», затем нажмите «Пароль».
- В приложении «Заметки» выберите учетную запись, в которую необходимо внести изменения, затем нажмите «Изменить пароль».
- Введите старый пароль, а затем укажите новый и добавьте подсказку.
Если вы не знаете текущий пароль приложения «Заметки», вы можете сбросить его, но это не поможет получить доступ к старым заметкам. При этом любые новые заметки можно будет защитить с помощью нового пароля.
Если вы забыли пароль к заметкам
Чтобы разблокировать заметку, необходимо ввести пароль, с помощью которого она была заблокирована. Если вы забыли пароль, компания Apple не может помочь вам восстановить доступ к заблокированным заметкам. Можно задать новый пароль, но это не позволит получить доступ к старым заметкам. При этом любые новые заметки можно будет защитить с помощью нового пароля.
Если используется несколько паролей, определить нужный для той или иной заметки из списка невозможно. Если при попытке разблокировать заметку, защищенную старым паролем, ввести текущий пароль, то появится уведомление о вводе неверного пароля и подсказка для старого. Если старый пароль введен правильно, вам будет предложено изменить пароль для данной заметки на текущий.
Чтобы сбросить пароль в приложении «Заметки», необходимо выполнить следующие действия.
- Перейдите в меню «Настройки» > «Заметки», затем нажмите «Пароль».
- В приложении «Заметки» выберите учетную запись, в которую необходимо внести изменения, затем нажмите «Сбросить пароль».
- Введите пароль для учетной записи Apple ID, а затем нажмите «OK».
- Еще раз нажмите «Сбросить пароль».
- Введите новый пароль и подсказку. Нажмите «Готово».
Источник
Как защитить заметки паролем на iPhone или Mac. Или сбросить его, если забыли
Не все владельцы iPhone и Mac знают о полезной фишке, которая позволяет устанавливать пароль на отдельные заметки в предустановленном приложении. Так можно надежно защитить важные данные или добавить под защиту фотографии.
Сейчас напомним все нюансы настройки и работы данной опции на iOS и macOS.
? Спасибо re:Store за полезную информацию. ?
Как включить блокировку заметок на iPhone
1. Перейдите в меню Настройки – Заметки – Пароль.
2. Установите новый пароль для заметок и подсказку для него.
3. Включите или отключите Touch ID/Face ID для разблокировки заметок.
4. Нажмите Готово для сохранения внесенных изменений.
Как включить блокировку заметок на Mac
1. Откройте приложение Заметки.
2. В строке меню выберите Заметки – Настройки и выберите пункт Задать пароль.
3. Введите пароль и подсказку для него.
4. Подтвердите внесение изменений нажатием на кнопку Готово.
Как заблокировать заметку на iPhone
После того, как пароль для заметок настроен, для блокировки нужно сделать следующе:
1. Откройте заметку, которую нужно заблокировать.
2. В меню Поделиться выберите пункт Заблокировать.
3. Введите установленный пароль для блокировки или авторизуйтесь через Touch ID/Face ID.
4. В верхней части заметки появится индикатор замка, нажмите на него для блокировки заметки.
Теперь для доступа к заметке потребуется пройти авторизацию.
Как заблокировать заметку на Mac
1. Выберите нужную заметку в приложении.
2. В строке меню выберите Файл – Установить защиту паролем.
3. Введите установленный пароль для заметок.
4. Нажмите на пиктограмму с замком и выберите Заблокировать все защищенные заметки.
При включенной синхронизации заметок через iCloud блокировка будет включаться и отключаться на всех устройствах с вашей учетной записью Apple ID.
Как сбросить пароль для заметок на iPhone
Для смены пароля сделайте следующее:
1. Перейдите в меню Настройки – Заметки – Пароль на iPhone или Заметки – Настройки на Mac.
2. Нажмите Изменить пароль.
3. Введите старый пароль блокировки или выберите пункт Сбросить пароль.
4. Во втором случае потребуется ввод пароля от Apple ID.
5. После ввода нового пароля и подтверждения он будет установлен.
Будьте внимательны и устанавливайте подсказку для установленного пароля. Сменить код можно, но действовать он будет лишь для новых заметок.
Старые данные будут защищены старым паролем. Если забыть код разблокировки и не включать авторизацию через Touch ID/Face ID, то просмотреть старую заметку уже не получится.
Источник
Как защитить паролем Заметки на iPhone и iPad
Приложение Заметки для iPhone располагает функцией защиты заметок, содержащих личную или конфиденциальную информацию, паролем. Если вы продолжите чтение, то мы расскажем, каким образом можно активировать данную функцию.
 Защита паролем Заметок на iPhone
Защита паролем Заметок на iPhone
Когда вы попробуете защитить паролем заметки, вам будет предложено придумать пароль. Как только пароль будет создан, вы сможете блокировать и разблокировать Заметки в любое время простым нажатием на значок замочка, расположенного в правом верхнем углу экрана.
Приложение Заметки использует один-единственный пароль для всех заметок на телефоне. Поэтому очень важно, чтобы вы запомнили этот пароль для того, чтобы иметь возможность блокировать и разблокировать Заметки.
В дополнение к защите паролем, приложение Заметки предлагает включить опцию блокировки и разблокировки с помощью Touch ID.
Включение функции Touch ID рекомендовано, так как она позволить разблокировать заметки в случае даже, если вы забыли пароль.
1 Защита паролем заметок на iPhone или iPad
Для того, чтобы защитить заметки, необходимо выполнить приведенные ниже пункты данного руководства. Как уже упоминалось ранее, вам будет предложено придумать пароль, при первой попытке блокировки заметки.
- Откройте приложение Заметки .
- Создайте новую заметку или откройте существующую , ту, которую нужно защитить паролем.
- Как только заметка будет открыта, нажмите на иконку Поделиться (на рисунке она обведена синей рамкой), расположенной в правом верхнем углу экрана.
- В появившемся меню проскрольте вниз и нажмите на опцию Блокировать .
- Во всплывающем окне введите пароль , который вы хотите использовать для защиты заметок, подтвердите пароль и нажмите Готово .
Внимание: Вы можете включить опцию Touch ID , переведя слайдер Использовать Touch ID в положение включено .
- Вы увидите всплывающее окошко с сообщением – нажмите ОК .
- Затем нажмите на иконку открытого замочка , расположенный в верхнем правом углу экрана.
- После этого вы увидите сообщение Заметка заблокирована.
С этого момента заметка заблокирована и будет предлагаться ввести пароль всякий раз, как только вы или кто-то другой, захотят получить доступ к заметке.
2 Просмотр или открытие защищенной паролем заметки на iPhone
- Откройте приложение Заметки .
- Откройте папку с заметками из iCloud или На моем iPhone, в зависимости от того, где расположена защищенная паролем заметка.
- На экране с заметками нажмите на ту заблокированную заметку , которую вы хотите открыть.
- На следующем экране нажмите на опцию Просмотреть заметку .
- Далее нажмите Ввести пароль , наберите его для того, чтобы разблокировать заметку и нажмите ОК.
Когда вы просмотрели или отредактировали заметку, вы можете снова заблокировать ее, нажав на иконку замочка в правом верхнем углу экрана.
3 Удалить пароль с защищенной заметки на iPhone
В какой-то момент вы можете решить не защищать определенную Заметку. Это может быть достигнуто путем удаления пароля с защищенной заметки на iPhone.
- Откройте приложение Заметки > нажмите на защищенную заметку , с которой вы хотите удалить пароль.
- На следующем экране нажмите на опцию Просмотреть заметку .
- Затем нажмите Ввести пароль > введите пароль заметки и нажмите OK .
- После того, как заблокированная заметка открыта, нажмите значок Поделиться , расположенный в правом верхнем углу экрана.
- В открывшемся меню Поделиться выполните прокрутку вниз и нажмите Удалить блокировку .
Пароль будет удален из этой конкретной заметки на iPhone. Отныне вы сможете получить доступ к этой заметке без ввода пароля.
Все другие Заметки, которые были защищены паролем, останутся защищенными, и вам потребуется ввести пароль для доступа к ним.
4 Изменить пароль Заметки на iPhone
Если хотите, вы можете изменить пароль заметки на iPhone, выполнив следующие действия.
- Откройте Настройки на iPhone, прокрутите вниз и нажмите Заметки .
- Затем нажмите Пароль > На моем iPhone или iCloud в разделе Учетная запись (в зависимости от того, где находится заблокированная заметка).
- На следующем экране нажмите Изменить пароль .
- Во всплывающем окне введите Старый пароль , Новый пароль , Подтвердите новый пароль и нажмите Готово .
Примечание. Новый пароль будет применяться ко всем будущим заметкам, а также к тем заметкам, которые были защищены паролем с помощью старого пароля.
5 Сброс пароля Заметки на iPhone
Если вы забыли пароль Заметок, вы можете просто сбросить пароль, выполнив следующие действия.
- Выберите Настройки > Заметки > Пароль > нажмите На моем iPhone или iCloud в разделе Учетные записи (в зависимости от того, где находится заблокированная заметка).
- На следующем экране нажмите на кнопку Сброс пароля .
- При появлении запроса введите пароль блокировки экрана (для заметок на iPhone) или пароль Apple ID (для заметок на iCloud) и нажмите ОК .
Теперь новые заметки больше не будут защищены паролем на iPhone.
Тем не менее, заметки, которые уже были защищены паролем, останутся заблокированными, вы не сможете открыть их без ввода пароля.
Что нужно знать о защищенных паролем заметках на iPhone
Вот несколько важных моментов, которые вы должны знать о защищенных паролем заметках на iPhone.
- Первая строка защищенной заметки будет четко видна в приложении списка представлений заметок. Следовательно, убедитесь, что в первой строке защищенной паролем заметки нет конфиденциальной информации.
- Заметки, защищенные паролем, не защищены от удаления. Защищенные паролем заметки можно легко удалить с iPhone, не вводя пароль.
- Один пароль используется для защиты всех заметок на iPhone. Вы не можете установить разные пароли для разных заметок.
- Разблокировка одной заметки на iPhone разблокирует все заметки на вашем устройстве.
К счастью, защищенные паролем заметки автоматически блокируются при блокировке устройства или принудительном закрытии приложения заметок.
- Если вы забыли пароль для разблокировки заметок, подсказка для пароля не будет отображаться, пока вы не сделаете три неправильные попытки разблокировать защищенную заметку.
- При изменении пароля Заметок новый пароль будет применяться ко всем заметкам на телефоне.
- Сброс пароля приложения Заметки прост, но не влияет на те Заметки, которые уже защищены паролем. Вы не сможете получить доступ к ранее заблокированным заметкам без ввода пароля.
Источник

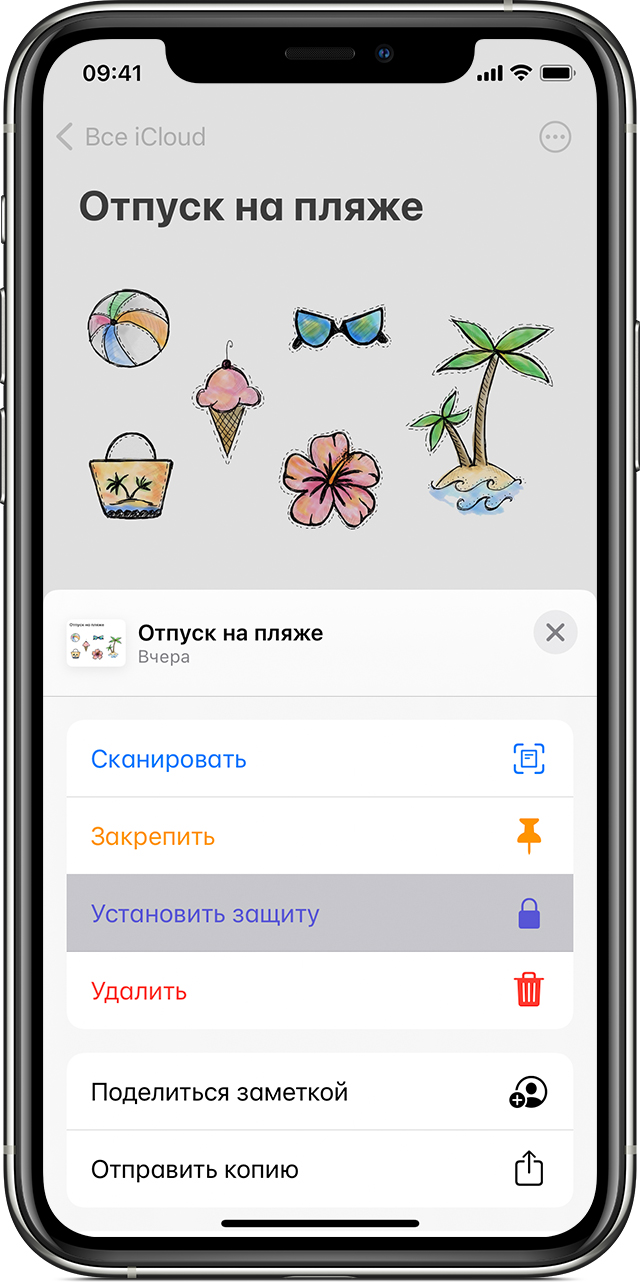
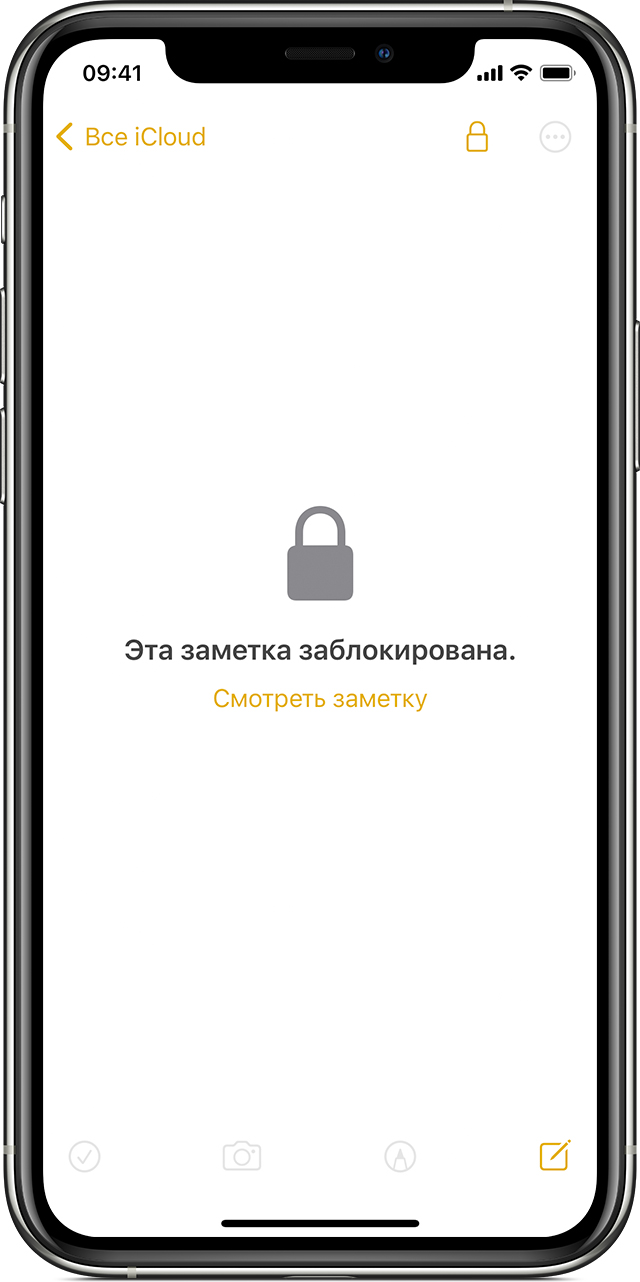
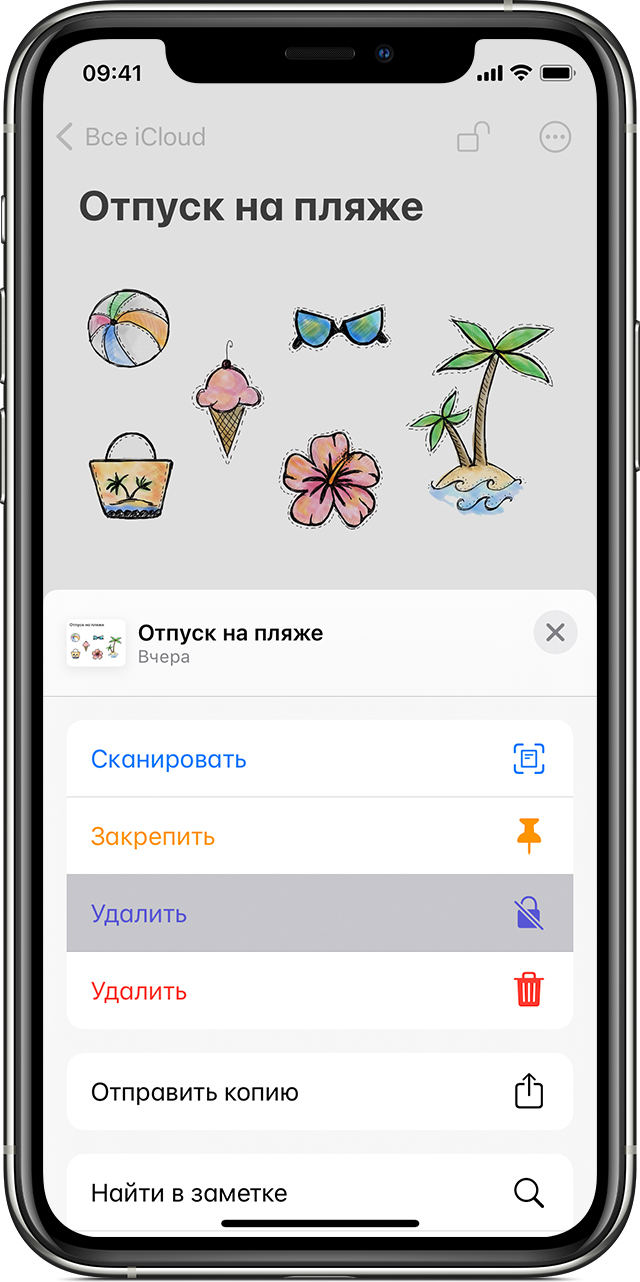
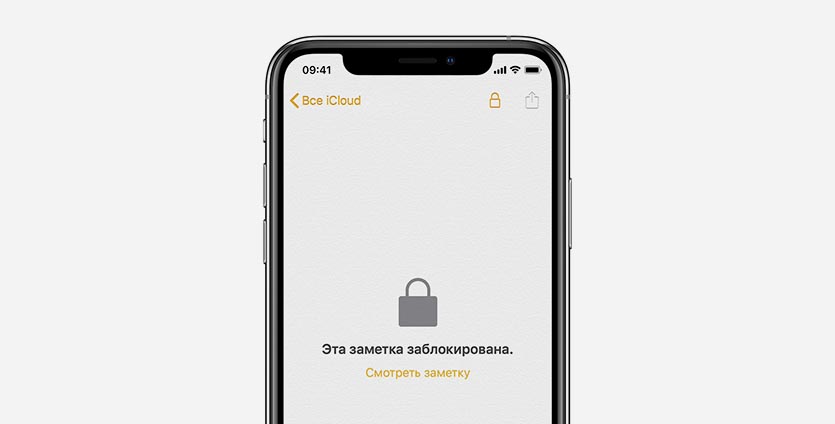
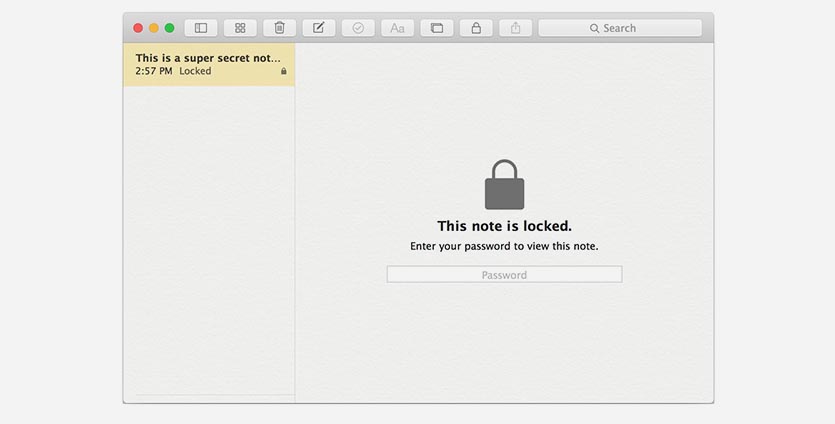
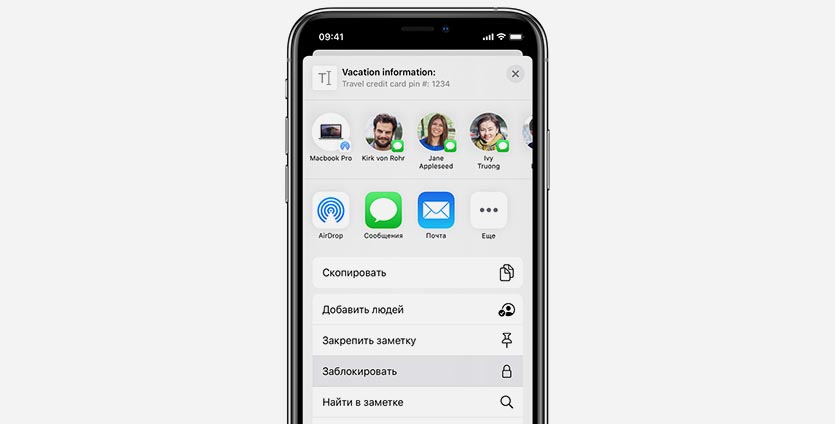
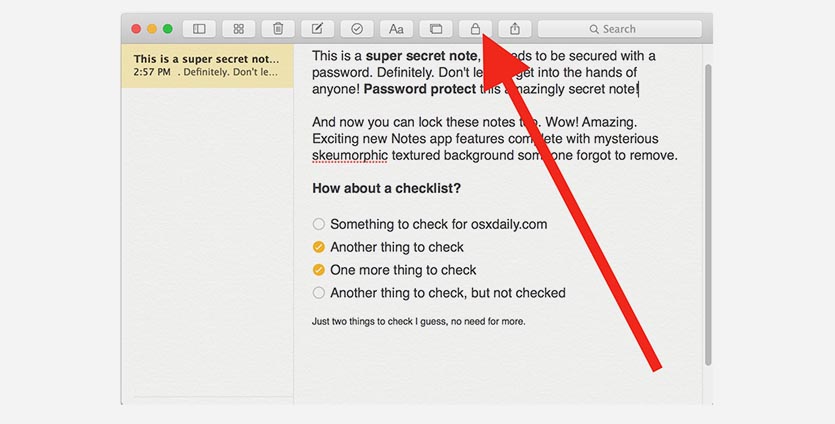
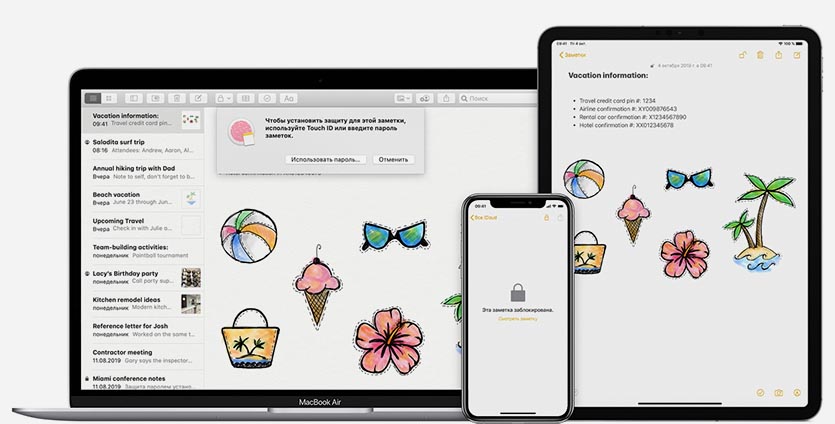
 Защита паролем Заметок на iPhone
Защита паролем Заметок на iPhone