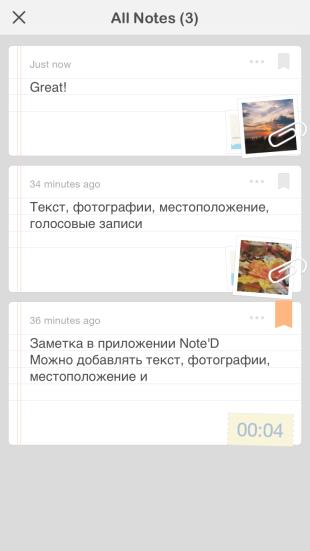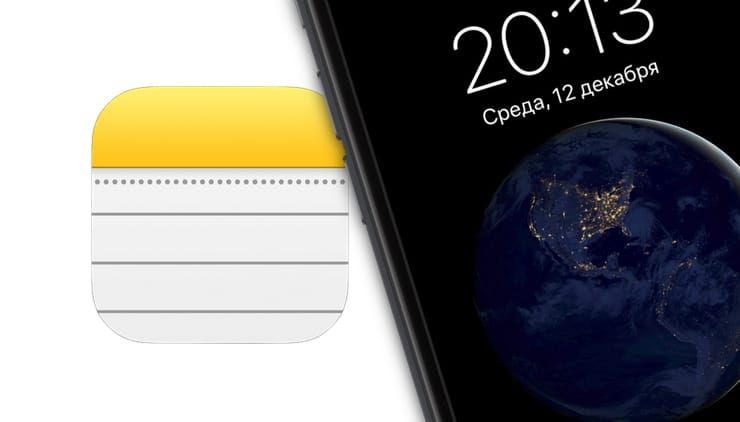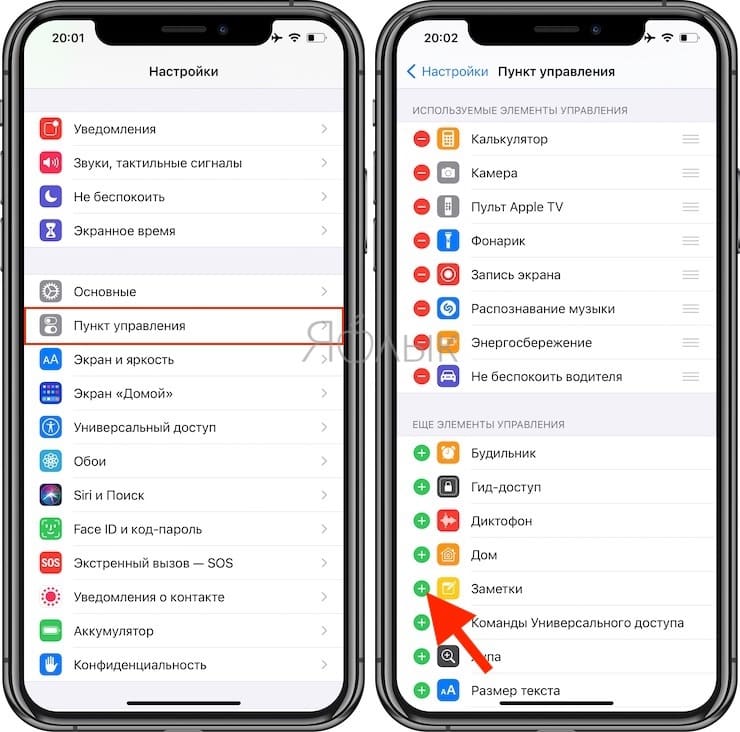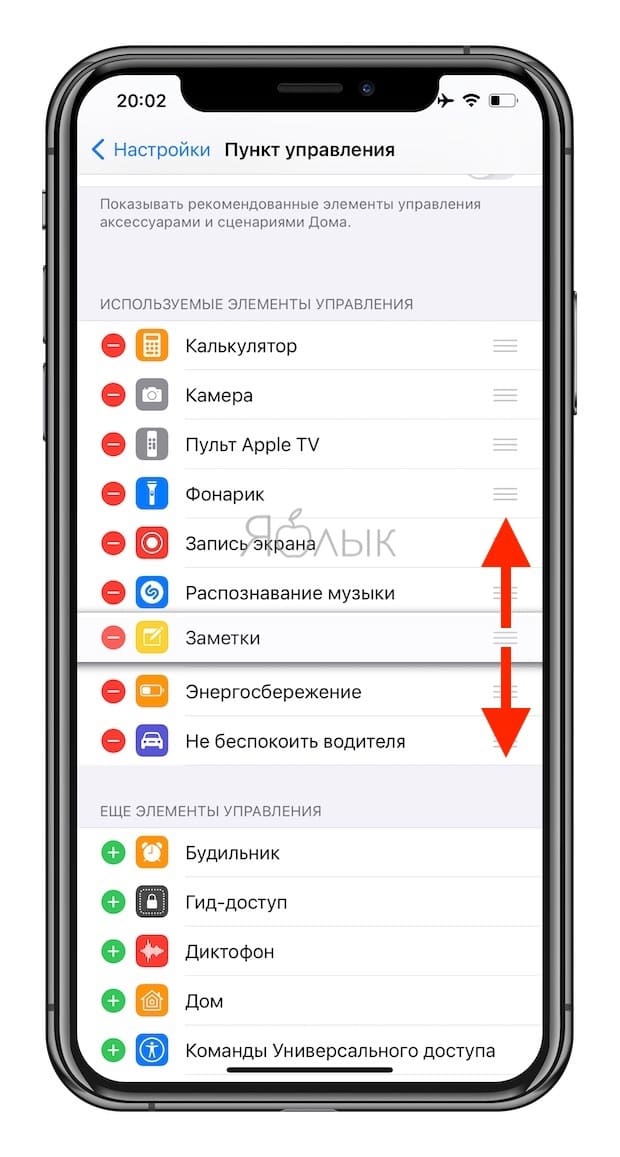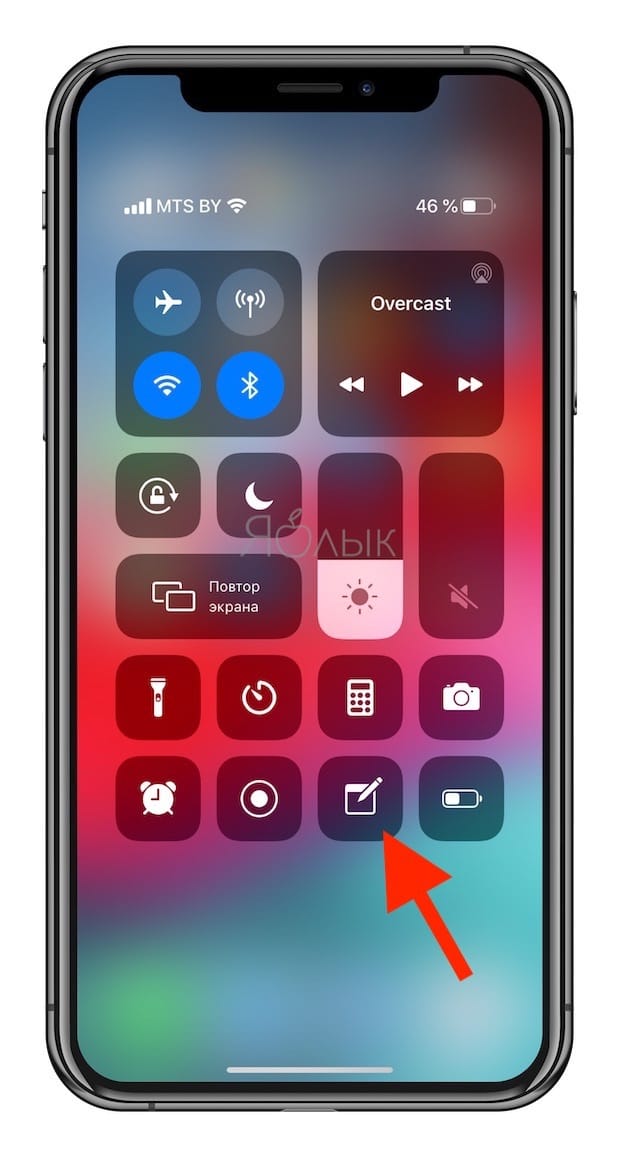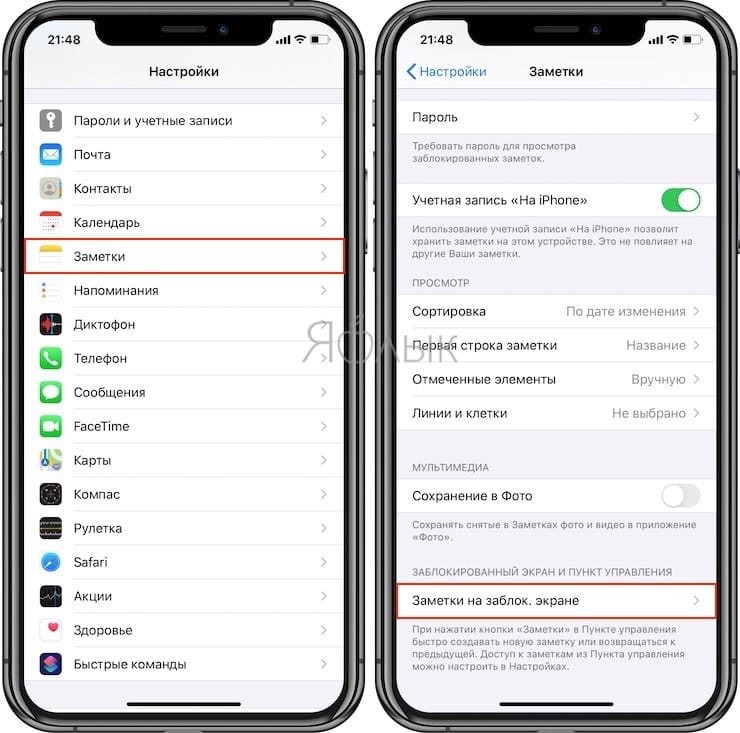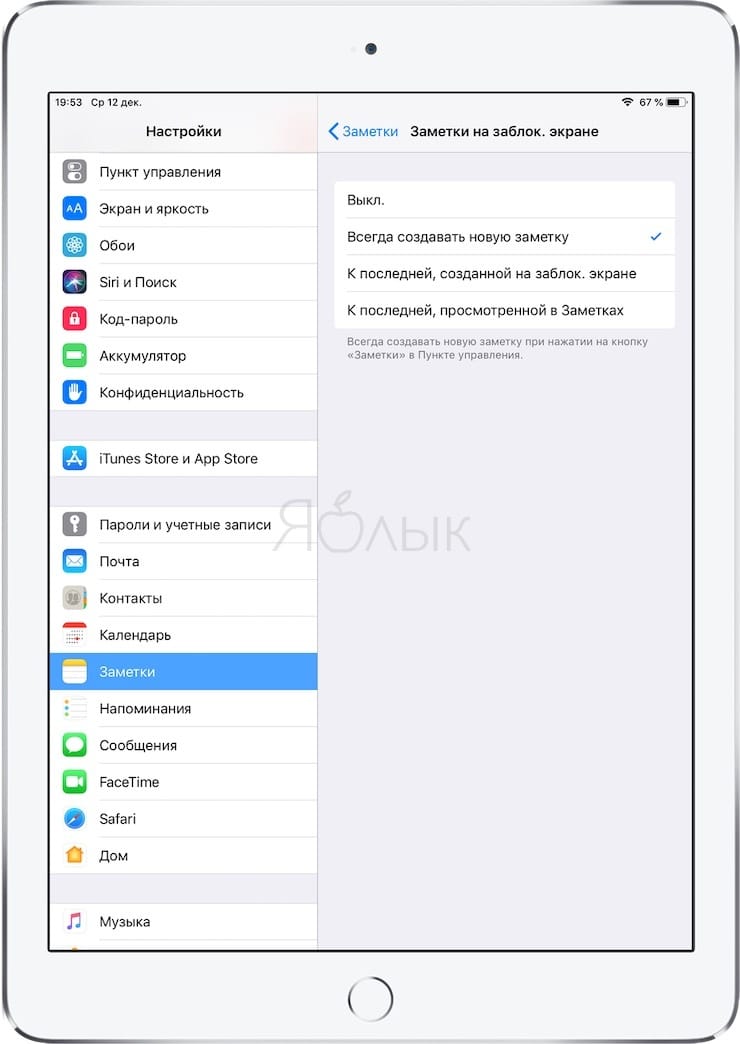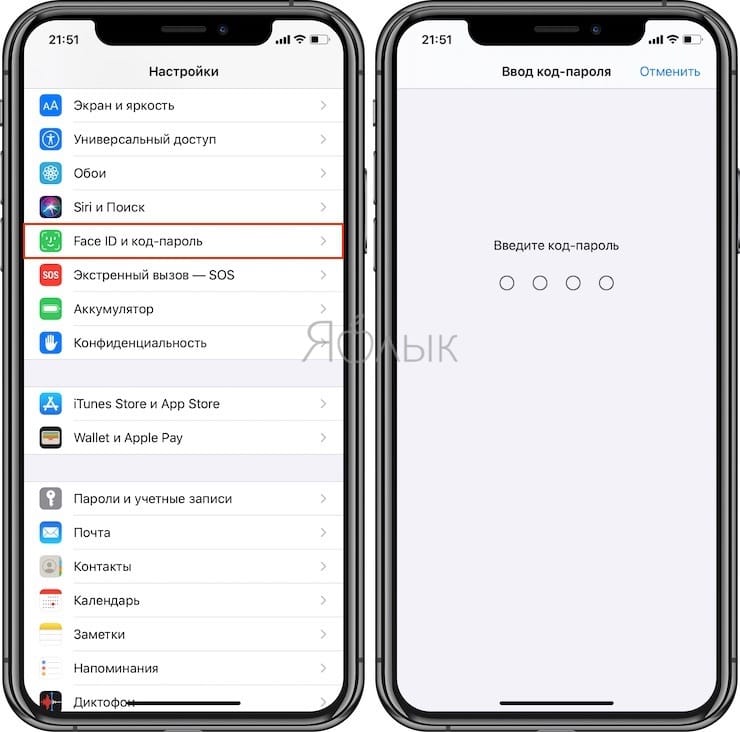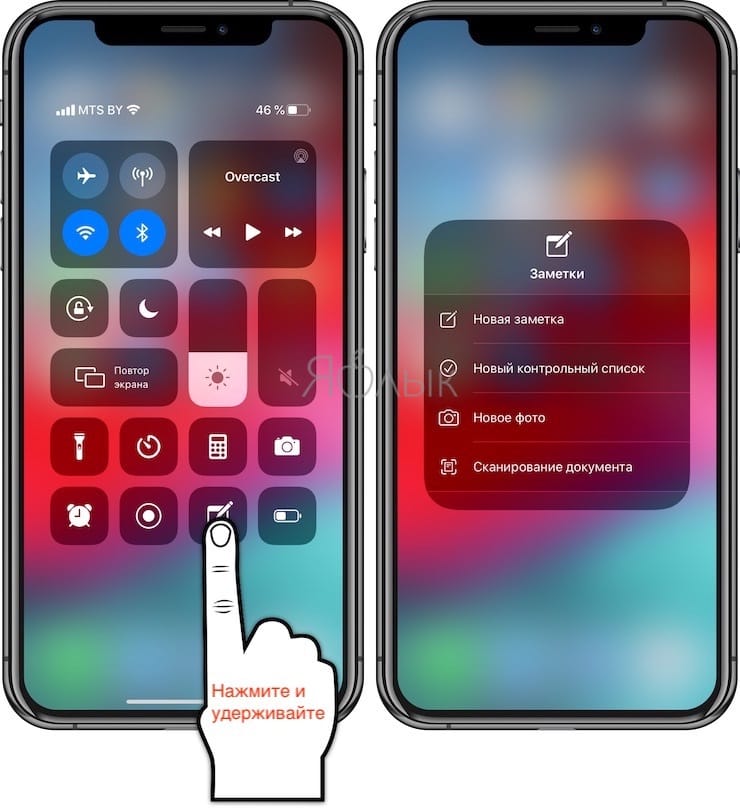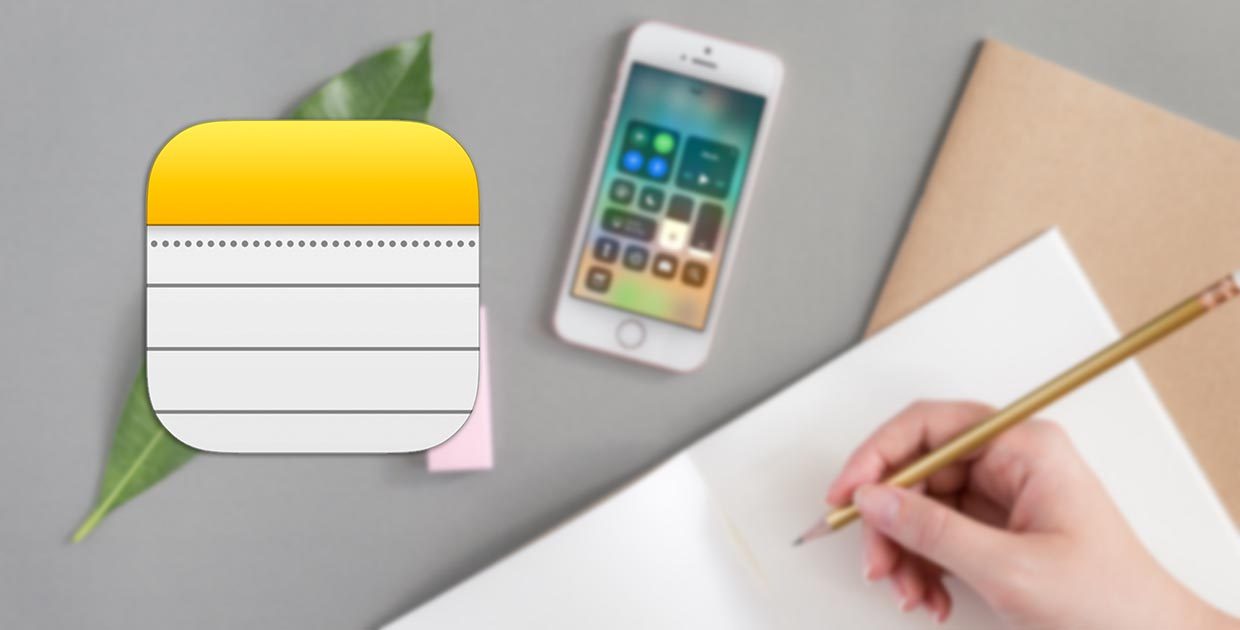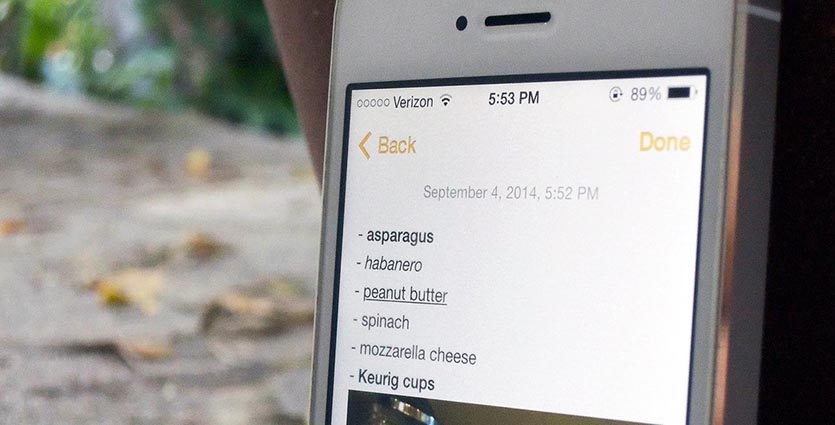- Заметки на экране блокировки iphone
- 1. Группируйте заметки по наглядным блокнотам
- 2. Кроме текста, вы можете добавлять фотографии, геометки и аудиозаметки
- 3. Быстрый доступ ко всем заметкам и возможность делать «закладки»
- 4. «Приклейте» нужную запись на самое видно место
- 5. Бэкапьте заметки в «облаке»
- Когда это пригодится
- Как настроить заметки на экране блокировки
- Артём Суровцев
- Как быстро добавить заметку на iPhone или iPad с заблокированного экрана
- Как добавить Заметки в Пункт управления iOS или iPadOS
- Настройка действия по умолчанию при запуске Заметок с экрана блокировки
- Проверьте, включен ли доступ к Пункту управления на экране блокировки
- Возможности Заметок в Пункте управления
- Как быстро создавать заметки с экрана блокировки iPhone
- Когда это пригодится
- Как настроить заметки на экране блокировки
- Использование приложения «Заметки» на iPhone, iPad и iPod touch
- Начало работы
- Создание заметок
- Другие возможности приложения «Заметки»
- Закрепление заметки
- Форматирование заметки
- Добавление вложения
- Добавление фотографии или видеозаписи
- Создание папок
- Перемещение заметки в другую папку
- Просмотр заметок в виде галереи
- Поиск заметок или вложений
- Быстрое создание заметки на экране блокировки
- Защита заметок
- Удаление заметки
- Настройка заметок с помощью iCloud
Заметки на экране блокировки iphone
Стандартное приложение заметок в iOS 8 получило новые функции, среди которых поддержка форматирования текста и вставки картинок. Однако, назвать его функциональным и удобным нельзя, особенно в сравнении с программами сторонних разработчиков.
Note’D — это функциональный и красивый заметочник для iPhone, позволяющий вести свои заметки с максимальным удобством. Есть 5 весомых причин, почему вам стоить обратить на него внимание.
1. Группируйте заметки по наглядным блокнотам
Интересная возможность Note’D — группировка заметок по блокнотам. К примеру, вы можете создать отдельный блокнот для рабочих заметок, а другой застолбить за личными записями (например, для своего дневника).
В Note’D есть множество красивых обложек для блокнотов, которые наглядно выделят заметки по группам.
2. Кроме текста, вы можете добавлять фотографии, геометки и аудиозаметки
В Заметках для iOS вы можете работать только с текстом и картинками, причем последние не добавить одним нажатием кнопки. Вначале вам придется скопировать, а затем вставить нужную картинку, что неудобно. В Note’D это делается при помощи одной кнопки.
При необходимости, можно добавить к своей заметке геометку и голосовую запись. Это пригодится в самых разных ситуациях.
3. Быстрый доступ ко всем заметкам и возможность делать «закладки»
Создав множество заметок и блокнотов, вы не запутаетесь в них. Благодаря кнопке «Все заметки» и возможности добавлять нужные записи в закладки, все будет под рукой.
4. «Приклейте» нужную запись на самое видно место
Эту функцию я заметил не сразу, но она очень интересна. Допустим, вам нужно быстро набросать список покупок и «приклеить» его на самое видное место. Иногда просто-напросто забываешь открыть программу со списком продуктов.
В Note’D вы можете просто «приклеить» заметку на экран блокировки iPhone. Не нужно открывать приложение и находить запись — достаточно одного взгляда на смартфон.
5. Бэкапьте заметки в «облаке»
Еще одна полезная составляющая приложения — возможность бэкапа данных в Dropbox. Откройте соответствующую вкладку в настройках и залогиньтесь — остальное Note’D сделает за вас. Больше никакого беспокойства по поводу сохранности ваших записей.
Note’D стоит в App Store 1 доллар и не содержит никаких встроенных покупок. Программа точно стоит своих небольших денег и рекомендуется к установке и использованию.
На последних моделях iPad с поддержкой Apple Pencil есть возможность создавать заметки с экрана блокировки просто коснувшись устройства стилусом. Никакого ввода паролей, Touch ID или Face ID.
? Спасибо re:Store за полезную информацию. ?
Подобная фишка есть и на iPhone, только вместо использования Apple Pencil нужно изменить несколько настроек.
Когда это пригодится
Быстрый доступ к заметкам необходим тем, кто часто что-то записывает на ходу, фиксирует что-то через определенные промежутки времени или просто хочет быстро записывать новые идеи.
Подобным способом удобно просматривать список покупок, задач или полезных дел, чтобы каждый раз не снимать блокировку и не открывать приложение заметки.
У каждого найдется парочка своих сценариев, при которых нужно быстро получать доступ к заметкам на iPhone.
Как настроить заметки на экране блокировки
1. Перейдите в Настройки — Заметки — Заметки на экране блокировки.
2. Выберите подходящий способ работы: создание новой заметки или возврат к последней.
Обратите внимание, что при выборе опции Возврат к последней заметке появляется еще несколько интересных и полезных параметров. Можно установить временной промежуток после блокировки устройства, когда будет возможен переход к последней заметке без разблокировки девайса.
3. Перейдите в Настройки — Пункт управления — Настроить элем. управления и добавьте кнопку Заметки для отображения в панели.
Теперь прямо с экрана блокировки можно вызывать Пункт управления и создавать заметку без снятия блокировки.
Артём Суровцев
Люблю технологии и все, что с ними связано. Верю, что величайшие открытия человечества еще впереди!
Источник
Как быстро добавить заметку на iPhone или iPad с заблокированного экрана
Стандартное iOS-приложение Заметки является простым, быстрым и удобным способом сохранять на ходу ценную информацию. Синхронизация устройства с iCloud позволит получить доступ ко всем записям на Mac, iPhone и iPad.
Нам часто в голову приходят удачные мысли, которые просто некуда записать. Ценные идеи или важную информацию можно быстро зафиксировать с помощью приложения Заметки. Скорость доступа к нему является важным фактором работы с устройством на iOS. Оказывается, доступ к заметкам можно получить прямо с экрана блокировки iPhone или iPad.
Как добавить Заметки в Пункт управления iOS или iPadOS
Прежде чем получить доступ к Заметкам на экране блокировки, необходимо добавить это приложение в Пункт управления, для этого:
1. Откройте приложение Настройки и выберите раздел Пункт управления.
2. В разделе «Еще элементы управления» нажмите на значок «плюс» рядом с надписью Заметки. Это действие перенесет их вверх в раздел «Используемые элементы управления».
3. При желании вы можете выбрать и перетащить Заметки в другое место в списке для изменения представления в Пункте управления.
4. Готово! Теперь при запуске Пункта управления появится иконка приложения Заметки.
Настройка действия по умолчанию при запуске Заметок с экрана блокировки
Естественно, Заметки могут содержать конфиденциальную информацию, а поэтому доступ ко всем записям приложения с экрана блокировки защищен паролем или Face ID (Touch ID).
Однако у пользователя есть возможность настроить одно из двух возможных действий, осуществляемых при нажатии иконки Заметки на экране блокировки, а именно:
– «Всегда создавать новую заметку»;
– «Вернуться к последней заметке».
1. Откройте приложение Настройки и перейдите в раздел Заметки.
2. В нижней части экрана выберите пункт «Заметки на заблокированном экране».
3. На iPhone выберите пункт «Всегда создавать новую заметку» или «Вернуться к последней заметке» в зависимости от своих потребностей.
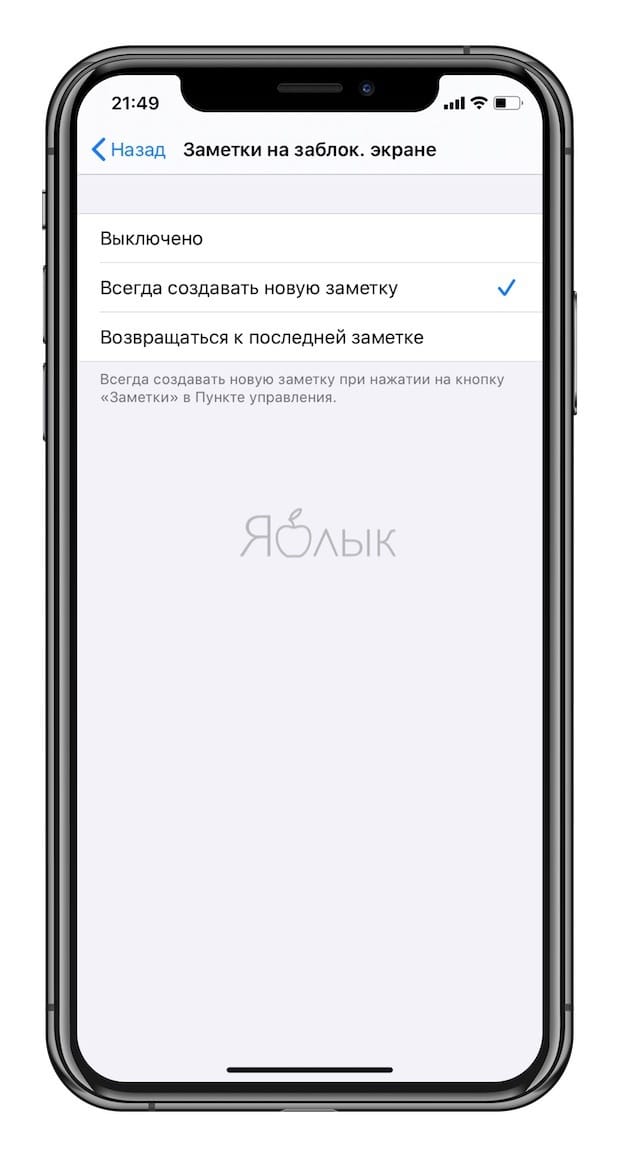
Проверьте, включен ли доступ к Пункту управления на экране блокировки
Если Пункт управления не открывается на заблокированном экране iPhone или iPad, значит ранее вами были установлены соответствующие ограничения. Для того чтобы включить работу Пункта управления на экране блокировки:
1. Откройте приложение Настройки и перейдите в раздел Face ID и код-пароль (или Touch ID и код-пароль, в зависимости от устройства).
2. Введите код-пароль.
3. Установите переключатель Пункт управления в положение Включено.
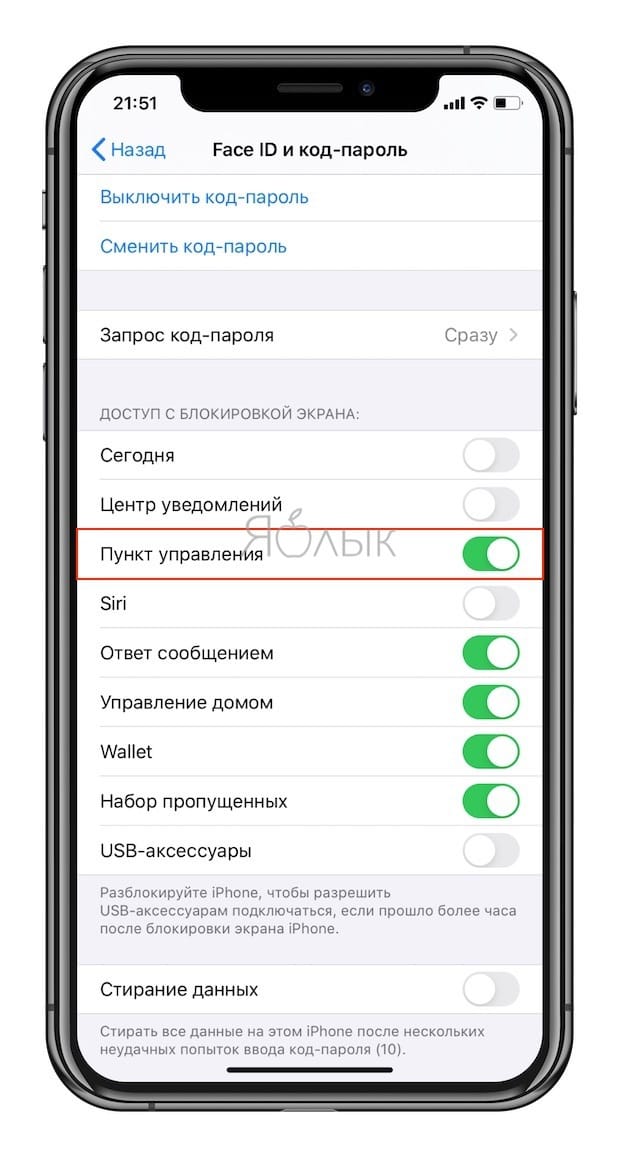
Возможности Заметок в Пункте управления
Теперь при включении экрана iPhone или iPad не надо искать приложение, а можно сразу перейти в Пункт управления прямо с экрана блокировки. Там надо найти недавно добавленный значок приложения Заметки, нажатие по которому и запустит быстро программу.
Кроме того, иконка Заметки в Пункте управления обладает дополнительными опциями при длительном нажатии, а именно позволяет быстро создать:
– новый контрольный список;
Тем, кто пользуется iPad с Apple Pencil, заметки можно создавать еще проще. Надо просто нажать фирменным стилусом на любое место заблокированного экрана. Это действие запустит приложение Заметки.
Источник
Как быстро создавать заметки с экрана блокировки iPhone
На последних моделях iPad с поддержкой Apple Pencil есть возможность создавать заметки с экрана блокировки просто коснувшись устройства стилусом. Никакого ввода паролей, Touch ID или Face ID.
? Спасибо re:Store за полезную информацию. ?
Подобная фишка есть и на iPhone, только вместо использования Apple Pencil нужно изменить несколько настроек.
Когда это пригодится
Быстрый доступ к заметкам необходим тем, кто часто что-то записывает на ходу, фиксирует что-то через определенные промежутки времени или просто хочет быстро записывать новые идеи.
Подобным способом удобно просматривать список покупок, задач или полезных дел, чтобы каждый раз не снимать блокировку и не открывать приложение заметки.
У каждого найдется парочка своих сценариев, при которых нужно быстро получать доступ к заметкам на iPhone.
Как настроить заметки на экране блокировки
1. Перейдите в Настройки – Заметки – Заметки на экране блокировки.
2. Выберите подходящий способ работы: создание новой заметки или возврат к последней.
Обратите внимание, что при выборе опции Возврат к последней заметке появляется еще несколько интересных и полезных параметров. Можно установить временной промежуток после блокировки устройства, когда будет возможен переход к последней заметке без разблокировки девайса.
3. Перейдите в Настройки – Пункт управления – Настроить элем. управления и добавьте кнопку Заметки для отображения в панели.
Теперь прямо с экрана блокировки можно вызывать Пункт управления и создавать заметку без снятия блокировки.
Источник
Использование приложения «Заметки» на iPhone, iPad и iPod touch
С помощью приложения «Заметки» удобно записывать идеи, создавать контрольные списки и зарисовки, а также выполнять другие действия. А благодаря iCloud заметки будут синхронизироваться со всеми вашими устройствами.
Начало работы
- Убедитесь, что на iPhone, iPad или iPod touch установлена последняя версия iOS или iPadOS.
- Чтобы использовать новые функции приложения «Заметки», необходимо настроить его для использования с iCloud или сохранять заметки непосредственно на устройстве. Многие функции приложения «Заметки» не поддерживаются другими поставщиками услуг электронной почты.
Создание заметок
- Откройте приложение «Заметки».
- Нажмите кнопку «Написать» , а затем напишите заметку.
- Нажмите «Готово».
Первая строка заметки будет использоваться в качестве ее заголовка. Чтобы изменить стиль форматирования первой строки, перейдите в «Настройки» > «Заметки» > «Первая строка заметки», затем выберите нужный вариант.
Быстро перейти к приложению «Заметки» можно из Пункта управления. Перейдите в «Настройки» > «Пункт управления» и добавьте «Заметки». Затем откройте Пункт управления и нажмите «Заметки», чтобы создать заметку. Либо просто попросите Siri: «Создай заметку».
Другие возможности приложения «Заметки»
С помощью приложения «Заметки» можно закреплять важные заметки, рисовать, создавать контрольные списки, сканировать и подписывать документы, а также добавлять вложения, например фотографии, видео или веб-ссылки.
Закрепление заметки
Закрепите любимые или самые важные заметки, чтобы их было легче найти. Чтобы закрепить заметку, смахните ее вправо и отпустите палец. Или перейдите к заметке, нажмите кнопку «Еще» , затем нажмите кнопку «Закрепить» . Чтобы открепить заметку, еще раз смахните ее вправо.
Форматирование заметки
В открытой заметке нажмите кнопку таблицы или кнопку форматирования для добавления таблицы, названия, заголовка или маркированного списка. Также можно нажать и удерживать кнопку , чтобы быстро открыть список параметров форматирования.
Добавление вложения
Чтобы добавить что-то из другого приложения, например местоположение или ссылку на веб-сайт, нажмите кнопку «Поделиться» в приложении, из которого вы хотите чем-то поделиться. Откройте приложение «Заметки», выберите заметку, в которую необходимо добавить вложение, и нажмите «Сохранить».
Добавление фотографии или видеозаписи
Чтобы добавить фотографию или видеозапись, коснитесь экрана в открытой заметке, затем нажмите кнопку «Камера» . Нажмите «Снять фото или видео», чтобы создать новую фотографию или видеозапись, либо «Выбрать фото» или «Выбрать видео», чтобы добавить существующий файл. Нажмите «Использовать фото» или «Использовать видео» либо нажмите «Добавить», чтобы добавить уже существующий файл. Вы также можете сканировать документы и добавлять их в заметки.
Создание папок
- В открытом списке заметок нажмите значок в виде стрелки назад , чтобы увидеть список ваших папок.
- В списке папок нажмите кнопку «Новая папка» .
- Выберите, куда добавить папку. Чтобы создать подпапку, перетащите нужную папку в основную папку. Она переместится в основную папку и будет отображаться с отступом.
- Присвойте ей имя и нажмите «Сохранить».
Перемещение заметки в другую папку
- В открытой заметке нажмите значок в виде стрелки назад , чтобы вернуться к списку заметок.
- В списке заметок нажмите кнопку «Еще» , затем нажмите «Выбрать заметки».
- Выберите заметки, которые необходимо переместить.
- Выберите команду «Переместить» и укажите целевую папку.
Просмотр заметок в виде галереи
Находить нужные заметки стало еще проще благодаря Галерее. Откройте папку или список заметок, нажмите кнопку «Еще» , затем выберите «Просмотреть как галерею».
Чтобы отсортировать заметки в папках, выполните следующие действия.
- Перейдите в папку, в которой необходимо выполнить сортировку.
- Нажмите кнопку «Еще» , затем нажмите «Сортировать заметки».
- Выберите критерий сортировки.
Чтобы заметки сортировались автоматически, перейдите в меню «Настройки» > «Заметки» и нажмите «Сортировка». Затем выберите критерий сортировки.
Поиск заметок или вложений
Чтобы найти определенную заметку, просто нажмите поле поиска и введите поисковой запрос. Можно искать печатные и рукописные заметки. Функция поиска может распознавать содержимое изображений в заметках. Например, если в поле поиска ввести «мотоцикл», отобразятся все имеющиеся изображения с мотоциклами. Можно также находить определенный текст в отсканированных документах или изображениях, например чеках и счетах.
Чтобы найти что-то в определенной заметке, выберите заметку, нажмите кнопку «Еще» , затем нажмите «Найти в заметке» и введите запрос для поиска.
Поддерживается также поиск вложений. В списке заметок нажмите кнопку «Еще» , затем выберите «Просмотреть вложения». Чтобы открыть заметку с нужным вложением, нажмите и удерживайте его миниатюру, а затем выберите «Показать в заметке».
Быстрое создание заметки на экране блокировки
С помощью Apple Pencil и совместимого iPad можно быстро создать заметку с экрана блокировки или продолжить работу над последней заметкой. Чтобы изменить настройки, перейдите в меню «Настройки» > «Заметки», нажмите «Заметки на заблок. экране» и выберите один из вариантов.
Коснитесь экрана блокировки аксессуаром Apple Pencil и создайте заметку. Она будет автоматически сохранена в приложении «Заметки».
Защита заметок
Приложение «Заметки» позволяет заблокировать любую заметку и сделать ее недоступной для просмотра другими пользователями устройства. В зависимости от устройства для блокировки и разблокировки заметок наряду с паролем можно использовать Face ID или Touch ID.
Удаление заметки
- Смахните влево на заметке в списке заметок.
- Нажмите кнопку «Корзина» .
Вы также можете открыть заметку, нажать кнопку «Еще» , а затем нажать «Удалить».
Для восстановления удаленной заметки перейдите в список папок и откройте папку «Недавно удаленные». Откройте нужную заметку, коснитесь в ней экрана и нажмите «Восстановить». Узнайте, что делать, если заметки исчезли.
Настройка заметок с помощью iCloud
Благодаря службе iCloud изменения в заметках будут отображаться на всех используемых устройствах. Чтобы настроить приложение «Заметки» для использования с iCloud, перейдите в меню «Настройки» > [ваше имя] > iCloud и включите функцию «Заметки». После этого можно будет просматривать заметки на всех устройствах Apple, где выполнен вход с тем же идентификатором Apple ID.
Источник