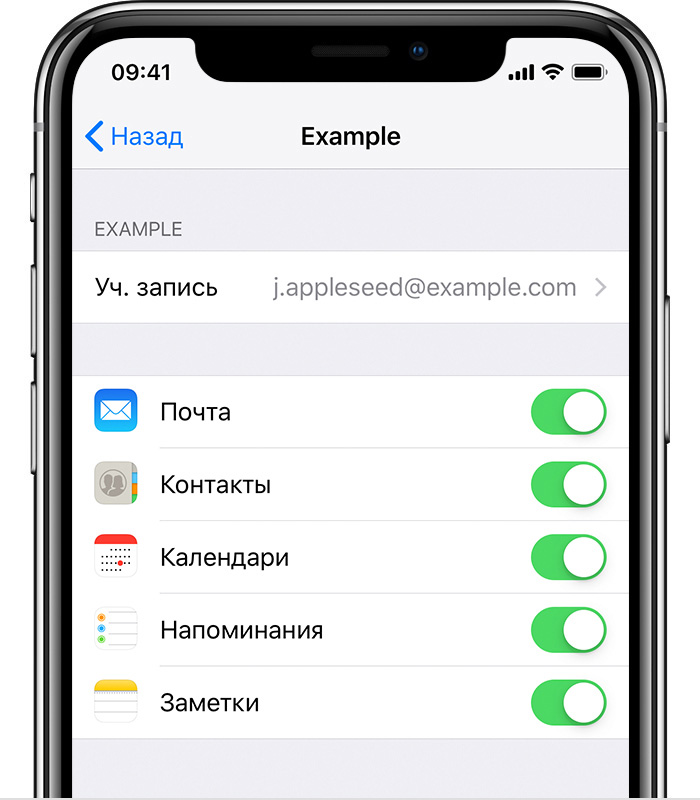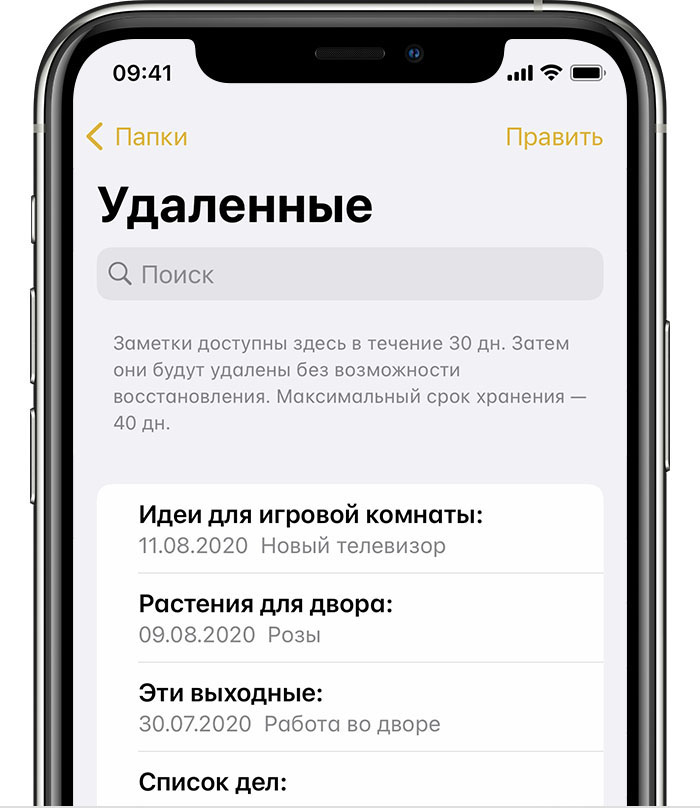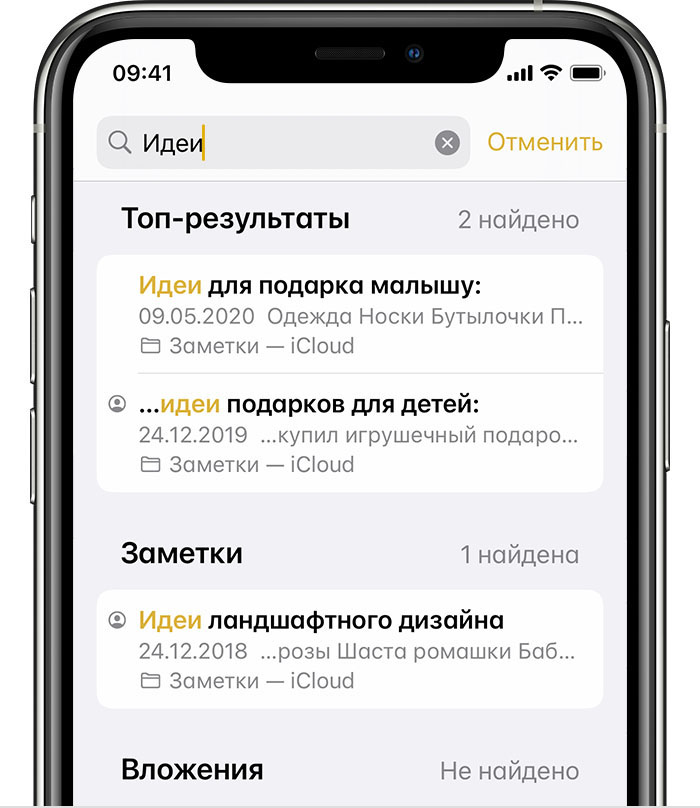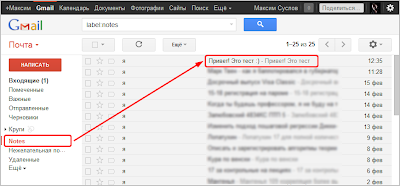- Если заметки отсутствуют на iPhone, iPad или iPod touch
- Проверьте настройки учетной записи
- Проверьте папку «Недавно удаленные»
- Используйте функцию поиска для нахождения заметок
- Выполните поиск заметок вручную
- kaktusenok
- пятница, 17 февраля 2012 г.
- Синхронизация заметок iPhone с Google (Gmail)
- Где в Gmail хранятся заметки iPhone?
- Как мне найти свои заметки в Gmail?
- Как синхронизировать заметки iPhone с Gmail?
- Где хранятся заметки iPhone?
- Почему в моей электронной почте появляются заметки с моего iPhone?
- Почему заметки iPhone появляются в Gmail?
- Где хранятся мои заметки?
- Можно ли передавать заметки с iPhone?
- Как отключить отображение заметок iPhone в Gmail?
- Почему мои заметки Apple не синхронизируются?
- Насколько безопасно помещать пароли в заметки?
- Насколько безопасно хранить пароли в заметках на iPhone?
- Почему пропадают заметки iPhone?
- Как отключить синхронизацию Notes с Gmail?
- Как отправлять заметки с iPhone по электронной почте?
- Что такое заметки IMAP на моем iPhone?
- Как синхронизировать календари и заметки на смартфоне и компьютере
- Как синхронизировать календарь
- Как настроить Google Календарь на iPhone и iPad
- Как настроить Google Календарь на Android-смартфоне
- Как синхронизировать заметки
- Встроенные заметки на iOS
- 1. Через iCloud
- 2. Синхронизация через Gmail
- Встроенные заметки в Android
- Синхронизация заметок через сторонние приложения
- Evernote
- OneNote
- SimpleNote
- Яндекс.Заметки
- Dropbox Paper
Если заметки отсутствуют на iPhone, iPad или iPod touch
У вас могут отсутствовать заметки, если они были случайно удалены или если на устройстве заданы неверные настройки.
Проверьте настройки учетной записи
Если для хранения заметок вы используете стороннюю учетную запись или почтовый сервис, например Gmail или Yahoo, проверьте ваши настройки.
- Перейдите в раздел «Настройки» > «Почта», затем нажмите «Учетные записи».
- Нажмите учетную запись электронной почты, которую необходимо проверить.
- Убедитесь, что приложение «Заметки» открыто.
Если приложение «Заметки» используется с несколькими учетными записями электронной почты, выполните эти действия для каждой из них. Если учетная запись отсутствует, узнайте, как добавить ее снова.
Проверьте папку «Недавно удаленные»
Если вы храните заметки в iCloud, проверьте папку «Удаленные».
- Откройте приложение «Заметки» и нажимайте «Назад», пока не отобразится список папок.
- Откройте папку «Удаленные» и поищите в ней свою заметку.
Если заметка находится в папке «Удаленные» или в другой папке, ее можно переместить.
- В списке заметок нажмите «Править».
- Выберите заметку, которую необходимо переместить.
- Нажмите «Переместить» и укажите целевую папку.
Если для работы с заметками вы используете другую службу (например, Gmail или Yahoo), проверьте папку «Корзина» соответствующей учетной записи в приложении «Почта». Заметки, удаленные из приложения «Заметки», обычно хранятся в папке «Корзина» сторонней учетной записи. Чтобы восстановить заметку из папки «Корзина», необходимо скопировать и вставить ее в новую заметку в приложении «Заметки».
Используйте функцию поиска для нахождения заметок
- Откройте приложение «Заметки» и нажимайте «Назад», пока не отобразится список заметок.
- В строке поиска введите слово или фразу из нужной вам заметки либо ее название.
- Убедитесь, что выбран параметр «Все учетные записи». В процессе поиска будут проверяться все папки во всех ваших учетных записях (в частности, в учетной записи электронной почты).
Если строка поиска не отображается, возможно, необходимо прокрутить экран, чтобы найти ее. Если найти заметку все равно не удается, возможно, она заблокирована. В процессе поиска поверяются только названия заблокированных заметок, поэтому вам может потребоваться просмотреть все заблокированные заметки, чтобы найти нужную.
Выполните поиск заметок вручную
Если функция поиска на дала результатов, возможно, вам необходимо проверить другую папку и прокрутить список до конца.
- Откройте приложение «Заметки» и нажимайте «Назад», пока не отобразится список папок.
- Если у вас несколько папок, поищите заметку в другой папке.
Если найти заметку все равно не удается, возможно, вы используете неверное слово или фразу из заметки либо ее неверное название.
Источник
kaktusenok
пятница, 17 февраля 2012 г.
Синхронизация заметок iPhone с Google (Gmail)
Мне просто необходимо, чтобы заметки, созданные на iPhone, синхронизировались с внешним хранилищем. Это позволяет их быстро «копи-пастить» и редактировать. Ранее для этого я использовал «Заметки Outlook», но поскольку больше не пользуюсь этой программой, то проблема снова возникла. Решение появилось, если синхронизировать заметки с учётной записью Gmail.
Google заявила, что пользователи Gmail использующие протокол IMAP (вместо POP) теперь могут синхронизировать заметки созданные или исправленные на iPhone с Gmail.
Поскольку в свойствах учётной записи типа Google отсутствует галочка синхронизировать заметки:
то приходиться поступать несколько хитро.
Заходим «Настройки» > «Основные» > «Добавить. » > «Другое» > «Новая учётная запись»
Вводим параметры своей учётной записи, а имя указываем типа «Мои заметки». Далее заполняем все параметры:
Убираем галочку синхронизировать «Почту», а ставим «Заметки». Сохраняем и видим такие настройки учётной записи почты:
Далее открываем приложение «Заметки», сверху нажимаем «Уч. записи». Выбираем созданные «Мои заметки»:
Отображаются те заметки, которые синхронизируются с почтой (при первом разе, этот список будет пустым). А далее создаём заметку:
А затем переходим в Gmail. В меню слева выбираем «Notes» («Заметки») и видим созданную нами заметку:
По сути, мы отправили себе письмо с меткой «notes». Следовательно:
- редактировать это сообщение не получится;
- нельзя с Gmail отправить себе сообщение, чтобы оно появилось в заметках;
- любое изменение заметки на iPhone приведёт к тому, что будет создано новое письмо и мы увидим изменённое сообщение в Gmail Notes.
Если удалить заметку, то будет удалено и соответствующее письмо (или письма, если их несколько).
Если создавать заметки с учётной записью «На iPhone» и «Все заметки», то заметки не будут создавать Gmail!
Понятно, что это не очень удобно, но когда нет MacOS X с Mail App, Outlook, то это лучший выход.
Источник
Где в Gmail хранятся заметки iPhone?
Откройте приложение Gmail, убедитесь, что вы вошли в правую учетную запись Gmail, затем коснитесь трехстрочного значка в левом верхнем углу. Затем прокрутите вниз и нажмите «Заметки» в разделе «Ярлыки». Здесь вы должны найти все свои заметки из приложения Notes.
Как мне найти свои заметки в Gmail?
- Добавить учетную запись Gmail. Первое, что вам нужно сделать, это добавить свою учетную запись Gmail на iPhone / iPad. …
- Включите заметки в Gmail. Теперь, чтобы синхронизировать данные из приложения Notes с Gmail, вам необходимо включить синхронизацию Gmail. …
- Добавьте заметки для синхронизации с Gmail. …
- Просматривайте заметки в Gmail. …
- 7 лучших приложений для заметок, которые работают на iPhone и Android.
Как синхронизировать заметки iPhone с Gmail?
Как синхронизировать заметки для iPhone: как включить синхронизацию заметок для Gmail или Exchange
- Запустите настройки на вашем iPhone или iPad.
- Прокрутите вниз и коснитесь Заметки. Источник: iMore.
- Коснитесь Аккаунты.
- Коснитесь учетной записи, которую вы хотите использовать для синхронизации заметок.
- Коснитесь переключателя, чтобы он стал зеленым, чтобы он стал активным. Источник: iMore.
Где хранятся заметки iPhone?
Как и ваша электронная почта, контакты и календари, заметки, которые вы видите на своем iPhone, часто хранятся «в облаке». Другими словами, заметки на вашем iPhone обычно хранятся на сервере, привязанном к вашему адресу электронной почты.
Почему в моей электронной почте появляются заметки с моего iPhone?
iOS: синхронизация заметок
Заметки связаны с учетной записью электронной почты IMAP или учетной записью iCloud. Чтобы синхронизировать заметки, включите заметки для каждой учетной записи в разделе «Настройки»> «Почта, контакты, календари» или «Настройки»> iCloud.
Почему заметки iPhone появляются в Gmail?
Если вы повторно включите Notes для своей учетной записи Gmail, заметки в этой учетной записи будут синхронизированы с вашим устройством iOS. Заметки, созданные в учетной записи Gmail в приложении Notes, синхронизируются только с вашей учетной записью Gmail, но не с iCloud.
Где хранятся мои заметки?
Если у вашего устройства есть SD-карта, а ваша ОС Android ниже 5.0, ваши заметки будут скопированы на SD-карту. Если на вашем устройстве нет SD-карты или если ваша ОС Android 5.0 (или более поздняя версия), ваши заметки будут скопированы во внутреннюю память вашего устройства.
Можно ли передавать заметки с iPhone?
Во-вторых, на своем старом iPhone найдите приложение «Заметки» и нажмите на заметки, которые хотите перенести на новый iPhone. Затем нажмите кнопку «Поделиться» и выберите Airdrop. Затем нажмите на новый iPhone, где вы можете скопировать заметки.
Как отключить отображение заметок iPhone в Gmail?
ШАГ 1. Перейдите в «Настройки» → «Заметки» → «Учетная запись по умолчанию», затем выберите «На моем iPhone». Раньше это было неудивительно в Gmail !! ШАГ 2: Зайдите в Настройки → Почта, Контакты, Календари, затем в КАЖДОЙ учетной записи электронной почты войдите в них и сдвиньте заметки! Мои учетные записи электронной почты: Gmail, iCloud, Yahoo.
Почему мои заметки Apple не синхронизируются?
Если компьютер, попробуйте зайти в Системные настройки / iCloud и прекратить синхронизацию. … Сначала убедитесь, что все ваши настройки верны, синхронизация контактов проверена на всех устройствах (Системные настройки> iCloud> Заметки> Вкл на Mac и Настройки> Apple ID (вверху)> iCloud> Приложения с использованием iCloud> Заметки> Вкл. на iPhone, iPad или iPod).
Насколько безопасно помещать пароли в заметки?
1) Остерегайтесь хранить конфиденциальную информацию в незашифрованных заметках. … И, если вы используете приложение для создания заметок для хранения имени пользователя и пароля, пожалуйста, прекратите 🙅. Вместо этого переключитесь на подходящий менеджер паролей, например Dashlane, 1Password или LastPass, которые по умолчанию отдают предпочтение шифрованию конфиденциальных данных.
Насколько безопасно хранить пароли в заметках на iPhone?
Независимо от того, содержит ли ваша заметка изображение, отсканированный документ или список важной информации, ее легко сохранить с помощью защиты паролем. Вы увидите значок замка рядом с каждой заблокированной заметкой. Пока вы не введете пароль или не используете Face ID или Touch ID, вы будете видеть только заголовок и дату последней редакции заметки.
Почему пропадают заметки iPhone?
Если у вас отсутствуют заметки, они могли быть случайно удалены или вам может потребоваться изменить настройки.
Как отключить синхронизацию Notes с Gmail?
- Откройте панель приложений.
- Откройте приложение «Настройки».
- Прокрутите вниз до Учетные записи.
- Коснитесь Google.
- Коснитесь своей учетной записи Google (вам также может потребоваться нажать «Синхронизировать учетную запись» или «Синхронизация учетной записи»).
- Перетащите ползунок Gmail влево, чтобы выключить его.
Как отправлять заметки с iPhone по электронной почте?
Нажмите значок «Поделиться» внизу заметки, а затем нажмите «Электронная почта», чтобы отправить заметку на адрес электронной почты. Введите адрес электронной почты и нажмите «Отправить». Чтобы автоматически отправлять все новые заметки на вашу учетную запись электронной почты, нажмите «Заметки» в меню «Настройки», а затем выберите учетную запись электронной почты.
Что такое заметки IMAP на моем iPhone?
Как вы знаете, IMAP синхронизирует только почту. Некоторые клиенты, например iOS, создают папку электронной почты Notes, в которой IMAP управляет сообщениями заметок. В любом случае, когда ваши клиенты «синхронизируют» заметки через IMAP, они являются просто сообщениями электронной почты, которые может использовать приложение заметок iOS. По сути, это клиентский взлом.
Источник
Как синхронизировать календари и заметки на смартфоне и компьютере
Как синхронизировать календарь
Самый популярный способ планирования рабочих и личных дел – Google Календарь. Рассмотрим, как сделать события, которые вы в нем создаете, доступными на всех устройствах.
В первую очередь для работы с календарем вам нужна учетная запись Google. Также понадобится установить соответствующее приложение на смартфон, если его еще нет. На компьютере в настройках Google Календаря надо открыть общий доступ для вашего аккаунта:
- Зайдите на сайт calendar.google.com и нажмите не шестеренку в правом верхнем углу.
- Слева в разделе «Настройки моих календарей» выберите нужный календарь.
- В пункте «Доступ для отдельных пользователей» должен быть указан ваш e-mail.
Как настроить Google Календарь на iPhone и iPad
На iPhone и iPad есть возможность синхронизировать встроенный календарь и Google Календарь. Для этого нужно добавить аккаунт Google в раздел «Календарь» в настройках системы:
- Зайдите в «Настройки» и откройте «Календарь», затем – «Учетные записи».
- Если среди учетных записей нет Google, тапните на пункт «Новая учетная запись» и выберите из предложенных вариантов Google.
- На открывшемся сайте google.com войдите в свой аккаунт – теперь он появится в учетных записях на смартфоне.
- Выберите вашу учетную запись Google и активируйте пункт «Календари».
Теперь события, которые вы внесете в Google Календарь с другого устройства, отобразятся во встроенном календаре вашего iPhone или iPad.
Это работает и в обратную сторону, то есть события из iOS-планировщика можно сохранить в Google Календаре:
- Войдите в календарь на устройстве и нажмите кнопку «Плюс» в правом верхнем углу экрана.
- Пролистайте описание события до пункта «Календарь» и нажмите на него.
- В открывшемся разделе поставьте галочку напротив вашего адреса электронной почты Gmail – событие сохранится в Google Календаре.
Как настроить Google Календарь на Android-смартфоне
На Android-устройствах Google Календарь используется по умолчанию. Но на всякий случай проверьте, что синхронизация включена.
- В настройках смартфона нужно найти пункт «Пользователи и аккаунты» (или с похожим названием в зависимости от оболочки вашего устройства).
- Далее выбрать ваш аккаунт Google, чтобы перейти в параметры синхронизации.
- Здесь необходимо удостовериться, что напротив пункта «Google Календарь» стоит галочка, как показано на скриншоте. То же самое касается и заметок (Google Keep).
Как синхронизировать заметки
В заметки мы вносим важные напоминания, списки покупок или рабочие задачи, потому желателен доступ к ним со всех устройств. Ниже — несколько простых способов синхронизации заметок для разных операционных систем.
Встроенные заметки на iOS
Встроенные заметки на iPhone и iPad можно синхронизировать с ПК несколькими путями.
1. Через iCloud
Самый простой способ читать и редактировать заметки со всех устройств – это загрузить их в iCloud, если вы пользуетесь этим сервисом.
Для начала удостоверьтесь, что у вас настроена синхронизация с iCloud:
- Войдите в «Настройки» и откройте ваш профиль, затем – iCloud.
- В этом разделе сделайте активным пункт «Заметки».
Теперь все заметки по умолчанию будут сохраняться в iCloud, также они появятся в соответствующей папке на компьютере Mac и всех iOS-устройствах, на которые вы вошли под своим Apple ID.
Зайти в свои заметки на ПК с другой операционной системой вы можете через сайт icloud.com или приложение: iCloud для Windows или iCloud Snap для Linux. Записи можно редактировать, удалять и добавлять новые – все изменения отобразятся в папке iCloud в приложении «Заметки» на смартфоне.
2. Синхронизация через Gmail
Встроенные заметки на iOS можно синхронизировать так же, как и календарь – через учетную запись Google. Для этого войдите в «Настройки» и откройте раздел «Заметки», после чего по такой же схеме, как для Google Календаря, активируйте соответствующий пункт.
После этого в «Заметках» появится папка Gmail, в которую нужно сохранять записи для синхронизации. Все заметки из нее будут отображаться в почте Gmail в отдельной папке Notes. Вы сможете просматривать их из своего почтового аккаунта в браузере на ПК или другом устройстве, а вот добавлять и редактировать получится только со смартфона.
Обратите внимание, что синхронизируются лишь заметки, созданные после подключения аккаунта Google. Все, что вы написали ранее, будет сохранено на устройстве и в iCloud.
Встроенные заметки в Android
На большинстве Android-устройств используется сервис Google Keep (Google Заметки). Исключение составляют гаджеты Samsung, где по умолчанию работает приложение Samsung Notes, которое синхронизируется через сервис OneNote от Microsoft, и смартфоны HUAWEI и HONOR без Google-сервисов — доступ к заметкам в них можно получить через HUAWEI Cloud из браузера.
Вы можете открыть Google Keep с компьютера через браузер на сайте keep.google.com. На всех устройствах можно редактировать, добавлять и удалять новые записи. Кстати, приложение Google Keep можно использовать и на iOS — оно есть в App Store.
Синхронизация заметок через сторонние приложения
Также вы можете установить одно из приложений для создания записей. В них предусмотрена синхронизация и есть настройки общего доступа к заметкам.
Что касается файловых менеджеров, то неверно считать, что они позволяют синхронизировать заметки: такие утилиты, как ES Проводник, FX File Explorer, Total Commander для Android и File Explorer, Documents или File Master для iOS позволяют сохранять записи для переноса или просмотра на других устройствах, но именно синхронизации в них нет.
Evernote
Evernote, несмотря на появление платной версии, все еще остается одним из самых популярных приложений для заметок, так как в нем много инструментов для организации работы в целом: задачи, поиск с помощью меток, функция копирования веб-страниц и возможность прикрепить к записям PDF-файлы, чеки, изображения и др. Программа работает на iOS, MacOS, Android и Windows.
Но синхронизировать заметки в бесплатной версии можно только на двух устройствах, на которые установлено приложение Evernote, например, ноутбук и смартфон. Если вам нужна синхронизация еще и с планшетом – придется завести платный аккаунт (от 219 рублей в месяц) либо редактировать заметки из браузера.
OneNote
Заметки OneNote экосистемы Microsoft также можно использовать для синхронизации записей на разных гаджетах. Для этого установите приложение OneNote (есть для ОС Windows, MacOS, Android, iOS) или откройте сервис в браузере.
Для хранения записных книжек используется OneDrive, так что понадобится аккаунт и в этом сервисе. Если у вас установлена Windows 10, то сохранение происходит автоматически. Для более ранних версий и других ОС придется вручную импортировать записные книжки в OneDrive.
- Откройте записки на компьютере, нажмите «Файл» – «Общий доступ».
- Выберите OneDrive в качестве расположения для записной книжки или кликните «Добавить место» и войдите в OneDrive.
- Введите имя для записной книжки и нажмите «Переместить записную книжку», после чего заметки перенесутся с локального устройства (компьютера) в OneDrive.
- В iOS при запуске приложения OneNote все записи будут по умолчанию синхронизироваться с OneDrive.
- На Android-устройстве нужно открыть приложение OneNote и в левом нижнем углу тапнуть на пункт «Записные книжки», после чего в разделе «Дополнительные параметры» выбрать «Синхронизировать все».
Теперь при входе в учетную запись в браузере или в приложение OneNote на ПК вы увидите заметки, созданные на смартфоне. Их можно отредактировать или добавить новые – все изменения отобразятся на мобильном устройстве.
SimpleNote
Менеджер заметок SimpleNote работает на Android, Windows, Linux, iOS, MacOs – записи синхронизируются на всех устройствах и доступны для просмотра и редактирования. К заметкам можно добавить теги, по которым их удобно искать и объединять в тематические блоки.
Также SimpleNote поддерживает разметку Markdown, позволяющую с помощью простых обозначений добавлять форматирование, которое сохраняется при экспорте файла в другие программы. То есть запись с заголовками, курсивом и иными элементами, внесенными при помощи Markdown, можно перенести, например, в Word или PDF, не теряя форматирования.
Яндекс.Заметки
Яндекс.Заметки входит в состав сервиса Яндекс.Диск, который работает на iOS, Android, Windows, MacOS и Linux. Также доступ к заметкам можно получить из браузера и из Яндекс.Почты. Вот как это сделать:
- Установите на устройство Яндекс.Почту или Яндекс.Диск и войдите в свой аккаунт.
- В левом нижнем углу экрана нажмите на значок «Еще» – откроются сервисы Яндекса.
- Откройте вкладку «Заметки» и добавьте новую запись.
Все записи будут автоматически сохраняться на Диске, их можно добавлять, редактировать и удалять – изменения появятся на всех гаджетах. Но если редактировать одну и ту же запись с нескольких девайсов одновременно, то сервис создаст ее копию. В ней сохранятся изменения с одного устройства, а в оригинале – с другого.
Dropbox Paper
Для синхронизации заметок через Dropbox понадобится утилита Paper, в которой можно открывать, удалять, создавать и редактировать тексты на смартфоне, в приложении на ПК или через браузер в аккаунте Dropbox. Синхронизация происходит автоматически на всех устройствах, где вы зашли в учетную запись.
У заметок в Paper широкие возможности форматирования: можно добавлять таблицы, иллюстрации и файлы мультимедиа, писать код. Также в приложении есть инструменты для совместной работы: любую заметку можно открыть и редактировать нескольким пользователям, написать к ней комментарий и отметить в нем коллегу, чтобы привлечь его внимание.
Источник