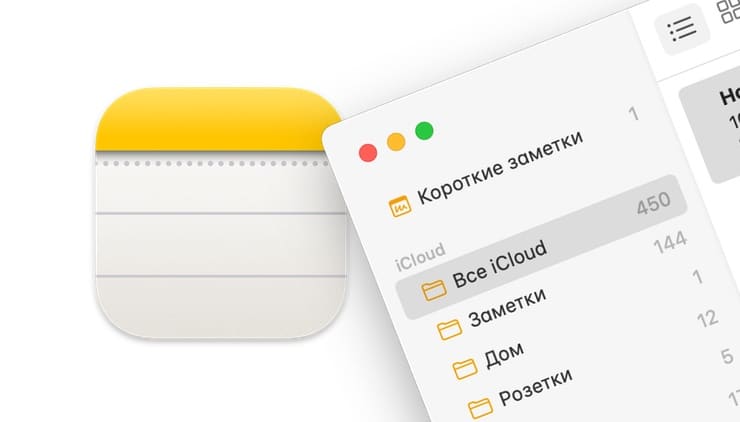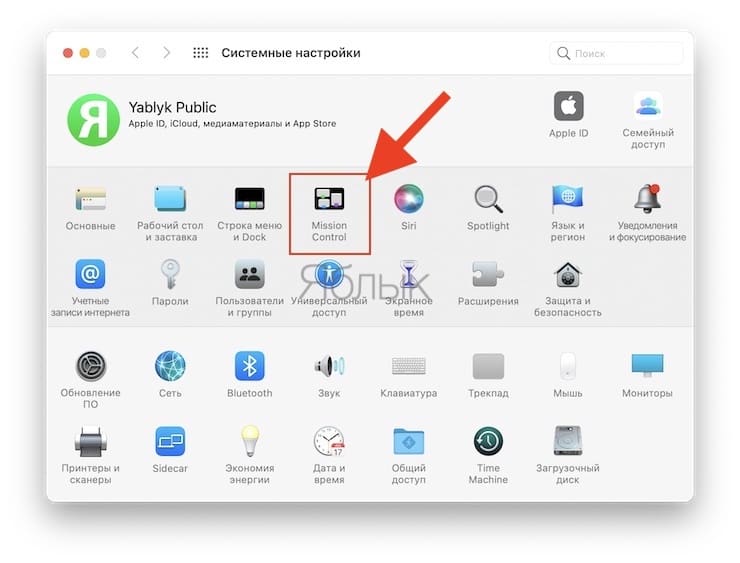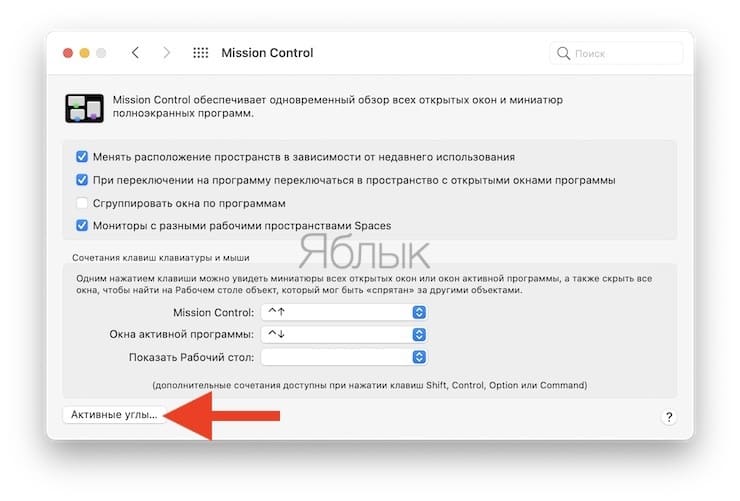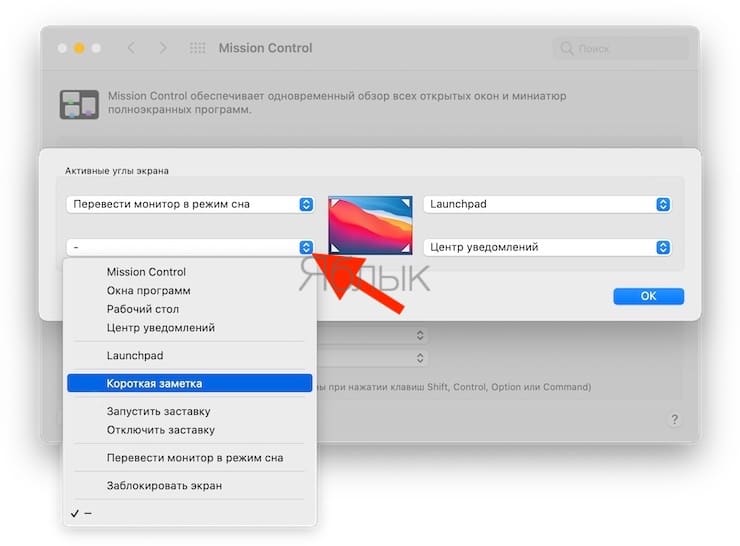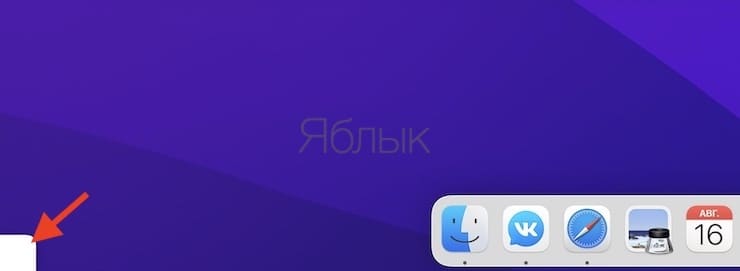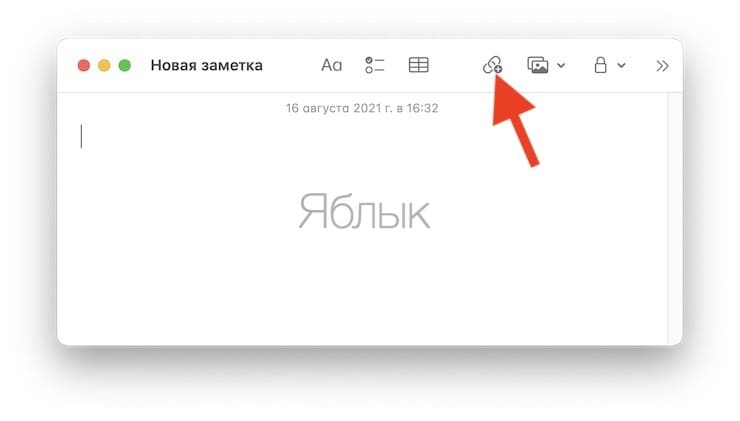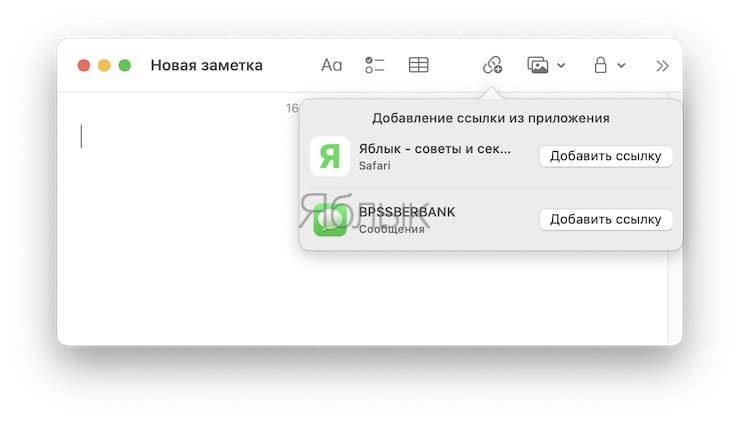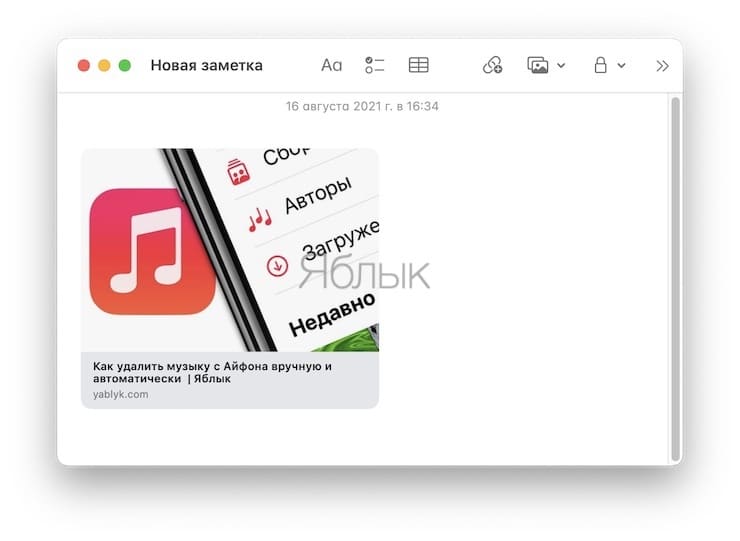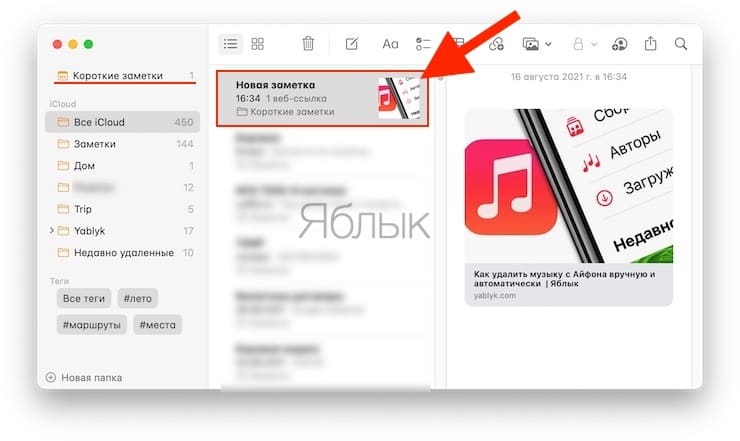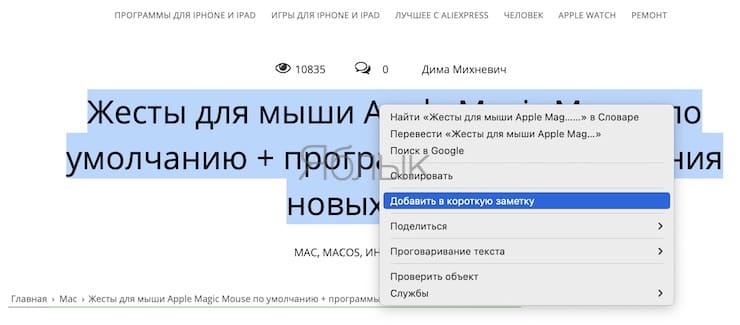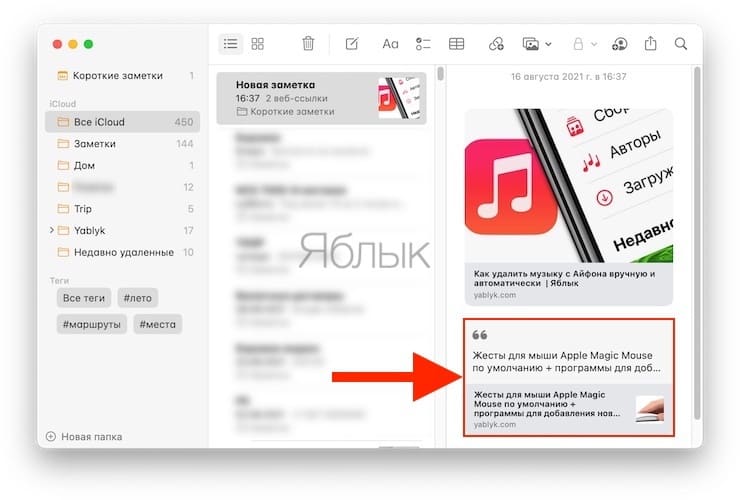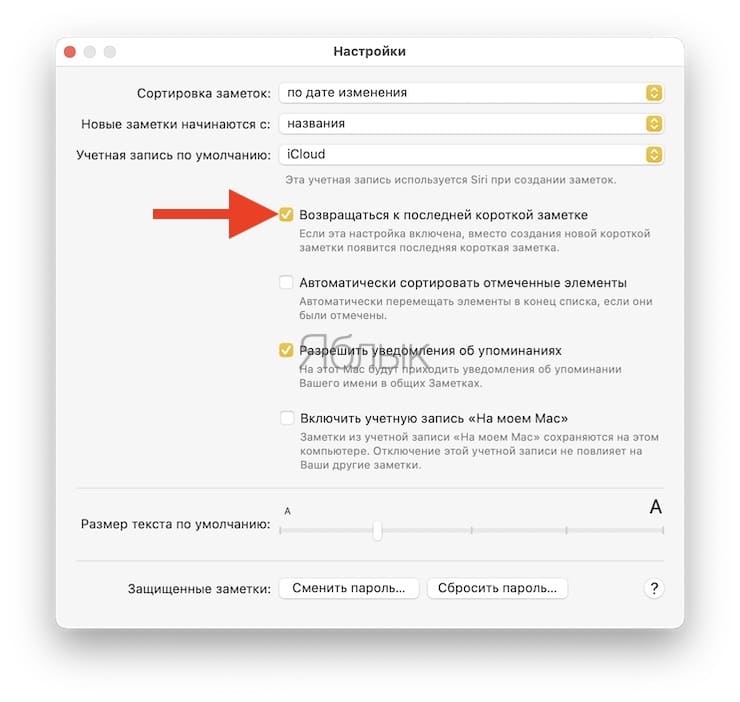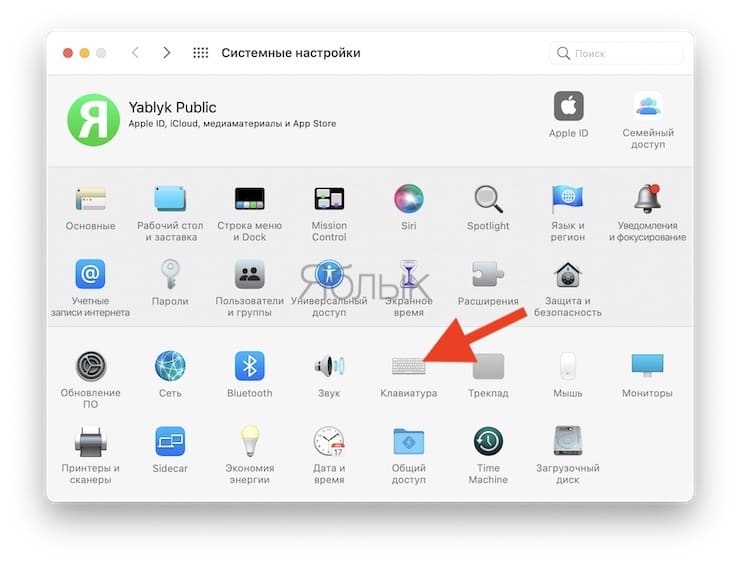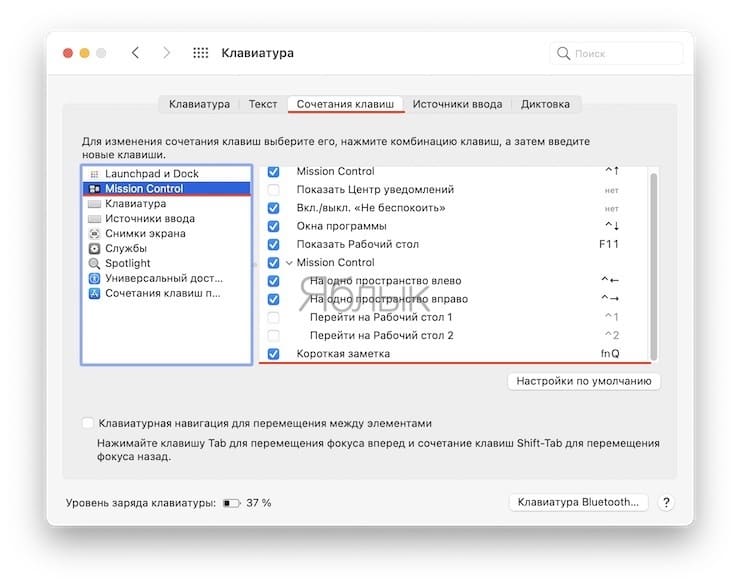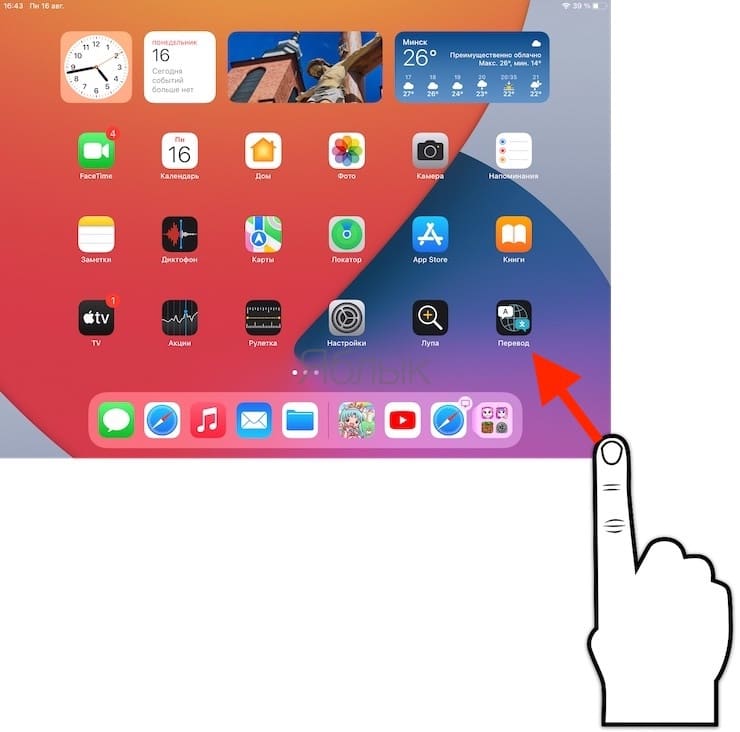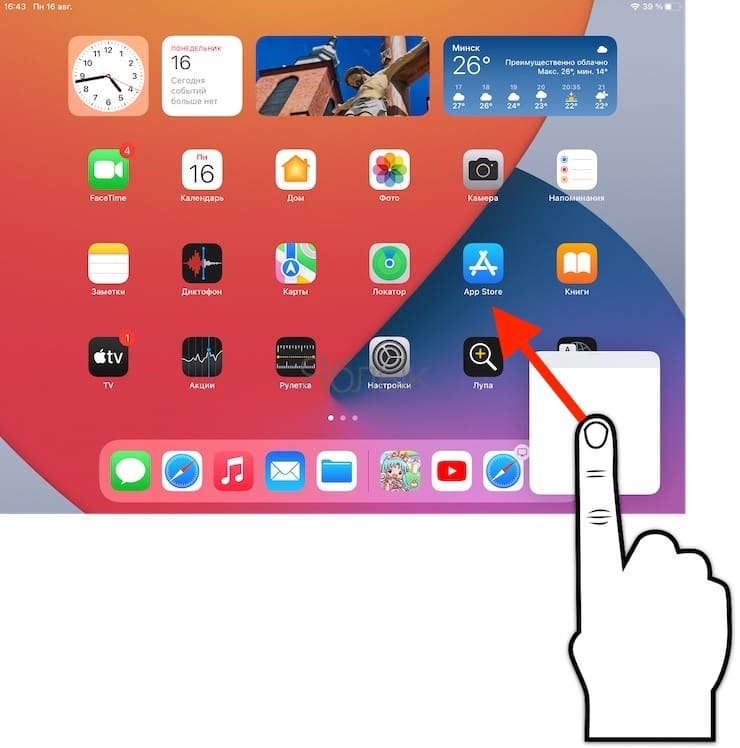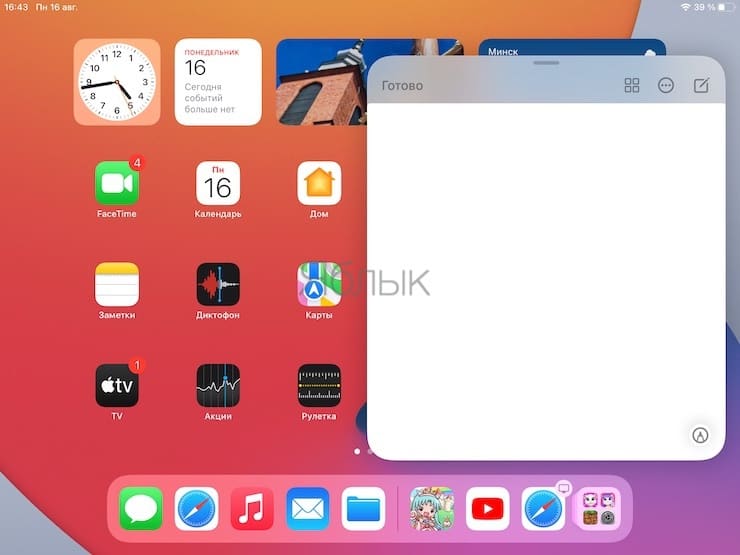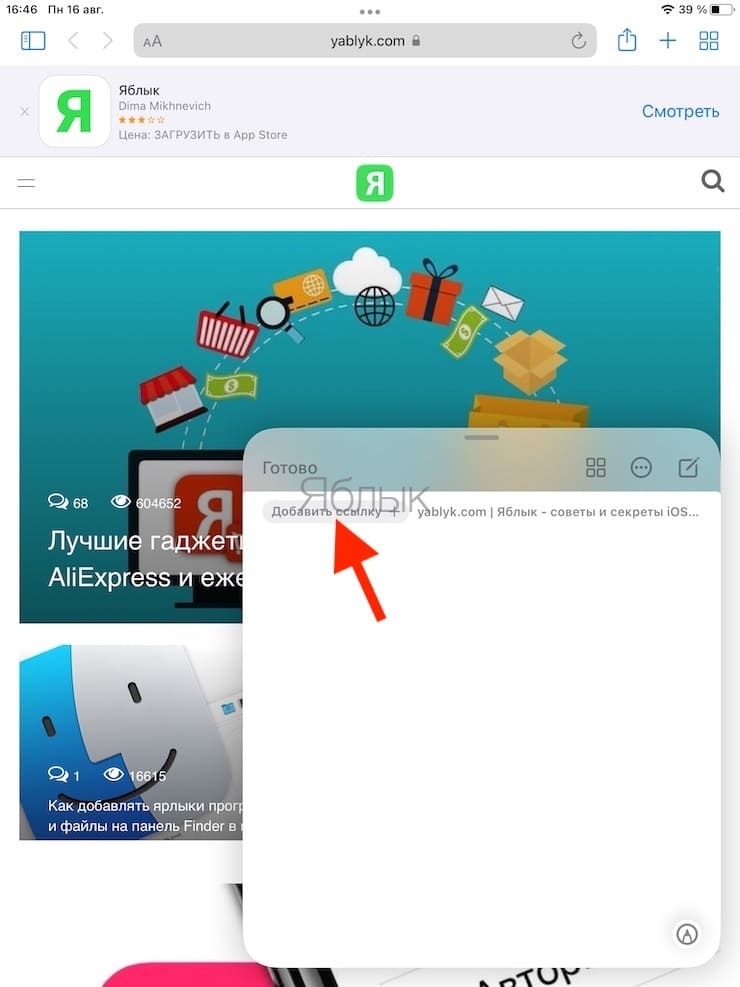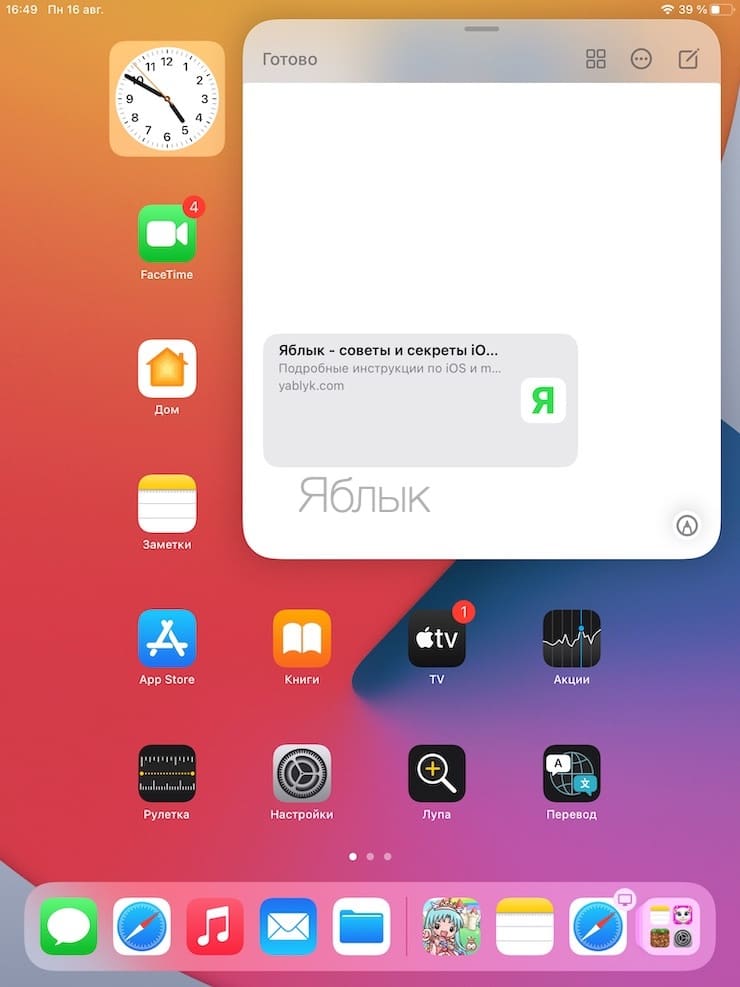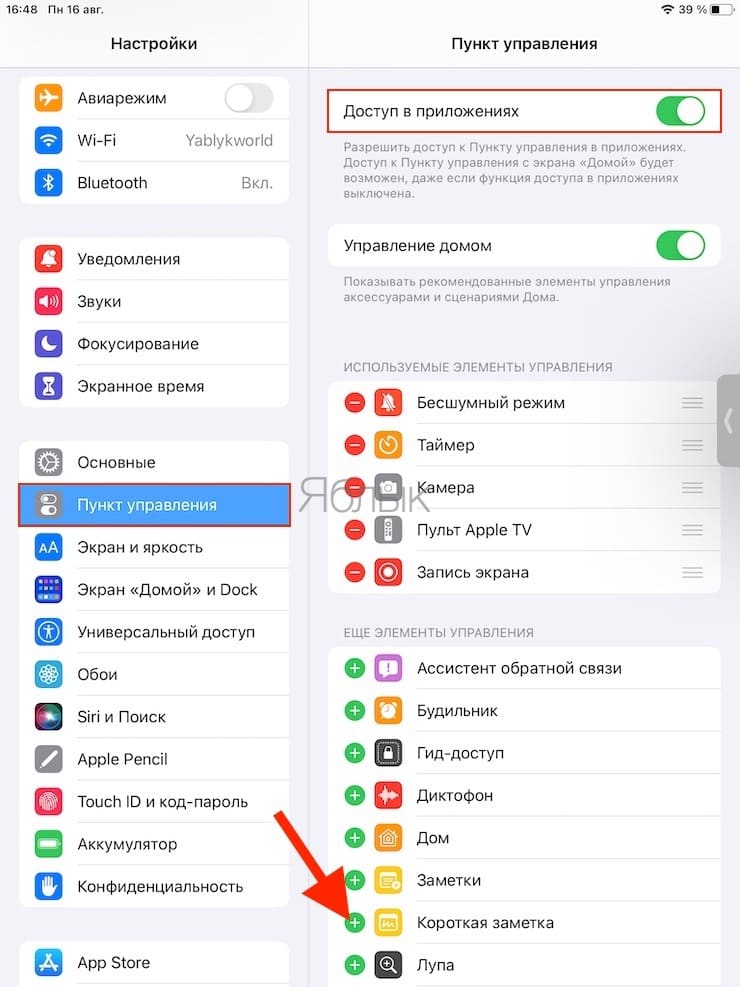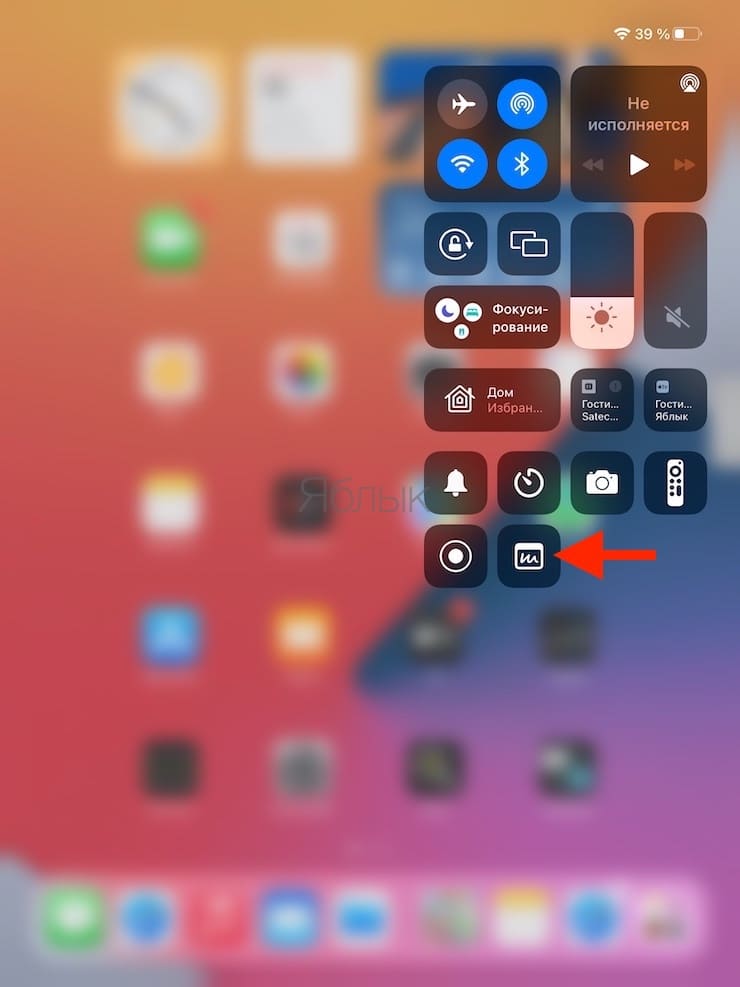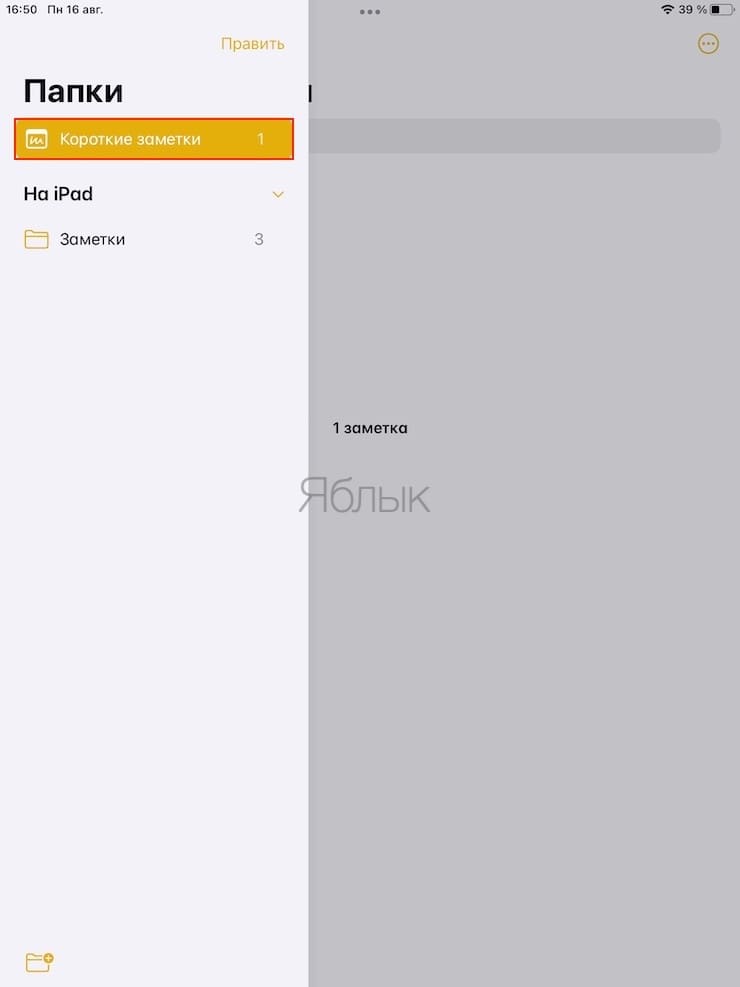- Использование приложения «Заметки» на iPhone, iPad и iPod touch
- Начало работы
- Создание заметок
- Другие возможности приложения «Заметки»
- Закрепление заметки
- Форматирование заметки
- Добавление вложения
- Добавление фотографии или видеозаписи
- Создание папок
- Перемещение заметки в другую папку
- Просмотр заметок в виде галереи
- Поиск заметок или вложений
- Быстрое создание заметки на экране блокировки
- Защита заметок
- Удаление заметки
- Настройка заметок с помощью iCloud
- Как использовать «Быстрые заметки» на Mac и iPad?
- Что позволяют делать «Короткие заметки»?
- Как использовать быстрые заметки на Mac?
- Как настроить «Активные углы» для запуска «Коротких заметок» в macOS?
- Как на Mac сохранять ссылки в «Коротких заметках»?
- Создание «Быстрых заметок» на Mac путем выделения текста
- Создание «Коротких заметок» с помощью комбинации клавиш
- Как использовать «Быстрые заметки» на iPad?
- Как использовать специальный жест для запуска «Коротких заметок» на iPad?
- Запуск быстрых заметок из Пункта управления
- Куда сохраняются «Короткие заметки»?
- Заключение
Использование приложения «Заметки» на iPhone, iPad и iPod touch
С помощью приложения «Заметки» удобно записывать идеи, создавать контрольные списки и зарисовки, а также выполнять другие действия. А благодаря iCloud заметки будут синхронизироваться со всеми вашими устройствами.
Начало работы
- Убедитесь, что на iPhone, iPad или iPod touch установлена последняя версия iOS или iPadOS.
- Чтобы использовать новые функции приложения «Заметки», необходимо настроить его для использования с iCloud или сохранять заметки непосредственно на устройстве. Многие функции приложения «Заметки» не поддерживаются другими поставщиками услуг электронной почты.
Создание заметок
- Откройте приложение «Заметки».
- Нажмите кнопку «Написать» , а затем напишите заметку.
- Нажмите «Готово».
Первая строка заметки будет использоваться в качестве ее заголовка. Чтобы изменить стиль форматирования первой строки, перейдите в «Настройки» > «Заметки» > «Первая строка заметки», затем выберите нужный вариант.
Быстро перейти к приложению «Заметки» можно из Пункта управления. Перейдите в «Настройки» > «Пункт управления» и добавьте «Заметки». Затем откройте Пункт управления и нажмите «Заметки», чтобы создать заметку. Либо просто попросите Siri: «Создай заметку».
Другие возможности приложения «Заметки»
С помощью приложения «Заметки» можно закреплять важные заметки, рисовать, создавать контрольные списки, сканировать и подписывать документы, а также добавлять вложения, например фотографии, видео или веб-ссылки.
Закрепление заметки
Закрепите любимые или самые важные заметки, чтобы их было легче найти. Чтобы закрепить заметку, смахните ее вправо и отпустите палец. Или перейдите к заметке, нажмите кнопку «Еще» , затем нажмите кнопку «Закрепить» . Чтобы открепить заметку, еще раз смахните ее вправо.
Форматирование заметки
В открытой заметке нажмите кнопку таблицы или кнопку форматирования для добавления таблицы, названия, заголовка или маркированного списка. Также можно нажать и удерживать кнопку , чтобы быстро открыть список параметров форматирования.
Добавление вложения
Чтобы добавить что-то из другого приложения, например местоположение или ссылку на веб-сайт, нажмите кнопку «Поделиться» в приложении, из которого вы хотите чем-то поделиться. Откройте приложение «Заметки», выберите заметку, в которую необходимо добавить вложение, и нажмите «Сохранить».
Добавление фотографии или видеозаписи
Чтобы добавить фотографию или видеозапись, коснитесь экрана в открытой заметке, затем нажмите кнопку «Камера» . Нажмите «Снять фото или видео», чтобы создать новую фотографию или видеозапись, либо «Выбрать фото» или «Выбрать видео», чтобы добавить существующий файл. Нажмите «Использовать фото» или «Использовать видео» либо нажмите «Добавить», чтобы добавить уже существующий файл. Вы также можете сканировать документы и добавлять их в заметки.
Создание папок
- В открытом списке заметок нажмите значок в виде стрелки назад , чтобы увидеть список ваших папок.
- В списке папок нажмите кнопку «Новая папка» .
- Выберите, куда добавить папку. Чтобы создать подпапку, перетащите нужную папку в основную папку. Она переместится в основную папку и будет отображаться с отступом.
- Присвойте ей имя и нажмите «Сохранить».
Перемещение заметки в другую папку
- В открытой заметке нажмите значок в виде стрелки назад , чтобы вернуться к списку заметок.
- В списке заметок нажмите кнопку «Еще» , затем нажмите «Выбрать заметки».
- Выберите заметки, которые необходимо переместить.
- Выберите команду «Переместить» и укажите целевую папку.
Просмотр заметок в виде галереи
Находить нужные заметки стало еще проще благодаря Галерее. Откройте папку или список заметок, нажмите кнопку «Еще» , затем выберите «Просмотреть как галерею».
Чтобы отсортировать заметки в папках, выполните следующие действия.
- Перейдите в папку, в которой необходимо выполнить сортировку.
- Нажмите кнопку «Еще» , затем нажмите «Сортировать заметки».
- Выберите критерий сортировки.
Чтобы заметки сортировались автоматически, перейдите в меню «Настройки» > «Заметки» и нажмите «Сортировка». Затем выберите критерий сортировки.
Поиск заметок или вложений
Чтобы найти определенную заметку, просто нажмите поле поиска и введите поисковой запрос. Можно искать печатные и рукописные заметки. Функция поиска может распознавать содержимое изображений в заметках. Например, если в поле поиска ввести «мотоцикл», отобразятся все имеющиеся изображения с мотоциклами. Можно также находить определенный текст в отсканированных документах или изображениях, например чеках и счетах.
Чтобы найти что-то в определенной заметке, выберите заметку, нажмите кнопку «Еще» , затем нажмите «Найти в заметке» и введите запрос для поиска.
Поддерживается также поиск вложений. В списке заметок нажмите кнопку «Еще» , затем выберите «Просмотреть вложения». Чтобы открыть заметку с нужным вложением, нажмите и удерживайте его миниатюру, а затем выберите «Показать в заметке».
Быстрое создание заметки на экране блокировки
С помощью Apple Pencil и совместимого iPad можно быстро создать заметку с экрана блокировки или продолжить работу над последней заметкой. Чтобы изменить настройки, перейдите в меню «Настройки» > «Заметки», нажмите «Заметки на заблок. экране» и выберите один из вариантов.
Коснитесь экрана блокировки аксессуаром Apple Pencil и создайте заметку. Она будет автоматически сохранена в приложении «Заметки».
Защита заметок
Приложение «Заметки» позволяет заблокировать любую заметку и сделать ее недоступной для просмотра другими пользователями устройства. В зависимости от устройства для блокировки и разблокировки заметок наряду с паролем можно использовать Face ID или Touch ID.
Удаление заметки
- Смахните влево на заметке в списке заметок.
- Нажмите кнопку «Корзина» .
Вы также можете открыть заметку, нажать кнопку «Еще» , а затем нажать «Удалить».
Для восстановления удаленной заметки перейдите в список папок и откройте папку «Недавно удаленные». Откройте нужную заметку, коснитесь в ней экрана и нажмите «Восстановить». Узнайте, что делать, если заметки исчезли.
Настройка заметок с помощью iCloud
Благодаря службе iCloud изменения в заметках будут отображаться на всех используемых устройствах. Чтобы настроить приложение «Заметки» для использования с iCloud, перейдите в меню «Настройки» > [ваше имя] > iCloud и включите функцию «Заметки». После этого можно будет просматривать заметки на всех устройствах Apple, где выполнен вход с тем же идентификатором Apple ID.
Источник
Как использовать «Быстрые заметки» на Mac и iPad?
«Короткие заметки» – это новая функция, которая впервые появилась в обновлении операционных систем Apple: macOS 12 Monterey и iPadOS 15. Само название недвусмысленно намекает на возможность создания быстрых записей, не открывая для этих целей специализированное приложение «Заметки». С помощью функции на Mac и iPad можно быстро сохранять информацию, не переключая приложения.
«Короткие (быстрые) заметки» настолько умные, что могут определять, каким приложением вы пользуетесь, предоставляя с учетом этого соответствующие настраиваемые способы создания заметок. Вы можете создать быструю заметку только на iPad или Mac, но вы можете просматривать и редактировать эту информацию и на iPhone.
В этой статье мы расскажем, как использовать «Короткие заметки» на Mac и iPad. Чтобы функция работала, вам необходимо установить на свое устройство iPadOS 15 или macOS 12 или более новую версию ПО.
Что позволяют делать «Короткие заметки»?
- мгновенно записать номер телефона;
- сохранить веб-страницу в качестве заметки, а потом вернуться к этому сайту;
- инструменты для хранения ссылок;
- мгновенную возможность сделать резервную копию заметки и ее редактирования;
- синхронизацию заметок на всех ваших устройствах Apple.
Как использовать быстрые заметки на Mac?
На Mac давно уже есть различные способы создания заметок. Можно, по крайней мере, открыть текстовый редактор и ввести нужную информацию. Такие приложения, как Evernote, улучшили возможность с помощью расположенного в строке меню блокнота, а программы, наподобие Drafts 5, открывали новую пустую заметку по нажатию хоткея. Так что функция «Быстрых заметок» не кажется чем-то уж революционно новой для Mac. Вы можете просмотреть или отредактировать быструю заметку из приложения «Заметки», выбрав нужный элемент в папке «Короткие заметки». Причем такая возможность будет доступна на iPhone, iPad и Mac.
На Mac под управлением macOS 12 Monterey или более новой версией ПО есть три способа открыть «Короткие заметки». Вы можете использовать сочетание клавиш, функцию Активные углы или выделение текста.
Как настроить «Активные углы» для запуска «Коротких заметок» в macOS?
1. Щелкните по логотипу Apple в строке меню и выберите «Настройки».
2. Затем нажмите на Mission Control.
3. Выберите параметр «Активные углы» в нижнем левом углу.
4. Выберите угол, а затем в раскрывающемся меню задайте параметр «Короткая заметка».
Теперь, когда вы переместите курсор в выбранный угол, появится уголок интерфейса «Коротких заметок».
Нажмите на него, чтобы открыть окно и записать туда все, что нужно. Вы также можете добавлять изображения, текст и ссылки в свои быстрые заметки.
Как на Mac сохранять ссылки в «Коротких заметках»?
Этой заметкой можно поделиться, добавить ее к существующей и даже оставить в ней ссылку на приложение. В настоящее время она отображается только в Safari.
Нажмите кнопку «Ссылка» и сделайте заметку с URL внутри. Если позже вы кликнете по этой ссылке, то вернетесь на сайт в браузере.
Создание «Быстрых заметок» на Mac путем выделения текста
На данный момент похоже, что такая возможность присутствует только в Safari. Но как бы хорошо она себя там не показывала, хочется видеть возможность в масштабах всей системы. Пока же, открыв в Safari тот или иной сайт, выделите на нем какой-то текст или даже всю страницу и щелкните правой кнопкой мыши для появления меню. Выберите «Добавить в короткую заметку».
По-видимому, пока нет возможности указать, к какой предыдущей быстрой заметке надо добавить текст. Заметка откроется или новая, или последняя, над которой вы работали.
По умолчанию «Короткие заметки» повторно открывают вашу последнюю заметку, но вы можете изменить этот параметр в настройках приложения Apple «Заметки».
Создание «Коротких заметок» с помощью комбинации клавиш
Создать быструю заметку можно простой комбинацией клавиш Fn + Q.
При желании, сочетание клавиш можно изменить на любое другое по пути: Системные настройки → Клавиатура → Сочетания клавиш. Здесь выберите Mission Control. Внизу списка найдите «Короткие заметки».
На клавиатурах с клавишей Fn она будет отображаться рядом с названием функции. А вот на обычной клавиатуре Apple будет указана просто отдельная буква Q. Введите желаемое сокращение.
Как использовать «Быстрые заметки» на iPad?
«Короткие заметки» будут работать с любым iPad, поддерживающим новое программное обеспечение iPadOS 15 или более новые версии. Есть несколько способов вызвать интерфейс «Коротких заметок» на iPad. Вы можете использовать жест от правого края, подключенную клавиатуру или Пункт управления для отображения быстрых заметок.
Как использовать специальный жест для запуска «Коротких заметок» на iPad?
Пожалуй, это лучший способ открыть «Короткие заметки» на iPad. Вот как это можно сделать:
1. Разблокируйте iPad.
2. С помощью пальца или Apple Pencil проведите свайпом от правого нижнего угла к центру экрана.
3. Продолжайте движение «смахивания», пока «Короткие заметки» полностью не раскроются.
Теперь вы можете записывать в «Короткие заметки» нужные вам вещи или копировать изображения, ссылки и текст.
Короткая заметка может быть свернута, на это будет указывать появившийся ярлычок, находящийся на боковой стороне экрана.
Запуск быстрых заметок из Пункта управления
Вы также можете открыть быструю заметку с помощью Пункта управления, и это простой способ для тех, кто не пользуется стилусом Apple Pencil.
1. Откройте приложение «Настройки».
2. Выберите «Пункт управления» на боковой панели.
3. Включите «Доступ в приложениях».
4. Перейдите к разделу «Дополнительные элементы управления» и нажмите значок «+» рядом с полем «Короткие заметки», чтобы добавить его в Пункт управления.
Теперь вы сможете получить доступ к Быстрым заметкам, проведя пальцем вниз от правого верхнего угла дисплея.
Если вы профессиональный пользователь iPad, и к нему подключена клавиатура, вы можете использовать сочетание клавиш для открытия быстрых заметок. Просто нажмите кнопку Globe + Q, чтобы запустить «Короткие заметки».
Куда сохраняются «Короткие заметки»?
Любая создаваемая таким образом заметка попадает в новую папку под названием «Короткие заметки» в приложении Заметки. Невозможно сохранить свою запись в любой другой папке.
Приходится запускать «Заметки», находить свою запись и вручную перетаскивать ее в нужное место. Фактически, новая папка «Короткие заметки» в «Заметках» – это временный почтовый ящик, в котором нет необходимости что-то оставлять. Обратите внимание еще и на то, что даже после перемещения быстрой заметки в другую папку, она все равно останется быстрой заметкой – можно щелкнуть по ее заголовку и открыть, к примеру, полную заметку в том же отдельном окне, как и при ее создании.
Заключение
«Короткие заметки» – отличная функция, которая повысит вашу производительность. Она не помешает работе используемого вами приложения, а вы сможете использовать дополнительное окно для создания заметок, копирования текста, изображений и ссылок. Пользователи iPad обязательно оценят эту полезную функцию, особенно те, у кого есть Apple Pencil.
Источник