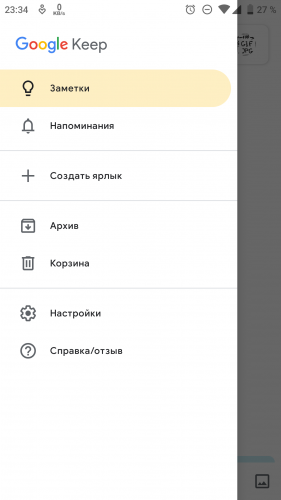Заметки не синхронизируются андроид
Краткое описание:
Создание, хранение, синхронизация разного рода заметок.
Описание:
Удобное приложение для создания заметок, которыми можно делиться с родными и друзьями. Записывайте идеи и планы, составляйте списки покупок и получайте своевременные напоминания. Вы можете сфотографировать афишу, рецепт или документ, чтобы потом быстро найти снимок в Google Keep. А если у вас заняты руки, создайте голосовую заметку, и она автоматически преобразуется в текст.
Разные типы заметок
• Создавайте списки, текстовые, фото- и аудиозаметки. Последние автоматически преобразуются в текст.
Общий доступ к заметкам
• Открывайте доступ к своим заметкам и редактируйте их одновременно с друзьями.
Быстрый поиск
• Выделяйте заметки цветом, добавляйте к ним ярлыки и пользуйтесь функцией поиска.
Доступ с любого устройства
• Пользуйтесь Google Keep на телефоне, планшете, компьютере или часах Android Wear. Заметки синхронизируются автоматически, поэтому они всегда доступны вам на любом устройстве. Вы можете найти их на сайте http://keep.google.com, а также скачать Google Keep в Интернет-магазине Chrome: http://g.co/keepinchrome.
Своевременные напоминания
• Создавайте напоминания, указывая время или место. Когда вы будете рядом с указанным адресом, Google Keep покажет напоминание.
Разрешения
- Доступ к камере необходим, чтобы вы могли прикреплять фотографии к заметкам.
- Доступ к контактам нужен, чтобы вы могли получать подсказки, когда открываете доступ к заметкам.
- Доступ к микрофону требуется, чтобы вы могли создавать голосовые заметки.
- Доступ к данным о местоположении необходим, чтобы показывать своевременные напоминания.
- Доступ к памяти нужен, чтобы вы могли прикреплять к заметкам файлы с накопителя.
В: При запуске вылетает со следующей ошибкой «Сервисы Google Play недоступны»
О: Это все из-за того, что стоит у Вас взломанный (прозрачный, в темных тонах) маркет. Поменяйте на этот стандартный Google Play и все будет отлично! (Оригинал поста)
В: Можно ли поставить пароль на заметку?
О: Нет.
Требуется Android: 5.0+
Русский интерфейс: Да
Android 4.0+:
версия: 3.3.331.0 (arm+arm64) Google Keep (Пост Alex0047 #52199432)
версия: 3.3.331.0 (х86) Google Keep (Пост bulat42 #52221887)
Версия: 3.3.255.0 (arm64) Google Keep (Пост bulat42 #51023375)
Версия: 3.3.315.0 Google Keep (Пост VLADFIONOV #52047954)
версия: 3.3.102.0 Mod Clear\Black Google Keep (Пост Skwo #48024151)
Версия: 3.3.222.0 Google Keep (Пост VLADFIONOV #50095688)
Версия: 3.3.184.0 Google Keep (Пост VLADFIONOV #49426806)
Версия: 3.3.182.0 Google Keep (Пост Alex0047 #49377830)
Версия: 3.3.157 x86 Google Keep (Пост VLADFIONOV #48995684)
Версия: 3.3.157 Google Keep (Пост Alex0047 #48992131)
Версия: 3.3.157 arm64 Google Keep (Пост VLADFIONOV #48995684)
версия: 3.3.102.0 Google Keep (Пост vutak #47805871)
версия: 3.3.102.0 х86 Google Keep (Пост bulat42 #47866322)
версия: 3.3.093.0 Google Keep (Пост fixxxer0512 #47777557)
3.3.072.0 (arm/arm64) Google Keep (Пост VLADFIONOV #47207839)
версия: 3.3.055.0 (arm/arm64) Google Keep (Пост VLADFIONOV #47004746)
версия: 3.3.025.0 Google Keep (Пост Alex0047 #46548681)
версия: 3.2.505.0 Google Keep (Пост Ansaros #41697633)
версия: 3.2.444.0 Google Keep (Пост VLADFIONOV #44133671)
версия: 3.2.435.0 Google Keep (Пост Ansaros #41697633)
версия: 3.2.354.00 Google Keep (Пост Alex0047 #42665333)
версия: 3.1.313.00 Google Keep (Пост Alex0047 #42017391)
версия: 3.1.294.00 Google Keep (Пост Ansaros #41697633)
версия: 3.1.204.00 Google Keep (Пост Alex0047 #40265749)
версия: 3.1.18 Mod Clear\Black Google Keep (Пост KEEPERekb #39667655)
версия: 3.1.18 Google Keep (Пост Alex0047 #39644914)
версия: 3.1.10 Mod Clear\Black Google Keep (Пост KEEPERekb #35967493)
версия: 3.1.10 Google Keep (Пост Ansaros #39010354)
версия: 3.1.08 Google Keep (Пост Ansaros #35841047)
версия: 3.0.03 Mod Clear\Black Google Keep (Пост #35967493)
версия: 3.0.03 Google Keep (Пост #35841047)
версия: 3.0.01 Google Keep (Пост #35734715)
версия: 2.3.02 https://4pda.to/forum/d…ndroid.keep-2.3.02.apk
версия: 2.3.02 Mod Google Keep (Пост #34460129)
версия: 1.0.77 Mod Google Keep (Пост #20747167)
версия: 2.2.11 Google Keep (Пост #31147024)
версия: 2.2.08 https://4pda.to/forum/d…Google_Keep_2.2.08.apk
версия: 2.2.05 Google Keep (Пост #30549934)
версия: 2.1.01 https://4pda.to/forum/dl/post/3846684/Google_Keep_2_1_01.apk
версия: 2.0.50 Google Keep (Пост #26280563)
версия: 2.0.35 https://4pda.to/forum/dl/post/3362852/Keep_2.0.35.apk
версия: 1.0.81 https://4pda.to/forum/dl/post/3257305/Keep-1.0.81.apk
версия: 1.0.79 https://4pda.to/forum/dl/post/2818762/com.google.android.keep.ver.1.0.79.build.1079.apk
версия: 1.0.77 
Сообщение отредактировал iMiKED — 30.11.21, 04:40
Источник
Перенос заметок с одного Android-девайса на другой
Способ 1: Облачная синхронизация
Самый современный и эффективный метод копирования заметок с одного Android-устройства на другое не потребует от вас сколь-либо серьёзных усилий, а возможность его использования обеспечена создателями большинства распространённых сегодня приложений-блокнотов. Далее рассказано о трёх вариантах работы функции облачной синхронизации, но даже если вы эксплуатируете отличный от описанных ниже заметочников, попробуйте действовать в нём по аналогии с примерами.
Google Keep
Если для работы с заметками в среде Android вы используете приложение от Google, их копирование на другое устройство практически точно не принесёт особых хлопот, но потребуется задействовать на обоих девайсах один и тот же аккаунт в экосистеме компании.
- Сначала, особенно если вы владеете несколькими Гугл Аккаунтами, нужно определить, из какой именно учётки в экосистеме «корпорации добра» будет осуществляться копирование данных на другой девайс. Для этого перейдите в рассматриваемое приложение для работы с заметками на их устройстве-источнике, тапните по значку Гугл-профиля вверху справа.
Далее нужно обеспечить выгрузку заметок в облако или проверить, что это уже осуществлено. Откройте «Настройки» ОС, перейдите в раздел «Аккаунты», коснитесь имени привязанной к Google Keep учётной записи.
Нажмите «Синхронизация аккаунта». На следующем экране в перечне синхронизируемых с облаком объектов найдите пункт «Заметки Google Keep» и убедитесь, что расположенный справа в занимаемой им области переключатель переведён в положение «Включено». В противном случае активируйте опцию.
Выйдите из «Настроек» ОС Android. На этом подготовка средства хранения заметок к их переносу на другой девайс завершена, переходите к работе с последним.
Если это ещё не сделано, установите Google Keep на устройство-приёмник заметок. Быстрее и проще всего будет выполнить инсталляцию из Play Маркета, перейдя по представленной перед этой инструкцией ссылке.
Читайте также: Установка приложений на Android-девайсы
Запустите заметочник, тапните «Начать» на его приветственном экране.
Далее возможно несколько вариантов развития ситуации:
- Когда в смартфон или планшет внесён тот же Гугл Аккаунт, что и на девайсе, откуда переносятся заметки, вы в большинстве случаев сразу же обнаружите ранее сохранённые на втором записи. Если вместо заметок вы видите вверху экрана Google Keep уведомление «Синхронизация отключена…», необходимо активировать данную функцию. Нажмите «Вкл. синхронизацию» и немного подождите завершения загрузки информации в приложение.
Если Андроид-устройство уже привязано к отличной от той, с которой синхронизируются ваши заметки учётке «корпорации добра», коснитесь фото профиля в верхнем правом углу экрана, нажмите «Добавить аккаунт» в отобразившемся окошке. Далее авторизуйтесь в выясненном при выполнении первого пункта этой инструкции Google Аккаунте.
Вернитесь назад в Google Keep и немного подождите окончания получения данных из облака. В результате откроется доступ ко всем без исключения заметкам и возможность выполнения в их отношении любых операций.

Xiaomi Notes
В случае когда девайс, где хранятся ваши заметки, выпущен компанией Xiaomi (смартфоны Mi, Redmi, POCO) и работа с этими объектами производилась через предустановленное фирменное приложение производителя, задача копирования информации на другие устройства решается принципиально так же, как в вышеописанном случае с Google Keep, только используется учётная запись в экосистеме MIUI.
Важно отметить, что выполнить перенос заметок в рассматриваемой ситуации получится только на те девайсы, которые так же, как и их хранилище в настоящий момент, выпущены Cяоми и управляются ОС МИЮАЙ!
- Если это не сделано ранее, привяжите учётку в экосистеме MI к устройству-источнику заметок – это главное условие для результативного выполнения переноса заметок из Xiaomi Notes на другой девайс. С указанной целью откройте «Настройки» ОС MIUI, пролистайте список разделов параметров, найдите и откройте «Mi аккаунт».
Затем введите данные существующего Аккаунта в экосистеме Xiaomi либо зарегистрируйте новый, следуя указаниям сервиса на экране смартфона.
Далее проверьте, что синхронизация заметок с облачным хранилищем экосистемы MIUI разрешена и осуществляется. Для этого перейдите в озаглавленный «Аккаунт и синхронизация» раздел «Настроек» MIUI, выберите в нём «Xiaomi Cloud».
Пролистав информацию на открывшейся странице вверх, найдите опцию «Заметки» в блоке «Синхронизация данных» и убедитесь, что она активирована. В противном случае – переведите переключатель в положение «Включено» и подождите завершения синхронизации данных.
На девайсе Xiaomi, куда переносятся заметки из фирменного приложения производителя, по сути, необходимо просто повторить выполнение предыдущих шагов этой инструкции. То есть внесите в смартфон задействованный ранее Mi Аккаунт
и активируйте синхронизацию «Заметок» с Mi Cloud.
На этом всё – откройте системный заметочник MIUI на новом телефоне и убедитесь в том, что теперь здесь наличествуют все ваши записи.

ColorNote
Функцией облачной синхронизации данных оснащены не только предустанавливаемые производителями Android-девайсов приложения для работы с заметками, но также и большинство программных продуктов данного типа от сторонних разработчиков. В следующем примере рассмотрим, как использовать возможность переноса записей между разными смартфонами в популярном заметочнике ColorNote.
- Откройте хранящий ваши заметки КолорНот. Тапнув по трём черточкам внизу справа экрана, переместитесь в раздел «Ещё» приложения.
Коснитесь расположенной вверху экрана области «Вы не авторизованы». Нажмите «ЗАРЕГИСТРИРОВАТЬСЯ», затем «РЕГИСТРАЦИЯ ЧЕРЕЗ GOOGLE».
Далее тапните «ВОЙТИ» в открывшемся окошке. Через форму на отобразившейся в обозревателе веб-странице, предоставьте сервису данные своего Гугл Аккаунта.
После выполнения предыдущего пункта этой инструкции вверху экрана приложения ColorNote с открытой вкладкой «Ещё» станет отображаться имя вашего профиля и адрес ящика Gmail. Тапните здесь по круглой кнопке «Синхронизация», затем немного подождите, пока все ваши заметки будут автоматически сохранены в облачном хранилище.
Возьмите второй Android-девайс и инсталлируйте на него ColorNote (ссылка на страницу заметочника в Google Play Маркете представлена перед этой инструкцией).
Запустите приложение, предоставьте требуемые ему разрешения, а затем переместитесь на вкладку «Ещё».
Нажмите «Вы не авторизованы» вверху экрана, далее тапните «ВОЙТИ ИСПОЛЬЗУЯ GOOGLE», а затем – «ВОЙТИ».
Введя данные учётки Гугл, которую вы использовали для регистрации в ColorNote на своём первом Android-устройстве, авторизуйтесь в приложении.
Тапните «Синхронизация» на экране «Ещё» Color Note. Далее переместитесь на первую в перечне разделов внизу экрана приложения вкладку, в результате чего откроется доступ ко всем ранее сформированными на другом девайсе заметкам.
Способ 2: Экспорт/импорт данных «вручную»
Некоторые из приложений для работы с заметками в среде Android оснащены функциями экспорта данных в файлы-резервные копии и их сохранения в памяти мобильного девайса. Такая возможность позволяет в том числе осуществить перенос записей на другое устройство, и далее мы рассмотрим два демонстрирующих реализацию данного подхода примера популярных заметочников.
FairNote
Этот блокнот является типичным представителем приложений для заметок на Android, где есть возможность работать без учётки в сервисе разработчиков и предусмотрено локальное резервирование данных. Записи из других заметочников с такой функцией переносятся на другой девайс аналогичным нижеописанному путём.
- Откройте FairNote на девайсе-источнике заметок. Перейдите в главное меню приложения – для этого нужно коснуться трёх чёрточек вверху слева. Выберите в нём функцию «Резервирование».
В открывшемся окошке тапните «Сохранение резервной копии», затем «ПРОДОЛЖИТЬ». В ответ на поступивший запрос приложения коснитесь «Локальное хранилище» и нажмите «СОХРАНЕНИЕ РЕЗЕРВНОЙ КОПИИ».
Далее, в зависимости от доступности в вашей ситуации того или иного метода передачи файла-архива заметок на другое Android-устройство, коснитесь названия одной из функций:
- «ПОДЕЛИТЬСЯ» — более предпочтительный вариант, открывающий перед вами выбор средства доставки данных через интернет. Выберите в списке на отобразившейся панели любой доступный на девайсе-получателе сервис (к примеру, мессенджер или email) и отправьте сформированный заметочником файл *.db на второе устройство
при помощи инструментария открывшегося приложения.
«СОХРАНИТЬ КАК…» — экспортирует заметки в файл и предоставляет возможность сохранить его в памяти текущего устройства, а уже затем передать на другой девайс. Выбрав этот вариант, через запустившийся Проводник перемеситесь в папку, куда будет помещён бэкап заметок, коснитесь «СОХРАНИТЬ».

Далее, если отправляли резервную копию заметок через интернет, примите и скачайте её в память устройства-приёмника информации. Если же файл-бэкап сохранён в хранилище девайса-источника, скопируйте или переместите его на второе устройство любым доступным в текущей ситуации методом.
Инсталлируйте FairNote на смартфон или планшет, где планируете работать со сформированными ранее заметками, запустите приложение.
Далее откройте главное меню заметочника, вызовите функцию «Резервирование». В появившемся окошке выберите «Восстановление из резервной копии», тапните «ПРОДОЛЖИТЬ».
В окне «Восстановить из резервной копии из» укажите «Локальное хранилище», коснитесь «ПРОДОЛЖИТЬ», и затем подтвердите запрос приложения.
Предоставьте FairNote разрешение на доступ к памяти девайса, затем перейдите в каталог где сохранён файл-бэкап заметок, тапните по его наименованию.
Ожидайте завершения процедуры восстановления данных в заметочнике, после чего он отобразит все ваши записи.

SimpleNote
СимплНоут в аспекте рассматриваемой в этой статье задачи отличается от вышеописанного Фэйрноут тем, что не функционирует без привязки к учётке сервиса и облачная синхронизация заметок в нём активирована по умолчанию. Таким образом применять следующий подход именно в первом заметочнике и подобным ему целесообразно, если получить копию информации из приложения требуется не только на втором вашем девайсе, но также в рамках другой учётной записи.
- Запустите СимплНоут на текущем девайсе. Затем, коснувшись трёх чёрточек вверху слева экрана, вызовите меню и перейдите в «Настройки» приложения.
Пролистайте перечень параметров, в блоке «Учётная запись» нажмите «Экспортировать данные». В открывшемся файловом менеджере переместитесь по пути, где будет удобно сохранить бэкап заметок из SimpleNote в виде файла simplenote.json, нажмите на кнопку «Сохранить».
Переместите или скопируйте получившийся в итоге осуществлённой на шаге выше манипуляции файл (или папку с ним) на другое устройство.
Это можно выполнить любым доступным вам способом: по «Bluetooth», как в примере на скриншотах; путём копирования на диск ПК и затем в память второго мобильного девайса; используя облачные хранилища, email, мессенджеры и т.д.
Установите SimpleNote на смартфон, куда переносятся заметки.
Запустите программу и авторизуйтесь в ней.
Тапните по трём чёрточкам в верхнем левом углу экрана, из открывшегося меню перейдите в «Настройки». Далее переместитесь к блоку параметров «Учётная запись» и нажмите в нём «Импорт данных».
Откройте папку с перенесённым со старого девайса файлом simplenote.json и коснитесь его наименования.
Немного подождите, пока приложение проведёт затребованную вами операцию. По завершении импорта заметок на секунду отобразится уведомление «Данные загружены», а сами записи окажутся доступными в заметочнике.
Источник