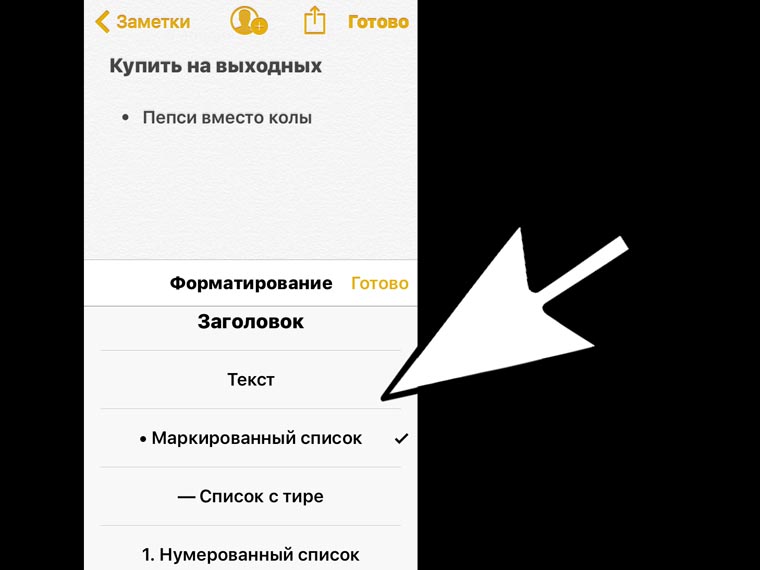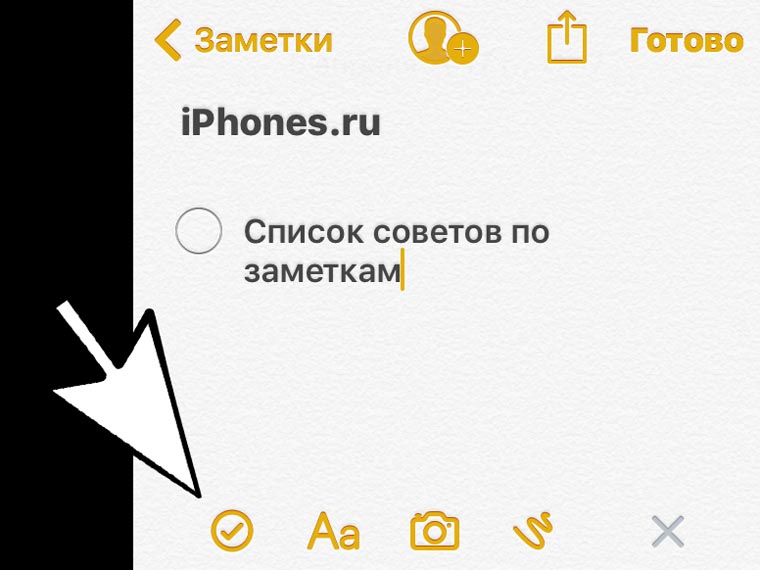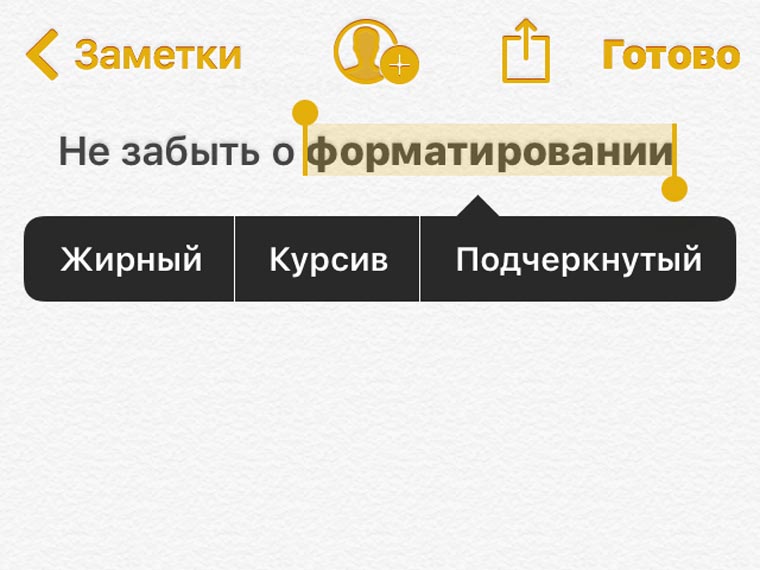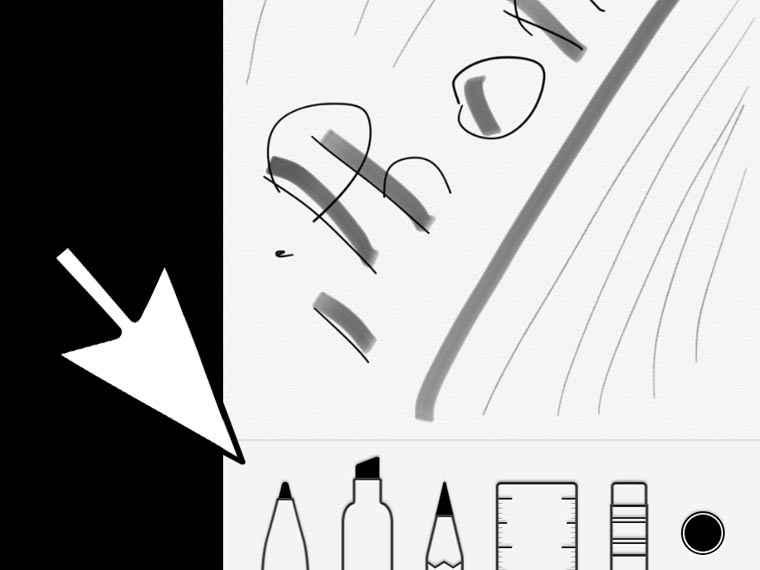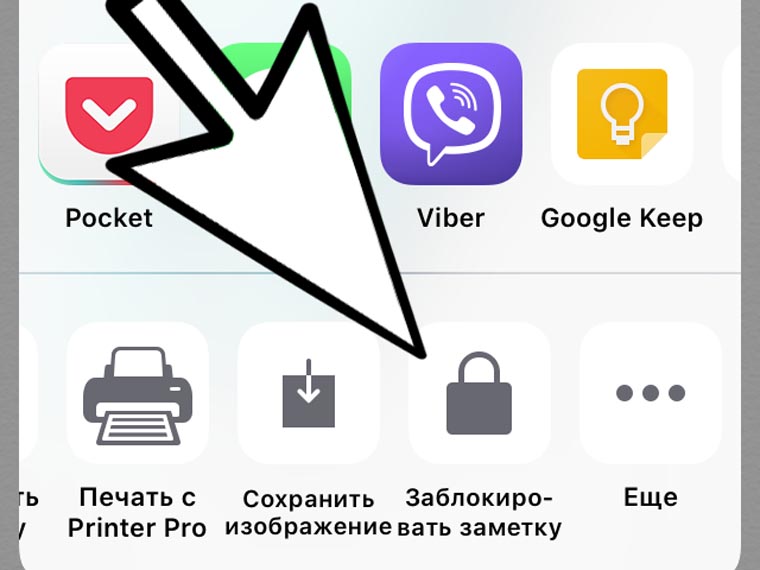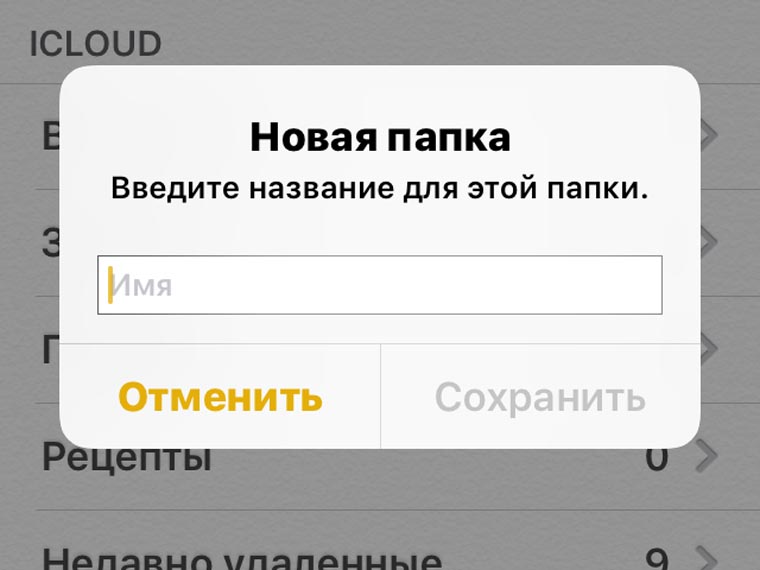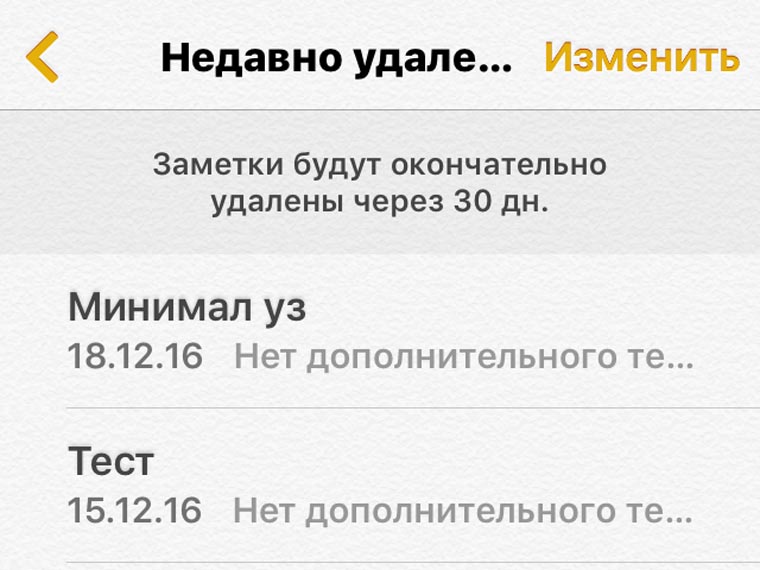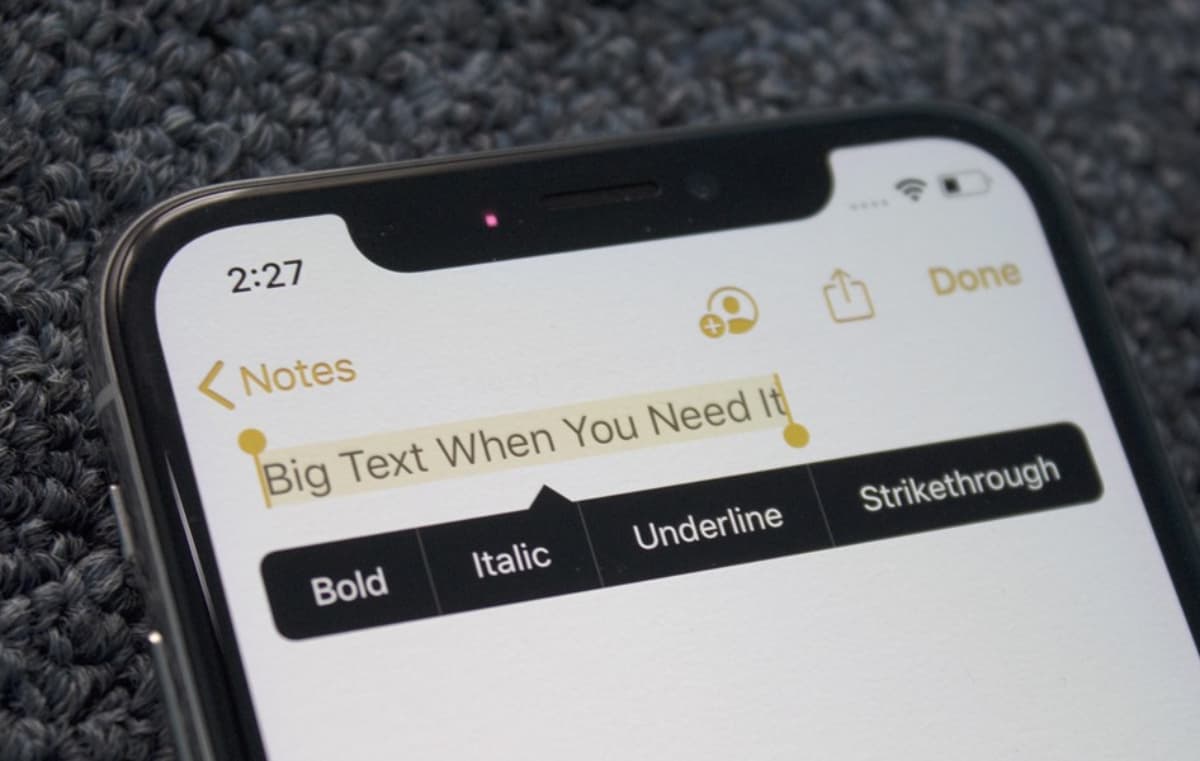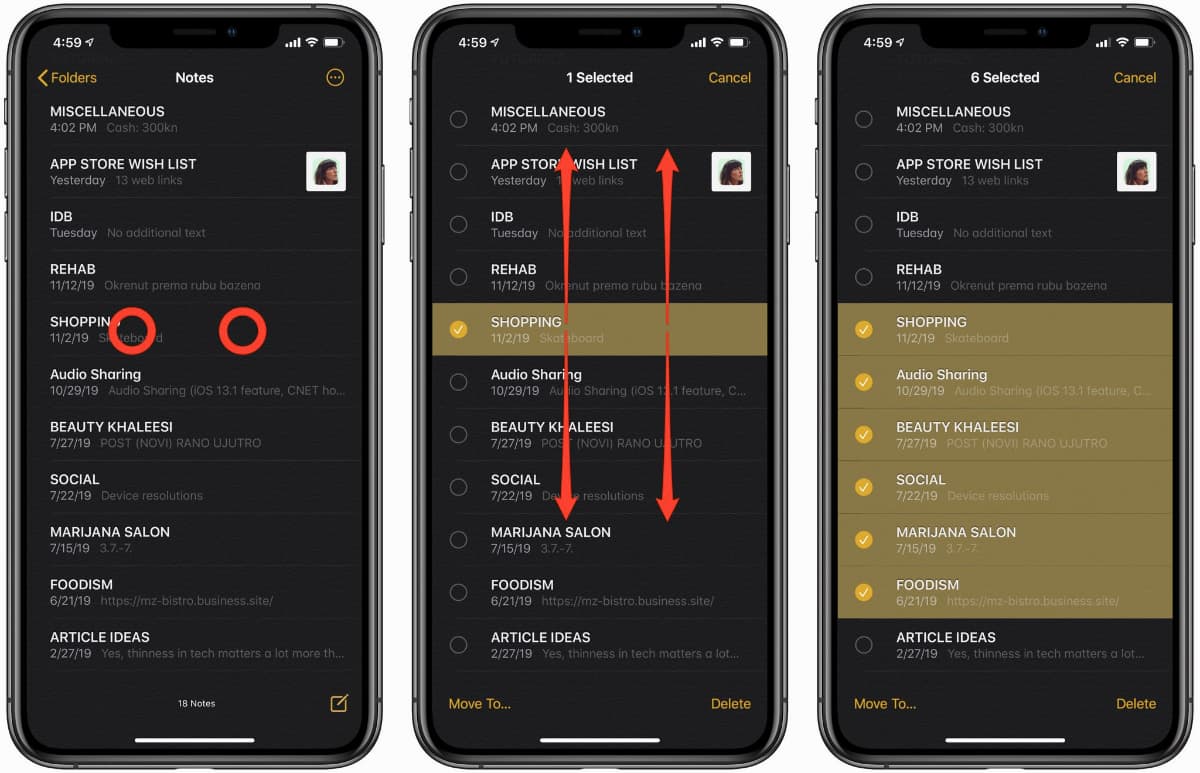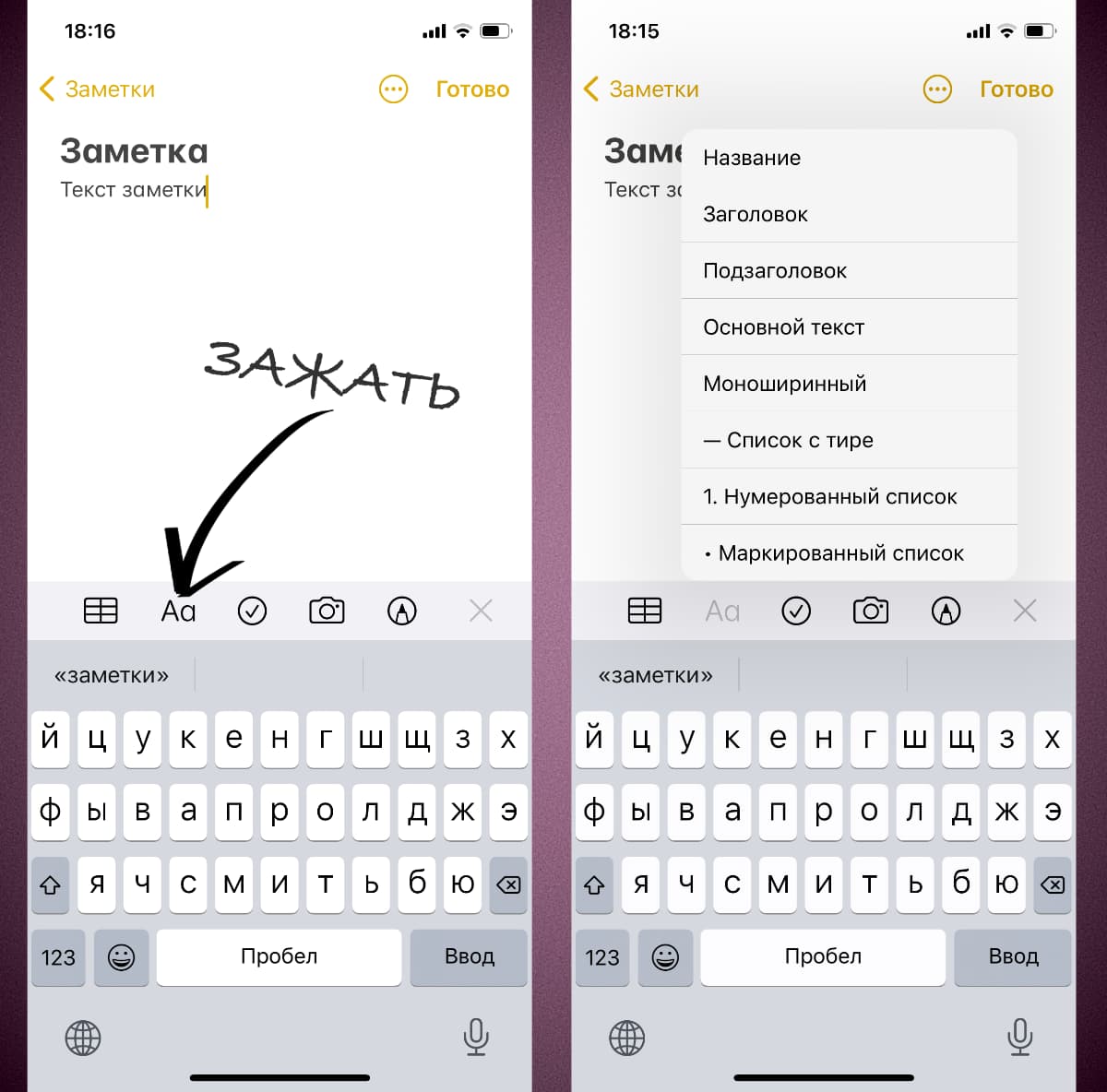- Использование приложения «Заметки» на iPhone, iPad и iPod touch
- Начало работы
- Создание заметок
- Другие возможности приложения «Заметки»
- Закрепление заметки
- Форматирование заметки
- Добавление вложения
- Добавление фотографии или видеозаписи
- Создание папок
- Перемещение заметки в другую папку
- Просмотр заметок в виде галереи
- Поиск заметок или вложений
- Быстрое создание заметки на экране блокировки
- Защита заметок
- Удаление заметки
- Настройка заметок с помощью iCloud
- Цитаты в заметках айфон
- Следующая цитата
- 1. Используйте заголовки и маркированные списки
- 2. Не забывайте про списки задач для работы-отдыха
- 3. Обратите внимание на форматирование текста
- 4. Приглашайте пользователей для совместной работы
- 5. Добавляйте фотографии по поводу и без него
- 6. Делайте зарисовки, если слова не подходят
- 7. Защищайте самые важные данные паролем
- 8. Структурируйте заметки по тематическим каталогам
- 9. Просматривайте все вложения заметок разом
- 10. Восстанавливайте любые удаленные заметки
- Следующая цитата
- 1. Быстрое выделение заметок
- 2. Моментальное форматирование текста
- 3. Преобразование заметок в напоминания
- Следующая цитата
- Motivetica
- Цитатник фактов
- iMotivator
- Quotato
- Bash Reader
- Forismatic
- Quotable
Использование приложения «Заметки» на iPhone, iPad и iPod touch
С помощью приложения «Заметки» удобно записывать идеи, создавать контрольные списки и зарисовки, а также выполнять другие действия. А благодаря iCloud заметки будут синхронизироваться со всеми вашими устройствами.
Начало работы
- Убедитесь, что на iPhone, iPad или iPod touch установлена последняя версия iOS или iPadOS.
- Чтобы использовать новые функции приложения «Заметки», необходимо настроить его для использования с iCloud или сохранять заметки непосредственно на устройстве. Многие функции приложения «Заметки» не поддерживаются другими поставщиками услуг электронной почты.
Создание заметок
- Откройте приложение «Заметки».
- Нажмите кнопку «Написать» , а затем напишите заметку.
- Нажмите «Готово».
Первая строка заметки будет использоваться в качестве ее заголовка. Чтобы изменить стиль форматирования первой строки, перейдите в «Настройки» > «Заметки» > «Первая строка заметки», затем выберите нужный вариант.
Быстро перейти к приложению «Заметки» можно из Пункта управления. Перейдите в «Настройки» > «Пункт управления» и добавьте «Заметки». Затем откройте Пункт управления и нажмите «Заметки», чтобы создать заметку. Либо просто попросите Siri: «Создай заметку».
Другие возможности приложения «Заметки»
С помощью приложения «Заметки» можно закреплять важные заметки, рисовать, создавать контрольные списки, сканировать и подписывать документы, а также добавлять вложения, например фотографии, видео или веб-ссылки.
Закрепление заметки
Закрепите любимые или самые важные заметки, чтобы их было легче найти. Чтобы закрепить заметку, смахните ее вправо и отпустите палец. Или перейдите к заметке, нажмите кнопку «Еще» , затем нажмите кнопку «Закрепить» . Чтобы открепить заметку, еще раз смахните ее вправо.
Форматирование заметки
В открытой заметке нажмите кнопку таблицы или кнопку форматирования для добавления таблицы, названия, заголовка или маркированного списка. Также можно нажать и удерживать кнопку , чтобы быстро открыть список параметров форматирования.
Добавление вложения
Чтобы добавить что-то из другого приложения, например местоположение или ссылку на веб-сайт, нажмите кнопку «Поделиться» в приложении, из которого вы хотите чем-то поделиться. Откройте приложение «Заметки», выберите заметку, в которую необходимо добавить вложение, и нажмите «Сохранить».
Добавление фотографии или видеозаписи
Чтобы добавить фотографию или видеозапись, коснитесь экрана в открытой заметке, затем нажмите кнопку «Камера» . Нажмите «Снять фото или видео», чтобы создать новую фотографию или видеозапись, либо «Выбрать фото» или «Выбрать видео», чтобы добавить существующий файл. Нажмите «Использовать фото» или «Использовать видео» либо нажмите «Добавить», чтобы добавить уже существующий файл. Вы также можете сканировать документы и добавлять их в заметки.
Создание папок
- В открытом списке заметок нажмите значок в виде стрелки назад , чтобы увидеть список ваших папок.
- В списке папок нажмите кнопку «Новая папка» .
- Выберите, куда добавить папку. Чтобы создать подпапку, перетащите нужную папку в основную папку. Она переместится в основную папку и будет отображаться с отступом.
- Присвойте ей имя и нажмите «Сохранить».
Перемещение заметки в другую папку
- В открытой заметке нажмите значок в виде стрелки назад , чтобы вернуться к списку заметок.
- В списке заметок нажмите кнопку «Еще» , затем нажмите «Выбрать заметки».
- Выберите заметки, которые необходимо переместить.
- Выберите команду «Переместить» и укажите целевую папку.
Просмотр заметок в виде галереи
Находить нужные заметки стало еще проще благодаря Галерее. Откройте папку или список заметок, нажмите кнопку «Еще» , затем выберите «Просмотреть как галерею».
Чтобы отсортировать заметки в папках, выполните следующие действия.
- Перейдите в папку, в которой необходимо выполнить сортировку.
- Нажмите кнопку «Еще» , затем нажмите «Сортировать заметки».
- Выберите критерий сортировки.
Чтобы заметки сортировались автоматически, перейдите в меню «Настройки» > «Заметки» и нажмите «Сортировка». Затем выберите критерий сортировки.
Поиск заметок или вложений
Чтобы найти определенную заметку, просто нажмите поле поиска и введите поисковой запрос. Можно искать печатные и рукописные заметки. Функция поиска может распознавать содержимое изображений в заметках. Например, если в поле поиска ввести «мотоцикл», отобразятся все имеющиеся изображения с мотоциклами. Можно также находить определенный текст в отсканированных документах или изображениях, например чеках и счетах.
Чтобы найти что-то в определенной заметке, выберите заметку, нажмите кнопку «Еще» , затем нажмите «Найти в заметке» и введите запрос для поиска.
Поддерживается также поиск вложений. В списке заметок нажмите кнопку «Еще» , затем выберите «Просмотреть вложения». Чтобы открыть заметку с нужным вложением, нажмите и удерживайте его миниатюру, а затем выберите «Показать в заметке».
Быстрое создание заметки на экране блокировки
С помощью Apple Pencil и совместимого iPad можно быстро создать заметку с экрана блокировки или продолжить работу над последней заметкой. Чтобы изменить настройки, перейдите в меню «Настройки» > «Заметки», нажмите «Заметки на заблок. экране» и выберите один из вариантов.
Коснитесь экрана блокировки аксессуаром Apple Pencil и создайте заметку. Она будет автоматически сохранена в приложении «Заметки».
Защита заметок
Приложение «Заметки» позволяет заблокировать любую заметку и сделать ее недоступной для просмотра другими пользователями устройства. В зависимости от устройства для блокировки и разблокировки заметок наряду с паролем можно использовать Face ID или Touch ID.
Удаление заметки
- Смахните влево на заметке в списке заметок.
- Нажмите кнопку «Корзина» .
Вы также можете открыть заметку, нажать кнопку «Еще» , а затем нажать «Удалить».
Для восстановления удаленной заметки перейдите в список папок и откройте папку «Недавно удаленные». Откройте нужную заметку, коснитесь в ней экрана и нажмите «Восстановить». Узнайте, что делать, если заметки исчезли.
Настройка заметок с помощью iCloud
Благодаря службе iCloud изменения в заметках будут отображаться на всех используемых устройствах. Чтобы настроить приложение «Заметки» для использования с iCloud, перейдите в меню «Настройки» > [ваше имя] > iCloud и включите функцию «Заметки». После этого можно будет просматривать заметки на всех устройствах Apple, где выполнен вход с тем же идентификатором Apple ID.
Источник
Цитаты в заметках айфон
Цитаты со смыслом — вдохновение и мотивация для тебя на каждый день! Читай короткие мотивирующие цитаты на своем телефоне, получай заряд мудрости и энергии на целый день.
У всех бывают тяжелые времена. И тогда нам жизненно необходимо вовремя получить поддержку. Не хватает вдохновения, ты в трудной ситуации или хочешь привнести немного позитива в свой день? Открывай Цитаты со смыслом!
Не трать время на поиски — для тебя здесь всегда найдутся подходящие слова. Читай их прямо с экрана на удобных виджетах.
Что внутри этого замечательного приложения?
+ Удобные виджеты с вдохновляющими цитатами.
+ Список. Листая его ты быстро найдешь идеальное изречение.
+ Сортировка цитат по категориям.
+ Возможность создавать под себя виджеты с разными темами.
+ Настройки. Можно менять фон и шрифт. Настрой все под себя!
+ Виджет на главном экране. Быстро получай важные для тебя слова поддержки и мудрости.
+ Напоминания и обновления. Ты никогда ничего не пропустишь.
Основные темы:
+ Любовь
+ Жизнь
+ Вдохновение
+ Забота о себе
+ Душевное здоровье
+ Мудрость
+ Самодисциплина
+ Мотивация
+ Успех
+ и многое другое.
Независимо от того, как ты сегодня себя чувствуешь или как хочешь чувствовать — для тебя всегда найдется цитата на виджете.
Наполни свою жизнь вдохновением, мотивацией и позитивом. Настройся на лучшее будущее вместе с Цитатами со смыслом!
Следующая цитата
С выходом каждой новой iOS Заметки становятся более функциональными. Чтобы самые востребованные фичи приложения из iOS 10 не остались без должного внимания, собрал их в одном материале. Пожалуйста.
1. Используйте заголовки и маркированные списки
Как: кнопка с изображением Аа
Таким образом сможете структурировать важные и полезные личные записи.
Например, так удобно записывать вещи, которые необходимо взять с собой или не забыть купить в супермаркете в ближайшее время.
2. Не забывайте про списки задач для работы-отдыха
Как: кнопка с изображением круга со вписанной галочкой
Таким образом можно делать списки задач с возможностью отметить выполненные.
Рекомендую использовать эту возможность в рабочих задачах — сможете помечать выполненные, чтобы контролировать объем работы и повысить личную эффективность.
3. Обратите внимание на форматирование текста
Как: выберите фрагмент текста средствами iOS и найдите кнопку BIU в доступных возможностях
Так выделите самые важные факты из общего объема информации и сконцентрируете на них личное или чье-либо внимание.
4. Приглашайте пользователей для совместной работы
Как: кнопка с изображением контакта со знаком +
Совместное редактирование конкретных заметок поможет разобраться в информации вместе с сотрудником или партнером и внести в нее необходимые правки.
5. Добавляйте фотографии по поводу и без него
(Еще больше закатов и других интересных снимков в моем Instagram — @nickgric)
Как: кнопка с изображением фотоаппарата
Визуализируйте написанное снимками как можно чаще. Таким образом не только освежите информацию в памяти в будущем, но и сможете составить небольшой дневник личных приключений.
6. Делайте зарисовки, если слова не подходят
Как: кнопка с изображением каракулей
Не стоит использовать Заметки для полноценного рисования. Но зарисовать расположение чего-либо в схему или прикинуть структуру — это бывает полезно.
7. Защищайте самые важные данные паролем
Как: откройте меню шаринга кнопкой со стрелкой, которая вылетает из квадрата, и выберите Заблокировать заметку
Таким образом закроете важные записи паролем. Это может быть даже заметка со списком личных паролей от всего в жизни.
8. Структурируйте заметки по тематическим каталогам
Как: создавайте папки и рассовывайте по ним записи
Это удобно, если заметки соответствуют личной жизни или работе, или ведете записи одновременно по нескольким проектам.
9. Просматривайте все вложения заметок разом
Как: кнопка с изображением четырех квадратов сеткой 2х2 в списке заметок
Таким образом просмотрите фотографии, зарисовки и другие вложения всех заметок в приложении вместе.
10. Восстанавливайте любые удаленные заметки
Как: папка Недавно удаленные
В iOS 10 удаленные заметки попадают в корзину. И это важно, если стерли запись случайно.
Здесь информация хранится до 30 дней. А потом удаляется навсегда.
(1 голосов, общий рейтинг: 4.00 из 5)
🤓 Хочешь больше? Подпишись на наш Telegram. . и не забывай читать наш Facebook и Twitter 🍒
Следующая цитата
Разработчики из Купертино ежегодно добавляют десятки заметных и не очень возможностей во все стандартные приложения iPhone. Некоторые фишки показывают на презентации операционной системы или освещают в пресс-релизах, а некоторые приходится находить и узнавать самостоятельно.
Нашли для вас три скрытых возможности приложения Заметки в iOS, которые сделают работу с программой быстрее и комфортнее.
1. Быстрое выделение заметок
Эта возможность iOS понадобится при наведении порядка в приложении или переносе заметок между папками. Чтобы не переносить каждую запись по отдельности, можно сделать все одним быстрым движением.
Для активации быстрого выделения просто проведите по списку заметок двумя пальцами вверх или вниз.
Такой способ выделения объектов присутствует и в других стандартных приложениях при наличии списка, например, в почтовом клиенте.
2. Моментальное форматирование текста
Стандартное приложение для заметок давно обзавелось базовыми настройками форматирования текста. При помощи специальной панели можно превратить любой текст в список, подзаголовок или заголовок.
Это позволит форматировать текст на лету без перехода в дополнительное меню.
3. Преобразование заметок в напоминания
Копировать текст и переносить его между приложениями не придется.
► Выделите часть заметки, которую хотите превратить в напоминание.
► Выберите приложение Напоминания и укажите нужные параметры для новой записи.
Теперь вы сможете комфортнее пользоваться стандартным приложением Заметки на iPhone и забыть о сторонних программах и сервисах.
(35 голосов, общий рейтинг: 4.83 из 5)
🤓 Хочешь больше? Подпишись на наш Telegram. . и не забывай читать наш Facebook и Twitter 🍒
Следующая цитата
Всем нам иногда требуются слова поддержки и одобрения, мотивирующие фразы, которые могут вдохновить нас на движение вперед, интересные высказывания, которые могут помочь взглянуть на собственную жизнь как бы со стороны. Необычный угол зрения, непривычная трактовка, способная помочь понять и оценить происходящее с вами несколько иначе. А может быть, и понять самого себя. Но не всегда и не каждому они доступны именно тогда, когда особенно нужны. Какой бы ни была причина, вы можете сделать так, чтобы в любой момент перед глазами оказались этим самые слова, которые многое могут сделать. Мы собрали для вас лучшие приложение для цитат на iOS.
Motivetica
Изначально приложение задумывалось как набор классных цитат о дизайне от дизайнеров и архитекторов. Отсюда же такой красивый лаконичный, дизайнерский вид приложения. Но самое клевое в приложении – это то, что любую цитату можно загнать в этот красивый дизайн и установить на телефон. Т.е. режим 1 — смотрим цитаты, понравившуюся можно сохранить как wallpaper и потом установить, и второй режим, когда можно написать любую фразу и сохранить как wallpaper. Можно сохранить в 2-х инверсионных цветах — черный и белый.
Цитатник фактов
Загрузив себе на iPhone приложение “Цитатник фактов”, вы получите доступ к библиотеке это коллекция различных сборников, словарей и подборок интересной информации.
Базовый сборник – 250 фактов, рекордов, цитат, пословиц, шуток и прочее;
Законы Мерфи – 2 000 законов Мерфи;
Глупые законы США – 1 000+ глупых законов США;
Глупые законы стран мира – 100 глупых законов стран мира;
Цитаты и афоризмы – 33 000+ цитат и афоризмов;
Интересные факты – 9 000+ интересных фактов;
Анекдоты и шутки – 20 000+ анекдотов и шуток;
Пословицы и поговорки – 7 000+ пословиц и поговорок;
Бестолковый словарь – 300 слов с толкованием.
iMotivator
Мотивирует вас на достижение поставленных целей – цитаты, картинки, истории успеха, видео и даже музыка. Каждый найдет что-то для себя, независимо от предпочитаемого формата получения информации. С тематикой тоже проблем не возникнет. Работа, спорт, бизнес, отношения — все это и много другое собрано в одном приложении, чтобы вы могли найти для себя толчок в любой жизненной ситуации.
Цитаты показываются на анимированном фоне природы, видео и музыка представлены миниатюрами, картинки веером откроются на экране, истории представлены в виде текстовых простыней. Категории находятся в боковом меню, а также есть всплывающее окно в верхней строке для максимально быстрого переключения между фотографиями, цитатами, музыкой, фильмами и историями успеха.
Для тех, кто хочет оперативно получать цитаты без необходимости запускать приложение, есть отличная функция с помощью push-уведомлений. В настройках iMotivator выбираете интересующую тему и периодичность и после этого ждете появления баннера на экране блокировки. Очень удобно для забывчивых пользователей.
Quotato
О Quotato можно сказать, что она проста как угол дома. Все, что можно тут делать — это добавлять цитаты и читать их списком или либо по отдельности, листая одну за другой, в порядке, добавленном вами в цитатник. Дополнительно цитаты можно удалять, смахивая их в списке — при этом появляется кнопка Delete, которая и стирает более старую фразу.
Bash Reader
Приложение для iOS, которое будет каждый день вас радовать и веселить. Компания WebsiteForge создала приложение Bash Reader, с помощью которого вы сможете просматривать самые последние и смешные цитаты прямо на вашем гаджете. Открыв приложение, вы не увидите ни сложных меню, ни даже простого меню, а сразу перейдете к смешным цитатам.
Forismatic
Здесь собраны самые вдохновляющие высказывания человечества. В приложении, наполненном мыслями мудрецов и философов, афоризмами писателей и выдающихся людей, нет ни каталога фраз, ни списка авторов. Вы сами руководите своей судьбой. Просто прислушайтесь к себе. Задумайтесь, и одно из самых вдохновляющих высказываний человечества послужит знаком именно для вас.
– Слайдшоу
– Вдохновляющие цитаты на русском и английском языках
– Копирование, SMS, Email
– Интеграция Facebook, Twitter, LinkedIn
– Интеграция Вконтакте
– Автоматическая синхронизация закладок с iCloud
– Заказ полной коллекции цитат
Quotable
Ежедневная долю вдохновения, мудрые слова и изречения самых светлых умов человечества, одна искрометная цитата на каждый день. Вы также можете выбрать красивую картинку в качестве заставки для каждой цитаты, чтобы делиться стильным и вдохновляющим конечным результатом со своими друзьями и со всем миром.
– Вдохновение в каждый день недели. Вы также можете просматривать архив прошлых цитат.
– Настройка – выбирайте картинку из каталога, чтобы сделать заставкой к понравившейся цитате.
– Избранное – соберите все понравившиеся вам цитаты и высказывания в свою личную коллекцию, к которой вы всегда сможете обратиться, когда вам нужна мотивация.
– Возможность делиться – дарите вдохновение своим друзьям и родственникам, с легкостью поделившись с ними через Твиттер, Фейсбук или e-mail.
Качайте лучшие приложение для цитат на iOS прямо с этой страницы. Желаем вам мотивации каждый день!
Источник