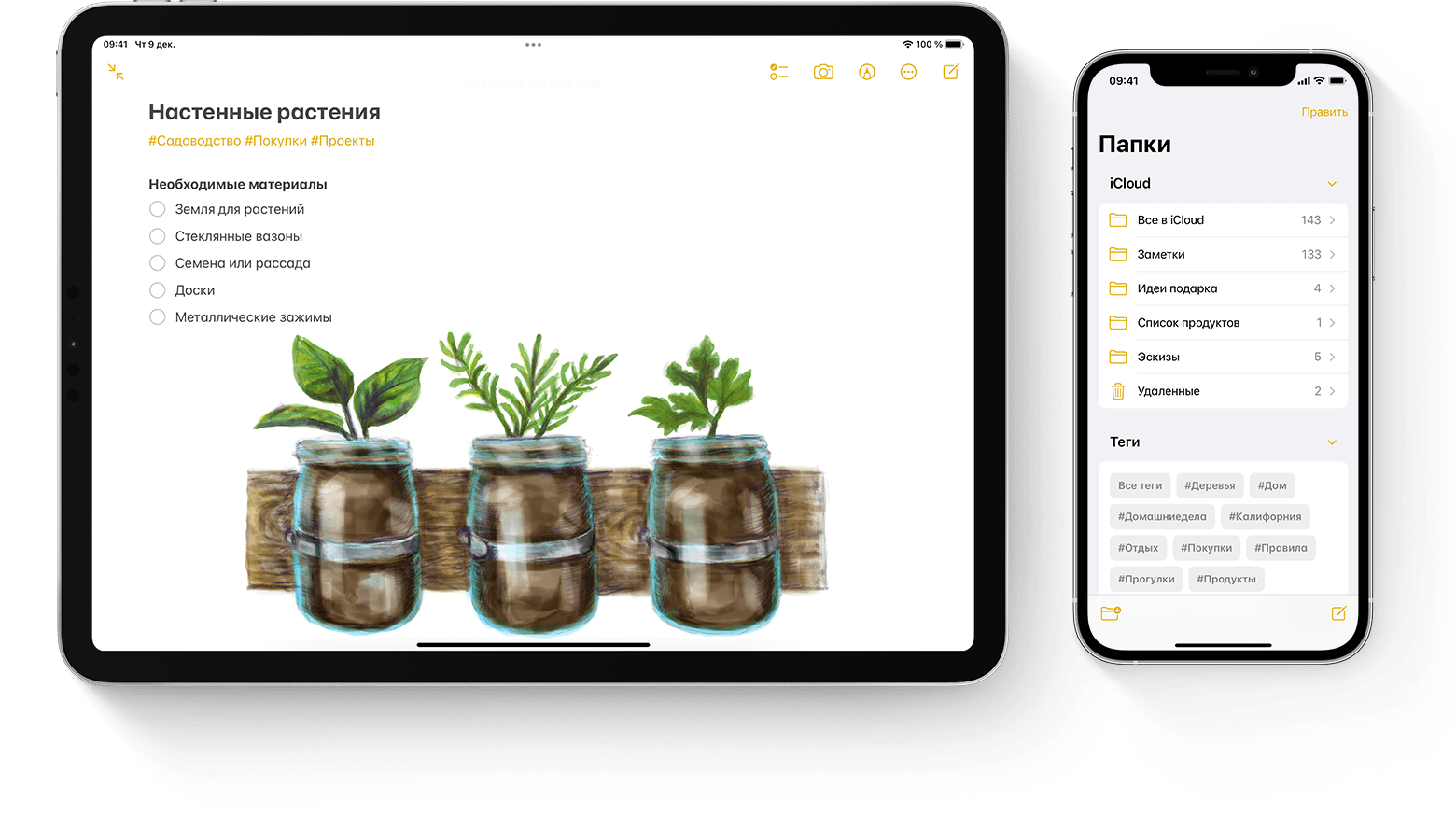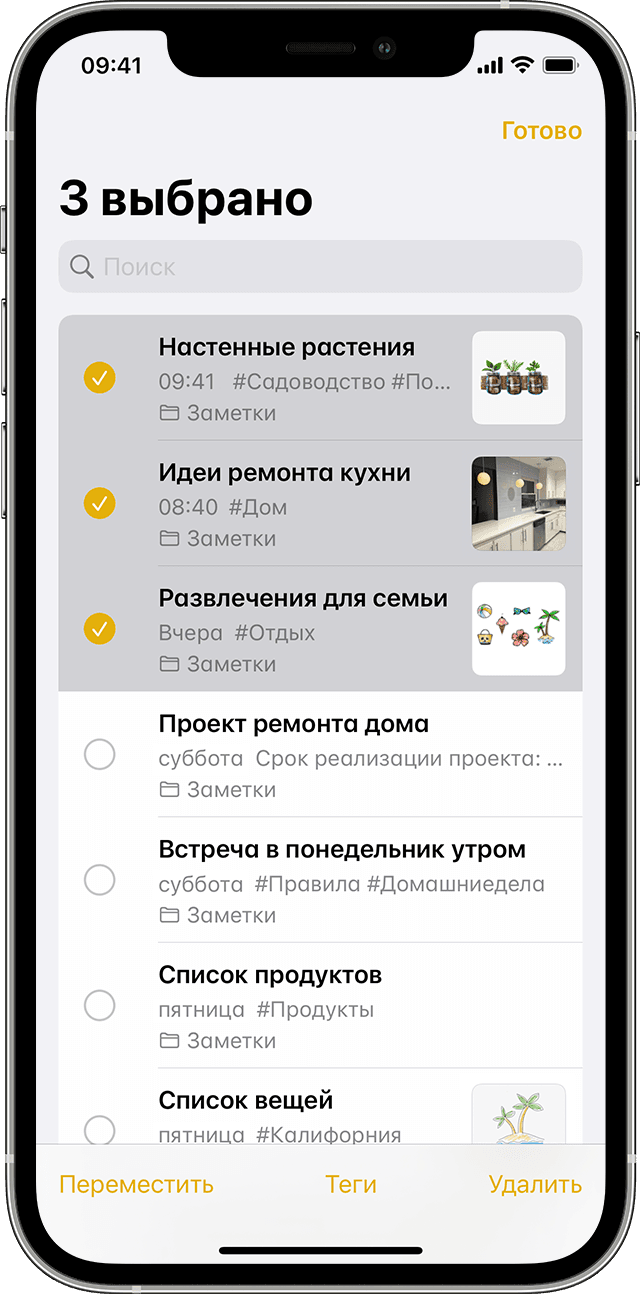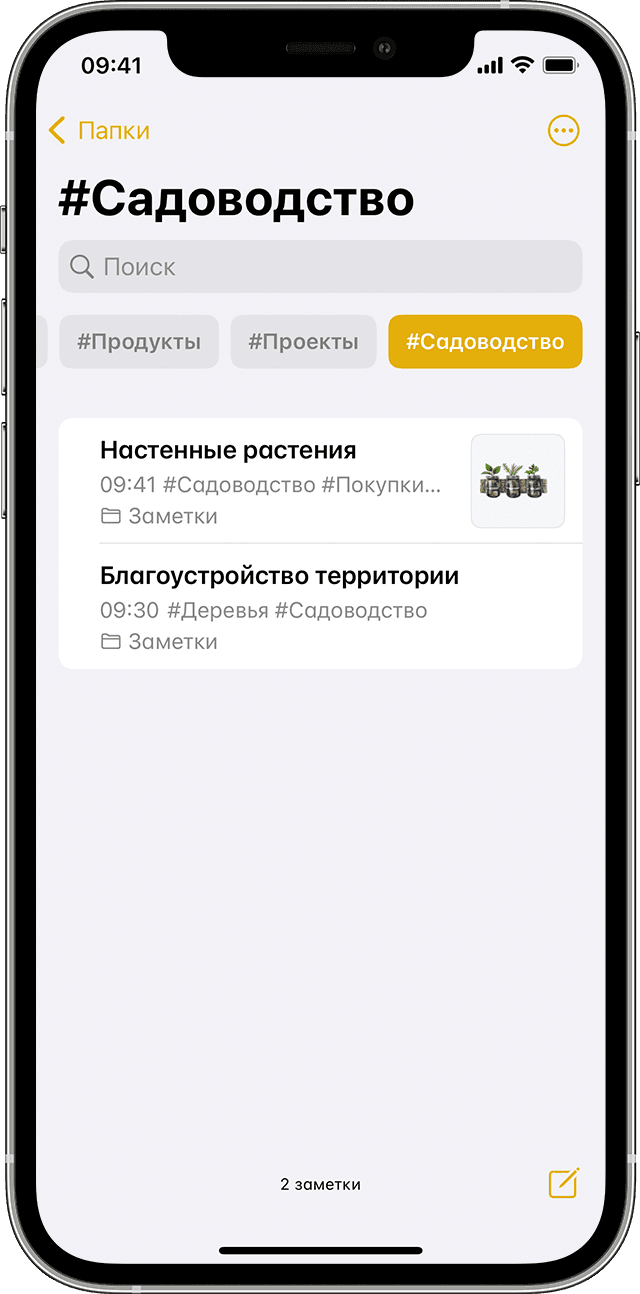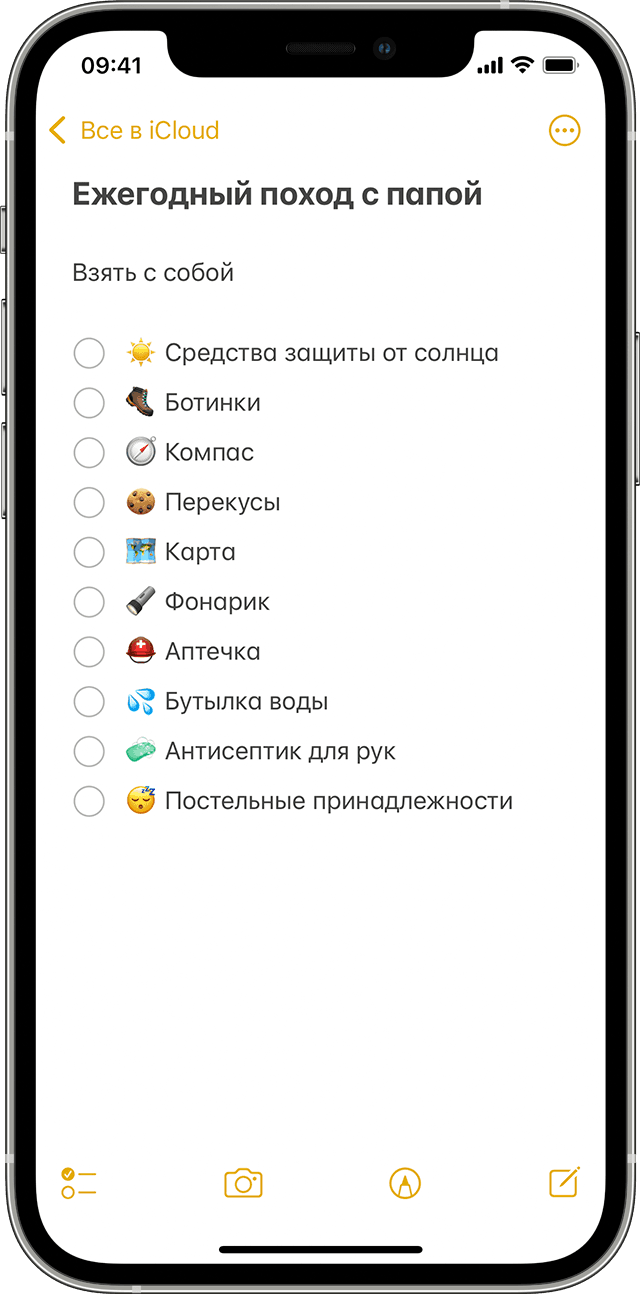- Использование тегов и смарт-папок в заметках на iPhone, iPad и iPod touch
- Добавление тега к заметке
- Просмотр заметок с тегами
- Удаление тегов из заметок
- Создание смарт-папки
- Преобразование папки в смарт-папку
- Создание контрольных списков в приложении «Заметки»
- Подготовка
- Создание контрольного списка
- Упорядочение контрольных списков
- Главные фишки приложения Заметки в iOS 15 и iPadOS 15
- Как пользоваться тегами в iOS 15
- Смарт-папки в Заметках на iOS 15
- Общий доступ в заметках на айфоне
- Быстрые заметки в iPad OS 15
- Как добавлять картинки в заметки на iOS
- Лонгриды для вас
Использование тегов и смарт-папок в заметках на iPhone, iPad и iPod touch
С помощью тегов в iOS 15 и iPadOS 15 можно быстро распределять по категориям заметки, чтобы при необходимости легко находить их. Просто добавьте один или несколько тегов, например #работа или #покупки, в любом месте заметки. Вы также можете использовать теги, чтобы искать и фильтровать заметки в нескольких папках.
Добавление тега к заметке
В iOS 15 и iPadOS 15 теги можно добавлять в любом месте заметки, включая заголовок. Чтобы добавить тег к заметке, введите символ # и имя тега или выберите тег в меню предложений над клавиатурой. Вы также можете добавлять теги на свои рисунки с помощью Apple Pencil: просто нарисуйте символ # и напишите имя тега в заметке.
Имена тегов должны состоять из одного непрерывного слова. Чтобы расширить имена тегов, вы можете можно использовать дефисы и символы подчеркивания, например #товары-для-сада. В заметку можно добавить несколько тегов. Все созданные теги автоматически добавляются в браузер тегов под списком папок.
Чтобы добавить тег к нескольким заметкам, сделайте следующее:
- Перейдите в папку со списком заметок.
- Нажмите «Еще» , а затем — «Выбрать заметки».
- Выберите заметки, а затем нажмите «Теги» в нижней части экрана.
- Выберите теги, которые хотите добавить к заметкам, а затем нажмите «Готово».
Теги, созданные на устройстве с iOS 15 или iPadOS 15, будут отображаться в Заметках на других ваших устройствах Apple с как минимум последней версией iOS 14, iPadOS 14 или macOS Big Sur. Если на других устройствах используется более старая версия программного обеспечения, заметка с тегом будет скрыта.
Если отправить заметку с тегом другому пользователю, который использует как минимум последнюю версию iOS 14, iPadOS 14 или macOS Big Sur, он увидит слово-тег. Однако оно не будет отображаться в виде тега, пока пользователь не добавит его как тег. Если отправить заметку с тегом пользователю с более старой версией программного обеспечения, он не увидит заметку.
Невозможно заблокировать заметку с тегом и нельзя добавить тег к заблокированной заметке.
Просмотр заметок с тегами
Созданный тег можно найти в самой заметке и в браузере тегов, который находится под списком папок.
Чтобы просмотреть список заметок с определенным тегом или несколькими тегами:
- Перейдите в браузер тегов.
- Нажмите отдельный тег или «Все теги». Если нажать конкретный тег, отобразится список заметок с ним, а если «Все теги» — список всех заметок с тегами.
Чтобы более точно отфильтровать заметки, например найти заметки с двумя определенными тегами:
- Перейдите в браузер тегов.
- Нажмите первый тег, а затем выберите еще один. Должны отобразиться все заметки с этими двумя тегами.
Удаление тегов из заметок
Чтобы удалить тег из браузера тегов, удалите его из всех содержащих его заметок. Чтобы удалить тег:
- Перейдите ко всем заметкам с нужными тегами и удалите эти теги.
- Нажмите «Готово».
В браузере тегов будут отображаться только те теги, которые используются в ваших заметках. Если удалить тег из заметки, он будет удален из браузера тегов.
Создание смарт-папки
Папки — отличный способ упорядочить заметки по категориям, таким как работа или личные проекты. Смарт-папки выполняют роль фильтров: в них попадают заметки с определенными тегами. При использовании смарт-папок заметки также остаются в исходной папке, в которой они были созданы. Смарт-папки можно использовать для удобного поиска заметок, к которым необходимо регулярно обращаться, например записей в журнале, рецептов или рабочих документов.
Чтобы создать смарт-папку:
- Нажмите кнопку «Новая папка» .
- Выберите учетную запись, например «На iPhone» или «iCloud».
- Нажмите «Новая смарт-папка», введите название, затем выберите существующие теги или создайте другие.
Вы также можете создать смарт-папку через браузер тегов. Просто нажмите тег и выберите «Еще» . Затем выберите «Создать смарт-папку», введите название и нажмите «Сохранить».
Преобразование папки в смарт-папку
Чтобы преобразовать существующую папку в смарт-папку:
- Откройте папку, которую хотите преобразовать, и нажмите кнопку «Еще» .
- Прокрутите вниз и нажмите «Преобразовать в смарт-папку».
При преобразовании папки заметки в ней перемещаются в папку «Заметки» и помечаются названием смарт-папки. Помните, что нельзя преобразовывать общие папки, а также папки с подпапками или с заблокированными заметками.
Преобразование папки в смарт-папку невозможно отменить. Если смарт-папка больше не нужна, ее необходимо удалить.
Источник
Создание контрольных списков в приложении «Заметки»
Узнайте, как создавать контрольные списки на iPhone, iPad или iPod touch.
Подготовка
- Убедитесь, что на iPhone, iPad или iPod touch установлена актуальная версия iOS или iPadOS.
- Чтобы пользоваться новейшими функциями приложения «Заметки», настройте резервное копирование в iCloud либо сохраняйте заметки на устройстве. Чтобы настроить приложение «Заметки» на работу с iCloud, перейдите в меню «Настройки» > «Заметки» > «Учетная запись по умолчанию» и выберите iCloud. Чтобы настроить приложение «Заметки» на работу только на устройстве, перейдите в меню «Настройки» > «Заметки» и установите переключатель «Учетная запись «На [устройство]»». Многие функции не поддерживаются другими поставщиками услуг электронной почты.
Создание контрольного списка
- Откройте приложение «Заметки».
- Нажмите кнопку «Создать» , чтобы создать новую заметку.
- Введите заголовок и нажмите «Ввод».
- Нажмите кнопку «Контрольный список» , чтобы создать список. При каждом нажатии кнопки «Ввод» в список добавляется новый элемент.
- Чтобы отметить задачу как выполненную, нажмите пустой кружок.
Чтобы создать список в существующей заметке, поместите курсор в нужном месте. Затем нажмите кнопку «Контрольный список» и создайте свой список.
Упорядочение контрольных списков
При создании контрольных списков их легко упорядочить. Ниже описаны некоторые возможные действия.
- Изменяйте последовательность элементов. Просто перетащите объект в списке в нужное место.
- Делайте отступы жестом смахивания. Смахните элемент списка вправо, чтобы добавить отступ, и влево, чтобы удалить его.
- Настройте автоматическое перемещение отмеченных элементов вниз списка. Перейдите в меню «Настройки» > «Заметки», нажмите «Отмеченные элементы», а затем — «Вручную» или «Автоматически».
- Проверяйте элементы по мере их выполнения или снимите все флажки, чтобы начать заново.
Источник
Главные фишки приложения Заметки в iOS 15 и iPadOS 15
Уверен, что даже самому требовательному пользователю сложно найти лучшее решение для оформления заметок, чем нативное от компании Apple. Программа глубоко интегрирована в систему, плотно дружит с Siri, а ее функциональность просто сводит с ума. Конкурентам до такого еще идти и идти. Спросите пользователя Android, часто ли он пользуется родным приложением подобного рода? Совсем недавно в Купертино нам представили официальную версию новой операционной системы iOS 15, где в стандартные Заметки включили еще больше новых фишек, о которых мы сегодня и поговорим.
Главные фишки приложения заметки в iOS 15.
Как пользоваться тегами в iOS 15
Я начал пользоваться Заметками только в университете, когда появилась частая необходимость записывать что-то на ходу. Здесь, помимо коротких конспектов, я хранил расписание занятий и требования преподавателей к конкретным работам. А когда узнал, что можно превратить заметки в напоминания, обрадовался еще больше.
Вся беда заключалась в том, что со временем записи превратились в одну большую кучу, в которой разобраться было крайне сложно. Кроме того, все заметки синхронизировались между устройствами, а значит файлов было еще больше. Отключать эту функцию очень не хотелось, уж больно полезной она кажется.
На учебе записывал все на iPad или iPhone, а когда приходил домой, открывал MacBook и все было уже здесь. Позже начал разделять всю информацию по папкам. Отдельно работа и учеба, отдельно каждая дисциплина. Делать это было долго, зато эффективно. В новой iOS 15 все стало иначе. Все благодаря новой фишке — тегам.
Как пользоваться тегами в iOS 15.
Теперь для удобной работы достаточно ввести необходимый тег в любой текст, как он сразу высветится на главной страничке и превратится в отдельную папку. Вы можете хранить все, что угодно: список покупок, планы на день и на жизнь, заметки по работе. После этого просто перейдите на главную страницу приложения и пролистайте ее до самого конца. Здесь вы увидите отдельный раздел Теги, где можно быстро просмотреть все записи. Очевидно, чтобы эта фишка будет доступна и на других устройствах. Однако они должны поддерживать последнюю версию операционки от Apple.
Смарт-папки в Заметках на iOS 15
Понятно, что тегов со временем будет слишком много и все опять встанет на круги своя. Как этого избежать? Воспользоваться новой функцией в нативном приложении — смарт-папками. Здесь вы можете объединять все теги в определенные папки, чтобы упростить работу. Тем более, если их в одном файле несколько.
Чтобы создать смарт-папку необходимо:
- Открыть приложение Заметки на вашем устройстве
- Тапнуть на кнопку создания папок в левом нижнем углу
- Выбрать пункт Новая смарт-папка
- Ввести подходящее название
- Отметить необходимые теги
- Нажать Готово.
Новая функция смарт-папок в Заметках на iOS 15.
Теперь все заметки, в которых есть теги, указанные вами при создании смарт-папки, будут автоматически добавляться туда. Перейти на такую систему достаточно трудно. Особенно с учетом, что сейчас заметок у вас огромное множество, но на будущее это будет крайне полезной фишкой. Чтобы привыкнуть мне понадобилось всего пару дней. Зато теперь точно ничего не потеряется.
Общий доступ в заметках на айфоне
В iOS 15 приложение Заметки значительно расширяет свою функциональность. В первую очередь это коснулось совместной работы. В приложении вы можете отправить копию заметки другу, думаю, что многие уже так делали. Также можно разрешить другим пользователям читать и редактировать материал в iCloud, при этом внесенные изменения будут видеть все.
Совместная работа в Заметках на iOS 15.
Чтобы создать заметку для совместной работы вам необходимо:
- Открыть любую заметку.
- Нажать на три точки в верхнем правом углу, затем Поделиться заметкой.
- Затем выберите параметры общего доступа (вносить изменения или только просмотр).
- Далее укажите способ отправки (например через приложение «Почта» или «Сообщения»).
Как настроить Общий доступ к заметке в iOS или iPad OS 15.
Теперь в Apple разрешили просматривать историю правок каждого пользователя. В общем списке тех, для кого настроен общий доступ появится оранжевая точка слева, которая означает, что в заметку внесены изменения. При этом, можно настроить изменения под конкретное лицо. Для этого необходимо тапнуть по кнопке Просмотреть участников. Далее вы можете выбрать:
- Показ обновлений (Отобразятся изменения, внесенные с момента последнего открытия заметки)
- Показать все действия (Отобразятся все действия с заметкой).
- Показать выделенное (Отобразятся имена, дата и изменения, внесенные каждым участником).
Подписывайтесь на нас в Яндекс.Дзен, там вы найдете много полезной информации из мира Apple.
Быстрые заметки в iPad OS 15
Как я уже писал выше, часто нам приходится делать какие-то записи на ходу. Например, вы находитесь на собрании в Zoom на iPad, и необходимо записать контакты своего собеседника. Или в процессе поисках нужного товара на Ozon и хотите вернуться сюда, когда придет зарплата.
В iOS 15 это можно сделать всего в два счета. Просто свайпните вверх с правого нижнего угла, как тут же вылезет небольшое окошко с полем для записей примерно на четверть экрана. Забрасывать сюда ссылки или копировать текст очень удобно с помощью рук, но печатать не так просто, как кажется на первый взгляд. Как минимум, придется отвлечься.
Новая функция Быстрых Заметок в iPad OS 15.
Маркетинг Apple в действии, ведь всегда можно приобрести для этих задач Apple Pencil и писать все от руки. О способе применения умного карандаша мы писали ранее. Если задумываетесь над покупкой, к прочтению обязательно.
После того как вы записали всё, что вам необходимо, можно свернуть заметку. Делается это жестом, обратным открытию, то есть свайпом сверху вниз, как бы сворачивая ее в правый угол. Быстрые заметки сохраняются отдельно, в одноименной папке приложения. Она всегда отображается вверху списка.
Как добавлять картинки в заметки на iOS
Есть еще одна крутая фича, с помощью которой можно упростить жизнь. Для редакции AppleInsider.ru это настоящий подарок. Apple, мое почтение.
Как перетаскивать картинку между приложениями на iPhone и iPad.
Теперь изображение можно перемещать внутри любого приложения. Например, вы находитесь в браузере Safari и хотите добавить интересующую вас картинку в Заметки. Для этого просто удерживаем один палец на нужном изображении, а вторым открываем другую программу и переносим картинку туда. Так можно избавиться от кучи ненужных движений: сохранить, выйти из приложения, зайти в другое, вставить, — это уже в прошлом.
А что вы думаете по поводу нововведений в Заметках? Обязательно поделитесь своим мнением в нашем Телеграм-чате. Будет интересно почитать.
Новости, статьи и анонсы публикаций
Свободное общение и обсуждение материалов
Лонгриды для вас
iPadOS 15 стала не только самым спорным релизом iPadOS, но и также одним из самых странных обновлений Apple за последние несколько лет. Такое чувство, будто на нее просто забили.
Microsoft 365 — это операционка, которая работает в облаке и запускается в браузере как стриминговые игровые сервисы. Благодаря этому её можно запускать на iPad, Mac и даже смартфонах под управлением Android.
Нужно ли носить iPhone в чехле — этот вопрос волнует всех с момента выхода iPhone. Рассуждаем о том, нужны ли чехлы, почему iPhone в чехле такой неудобный и какие чехлы лучше всего использовать
spivdan, я попробовал, из фото в заметки, из заметок в сообщения, например, отлично перемещаются картинки
Источник