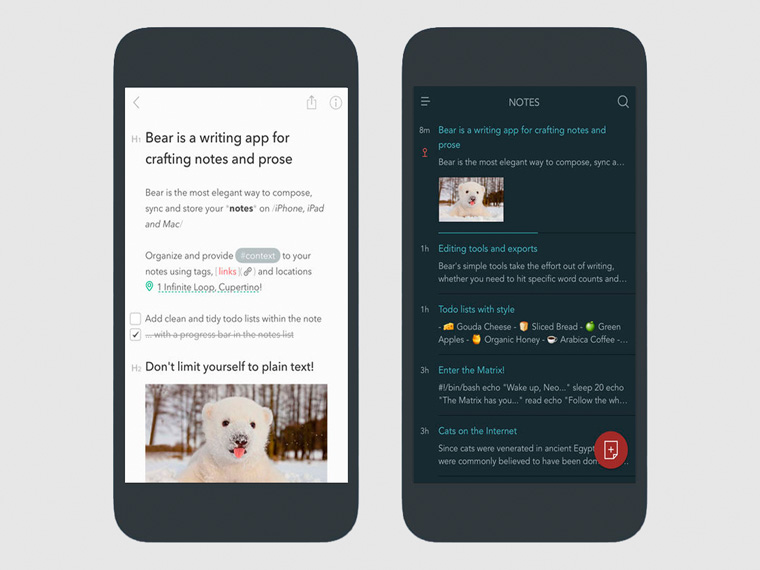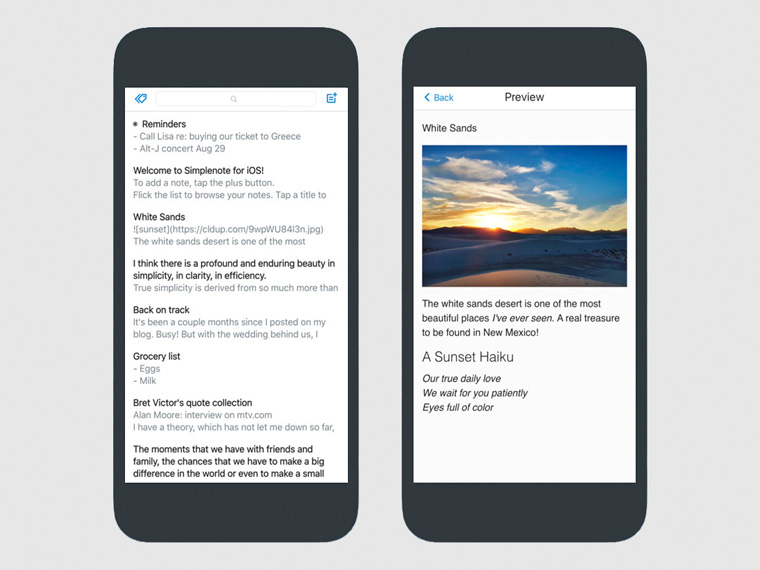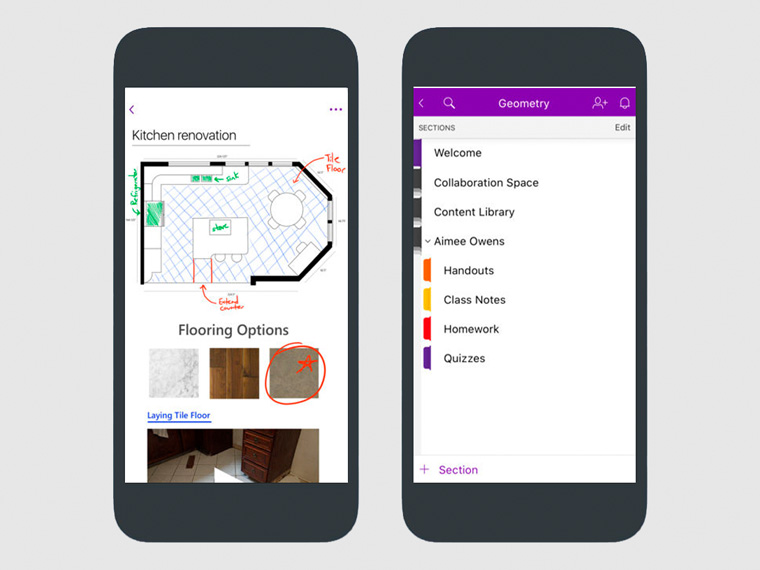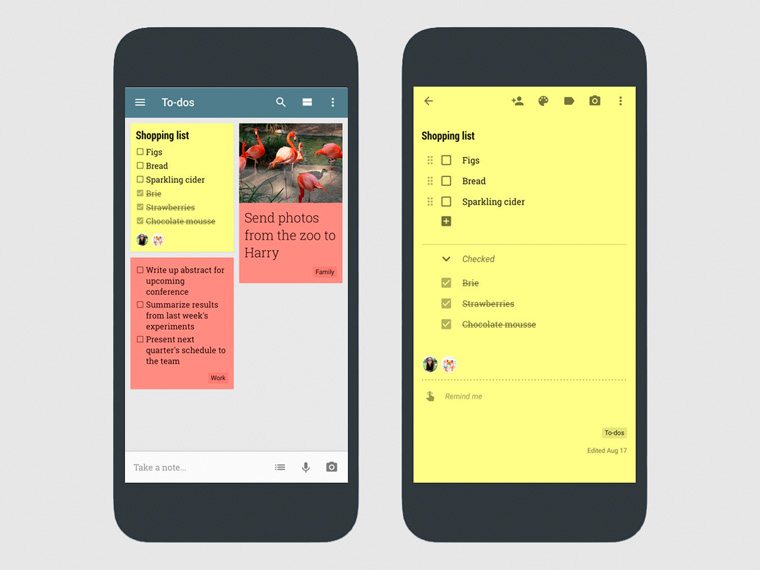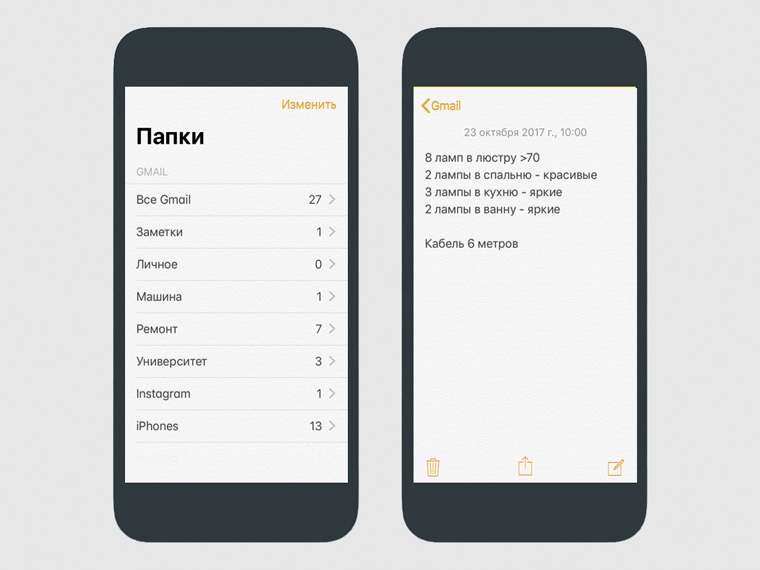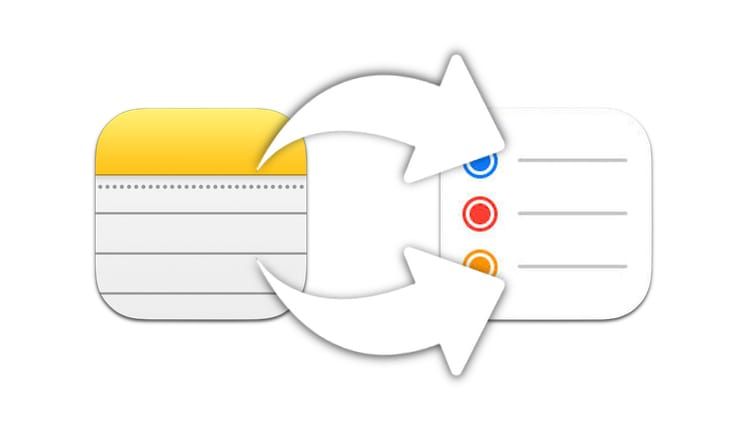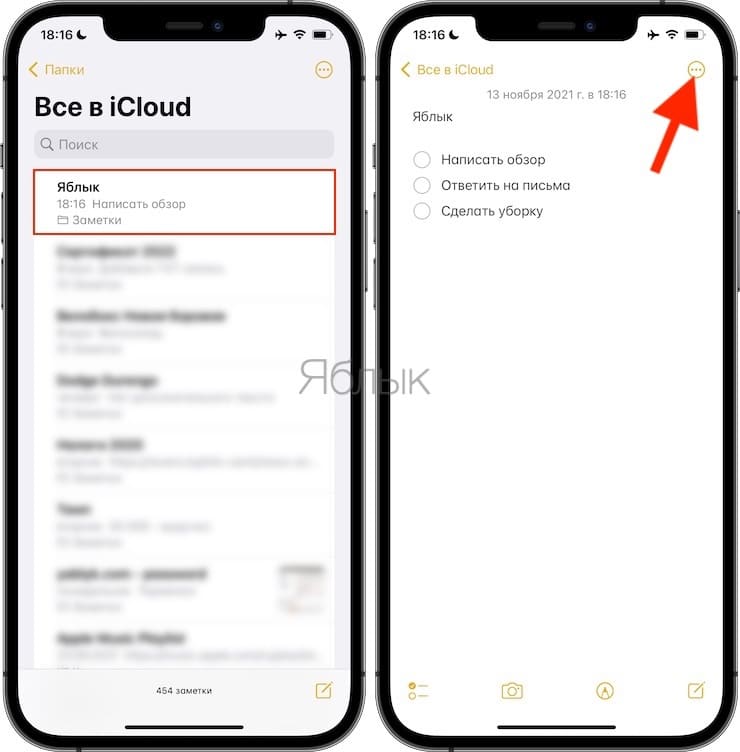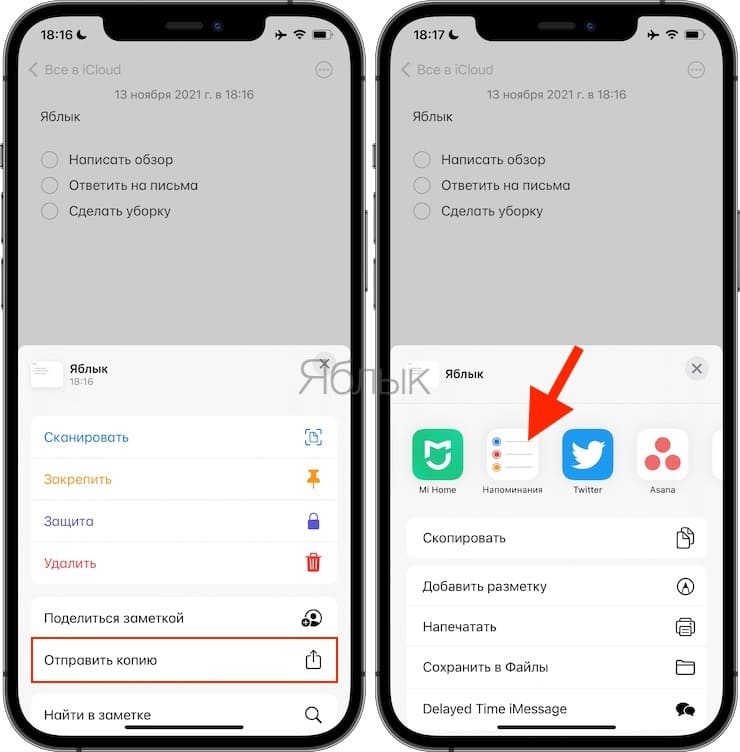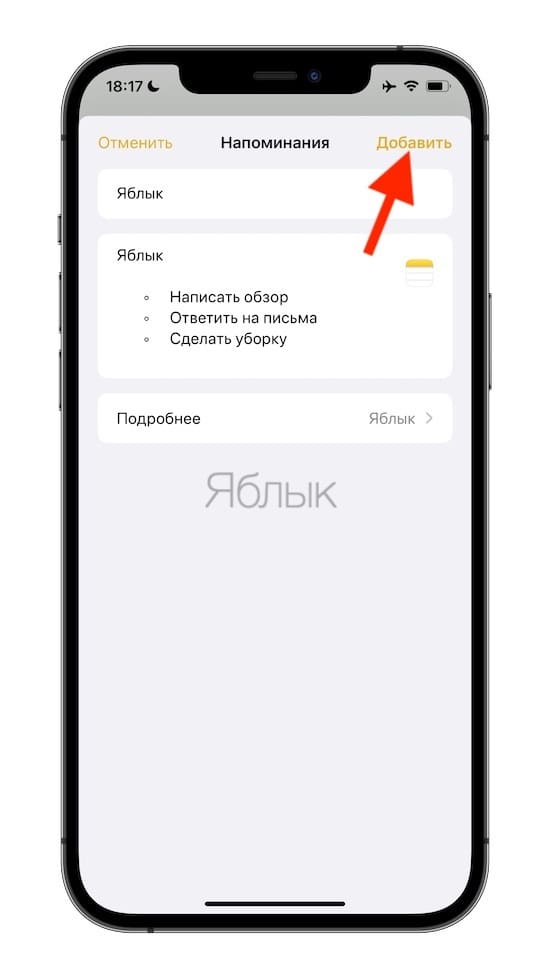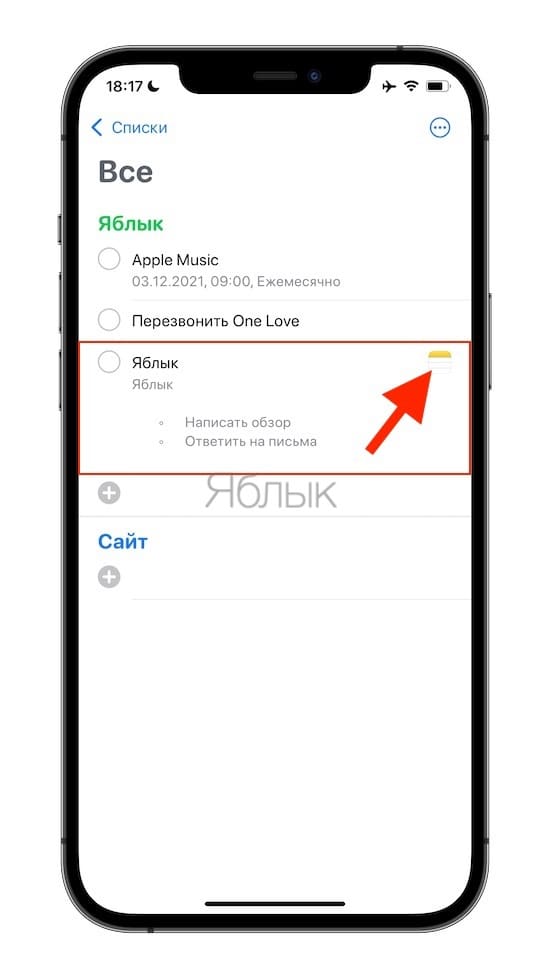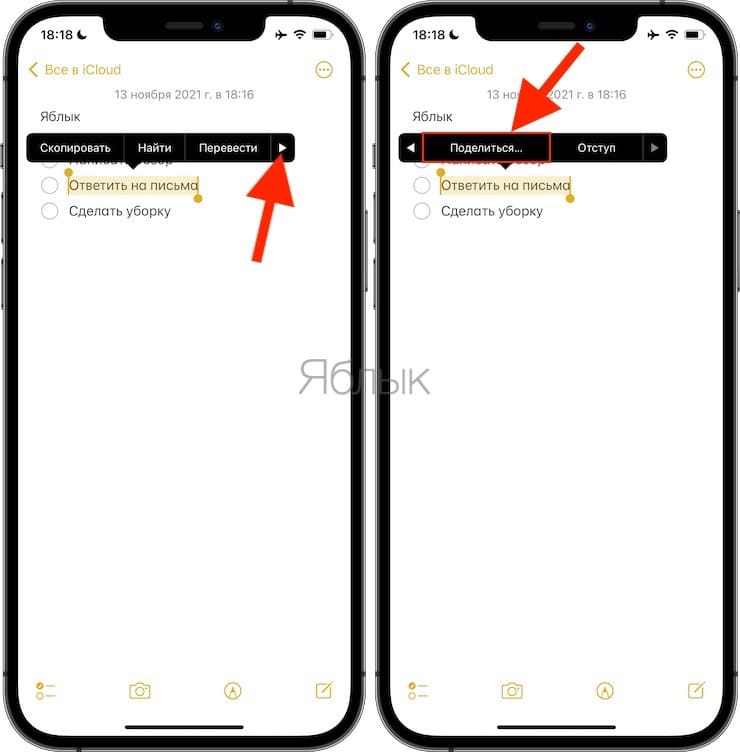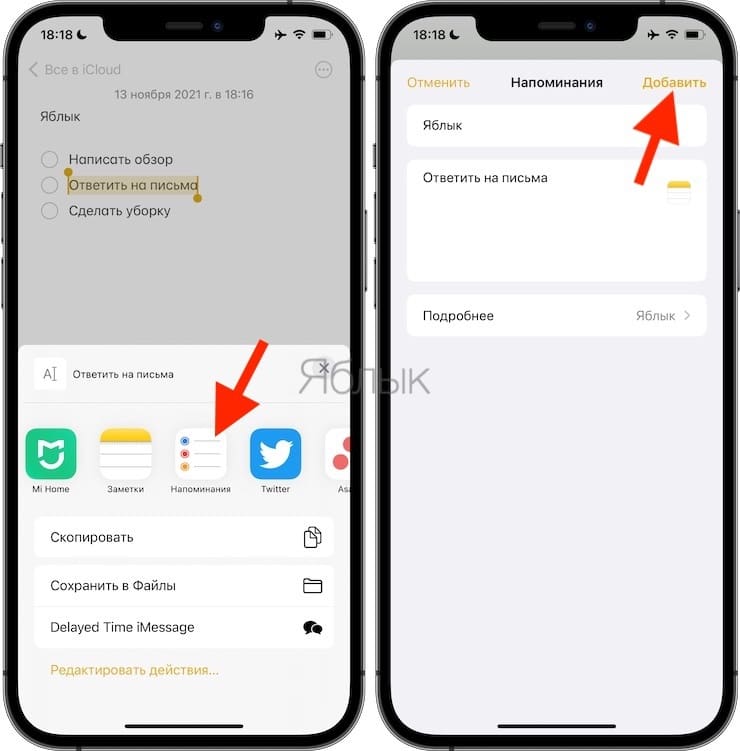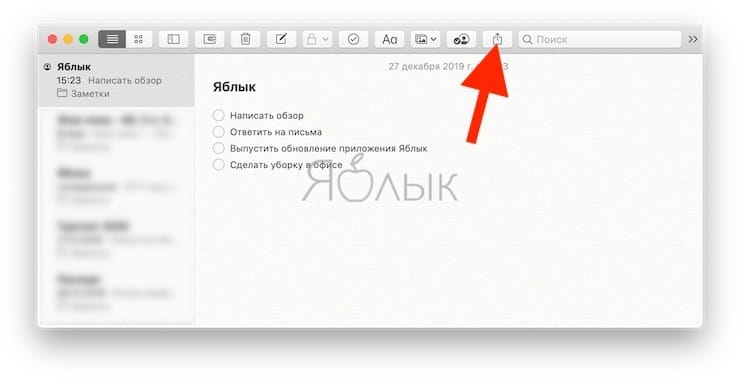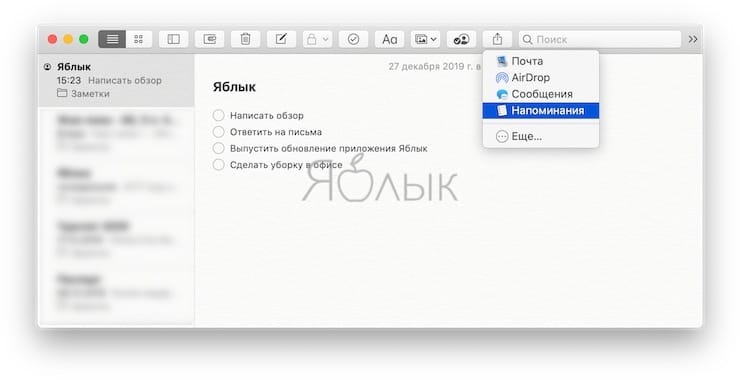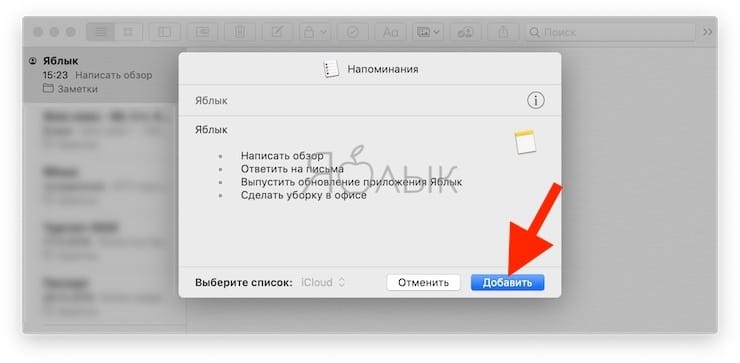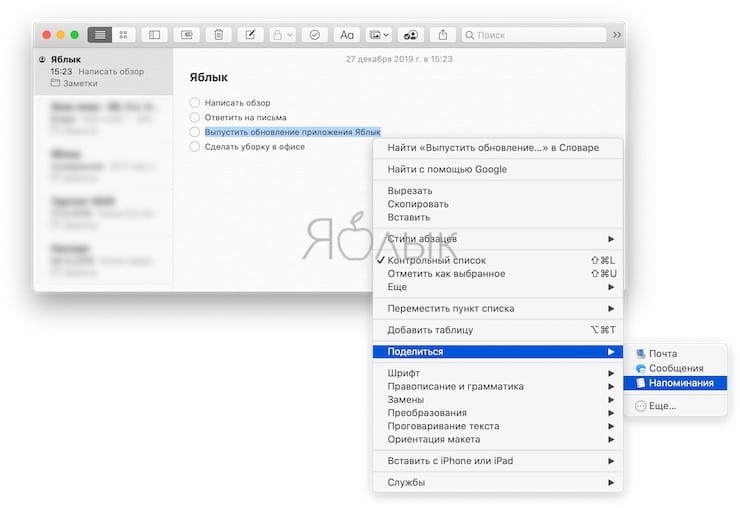- Использование напоминаний на устройстве iPhone, iPad или iPod touch
- Подготовка
- Создание напоминания
- Установка срока
- Добавление места
- Добавление тега
- Отметка напоминания флажком
- Добавление вложения
- Редактирование напоминания
- Получение уведомления при отправке сообщения определенному пользователю
- Создание подзадач
- Отметка напоминания как завершенного
- Добавление напоминания с помощью Siri
- Добавление напоминания из другого приложения
- Лучшие из лучших: 5 топовых приложений для заметок на iPhone
- Сегодня в выпуске:
- Bear Writer (бесплатно + подписка)
- Simplenote (абсолютно бесплатно)
- Microsoft OneNote (пока фришка)
- Google Keep (вообще на шару)
- Заметки (приложение из iOS 11)
- Как превращать заметки в напоминания на iPhone, iPad или Mac
- Как создавать напоминания из заметок на iPhone и iPad
- Как превратить заметки в напоминания на Mac
- Завершение
Использование напоминаний на устройстве iPhone, iPad или iPod touch
С помощью приложения «Напоминания» в iOS 13 и более поздних версий или iPadOS можно создавать напоминания с подзадачами и вложениями, а также устанавливать оповещения по времени и месту.
Подготовка
- Настройте iCloud, чтобы поддерживать напоминания в актуальном состоянии на всех устройствах. Откройте приложение «Настройки», затем нажмите «[ваше имя]» > «iCloud» и включите «Напоминания». В приложении «Напоминания» можно просмотреть все напоминания на всех устройствах Apple, на которых выполнен вход с использованием одного идентификатора Apple ID.
- Узнайте больше о том, как обновить напоминания iCloud после обновления до iOS 13 или более поздних версий и iPadOS.
Создание напоминания
- Откройте приложение «Напоминания».
- Нажмите + «Новое напоминание» и введите текст напоминания.
Можно также добавлять напоминания в свои самые важные списки дел с помощью виджета «Напоминания» на экране «Домой».
Установка срока
Нажмите кнопку «Дата и время» , чтобы установить срок для напоминания. Выберите «Сегодня», «Завтра» или «На этих выходных» либо нажмите «Дата и время», чтобы самостоятельно задать день и время.
Если для напоминания установлен срок, но не задано время, уведомление по умолчанию появляется в 9:00 утра. Чтобы изменить время появления уведомлений для напоминаний на весь день, откройте приложение «Настройки», а затем откройте «Напоминания». Нажмите время под разделом «Напоминания на весь день», затем выберите другое время.
Добавление места
Нажмите кнопку «Геопозиция» , чтобы назначить уведомление на основе вашей геопозиции. Выберите один из предложенных вариантов либо нажмите «Настроить», чтобы добавить место самостоятельно; выберите время срабатывания уведомления: по прибытии или после ухода; и задайте периметр зоны, в которой срабатывает напоминание.
Чтобы получать уведомления на основе геопозиции, убедитесь, что включены службы геолокации. Откройте приложение «Настройки», нажмите «Конфиденциальность» > «Службы геолокации» и включите службы геолокации.
Добавление тега
Нажмите кнопку «Тег» , чтобы добавить тег. Теги позволяют быстро и автоматически упорядочивать напоминания по ключевым словам. Узнайте больше об использовании тегов для упорядочения напоминаний.
Отметка напоминания флажком
Нажмите кнопку «Установить флажок» , чтобы отметить напоминание как особо важное и поместить его в смарт-список «С флажком» на главном экране приложения «Напоминания».
Добавление вложения
Нажмите кнопку «Фото» , чтобы добавить вложение в напоминание. Можно сделать новую фотографию, выбрать изображение из медиатеки или отсканировать документ.
Редактирование напоминания
Нажмите кнопку «Изменить сведения» , чтобы добавить в напоминание дополнительные сведения и настройки, например заметки, URL-адрес и приоритет. Кроме того, можно изменить настройки уведомления для напоминания и список, к которому это напоминание относится.
Получение уведомления при отправке сообщения определенному пользователю
- Нажмите напоминание, а затем — кнопку «Изменить сведения» .
- Включите параметр «При отправке сообщения».
- Нажмите «Выбрать пользователя» и выберите имя в списке контактов.
При общении с этим человеком в следующий раз появится уведомление приложения «Напоминания».
Создание подзадач
В любое созданное напоминание можно добавить подзадачи. Например, напоминание о том, что необходимо собраться в поездку, может содержать список вещей, которые нужно взять с собой.
Подзадачи можно создавать несколькими способами.
- Нажмите и удерживайте напоминание, затем перетяните его на другое напоминание. Напоминание, которое вы перетянули, становится подзадачей другого напоминания.
- Смахните напоминание вправо, затем нажмите «Сместить вправо». Напоминание превращается в подзадачу напоминания, расположенного выше. Чтобы отменить действие, снова смахните напоминание вправо и нажмите «Сместить влево».
- Нажмите напоминание, а затем — кнопку «Изменить сведения» . Нажмите «Подзадачи» > «Добавить напоминание», затем введите подзадачу. Повторите эти действия для всех подзадач, которые необходимо создать.
Отметка напоминания как завершенного
Чтобы отметить напоминание как завершенное, нажмите пустой кружок рядом с ним. Чтобы просмотреть завершенные напоминания, нажмите кнопку «Еще» и «Показать завершенные».
Чтобы удалить напоминание, не отмечая его как завершенное, смахните его влево, затем нажмите «Удалить».
Если уведомление о напоминании выводится на экране блокировки, смахните напоминание влево. Нажмите «Просмотреть» и «Отметить как завершенное».
Добавление напоминания с помощью Siri
Можно попросить Siri запланировать напоминание на устройстве iOS или на часах Apple Watch*. Вот несколько примеров:
- Напоминай кормить собаку каждый день в 7:30
- Напомни проверить почту, когда я приду домой.
- Напомни зайти в гастроном, когда я уйду отсюда.
- Напомни позвонить Лизе завтра в 3 часа дня.
Добавьте домашний и рабочий адреса в свою карточку в приложении «Контакты», чтобы использовать Siri для добавления напоминаний по месту. Откройте приложение «Контакты» и нажмите «Моя карточка». Нажмите «Редактировать», добавьте рабочий или домашний адрес, затем нажмите «Готово».
* Siri использует службы геолокации, когда для напоминания указывается определенное место. Функции, команды и доступность Siri зависят от языка, страны и региона. Узнайте о поддержке той или иной функции Siri в различных странах и регионах.
Добавление напоминания из другого приложения
Напомните себе вернуться к этому приложению, например, чтобы еще раз посетить веб-сайт или место на карте, и добавьте в напоминание ссылку на то, где вы остановились. Откройте приложение, к которому необходимо вернуться, и найдите кнопку «Поделиться». Затем нажмите значок «Напоминания».
Источник
Лучшие из лучших: 5 топовых приложений для заметок на iPhone
Сегодня в выпуске:
- Заметки с Markdown
- Заметки с историей
- Мелкомягкие заметки
- Заметки на карточках
- Комбайн заметок
Bear Writer (бесплатно + подписка)
Заметки с Markdown
Именно это приложение некоторое время назад сама Apple форсила что было мочи.
Разработчики настаивают, что это самое изящное и гибкое решение для создания заметок, прозы, кода и набросков.
Не буду спорить, что программа выглядит действительно неплохо. Но обилие возможностей у многих может вызвать настоящий диссонанс и нежелание влезать во всю эту громоздкость.
А основная особенность решения — поддержка языка упрощенной разметки веб-страниц Markdown. С помощью него можно упростить форматирование текста для сайтов, поэтому разработчики и авторы сайтов будут в восторге.
Simplenote (абсолютно бесплатно)
Заметки с историей
Вероятно, первые впечатления именно от этой программы должны оказаться для вас самыми обманчивыми.
Сначала приложение кажется даже слишком простым. Здесь есть самые обыкновенные текстовые записи, которые можно сортировать с помощью тегов.
Тем не менее, при длительном использовании становится понятно, что разработчики решения потрудились на славу. И самая большая их находка — полная история изменений для каждой заметки.
Программа предлагает перечень правок в виде настоящего таймлайна с возможностью вернуться к любой ревизии. Это очень здорово и удобно в работе с простейшими текстовыми записями.
Microsoft OneNote (пока фришка)
Фирменное приложение Microsoft, которое определенно окажется по вкусу тем, кто предпочитает работу в фирменном Office компании.
Это аналог стандартных Заметок из iOS, переделанный на манер Microsoft. Уверен, его предпочтут те, кто вместе с iPhone используют, как вариант, компьютер, планшет или гибрид на Windows.
А все дело в том, что это решение отличается своей всеядностью — работает на большом числе платформ. В это же время стандартный вариант Apple по понятным причинам никогда не будет доступен на PC или Android.
В программе огромное число возможностей — от самых простых заметок, до зарисовок и списков.
Google Keep (вообще на шару)
Заметки на карточках
А вот это решение для тех, кто с головой погрузился в экосистему компании Google.
От предыдущего варианта этот отличается отсутствием возможности делать наброски и логикой интерфейс. В остальном программа предлагает аналогичные возможности.
На настольных системах сервис удобно использовать через Chrome — полноценных приложений для macOS или Windows в данном случае нет. Но при установке дополнения для браузера вся информация будет без проблем доступна оффлайн.
Главная претензия к решению — проблемы с фоновой синхонизацией данных на Mac. Если честно, сам я сколько ни старался так и не сумел добиться хоть какой-то ее работы.
Заметки (приложение из iOS 11)
А вот это фирменное приложение Apple, которое входит в стандартный пакет поставки iPhone, iPad и Mac.
Именно оно сегодня плотнее всего интегрировано в экосистему производителя. И сейчас я предлагаю обратить внимание в том числе и на него.
До iOS 11 фирменные Заметки обросли большим числом возможностей, которые иногда делают его использование достаточно громоздким.
Тем не менее, при синхронизации данных приложения через Google, оно отключает бесполезные возможности, которые вы вряд ли будете регулярно использовать.
Источник
Как превращать заметки в напоминания на iPhone, iPad или Mac
Заметки – это замечательный способ быстро сохранить ценную информацию на вашем iPhone, iPad и Mac. У вас имеется возможность создавать различные папки для организации этих записей, создавать таблицы и списки для их структурирования, а безопасность обеспечивать добавлением паролей. Помимо этих полезных функций операционная система Apple позволяет превращать записи из приложения «Заметки» в напоминания в приложении «Напоминания».
Вполне вероятно, что «Заметки» используются вами для ведения списка домашних дел или контрольного списка на работе. А превращение этих заметок или отдельных их частей в напоминания может пригодиться для различных ситуаций. Из нашего руководство вы узнаете, как на iPhone, iPad или Mac можно быстро сделать напоминания из заметок.
Как создавать напоминания из заметок на iPhone и iPad
Если вы используете «Заметки» на своем iPhone или iPad и хотите сделать из них напоминания, это легко осуществить. Вот как можно сменить таким образом функционал как целых заметок, так и определенных их частей.
Целые заметки
1. Откройте заметку, которая должна будет стать напоминанием.
2. Нажмите кнопку с изображением трех точек в кружке.
3. В открывшемся меню выберите пункт «Отправить копию», а затем нажмите на иконку «Напоминания».
4. Если вы хотите скорректировать элемент, то нажмите «Подробнее», чтобы настроить напоминание, приоритет и список.
5. Нажмите «Добавить» для добавления данных о заметке в приложение «Напоминания».
Созданное напоминание будет отображаться со значком приложения Заметки.
Части заметок
1. Выделите в заметке фрагмент, который вам требуется трансформировать в напоминание.
2. Нажмите на стрелочку во всплывающем меню, чтобы увидеть пункт «Поделиться». Нажмите на него.
3. Теперь выберите пункт «Напоминания».
4. Если вы хотите скорректировать элемент, то нажмите «Подробнее», чтобы настроить напоминание, приоритет и список.
5. Нажмите «Добавить» для добавления данных о заметке в приложение «Напоминания».
Как превратить заметки в напоминания на Mac
Несложно осуществить аналогичный процесс и на Mac, создавая там на основе заметок новые напоминания. Как и в предыдущем случае, для этого подойдут как целые заметки, так и их отдельные фрагменты.
Целые заметки
1. Найдите нужную вам заметку, которая должна будет стать напоминанием и выберите ее.
2. Нажмите кнопку «Поделиться» на панели инструментов «Заметок». Можно воспользоваться и строкой меню, выбрав там Файл → Поделиться.
3. Нажмите на пункт «Напоминания».
4. Появится всплывающее окно, в котором вам будет показана заметка-шаблон для нового напоминания. Здесь имеется возможность сменить его имя, содержимое и выбрать для него список. Остается лишь нажать «Добавить» после окончания внесения изменений.
Часть заметки
1. Выберите текст в заметке, который вы хотите превратить в напоминание.
2. Щелкните по выделению правой кнопкой мыши или удерживайте Control, а затем нажмите левой кнопкой мыши и выберите в контекстном меню пункт «Поделиться» → «Напоминания».
3. Появится всплывающее окно, в котором вам будет показан фрагмент заметки в качестве шаблона для нового напоминания. Тут есть возможность сменить его имя, содержимое и выбрать для него список. Остается лишь нажать «Добавить» после окончания внесения изменений.
Завершение
Использовать записи из приложения «Заметки» в качестве основы новых напоминаний легко на любом устройстве. Пользуетесь ли вы такой возможностью или пока лишь хотите ее попробовать? Расскажите нам о своем опыте и предложениях!
Источник