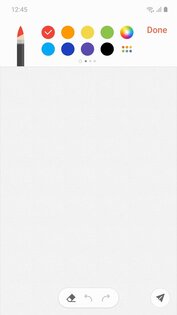- Где находятся заметки в телефоне Самсунг
- Где находятся заметки в телефоне Самсунг?
- Как перенести заметки с Самсунга на Самсунг?
- Как перенести заметки с Xiaomi на Samsung?
- Как перенести заметки с Samsung на Xiaomi
- Перенос закладок с телефона Самсунг на компьютер
- Samsung Notes 4.8.05.59
- Составление заметок в приложении Samsung Notes на Galaxy Note20 I Note20 Ultra
- Беспрепятственный обмен идеями на разных устройствах
- Простое редактирование и преобразование файлов
- Искусство самоорганизации
- Более широкий набор функций для повышения вашей эффективности
- Samsung Notes: что это за приложение на телефоне
- Что такое Samsung Notes и зачем нужна эта программа
- Как пользоваться Samsung Notes
- Создание заметок
- Блокировка паролем
- Как добавить текст
- Добавляем изображения и голосовые сообщения
- Другие функции
- Скачать Samsung Notes
- Как восстановить Samsung Notes?
Где находятся заметки в телефоне Самсунг
Мы используем телефон в самых разных целях: от общения для чего он первоначально и создавался, до просмотра видеороликов на Ютуб. Мало кто носит с собой блокнот или специальные стикеры с клеевой полоской, чтобы записать важную информацию. И здесь на помощь может прийти смартфон. В большинстве из них есть удобное приложение, позволяющее создавать краткие записи, хранить и сортировать их. Разберемся: где находятся заметки в телефоне Самсунг, как перенести их на устройство другого производителя или персональный компьютер, распечатать.
Где находятся заметки в телефоне Самсунг?
Для того, чтобы найти приложение «Samsung Notes» необходимо:
- свайпнуть по экрану мобильника снизу-вверх;
- в списке появившихся приложений найти одноименную иконку.
После запуска утилиты, можно сразу приступать к созданию новых записей. Для этого достаточно тапнуть по значку «+» на главном экране (расположен в правом нижнем углу). Заметки оснащены редактором, который позволяет:
- добавить к записям рисунок или чек-бокс;
- создать маркированные списки;
- изменять размеры и виды шрифтов;
- сохранять созданные записи.
Как перенести заметки с Самсунга на Самсунг?
Иногда необходимо поделиться мыслями или важной информацией с другом, перенести данные со старого мобильника на новый. Перенос записей проводят по алгоритму:
- открыть необходимую заметку или создать новую;
- тапнуть по значку «Поделиться» (в виде трех точек, соединенных открытым треугольником);
Появится меню, в котором нужно будет выбрать формат отправки текстового файла. Это может быть:
- Samsung Notes (SDOC);
- Microsoft Word;
- PDF;
- изображение или только текст.
После сделанного выбора, файл автоматически будет преобразован в выбранный формат и отправлен адресату. Отправка может осуществляться через популярную социальную сеть или мессенджер. Главное, чтобы у адресата он был установлен. Затем запись может быть удалена, защищена паролем или закреплена на главном экране мобильника.
Как перенести заметки с Xiaomi на Samsung?
Для того, чтобы поделиться текстовыми данными с владельцем смартфона другой марки, можно использовать технологию Блютуз. Для передачи данных на устройство с такой же операционной системой, используют утилиту Трансфер. Алгоритм:
- Перейти в настройки Сяоми, выбрать «Другие» — «Трансфер».
- Указать стороны отправки: отправителя и получателя. Необходимо провести процедуру поиска и сопряжения устройств. Система сопряжения сгенерирует пароль, который нужно будет ввести и подтвердить обеим сторонам.
- Далее зайти в программу с заметками, выбрать нужные (проставив галочки) и отправить. Другая сторона должна будет разрешить принятие файлов. После получения согласия, начнется процесс передачи.
Переданные файлы будут сохранены в любую выбранную папку. Пользователь может выбрать путь и сохранить их в тот же месте, где хранятся заметки в Самсунг А50.
Как перенести заметки с Samsung на Xiaomi
Помимо технологии Блютуз, можно использовать современное приложение Mi Mover. Оно действует на более современных прошивках. Может быть использовано для переноса между двумя устройствами Xiaomi.
Важно: перенос с помощью Mi Mover возможен только с Андроид устройства на Сяоми, но не наоборот.
Заметки на Самсунг находятся в папке «Samsung Notes». Инструкция:
- На Samsung скачать программу через Плей Маркет и установить. На китайском устройстве ПО уже установлено и готово к использованию. Путь: «Система и устройство» — «Расширенные настройки» — Mi Mover.
- Запустить приложения на обоих смартфонах, подключить интернет.
- На телефоне-получателе (Xiaomi) делаем отметку о том, что ждем «посылку» («Я получатель»). На экране будет сгенерирован QR-код, который потребуется просканировать мобильником, с которого будет осуществляться отправка файлов.
- Затем потребуется выбрать на нем файлы для передачи. Сам процесс полностью автоматический. Никаких дополнительных действия для акцептирования приема производить не придется.
Перенос закладок с телефона Самсунг на компьютер
Для переноса закладок с телефона на компьютер достаточно, чтобы на обоих устройствах был установлен один и тот же браузер. Например, Гугл Хром. Для переноса важных закладок, необходимо будет пройти в нем авторизацию и активировать синхронизацию. При запуске браузера на другом устройстве все закладки станут доступными пользователю. Это же правило касается и других обозревателей. Главное условие – вход в систему с одного личного аккаунта. Таким образом можно перенести все данные со старого гаджета на новый, со смартфона на персональный компьютер или поделиться файлами с другом.
Источник
Samsung Notes 4.8.05.59
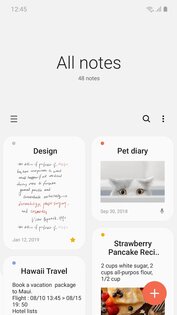
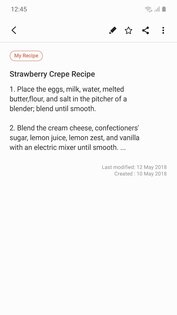

Samsung Notes — используя приложение вы сможете делать красивые и яркие заметки, которые не позволят вам забыть о самом главном. Оформляйте их по своему вкусу и будьте всегда в курсе событий.
Если у вас постоянно много важных дел, но помнить о каждом из них вам весьма затруднительно, а носить с собой ежедневник не хочется, да и делать заметки в него постоянно забываете, то тогда приложение Samsung Notes идеально вам этом поможет. Он будет вашим личным ассистентом, который будет всегда с вами.
Приложение очень удобное в использовании и экономично в размере. Чтобы создать заметку, вам потребуется потратить всего лишь несколько секунд. Но основным отличием от других приложений является то, что вы сможете добавлять аудио и видео записи в ваши заметки, писать от руки, и даже рисовать. Все это и многое другое уже ждет вас в нашем бесплатном и доступном приложении Samsung Notes.
Возможности приложения Samsung Notes:
- Оформлять заметки по своему вкусу;
- Большой выбор тем для заметок;
- Использование милых картинок по темам;
- Красивые шрифты для заметок.
Источник
Составление заметок в приложении Samsung Notes на Galaxy Note20 I Note20 Ultra
Попробуйте совершенно новое приложение Samsung Notes, которое предлагает лучшие условия для создания заметок. Давайте рассмотрим новые функции, которые откроют для Вас новые возможности и позволят беспрепятственно подключать устройства в режиме реального времени.
Беспрепятственный обмен идеями на разных устройствах
Передавайте идеи, записанные в Samsung Notes, на другие устройства. Не важно, чем Вы пользуетесь: смартфоном, планшетом или компьютером. Вы можете легко редактировать Ваши автоматически синхронизированные заметки.
Автоматическая синхронизация заметок в Samsung Notes
Ваши заметки автоматически сохраняются и синхронизируются с Galaxy Note20 и Note20 Ultra, планшетом и компьютером через облако Samsung Cloud. Нет необходимости нажимать кнопку сохранения для автоматической синхронизации.
Создание заметок и управление ими доступны на всех Ваших устройствах.
Автоматическая синхронизация доступна через Samsung Cloud с учетной записью Samsung. Включите автоматическую синхронизацию в настойках пользователя.
Шаг 1. Перейдите в настройки Samsung Notes.
Шаг 2. Коснитесь «Синхронизация с Samsung Cloud» и включите автоматическую синхронизацию.
Простое редактирование и преобразование файлов
Импортируйте различные типы файлов, включая PDF, недавно добавленный в Samsung Notes, редактируйте их, записывайте голосовые заметки.
Приложение может экспортировать ваши заметки в разных форматах: файлы Samsung Notes, PDF, Word, изображения, текстовые файлы и файлы PPT.
Редактируйте файлы в формате PDF прямо во время лекции или работы – Вам не нужно отдельное приложение для редактирования. Добавляйте PDF-файлы в Samsung Notes и делайте заметки с помощью S Pen. Используйте функцию поиска – переходите сразу же на нужную страницу.
Шаг 1. Запустите приложение Samsung Notes, коснитесь PDF+.
Шаг 2. Выберите PDF-файл.
2. Преобразование в Microsoft PPT
Экспортируйте заметки в файлы PPT, а рукописные записи — в слайды PPT.
При экспорте из Samsung Notes в файлы PPT заметка преобразуется в файл с альбомной ориентацией, текст преобразуется в текст, а рукописные записи — в изображение.
Примечание. Возможность экспорта в MS Word впервые стала доступна в смартфонах Galaxy Note10.
Шаг 1. Выберите заметку, которую хотите экспортировать в PPT, и коснитесь значка дополнительных опций (три вертикально расположенные точки).
Шаг 2. Выберите «Поделиться» или «Сохранить в файл», а затем выберите «Файл Microsoft PowerPoint».
Искусство самоорганизации
Упорядочивайте свои мысли и идеи. Аудиозакладки сделают ваши заметки более организованными за счет синхронизации с голосовыми записями.
Используйте разные шаблоны заметок в различных ситуациях – это удобно и сэкономит Ваше время.
Организуйте свои заметки, синхронизируйте голосовые записи и заметки. Записи голоса дополняет информацию, представленную в каждом разделе, это облегчит Вам понимание Ваших заметок.
Шаг 1. Запустите приложение Samsung Notes и коснитесь +.
Шаг 2. На экране создания заметки коснитесь значка вставки файлов.
Шаг 3. Коснитесь «Записи голоса» и создайте заметку.
Шаг 4. Выберите заметку из списка и коснитесь кнопки воспроизведения, чтобы воспроизвести запись.
Контент, созданный Вами во время записи голоса, будет отображаться на экране вместе с записью.
2. Новые шаблоны для разных целей
Используйте новые шаблоны для разных ситуаций из 12 различных типов титульных страниц: для списка дел, для хобби и т.д.
Добавляйте свои собственные шаблоны, используя изображения из галереи.
Более широкий набор функций для повышения вашей эффективности
В Samsung Notes есть функции, которые повысят вашу эффективность.
Функция редактирования выравнивает ваши рукописные записи, чтобы они выглядели аккуратнее. С интеграцией режиов набора текста и рукописного ввода Вы сможете писать заметки более эффективно. Заметки организуются в виде страниц и папок – это поможет Вам быстрее найти нужную.
1. Выравнивание рукописных записей
Искусственный интеллект обнаруживает неровные записи и выравнивает их.
Вы можете выровнять записи и рисунки по горизонтали относительно выбранной области или выбрать автоматическое выравнивание.
Источник
Samsung Notes: что это за приложение на телефоне
Функция блокнота существует на мобильных устройствах уже очень давно. Еще на кнопочных моделях были установлены самые простые приложения, позволяющие записать необходимую информацию. Не нужно было таскать с собой бумажный блокнотик и ручку. В современны сенсорных смартфонах блокнот выходит на новый уровень, становясь полноценным планировщиком и организатором жизни. Samsung разработали фирменную программу, которая включена в прошивку Андроид. Разберемся: Samsung Notes – что это за программа, каков функционал, можно ли ее удалять и как удобнее пользоваться.
Что такое Samsung Notes и зачем нужна эта программа
Способы получения программы на смартфон:
- приобрести устройство, на котором уже установлено приложение. Оно будет системным, его удаление не рекомендовано. В этом случае могут возникнуть проблемы в работе;
- скачать приложение через Гугл Плей, установить. Нотес будет относиться к дополнительному ПО, его удаление пройдет без проблем в том случае, если пользователь больше не хочет использовать блокнот.
Для установки необходимо иметь ОС Андроид (версия от 5.0 и выше).
- создание классических заметок. Отличие состоит в том, что владелец может применять целый арсенал средств встроенного редактора, чтобы персонализировать свои записи: шрифты, выделения, картинки и др.;
- оповещения. Достаточно выставить время, мелодию напоминания – приложение заставит вспомнить обо всех запланированных событиях;
- защита информации. Записи можно защитить паролем;
- расширенные возможности ввода текста: экранная клавиатура, палец, специальный стилус;
- набор средств для самостоятельного создания рисунков;
- возможность вставки сторонних файлов: картинок, звуковых дорожек, видео и др.
Работа приложения синхронизирована с микрофоном и камерой устройства, хранилищем Samsung Cloud.
Важно: серьезный функционал Самсунг Нотес не перегружает память устройства.
Как пользоваться Samsung Notes
Чтобы приложение работало корректно, необходимо внести некоторые изменения в стандартные настройки, задать разрешения доступа к:
- хранилищу – для сохранения созданных заметок;
- камере – для быстрого доступа и создания снимков и видео;
- телефону – для получения и установки обновлений;
- микрофону – для создания голосовых заметок;
- геолокации – для корректного открытия ссылок;
- контактам – для синхронизации данных.
Пользоваться приложением просто. Даже новичок сможет разобраться в инструментах, поскольку редактор очень схож с большинством подобных продуктов.
Создание заметок
После запуска утилиты, можно приступать к созданию первой заметки. Для этого необходимо тапнуть по значку «+» внизу окна. Откроется окно, в котором пользователь может начать работу.
Блокировка паролем
Владелец смартфона может защитить информацию, которую заносит в Нотес. Алгоритм создания пароля:
- открыть приложение, перейти во вкладку «Дополнительные параметры»;
- далее «Настройки» — «Блокировать заметки»;
- придумать пароль и установить галочку напротив той заметки, или их группы, которые попадают под защиту;
- перейти в запись и нажать «Заблокировать».
Как добавить текст
Чтобы добавить текст, необходимо перейти в приложение Samsung Notes, открыть рабочий режим. Далее:
- создать новую заметку, выбрать уже существующую из списка;
- на появившейся клавиатуре набрать необходимый текст;
- сохранить изменения.
Если требуется внести правки, поможет панель Rich text. Для записей можно задать любой шрифт и цвет, выбрав параметры на панели ниже.
Для переключения на рукописный ввод текста, необходимо нажать на иконку, выполненную в виде пера. Некорректная или ненужная информация может быть удалена «ластиком».
Добавляем изображения и голосовые сообщения
- на главном экране, где открыто поле для заметки, вызвать правой кнопкой мыши меню вставки и выбрать пункт «Картинка» или «Голос»;
- выбрать адрес папки, из которой будет вставлен файл.
Другие функции
Самсунг Нотес имеет еще целый ряд отличительных фишек. Именно из-за удобства работы и уникальности продукта, пользователи компании не удаляют ПО с телефона.
- перевод рукописных заметок в формат цифры. Применяется S pen;
- преобразование записей в форматы, которые можно распространять в соцсетях и других платформах;
- переключение между стилями простым взмахом руки;
- доступны различные варианты фирменной ручки. Каждый подберет комфортную толщину и цвет чернил;
- возможность группирования по одному или нескольким критериям файлов, которые потом копируются в приложение.
Скачать Samsung Notes
Если продукт не установлен в стандартную прошивку версии Андроид, его можно скачать самостоятельно. Лучше делать это в официальных источниках:
- на сайте производителя;
- в Гугл Плей.
Отметим, то пользователи указывают на несовместимость приложения и клавиатуры Swype. Samsung Notes для Windows доступен для бесплатного скачивания на сайте компании Майкрософт.
Как восстановить Samsung Notes?
После удаления с устройства, восстановление программы возможно только через ее новую установку. А что делать, если никаких действий пользователь не предпринимал, но заметки все равно пропали? Выяснить их местоположение пользователю вряд ли удастся, приложение располагается в корневой папке и не дает доступа.
Если была создана резервная копия, следует обратиться к ней. При ее отсутствии:
- Скачать FoneLab Android. Запустить, в открывшемся окне выбрать «Восстановление данных».
- Подключить смартфон к ПК посредством кабеля USB.
- Включить отладку через USB, нажать «Следующая», восстанавливать без резервного копирования.
- Задать root доступ.
- Открыть и выбрать нужные для восстановления заметки. Можно выбрать только те, которые были удалены. Отметить флажками необходимое и запустить восстановление. Такой же алгоритм для фотографий.
Чтобы не возникло неожиданностей, когда происходит потеря важных записей, необходимо синхронизировать работу приложение с Samsung Cloud. Это единственный способ создать резервную копию информации. Понадобится создать учетную запись. Периодически необходимо создавать резервное хранение данных. Для восстановления достаточно будет задать параметры восстановления под учетной записью Самсунг.
Самсунг Нотес – современный планировщик, позволяющий выполнить широкий круг действий с записями пользователя. Данные можно защитить от посторонних глаз и восстановить, если понадобится.
Источник