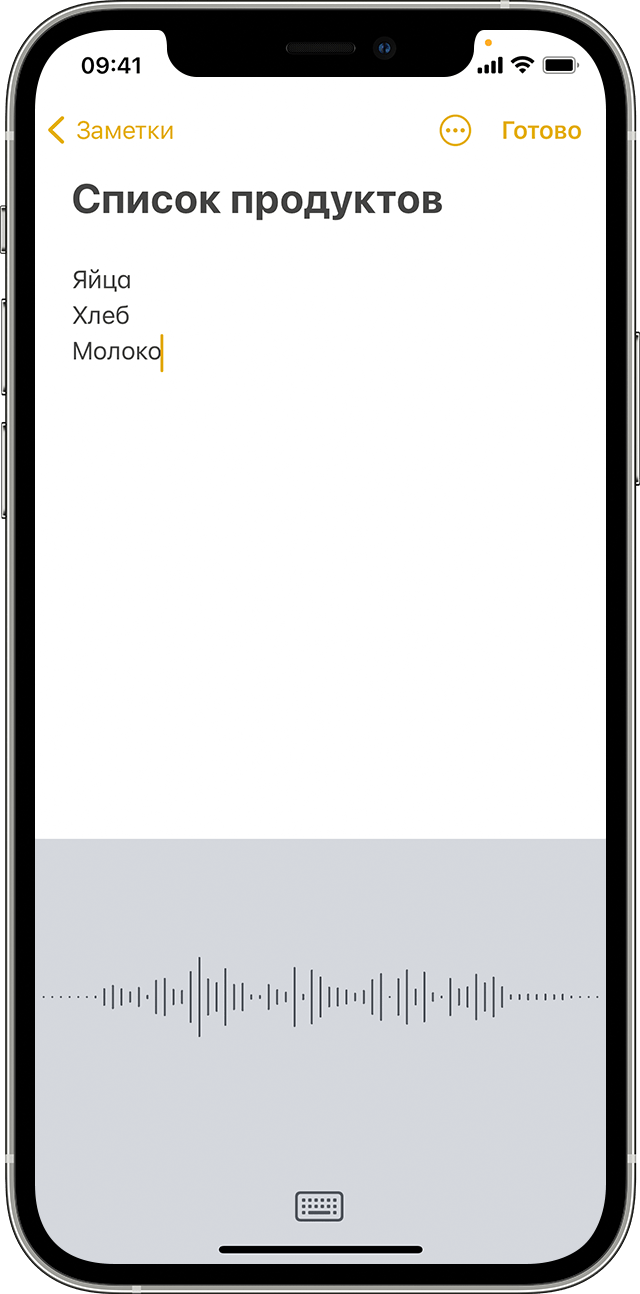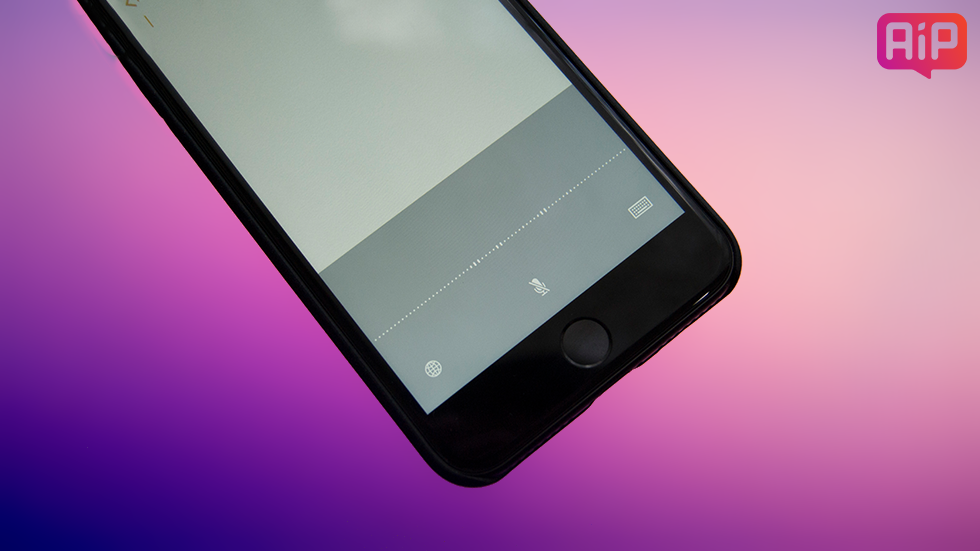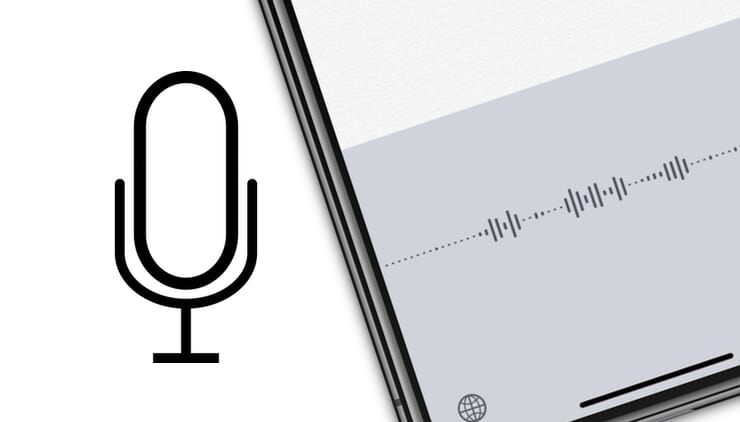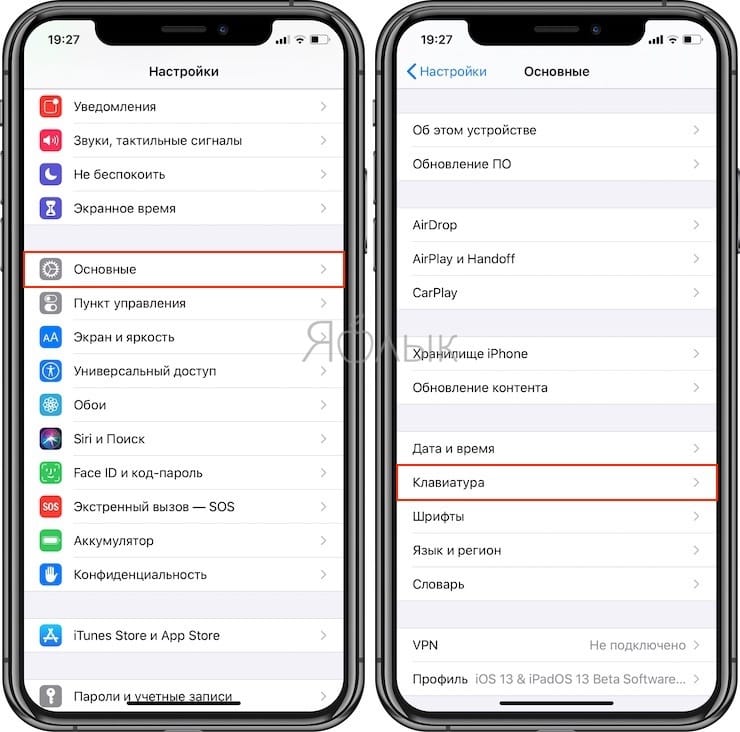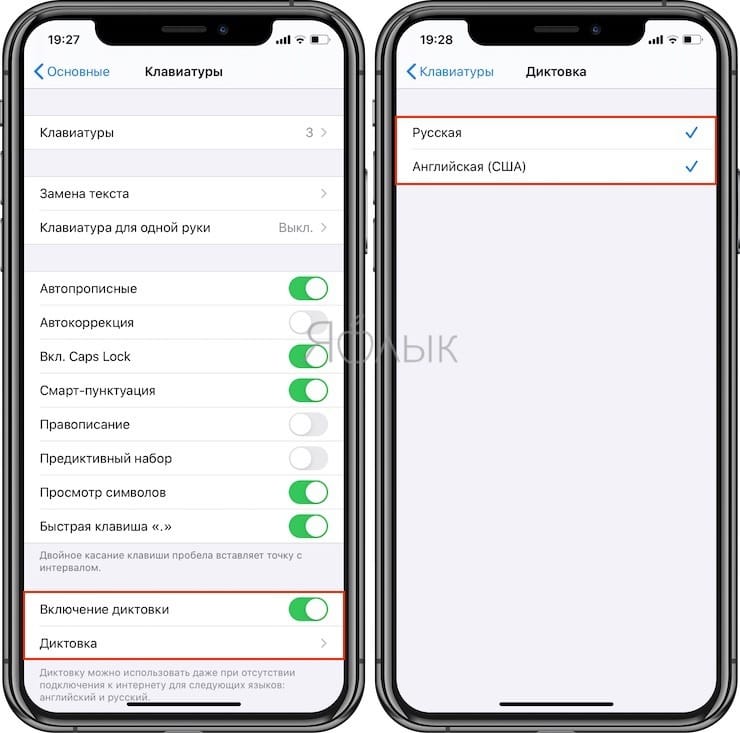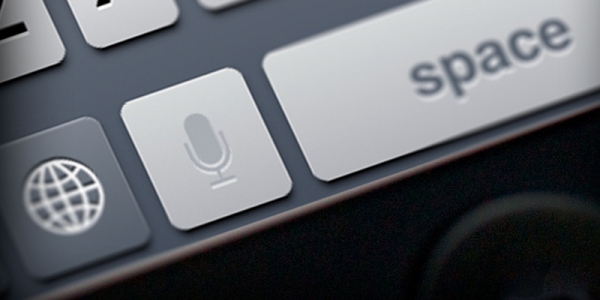- Использование функции «Диктовка» на iPhone, iPad или iPod touch
- Диктовка текста
- Пунктуация и форматирование
- Как правильно пользоваться диктовкой текста на iPhone и iPad
- Как включить диктовку текста на iPhone и iPad
- Как ставить знаки препинания во время диктовки
- Диктовка, или как перевести речь в текст на iPhone и iPad без ошибок и со знаками препинания
- Видеообзор
- Как включить функцию Диктовка на iPhone и iPad
- Как надиктовывать текст голосом на iPhone и iPad
- Как набирать знаки препинания при помощи Диктовки на iPhone или iPad
- Работа над ошибками
- Голосовой набор текста на iPhone
- Голосовой набор текста в функции «Диктовка»
- Голосовой набор текста в Siri
- Включаем диктовку на iOS
- Процесс диктовки
- Корректировка
- Знаки препинания
Использование функции «Диктовка» на iPhone, iPad или iPod touch
Во многих приложениях и функциях, использующих клавиатуру на iPhone, iPad или iPod touch, для ввода текста также можно использовать диктовку.
На iPhone 6s и более поздних моделях, а также на iPad можно диктовать текст без подключения к Интернету. На более ранних моделях iPhone и iPad диктовка без доступа к Интернету не поддерживается 1 .
Диктовка текста
Для ввода текста нажмите кнопку микрофона на клавиатуре и начните говорить. Произносимый текст будет отображаться на экране. Чтобы завершить ввод, прекратите говорить, затем нажмите кнопку клавиатуры .
Если при диктовке слово было распознано неточно, в набранном тексте оно будет подчеркнуто синим, чтобы вы могли проверить его правильность. Для внесения изменений нажмите подчеркнутое слово и выберите правильное написание. Чтобы заменить слово, дважды нажмите его, затем нажмите кнопку микрофона , произнесите это слово еще раз и нажмите кнопку клавиатуры .
Чтобы заменить фрагмент текста, выделите его, нажмите кнопку микрофона и произнесите нужный текст. Чтобы добавить текст, нажмите в том месте, где его нужно добавить, нажмите кнопку микрофона и произнесите нужный текст.
Чтобы изменить язык диктовки, нажмите и удерживайте кнопку микрофона , затем выберите нужный язык.
Пунктуация и форматирование
Для добавления пунктуации следует проговаривать нужные символы. Например, фраза «Привет запятая чек в письме восклицательный знак» даст результат «Привет, чек в письме!».
Ниже приведен список стандартных команд пунктуации и форматирования.
- «Кавычки»: символ кавычек
- «Новый абзац»: переход к новому абзацу
- «Новая строка»: переход к новой строке
- «С заглавной буквы»: следующее слово будет написано с заглавной буквы
- «Включить верхний регистр»/«включить нижний регистр»: каждое слово будет начинаться с заглавной буквы
- «Смайлик»: вставка символа 🙂
- «Грустный смайлик»: вставка символа 🙁
- «Подмигивающий смайлик»: вставка символа 😉
Источник
Как правильно пользоваться диктовкой текста на iPhone и iPad
Крайне полезная функция iPhone и iPad.
Функция диктовки на iPhone и iPad является одной из самых недооцененных. Пользователи очень редко ею пользуются, считая, что быстрее и удобнее набирать текст вручную. Однако далеко не все знают, что если пользоваться диктовкой текста на iPhone и iPad правильно, то функция может серьезно экономить время и давать отличную возможность полноценно набирать тексты в моменты, когда взять мобильное устройство в руки не получается. В этой инструкции рассказали о том, как правильно пользоваться диктовкой текста на iPhone и iPad.
Как включить диктовку текста на iPhone и iPad
Шаг 1. Перейдите в меню «Настройки» → «Основные» → «Клавиатура».
Шаг 2. В самом низу страницы с параметрами активируйте переключатель «Включить диктовку» и подтвердите активацию функции.
Шаг 3. Запустите любое приложение, в котором доступна возможность набора текста, например, «Заметки».
Шаг 4. Вызовите клавиатуру и нажмите на иконку с изображением микрофона, которая располагается слева от пробела. Начните диктовать текст. Если при диктовке текст набирается на английском, то следует сменить язык, нажав на иконку с изображением земного шара.
Вот таким простым образом вы можете не набирать текст на клавиатуре для отправки в текстовом варианте, а диктовать его. После того, как вы окончите диктовку нажмите «Готово» для закрытия окна функции.
Как ставить знаки препинания во время диктовки
Многим владельцам iPhone и iPad не нравится использовать функцию диктовки из-за того, что в результате набора текста голосом получается самая настоящая каша. iOS-устройство отлично распознает слова, но автоматически расставить знаки препинания система не в состоянии. Немногие знают, но сделать это при диктовке можно самому. Достаточно произнести название знака препинания. Например, для того, чтобы поставить запятую, так и нужно сказать — «запятая».
Функция диктовки может распознавать самые различные знаки препинания. Ниже приведен их полный список:
- & — амперсанд,
- ‘ – апостроф,
- | – вертикальная черта,
- ? — вопросительный знак,
- ! — восклицательный знак,
- : — двоеточие,
- — – дефис,
- ) – закрывающая круглая скобка,
- > – закрывающая угловая скобка,
- > – закрывающая фигурная скобка,
- ” – закрывающие кавычки,
- ‘ – закрывающие одиночные кавычки,
- , – запятая,
- * – звездочка,
- > – знак «больше»,
Источник
Диктовка, или как перевести речь в текст на iPhone и iPad без ошибок и со знаками препинания
На iPad или iPhone есть два способа перевести голос (речь) в текст. Первый из них – вызвать Siri и задать голосовому помощнику Apple нужный вопрос. Если же вам нужно «наговорить» большой объем текста, воспользуйтесь кнопкой Диктовка на виртуальной клавиатуре iOS.
Эта функция делает ровно то, о чем вы подумали – вы говорите, а планшет при помощи встроенного ПО «слушает» и конвертирует речь в текст. Распознавание русского языка работает неплохо. А вот при использовании самой Диктовки иногда все же возникают затруднения, так что перед тем, как надиктовать голосом свой первый текст, прочитайте несколько полезных советов.
Видеообзор
Как включить функцию Диктовка на iPhone и iPad
1. Откройте на iPhone или iPad приложение Настройки и перейдите по пути Основные → Клавиатура;
2. Сдвиньте переключатель «Включение диктовки» в положение «Вкл» (он окрасится в зеленый цвет). После включения опции появится меню Диктовка. Перейдите в него и проверьте, включено ли распознавание русской речи.
3. Выйдите из Настроек на домашний экран откройте любое приложение, в котором можно вводить текст, к примеру, Заметки.
4. Создайте новую заметку, вызовите клавиатуру нажатием на желтый «лист» заметки, выберите русскую клавиатуру и коснитесь значка с микрофоном.
Как надиктовывать текст голосом на iPhone и iPad
Для активации Диктовки подключитесь к Интернету и коснитесь значка с микрофоном. Продиктуйте текст. Когда вы закончите, нажмите на клавишу Готово.
Чтобы вставить в уже надиктованный текст еще какую-нибудь мысль, наведите курсор на нужное место и диктуйте. Чтобы вырезать текст и вставить вместо него другой, также выделите нужный фрагмент вручную, нажмите на кнопку Диктовка и наговорите нужный текст.
Как набирать знаки препинания при помощи Диктовки на iPhone или iPad
Очень просто – достаточно произнести его название («точка», «запятая», «вопросительный знак», восклицательный знак и т.п.), и система распознает его, а затем поставит в тексте соответствующий символ. Пробелы расставляются автоматически. Для перехода на новую строку так и скажите – «новая строка».
Для ввода знаков препинания или других символов произносите следующие слова. Они могут варьироваться для разных языков или диалектов.
- апостроф ‘
- двоеточие :
- запятая ,
- тире —
- многоточие …
- восклицательный знак !
- дефис —
- точка .
- вопросительный знак ?
- знак «равно» =
- знак «больше» >
- знак «меньше»
Для того чтобы изменить форматирование текста произносите следующие команды:
- включить все заглавные (продолжение ввода ЗАГЛАВНЫМИ БУКВАМИ)
- выключить все заглавные (возврат к регистру по умолчанию)
- новая строка (добавление разрыва строки)
- число (форматирование следующей фразы в виде числа)
- новый абзац (добавление нового абзаца)
Работа над ошибками
Если Диктовка вас «не поняла», исправьте ошибку вручную.
При хорошей дикции (а приучиться говорить текст четко при желании совсем нетрудно) и знании всех тонкостей работы Диктовка может стать незаменимым помощникам для тех, кто часто общается или набирает много текста с клавиатуры. Попробуйте обязательно – а если уже попробовали, поделитесь впечатлениями с нами и другими читателями Яблыка!
Источник
Голосовой набор текста на iPhone
время чтения: 2 минуты
От версии к версии функциональные возможности яблочной мобильной операционной системы продолжают расти. Например, сегодня уже совершенно необязательно использовать для набора текстов на iPhone экранную клавиатуру. В некоторых случаях лучше использовать специальную функцию – диктовка. Все о том, как включить набор текста голосом на iPhone вы узнаете в этом материале.
Сразу стоит отметить, что для надиктовывания текста можно использовать два разных подхода. Один из них будет работать почти во всех приложения, второй – позволит быстро создавать заметки.
Голосовой набор текста в функции «Диктовка»
Стандартная функция под названием «Диктовка» позволяет надиктовывать тексты различной длины – от коротких односложных фраз до длинных текстов, состоящих из большого количества предложений со знаками препинания.
Стоит отметить, что для работы «Диктовки» понадобится постоянное подключение к сети Интернет. Кроме этого, включая данную функцию, пользователи должны помнить, что передают часть данных о себе (содержимое текста, данные геолокации и контакты) на сервера Apple.
Для активации функции «Диктовка» нужно:
- Перейти в Настройки.
- Открыть пункт Основные.
- Перейти в раздел Клавиатура.
- Активировать переключатель – Включить диктовку.
После этого в приложениях, которые позволяют вводить текст, на клавиатурном блоке появится новая иконка в виде микрофона. После нажатия на нее включится голосовой набор текста, и можно приступать к надиктовыванию.

Голосовой набор текста в Siri
Siri также может использоваться для набора текста голосом. Но в отличие от первого способа, который работает во всех приложениях, связанных с текстом или текстовыми документами, голосовой помощник позволяет взаимодействовать только со стандартной программой Заметки.
Для создания новой заметки пользователям достаточно активировать Siri (длительное нажатие на клавишу Home) и сказать – «Создать новую заметку». После этого нужно дождаться обработки команды и приступать к заполнению.
При необходимости заметку можно дополнять. Для этого достаточно сказать «Добавить в заметку» и произнести необходимый текст.
Источник
На виртуальной клавиатуре в iOS имеется кнопка «Диктовка», на которую Вы, возможно, не обращали внимания до этого момента. С ее помощью можно придать Вашей голосовой речи буквенный вид и увидеть Ваши надиктованные мысли на дисплее Вашего девайса. С распознаванием русской речи проблем нет, а вот в некоторых других моментах, могут возникнуть небольшие трудности, которые мы и постараемся предотвратить в этой статье.
Включаем диктовку на iOS
- Переходим в «Настройки» ? «Основные» ? «Клавиатура».
- Ищем переключатель «Включить диктовку» и переводим его в положение «Вкл.».
- На экране появится сообщение с предупреждением о том, что для обработки запросов все Ваши данные, такие как: контакты, геопозиция, голосовой ввод и т. д., будут отправляться в Apple. Если Вам нечего скрывать и вы готовы поделиться с Apple этой информацией — смело нажимайте «Включить диктовку».
- Выходим из настроек на домашний экран и запускаем любой текстовый редактор.
- На клавиатуре нажимаем кнопку «Диктовка».
- Снова появится системное сообщение от Apple, аналогичное тому, что было в пункте 3, и так как один Вы уже сделали этот нелегкий выбор, нечего и раздумывать, смело жмите «Включить диктовку».
Процесс диктовки
- Как уже говорилось Выше, Ваш iPhone или iPad при использовании функции «Диктовка», будет отправлять Ваши данные в Apple, поэтому для начала нам понадобится доступ в интернет.
- После того, как Вы подключитесь к сети, нажимайте на клавиатуре кнопку «Диктовка» и начинайте говорить.
- По окончании своего рассказа нажимаете «Готово» в нижней части экрана.
Корректировка
- Чтобы вставить в уже надиктованный текст еще какой-нибудь фрагмент, установите курсом в том месте, где должны появиться этот фрагмент, нажмите кнопку «Диктовка» и дальше по стандартной схеме.
- Если нужно удалить один фрагмент текста и на его место вставить другой, выделите вручную тот отрывок, который должен быть удален, затем нажимая на кнопку «Диктовка» приступайте к изложению новых мыслей.
- В том случае, если диктовка не может распознать Вашу речь, тут ничего не поделаешь — придется исправлять ошибку вручную. А впредь, дабы избежать недопонимания, лучше попрактиковаться над своей дикцией, каждое слово должно произноситься четко и внятно.
Знаки препинания
Ничего сложного в этом нет — все знаки препинания, точно также, как и текст передаются в систему посредством голосового взаимодействия. Завершив предложение просто скажите: «точка», — и система вместо того, чтобы написать это слово поймет, что Вы имеете ввиду окончание предложения и автоматически поставит точку. Запятая, вопросительный и восклицательный знаки работают по тому же принципу. Что касается остальных знаков препинания, полный их перечень можно найти на официальном сайте Apple. Пробелы, кстати, расставляются автоматически.
Источник