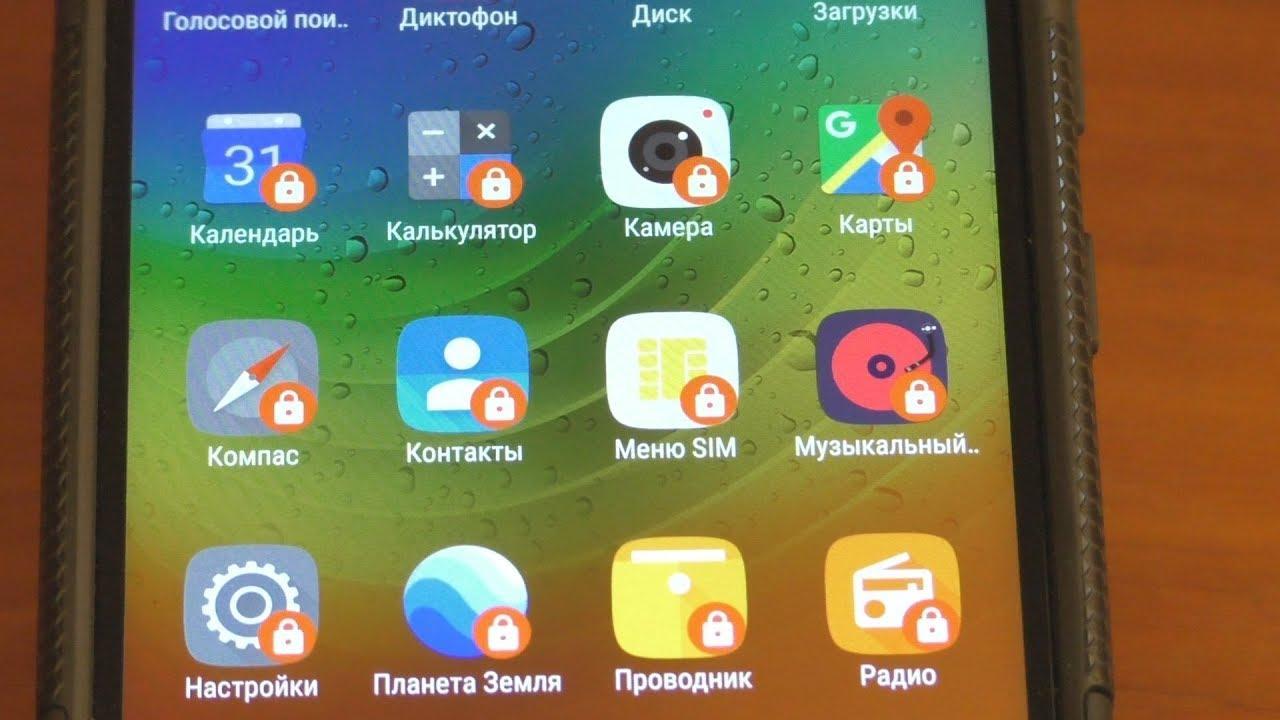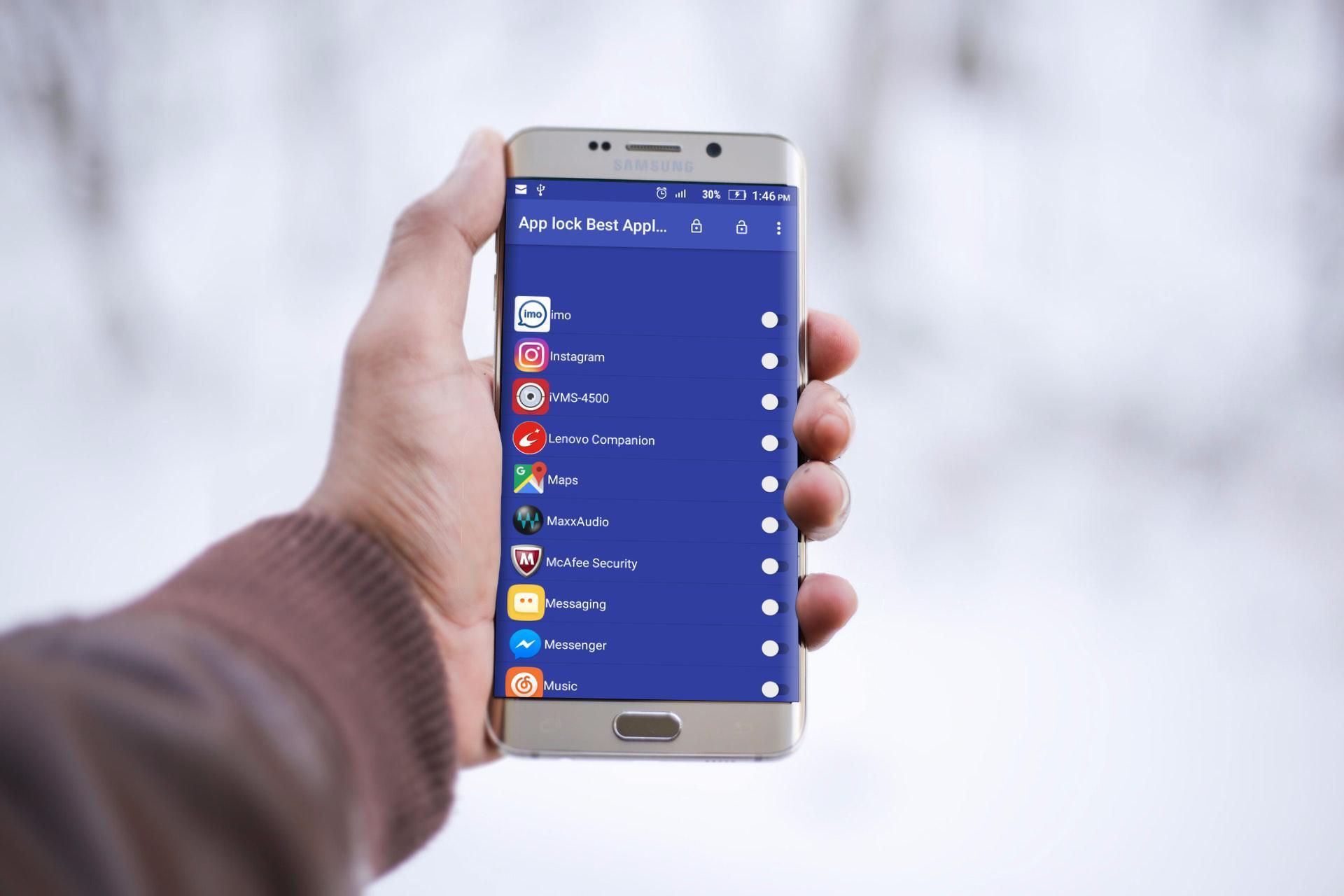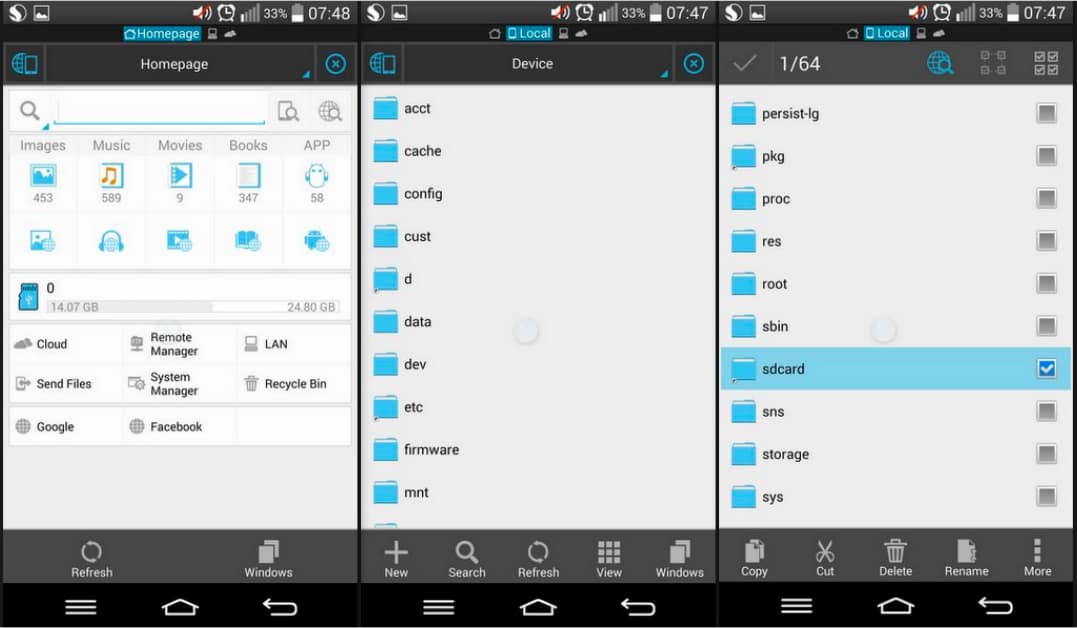- Как запаролить папку на Андроиде — все способы
- Зачем создавать защищенную папку на Андроиде
- Можно ли запаролить папку на Android без сторонних программ
- Как поставить пароль на папку
- AppLock
- File Folder Secure
- LOCKit
- ES Проводник
- Как заблокировать другие важные данные
- Как заблокировать «Галерею»
- Приложения
- Что делать, если пароль от папки забыт или утерян
- Рассказываю как поставить пароль на любое приложение Андроид
- Установка пароля через встроенные возможности
- Как поставить пароль с помощью приложений?
- Топ 2 приложения для создания защищенной паролем папки на Android
- 1. Keepsafe
- 2. Gallery Vault
- Как на Android поставить пароль на приложение
- Установка пароля на приложение в системе Андроид
- Встроенная защита
- Flyme
- Zen UI
- AppLock
- CM Locker Защита данных
Как запаролить папку на Андроиде — все способы
На современных смартфонах хранится много секретных данных – доступ к банковским счетам, личные фотографии и видео, деловая переписка. Поэтому вопрос защиты данных на девайсе беспокоит многих людей, для которых становится актуальным вопрос, как запаролить папку на Андроиде. Это поможет не только защитить важную информацию от посторонних, но и уберечь детей от просмотра ненужного контента.
Зачем создавать защищенную папку на Андроиде
В жизни часто складываются так, что нужно передать девайс в посторонние руки. Повлиять на ситуацию бывает достаточно сложно, поскольку это происходит в аэропортах, на таможнях. Отказ показать свой телефон может привести к тому, что человека не пропустят через границу или на самолет. Но что делать, если нет желания показывать личную информацию даже человеку при исполнении.
Скрыть содержимое своего девайса от любопытных глаз можно при помощи пароля. Установив его, не придется переживать, передавая телефон в чужие руки. Нужно только знать, как поставить пароль на папку в телефоне Андроид, чтобы защитить важные данные, но при этом не потерять их.
Можно ли запаролить папку на Android без сторонних программ
Защита данных является важной задачей. Но многим потребителям необходимо сделать это быстро. Поэтому им нужно знать, можно ли без сторонних программ запаролить данные. На некоторых смартфонах Galaxy, Huawei, Redmi, Xiaomi, ZTE, Самсунг действительно есть такая возможность с применением стандартных настроек.
Чтобы скрыть какую-либо папку, нужно в настройках выбрать «Безопасность», а затем задать ПИН-код. После этого ввести цифровой код. Дальнейшее открытие файлов станет возможным только после введения пароля.
Обратите внимание! Применение возможностей стандартных настроек является самым простым способом защиты данных. Но, к сожалению, на большинстве устройств с Андроид для установки шифра необходимо скачивать специальные приложения.
Как поставить пароль на папку
Повысить защиту девайса с помощью шифра позволяют специальные приложения. Для этого необходимо зайти в Play Market и скачать выбранную программу, которая надежно защитит телефон и при этом не нарушит работу системы.
AppLock
Это очень эффективное и многофункциональное приложение, позволяющее устанавливать пароль с помощью простых действий. Программу надо скачать на телефон. После запуска она попросит установить шифр на данные, которые нужно скрыть.
Код должен состоять из четырех цифр. После выполнения этих простых манипуляций доступ к данным будет ограничен.
File Folder Secure
Это одно из самых простых и удобных приложений, которое не имеет лишних функций, рекламы и не угнетает работу Android. Программу надо скачать на гаджет, а затем с ее помощью установить пароли. Но нужно помнить, что после этого открыть папку без введения пароля будет невозможно. Нужно указывать адрес электронной почты, с помощью которой потом можно будет восстановить доступ. После запуска программы нажатием пальца следует выбрать папки, которые нужно скрыть, тапнуть по значку замка и ввести числовой код.
LOCKit
Данная программа позволяет установить защиту как на целую папку, так и на файлы по отдельности. Большой плюс в том, что приложение позволяет скрыть не только файлы, но и иконку программы, поэтому никто не догадается, что она установлена на гаджет. Утилиту надо скачать на смартфон, запустить и поставить пароли.
ES Проводник
ПО предназначено для использования в качестве диспетчера задач. Также оно обладает возможностью блокировать отдельные кнопки. Проводник надо скачать и запустить на телефоне. После этого нужно найти домашнюю папку и в меню выбрать «Создать». Затем завести новую папку и перенести в нее все файлы, которые надо скрыть. В главном меню выбрать функцию шифровки и ввести пароль, который нужно отправить на email.
Установка ES Проводника
Важно! Шифр устанавливается только на папку с файлами. Нужно сначала туда сохранить все данные и только после этого ставить шифр. После запароливания внести изменения не получится.
Как заблокировать другие важные данные
Процедура установки пароля на разнообразные файлы отличается. Способы, как заблокировать текстовые документы или программы, могут отличаться от тех, которые применяются для галереи. Поэтому так важно выбрать тот способ защиты который подходит к определенным файлам.
Как заблокировать «Галерею»
На Андроид наиболее надежной защитой считается установка графического ключа. Такой метод применяется для того, чтобы обезопасить «Галерею» на своем телефоне. Сделать это можно с помощью программ Smart Loock Free, App Protector, Smart AppLock. Чтобы установить графический код, необходимо выбрать в программе иконку «+» и приложить свой палец в специальном окне.
Приложения
Защита нужна для файлов, содержащих личную информацию: контакты, записи, реквизиты онлайн-банков. Код устанавливается без специальных программ. Для этого необходимо:
- Зайти в «Настройки».
- Выбрать нужные ПО и «Защиту».
- После этого на выбранные файлы можно установить пароль.
При таком способе защиты запароленных приложений может быть сколько угодно.
Что делать, если пароль от папки забыт или утерян
Случаются разные непредвиденные ситуации, когда теряется код. Решить проблему можно с помощью опции «Дешифровать» в стандартных настройках. После выполнения этой процедуры защита с папок будет снята. Также можно попробовать восстановить доступ с помощью Google-аккаунта, на котором хранятся пароли.
Важно! Восстановление паролей с помощью Google-аккаунта возможно только при условии, что они были сохранены там во время шифрования файлов.
Безопасность личных данных на смартфоне является важным аспектом в работе с ним. Поэтому так важно знать, как поставить пароль на папку на Андроиде и какие способы для этого используются.
Источник
Рассказываю как поставить пароль на любое приложение Андроид
На смартфонах у людей установлено несколько десятков, а иногда и сотен различных приложений. Во многих случаях в них хранятся личные данные, такие как номера банковских карт, фотографии и какие-нибудь заметки. Для доступа к такой информации достаточно открыть программу, а затем перейти в соответствующий раздел. Но как поставить пароль на приложение Андроид, чтобы сохранить конфиденциальность? Во-первых, это можно сделать через встроенные возможности смартфона. А во-вторых, с использованием специальной программы. О каждом способе подробно читайте дальше.
Установка пароля через встроенные возможности
Если мы говорим про телефоны, где установлены последние версии актуальных прошивок, то там возможность установить пароль на приложение присутствует по умолчанию. Например, опция доступна на смартфонах Huawei, Xiaomi и Samsung. А чтобы ее активировать правильно, предлагаем выполнить действия из пошаговой инструкции:
- Открываем настройки устройства.
- Переходим во вкладку «Приложения» или «Безопасность».
- Заходим в раздел «Защита приложений», а затем придумываем графический ключ. Также можно установить PIN-код в числовом формате, нажав по пункту «Способы защиты».
- Выбираем, какие приложения будут защищены. Рекомендуем обезопасить только те программы, в которых содержится ваша личная информация (банковские приложения, электронные кошельки, социальные сети и мессенджеры).
Подтверждаем активацию защиты и сворачиваем настройки.
В принципе, представленное руководство актуально для большинства смартфонов, а если вы не можете отыскать нужный раздел – воспользуйтесь поисковой строкой. И еще помните, что во многих приложениях есть настройки, через которые также возможно установить защитный код. Как правило, это актуально для банковских программ.
Как поставить пароль с помощью приложений?
Но на телефонах, где по умолчанию не предусмотрена установка паролей для приложений, можно воспользоваться специальными программами. Найти подобные утилиты несложно на просторах Play Маркета – достаточно указать в поисковой строке соответствующий запрос. В качестве примера давайте рассмотрим работу с приложением App Lock, у которого множество положительных отзывов и высокий рейтинг:
- App Lock
- Открываем программу и выполняем первый шаг, то есть придумываем графический ключ для защиты.
- Предоставляем утилите необходимые разрешения, переведя возле названия приложения ползунок вправо. Тем самым программа сможет вносить изменения в систему, добавляя недостающую возможность – установку паролей.
- Выбираем приложения, которые будут защищены паролем и сохраняем изменения.
Теперь при попытке запуска выбранных утилит потребуется ввод графического ключа, установленного вами ранее. Но недостаток такого способа заключается в том, что после удаления программы вся защита автоматически будет сброшена. Если же говорить про системную возможность, то там для отключения опции потребуется ввести проверочный код.
Таким образом, мы подробно рассмотрели, как поставить пароль на приложение Андроид. Оказалось, что это можно сделать и через настройки смартфона, и с помощью дополнительных программ. На каком варианте остановиться – решать только вам. Остались дополнительные вопросы по теме статьи? Тогда смело задавайте их в комментариях!
Источник
Топ 2 приложения для создания защищенной паролем папки на Android
Что касается безопасности, то Android обеспечивает средний уровень безопасности для пользователей. Тем не менее, достаточно людей, которые всегда готовы украдкой взглянуть на ваш телефон при вводе паролей или чего-то в этом роде. Очевидно, вы можете заблокировать различные приложения, используя сторонние приложения, но этот прием поможет вам создать защищенную паролем папку на Android, чтобы вы могли предотвратить нежелательный доступ к конкретным папкам всем, кроме вас самих. Хотя для этой цели доступно очень много похожих приложений, в этой статье рассмотрим только два из них, которые зарекомендовали себя как одни из лучших инструментов для этих целей.
1. Keepsafe
Keepsafe, пожалуй, лучший бесплатный способ создать защищенные папки для Android, при этом приложение имеет большое количество полезных функций, которые помогут вам реализовать данную затею. Давайте начнем с пользовательского интерфейса. Пользовательский интерфейс Keepsafe элегантен и чист, и не должно возникнуть никаких проблем для понимания всех его функций. Поскольку все функции хорошо распределены по категориям и просты для понимания, вы можете сразу приступить к использованию данного продукта без дополнительного изучения документации для пользователей. Говоря об особенностях, вы получите несколько вариантов защиты, таких как:
- Защита папок паролем. Это позволит вам создать хранилище, в котором вы сможете хранить свои файлы столько времени, сколько захотите. Для доступа к этим файлам необходим предварительно задать пароль.
- Генератор дополнительного кода. Вы можете сгенерировать дополнительный пин-код, который позволит вашему другу получать доступ к выбранным вами файлам.
- Автоблокировка. Если Keepsafe обнаружит, что он неактивен, он заблокируется самостоятельно.
- Маскировка приложения. При использовании таких приложений многие люди пытаются получить доступ к папкам, защищенным таким способом. Однако Keepsafe может замаскироваться под другое приложение, такое как калькулятор. После этого он начнет работать как приложение калькулятора, пока вы не сделаете что-нибудь, чтобы превратить его обратно в хранилище. Эта секретная функция должна быть установлена вами, и о том, что данный калькулятор не настоящий будете знать только вы.
2. Gallery Vault
Gallery Vault — это совершенно бесплатное приложение для Android, позволяющее создавать защищенную паролем папку и хранить конфиденциальные файлы. Не только изображение, но также вы можете хранить видео, аудио, документы и многое другое. Вам просто нужно начать с создания учетной записи, которая потребуется, когда вы забудете свой пароль. Как Keepsafe, вы также можете скрыть это приложение. На самом деле Gallery Vault маскируется намного лучше, чем Keepsafe. Например, вы можете открыть это приложение с помощью контактов, веб-браузера (путем ввода URL-адреса) и т. д., вариантов предостаточно. Еще одна очень полезная функция — ваш телефон сделает фотографию пользователя, который пытается открыть ваш телефон, введя неправильный код доступа. Это функция называется Break-in Alert, которая доступна из настроек. С другой стороны, вы можете установить Fake PIN, который работает так же, как в Keepsafe.
После удаления изображений или любого другого файла, вы можете найти это в Корзине. Есть преимущество, а также недостаток. Преимущество наличия корзины состоит в том, что вы сможете восстановить ошибочно удаленные файлы прямо из этой папки. В то же время недостатком корзины является необходимость дважды удалять один файл, чтобы полностью удалить его с телефона.
Источник
Как на Android поставить пароль на приложение
Давайте я вас научу как поставить пароль на приложение в Android телефоне или планшете, чтобы его не мог открыть посторонний человек. Чаще всего подобное делают на мессенджерах (Viber, Скайп, Инстаграм, ВКонтакте и прочие), чтобы другие не могли получить доступ к вашей переписке.
p, blockquote 1,0,0,0,0—>
Данная статья подходит для всех брендов, выпускающих телефоны на Android 9/8/7/6: Samsung, HTC, Lenovo, LG, Sony, ZTE, Huawei, Meizu, Fly, Alcatel, Xiaomi, Nokia и прочие. Мы не несем ответственности за ваши действия.
p, blockquote 2,0,0,0,0—>
Установка пароля на приложение в системе Андроид
Устанавливать пароль нужно в ситуации, когда вы переживаете за надежность важных данных или хотите их скрыть от посторонних глаз. Для этой задачи имеется несколько простых решений, которые выполняются довольно быстро.
p, blockquote 3,0,0,0,0—>
Без установки сторонних программ большинство гаджетов дополнительную защиту для приложений не предоставляют. Но существует стандартная система безопасности Андроид, при помощи которой можно эффективно заблокировать девайс. Выполняется это по следующей инструкции:
p, blockquote 4,0,0,0,0—>
- Переходим в настройки, выбираем пункт «Безопасность».


Еще можно обратить внимание на встроенные возможности блокировки некоторых программ, к примеру, как в Kate Mobile.
p, blockquote 5,0,1,0,0—> 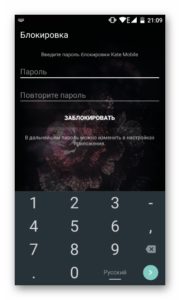
В настройках есть опция блокировки, по умолчанию которая выключена. Ее следует включить, затем установить пароль, чтобы при запуске активировать защиту. Теперь переходим в настройки интересующей программы, возможно, там также имеется подобная функция.
p, blockquote 6,0,0,0,0—>
Встроенная защита
Некоторые модели планшетов и смартфонов предоставляют пользователям без установки дополнительных утилит возможность ограничить доступ к определенным программам. Здесь необходимо внимательно изучить меню с настройками, вдруг на гаджете уже имеется подобная опция. Давайте функцию рассмотрим на примере некоторых популярных прошивок.
p, blockquote 7,0,0,0,0—>
Flyme
Мобильные гаджеты компании Meizu оснащены прошивкой Flyme. Там необходимо перейти в меню «Безопасность», где пользователь может выбрать приложения, для которых следует установить защиту паролем.
p, blockquote 8,0,0,0,0—> 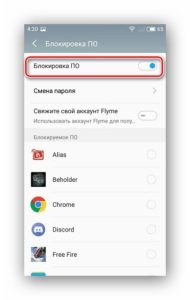
Как проверить Android на шпионские программы
p, blockquote 9,0,0,0,0—>
Компания Xiaomi на свои гаджеты устанавливает прошивку MIUI. Владельцам планшетов и смартфонов от данного производителя необходимо перейти в раздел «Настройки», где выбрать «Замок приложений». Имеется функция поиска, что позволит быстро найти необходимое приложение.
p, blockquote 10,0,0,0,0—> 
Zen UI
Установив прошивку Zen UI, компания Asus смогла расширить стандартную систему Андроид. В прошивке имеется функция блокировки программ. Разработчики предлагают два варианта защиты для пользователей.
p, blockquote 11,1,0,0,0—>
Расширенная защита в себя включает графический пароль, а также определение взломщика при помощи фотографии. В базовой версии есть только опция установки цифрового ПИН-кода.
p, blockquote 12,0,0,0,0—> 
Существует еще много разных прошивок. Функция блокировки почти везде реализована одинаково, необходимо только внимательно изучить меню с настройками. Этот способ показывает, чего можно достичь, если использовать только встроенные системные инструменты.
p, blockquote 13,0,0,0,0—>
AppLock
AppLock является одной из лучших бесплатных утилит, которые используются для блокировки запуска иных приложений паролем. К ее преимуществам относится:
p, blockquote 14,0,0,0,0—>
- Широкий набор функций.
- Интерфейс на русском языке.
- Отсутствуют требования большого числа разрешений.
Даже у начинающего пользователя Андроид использование утилиты не должно вызвать сложностей:
p, blockquote 15,0,0,0,0—>
- Во время первого запуска AppLock нужно создать ПИН-код, который будет применяться для доступа к различным настройкам, сделанным в программе.

Непосредственно после ввода и подтверждения PIN-кода, в AppLock будет запущена вкладка «Приложения». Там необходимо нажать на кнопку «плюс», чтобы отметить все те программы, которые требуется заблокировать без возможности открытия посторонними. Если заблокировать приложения «Программа установки пакета» и «Настройки», то никто другой к установке программ из Плей Маркета, apk файла и к настройкам доступ получить не сможет.
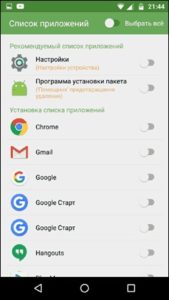


Дополнительные настройки AppLock:
p, blockquote 16,0,0,0,0—>
- Защита от удаления.
- Скрытие утилиты AppLock из списка программ.
- Защита соединений. Пароль можно установить на звонки, подключение к Wi-Fi или мобильной сети.
- Многопарольный режим. Для каждой программы отдельный пароль.
- На двух отдельных вкладках «Поворот» и «Экран» можно добавить программы, для которых блокироваться будет отключение экрана, его поворот. Выполняется это идентично установки пароля на программу.
- Профили блокировок. Можно создавать отдельные профили, в которых будут заблокированы различные программы.
Приложение простое, работает исправно. К минусам относится не совсем точный перевод на русский язык элементов интерфейса.
p, blockquote 17,0,0,1,0—>
Как настроить VPN на Android
p, blockquote 18,0,0,0,0—>
CM Locker Защита данных
Данное бесплатное приложение также пользуется популярностью у пользователей Андроид, которые хотят на программу поставить пароль. В меню «Блокировка экрана и приложений» можно задать цифровой или графический пароль, который устанавливается на запуск приложений.
p, blockquote 19,0,0,0,0—> 
Во вкладке «Выберите предметы для блокировки» можно задать конкретные программы, которые следует заблокировать.
p, blockquote 20,0,0,0,0—> 
Включение функции «Фото злоумышленника» позволит сфотографировать того, кто осуществил определенное количество неверных попыток ввода пароля. Его фото будет сохранено на гаджете и отправлено на ваш e-mail. В CM Locker имеются дополнительные возможности, к примеру, защита от кражи гаджета или блокировка уведомлений.
p, blockquote 21,0,0,0,0—> 
В CM Locker можно легко установить на программу пароль, функция отправки фото является отличной вещью, так как позволяет увидеть того, кто захотел воспользоваться вашим гаджетом. Приложение имеет следующие недостатки:
p, blockquote 22,0,0,0,0—>
- Большое количество сразу запрашиваемых разрешений.
- Требование во время первого запуска «Исправить» найденные «Угрозы» безопасности девайса. Возможность пропустить данный шаг отсутствует. Часть этих «угроз» —, это целенаправленно сделанные настройки пользователей в работе программ и системы Андроид.

Несмотря на минусы, данная программа &ndash, одна из наиболее известных для защиты Андроид приложений паролем. Имеется много хороших отзывов о ее работе.
Как на Android поставить пароль на приложение5
Источник