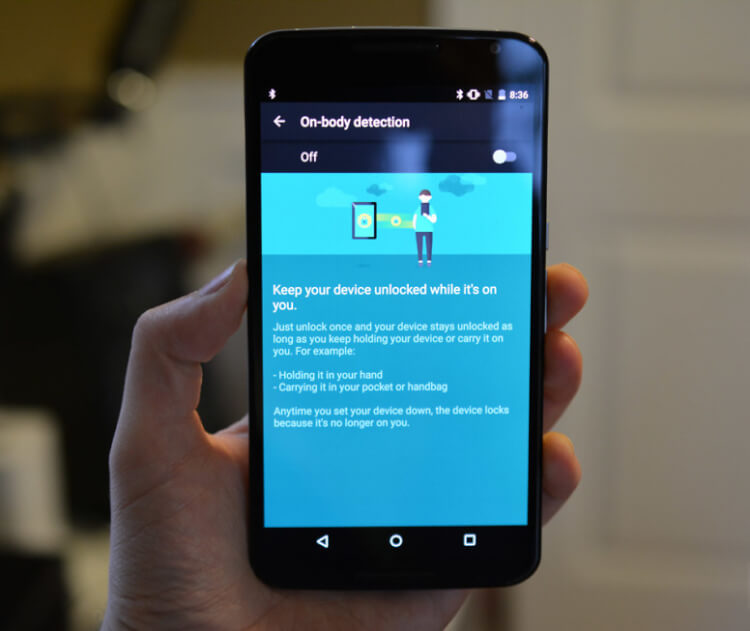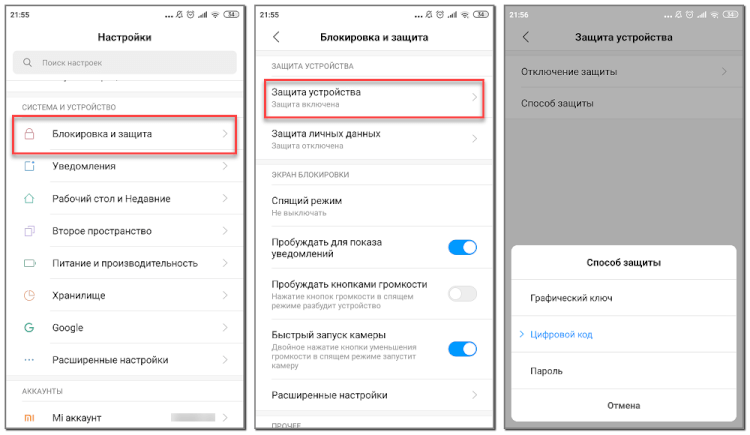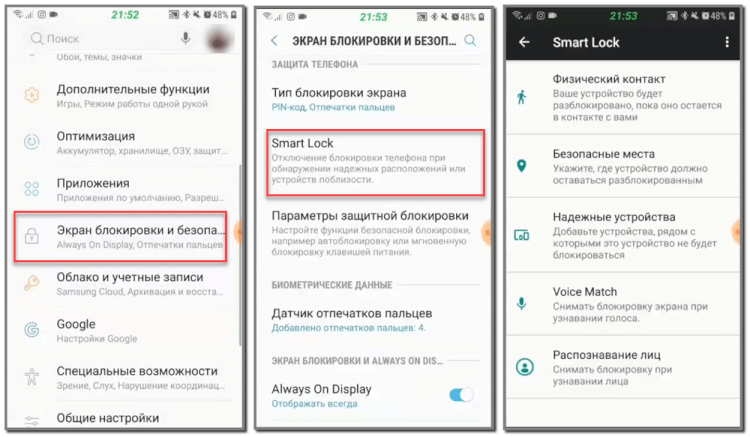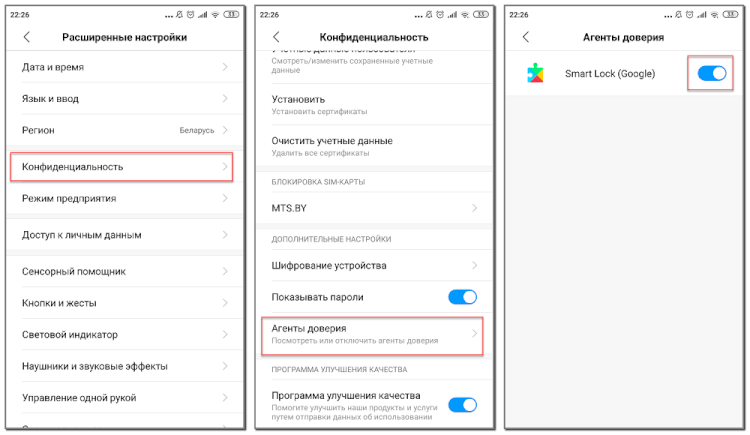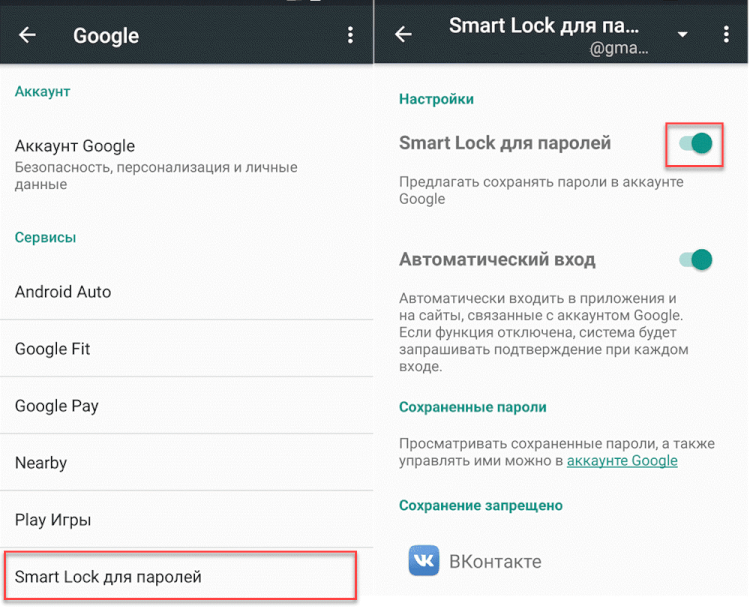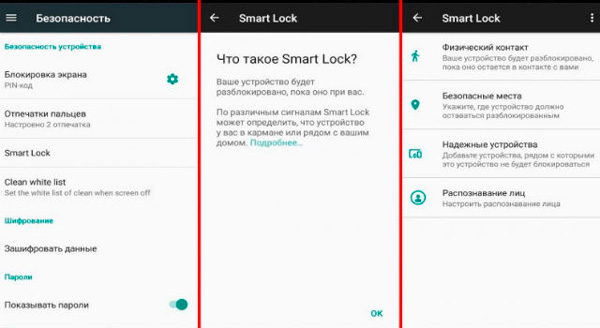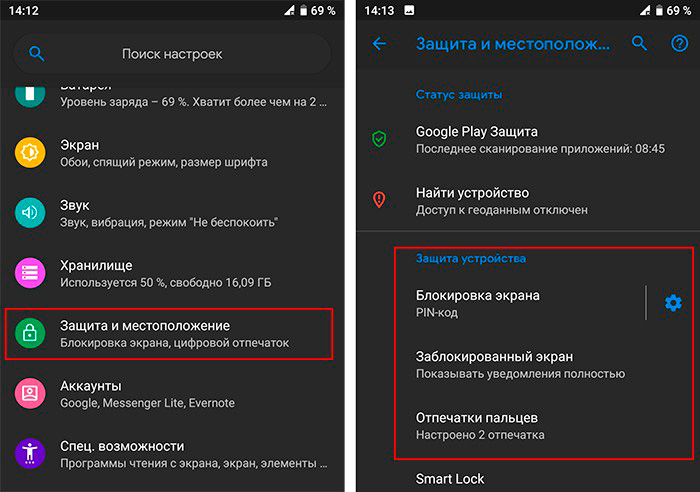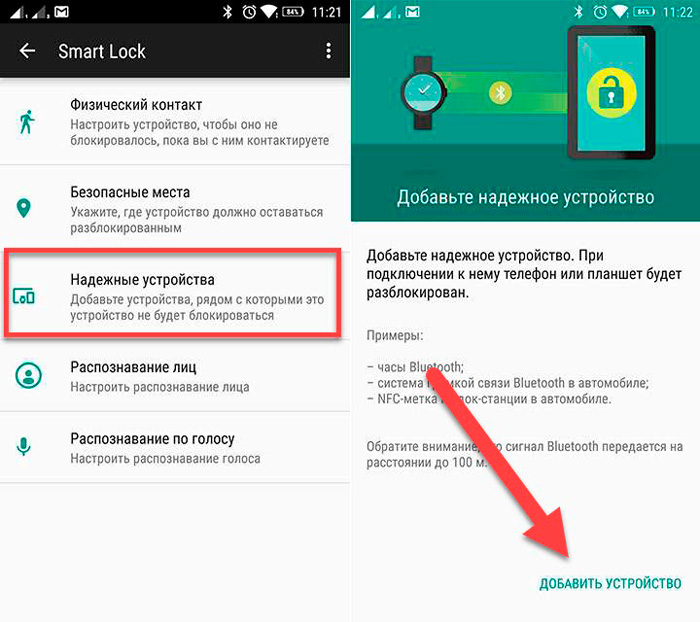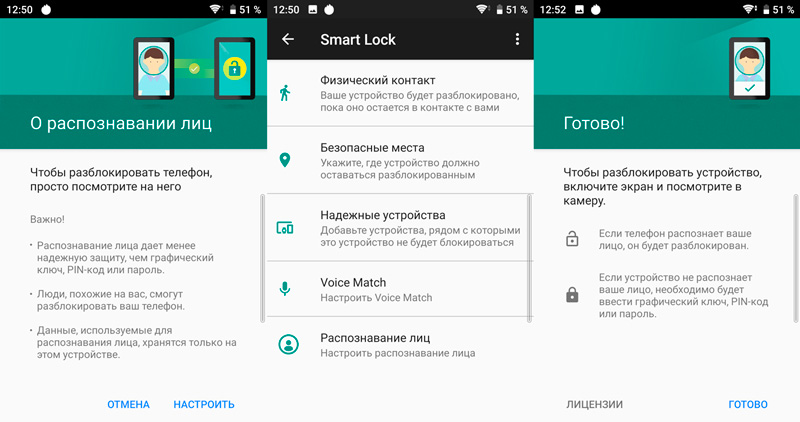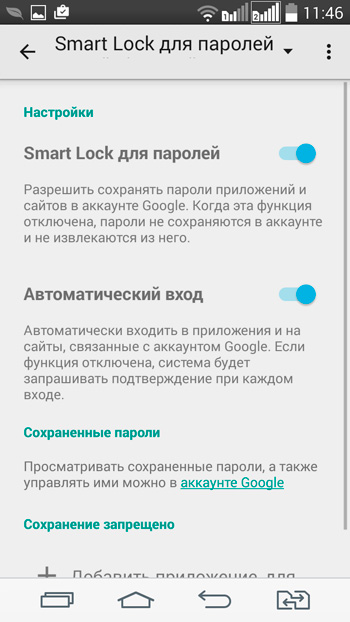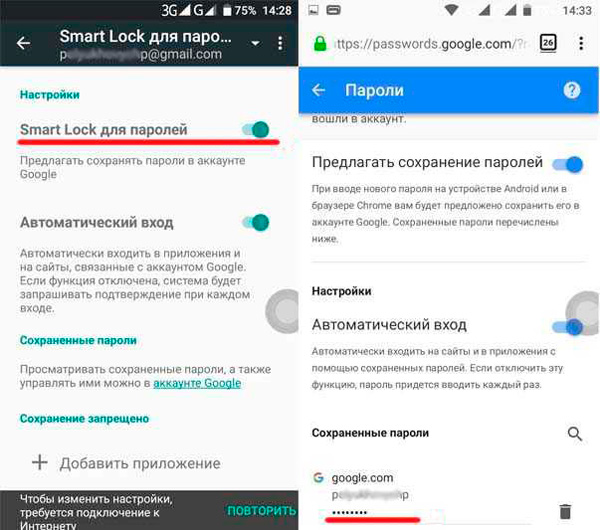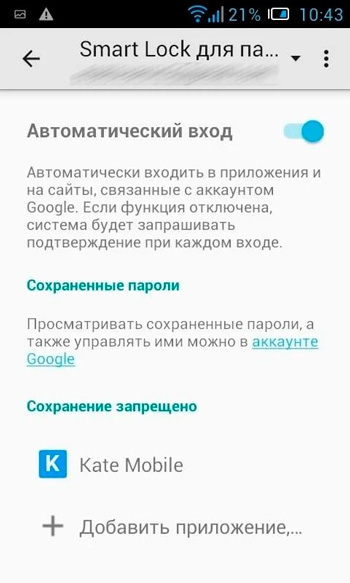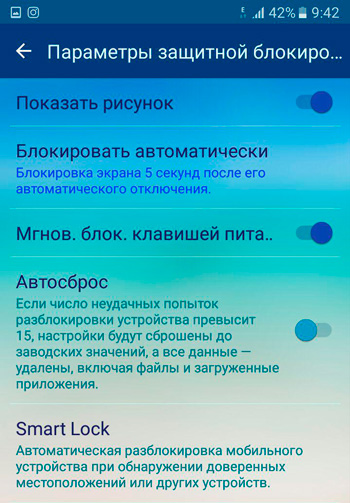- Google Smart Lock: что это за программа на Android
- Что такое Smart Lock на Android
- Как настроить Smart Lock
- Как отключить Google Smart Lock
- Что такое значок ключа на Android
- 5 простых шагов для удаления значка ключа на Android
- Установите SystemUI Tuner на свой телефон Android
- Запустите ADB на вашем ПК
- Запустите командную строку в соответствующем каталоге
- В Windows
- На Mac
- Включить SystemUI Tuner с помощью ADB
- Скрыть значок ключа на Android с помощью SystemUI Tuner
- Ключ и Замок
- Функция блокировки Google Smart Lock и как её отключить
- Что такое Smart Lock
- Как работает Smart Lock
- Настройка Smart Lock
- Как отключить
- Для паролей
- Для блокировки
Google Smart Lock: что это за программа на Android
На современных смартфонах пользователи хранят огромное количество данных, в том числе номера банковских карты и пароли от многих сервисов. Поэтому разработчики программного обеспечения уделяют огромное внимание безопасности, создавая всё более качественные средства защиты.
Сейчас самым популярным способом разблокировки устройства является использование сканера отпечатка пальца. Также можно применять и разблокировку по лицу, но как показывает практика, на Android она менее безопасная. И если про эти варианты защиты знают практически все, то что такое Google Smart Lock на телефоне Android известно не каждому. Давайте разберемся, что это за программа, а также рассмотрим принцип её настройки.
Что такое Smart Lock на Android
Если внимательно посмотреть на название программы, то можно догадаться, что она каким-то образом связана с блокировкой смартфона. Так и есть, потому что Google Smart Lock – современная опция, позволяющая значительно облегчить разблокировку телефона. В основе работы сервиса лежит анализ поведения пользователя, то есть ведение статистики по посещённым местам, контактам с другими устройствами и прочим действиям. Система определяет уровень безопасности нахождения владельца, и на основании этого решает – включить блокировку экрана или нет.
Постараемся объяснить более подробно на простом примере. Например, вы часто находитесь дома, поэтому в этом месте блокировка применяться не будет. А вот при попытке разблокировать телефон где-нибудь в другом городе, а тем более в другой стране, будет активирована соответствующая защита. Также программа анализирует положение устройства в пространстве при помощи гироскопа или акселерометра. И если смартфон находится у вас в руках, то ввод пароля или графического ключа не потребуется.
Как настроить Smart Lock
Нужно сразу отметить, что для работы программы Smart Lock на телефоне должен быть установлен один из способов защиты. Это может быть графический ключ, пароль или PIN-код. Если на вашем смартфоне никакие средства обеспечения безопасности не активированы, то это необходимо исправить. Сделать всё правильно вам поможет пошаговая инструкция:
- Заходим в настройки.
- Переходим в раздел «Блокировка и защита» либо «Экран блокировки и безопасность». Опять-таки заметим, что названия пунктов в зависимости от установленной прошивки и версии Android могут отличаться.
- Открываем вкладку «Защита устройства» или «Тип блокировки экрана».
- Нажимаем по строке «Способ защиты» и выбираем нужный вариант блокировки.
А теперь возвращаемся в раздел с настройками безопасности и находим в нём пункт «Smart Lock». Нажимаем по нему и видим список с настройками.
Давайте разберём каждый из вариантов защиты:
- Физический контакт. Современная опция, основанная на использовании информации о перемещении устройства в пространстве. За основу здесь взят установленный в телефоне акселерометр или гироскоп. Программа анализирует данные с датчиков и определяет – держит ли человек смартфон в руке или нет.
- Безопасные места. Утилита Google Smart Lock предлагает выбрать определённые безопасные места, где телефон не будет требовать ввода пароля. Это может быть ваш рабочий офис, любимое кафе или дом. Но стоит отметить, что для работы функции GPS должен постоянно находиться в работающем состоянии. Это совсем не хорошо, так как значительно влияет на расход аккумулятора.
- Надежные устройства. Мы постоянно находимся в окружении многих устройств. Это и умные часы, Bluetooth колонка, магнитола автомобиля и прочие современные девайсы. Разработчики сервиса Smart Lock позволяют перенести все эти гаджеты в список надёжных устройств. Это позволит системе разблокировать телефон при нахождении рядом с этими девайсами.
- Распознавание лиц. Подобный вариант разблокировки используют многие пользователи, поэтому его также можно активировать в настройках Google Smart Lock. Функция в принципе удобная, но не совсем безопасная. Иногда разблокировать телефон можно при помощи обычной фотографии его владельца.
- Распознавание по голосу. Все, наверное, знают фирменного голосового ассистента от Google. Достаточно произнести команду «О’кей, Google» и помощник уже готов выполнять ваши требования. Аналогичная технология применяется в программе Smart Lock. Система запоминает голос владельца, а после произношения нужной команды разблокирует устройство.
Как видим, вариантов настройки программы довольно много, поэтому каждый сможет сделать использование сервиса максимально удобным для себя.
Как отключить Google Smart Lock
Понятное дело, что программа Google Smart Lock нравится не всем, поэтому вопрос об её отключении всегда остаётся актуальным. На самом деле в этом нет ничего сложного, особенно если следовать рекомендациям пошаговых инструкций. Например, на смартфонах Xiaomi функция отключается следующим образом:
- Открываем настройки.
- Переходим в раздел «Расширенные настройки».
- Открываем вкладку «Конфиденциальность».
- Заходим в подкатегорию «Агенты доверия».
- Убираем галочку возле единственной строки «Smart Lock».
Что касается устройств с версией Android 5, то здесь принцип действий немного другой:
- Заходим настройки.
- Открываем вкладку с настройками аккаунта Google.
- Переходим в раздел «Smart Lock».
- Убираем галочку возле строки «Smart Lock для паролей».
Чтобы включить функцию Smart Lock, достаточно проделать указания инструкций в обратном порядке.
Таким образом, Google Smart Lock – программа, или лучше сказать опция, предназначенная для упрощения разблокировки смартфона. Она анализирует данные местоположения, расположения устройства в пространстве, голос пользователя, а также находящиеся рядом устройства. Для отключения функции достаточно убрать галочку с соответствующего пункта в настройках телефона.
Источник
Что такое значок ключа на Android
Многие пользователи Android были озадачены внезапным появлением значка ключа на своем смартфоне. В строке состояния уже слишком много значков, и из-за этого иногда бывает сложно ориентироваться в телефоне.
Значок навязчивого ключа, по сути, VPN значок. Это может быть неприятно, особенно если вы продолжаете получать уведомления об этом и не можете ничего сделать, чтобы удалить их.
Есть много полезных значков, таких как значки «Не беспокоить», Bluetooth или Wi-Fi. Они вам нужны, но значок ключа просто занимает место на вашем экране. К счастью для вас, это VPN Значок можно удалить, и вы можете узнать, как это сделать прямо здесь.
5 простых шагов для удаления значка ключа на Android
Этот надоедливый значок ключа является съемным, но вам нужно будет использовать стороннее программное обеспечение. К счастью, с этим приложением вам не нужно рутировать ваше устройство. Это опустошит вашу строку состояния, и вот как.
Установите SystemUI Tuner на свой телефон Android
SystemUI Tuner — вы можете скачать ее бесплатно на Google Play магазин. После установки последней версии этого приложения вам нужно будет предпринять некоторые дополнительные шаги.
Запустите ADB на вашем ПК
Для правильной работы SystemUI Tuner требуется дополнительное разрешение. Чтобы дать эти разрешения, вам нужно использовать команду ADB.
ADB не так прост в использовании, и вам понадобится командная строка. Также вам нужно будет показать скрытые изображения на вашем смартфоне. В следующих разделах вы узнаете, что вам нужно делать.
Запустите командную строку в соответствующем каталоге
Во-первых, вам нужно подключить компьютер и телефон Android с помощью USB-кабеля. Затем вы должны найти каталог Platform Tools в папке установки ADB на вашем компьютере.
Вам необходимо выполнить поиск в разделе «Инструменты платформы» вашего компьютера, поскольку папка установки ADB не для всех одинакова. Как только вы найдете каталог Platform Tools, обязательно скопируйте весь путь его расположения.
В Windows
Пользователи Windows могут сделать это, кликнув по адресной строке экрана проводника Windows, а затем либо одновременно нажав клавиши CTRL и A, а затем одновременно клавиши CTRL и C на своей клавиатуре или кликнув правой кнопкой мыши, выбрав «Выбрать все», а затем «Копировать».
На Mac
На Mac вам нужно запустить Platform Tools с помощью Finder, а затем объединить cmd, opt и p. Это покажет местоположение поиска папки. Затем вам нужно кликнуть правой кнопкой мыши Инструменты платформы и выбрать Копировать в качестве имени для поиска.
После этого вам нужно запустить окно терминала или командную строку. Пользователи Windows могут вызвать его с помощью клавиши Windows, набрав cmd и подтвердив ввод клавишей Enter. Пользователям Mac и Linux необходимо открыть Терминал в каталоге «Приложения».
В командной строке или окне терминала введите cd, а затем нажмите пробел, а затем ctrl и V (Windows) или cmd и V (Mac). Это вставит папку папки инструмента платформы, которая была скопирована в ваш буфер обмена. Наконец, нажмите Enter, чтобы завершить процесс.
Включить SystemUI Tuner с помощью ADB
Вам нужно использовать любую из этих двух команд для включения SystemUI:
adb shell pm grant com.zacharee1.systemuituner android.permission.WRITE_SECURE_SETTINGS
./ adb shell pm grant com.zacharee1.systemuituner android.permission.WRITE_SECURE_SETTINGS
Вторая команда предназначена только для тех, кто получил ошибку в Windows PowerShell, Linux или Mac. Если не работает ни одна команда, ваша установка ADB может быть ошибочной.
Скрыть значок ключа на Android с помощью SystemUI Tuner
Теперь вы готовы удалить VPN значок ключа на вашем телефоне. Вы можете отключить USB-кабель, который соединяет ваш Android с вашим ПК.
Откройте SystemUi Tuner на вашем телефоне Android. Найдите главное меню настройки и прокрутите вниз до вопроса внизу. Это похоже на «продолжать не давать необязательных разрешений».
Выберите «да», а затем следуйте подсказке «К настройкам». Затем выберите строку состояния и выберите значок VPN. Слайд бар, чтобы скрыть его.
Значок ключа должен оставаться скрытым, если вы правильно выполнили все шаги. Вы можете проверить это, подключившись к вашему VPN-серверу.
Наконец, вот некоторая информация из заметок разработчика. Старые телефоны Samsung, телефоны Xiaomi и Huawei могут выйти из строя, если вы попытаетесь использовать это приложение. Кроме того, приложение может не работать с ними, и значок ключа останется видимым.
Ключ и Замок
Надеемся, что это руководство помогло вам избавиться от ненужного значка ключа. Теперь у вас будет больше места на вашем телефоне, даже если вы используете VPN-соединение.
Знаете ли вы какой-нибудь другой, возможно, более простой способ удалить значок ключа с телефона Android? Поделитесь своими советами в разделе комментариев ниже.
Источник
Функция блокировки Google Smart Lock и как её отключить
У каждого пользователя Андроид-устройства свой избранный способ защиты данных. Одни выбирают установку пароля или PIN-кода, другие – графический ключ, третьи – сканер отпечатков пальцев. Все эти средства стандартно присутствуют в функционале ОС Android, они обеспечивают относительно хорошую защиту, но имеют и недостатки. Например, цифры или рисунок графического ключа, вводимые пользователем, в процессе идентификации могут быть подсмотрены третьими лицами. Кроме того, пользователь теряет время на вводе данных, а в действительности, блокировка смартфона требуется не всегда. Корпорация Добра подошла к защите пользовательских данных по-новому и, начиная с пятой версии Андроид доступна новая опция – Smart Lock, что значит «умный замок». Поскольку в наше время умнеть свойственно практически любым приборам и функциям, то не удивительно, что и блокировка устройств также обзавелась способностью к пониманию пользователя.
Что такое Smart Lock
Технология умной блокировки телефона Smart Lock – это инновационный подход к защите от Google, заменяющий обычные инструменты вроде пароля, графического ключа или сканирования отпечатка пальца. Опция обеспечивает беспрепятственный доступ к смартфону, оставляя его разблокированным, если владелец рядом и блокирует при условии его отсутствия или при наличии определённых факторов внешней среды. Способ позволяет усилить защиту Android и Chromebook и сделать взаимодействие пользователя с устройством комфортнее.
Функция Smart Lock является настраиваемой, а параметры разблокировки можно задать на своё усмотрение. Конечно, любой замок можно вскрыть и применение новой методики защиты – не гарант стопроцентной безопасности данных, поскольку в безопасной зоне возможно хищение самого устройства, которое как раз будет разблокировано.
По этой причине не все владельцы девайсов считают использование инструмента необходимым. Далее рассмотрим принцип функционирования, возможности настройки умной блокировки телефона, а также как деактивировать опцию.
Как работает Smart Lock
Благодаря этой функции смартфон осуществляет приём сигналов извне, оценивая безопасность условий и, исходя из характера поступившей информации, определяет, блокировать устройство или нет. Ориентироваться позволяет близость пользователя, его голос, местонахождение или доверенные устройства поблизости. Так, для владельца смартфон сможет оставаться доступным при определённых условиях, что избавляет от необходимости ввода данных для подтверждения идентификации.
Возможность настройки ряда параметров пользователем обеспечивает снятие блокировки именно в тех случаях, которые были выбраны:
- Указание местоположения (одного или нескольких). Находясь в определённом месте, заданном настройками, устройство не будет запрашивать идентификацию. При этом функционирование подразумевает активированный GPS для определения места;
- Доверенные устройства. При выборе доверенных устройств на Android, в их присутствии смартфон будет определять безопасную среду и останется разблокированным;
- Физический контакт пользователя с устройством. Пока смартфон при вас, он не будет заблокирован;
- Распознавание лица и голоса владельца.
Так, с Google Smart Lock не требуется регулярно заниматься разблокировкой смартфона вручную, опция всё сделает в автоматическом режиме, её нужно только настроить под свои предпочтения. Ещё одна из возможностей – хранение паролей и синхронизация на всех устройствах с Chrome.
Настройка Smart Lock
Рассмотрим пошагово активацию инструмента и как настроить Гугл Смарт лок для удобной работы:
- Как включить Smart Lock.
- Для активации переходим по пути Настройки – Безопасность – Экран блокировки (где находится инструмент, напрямую зависит от производителя устройства и версии Андроид);
- Выбираем один из методов блокировки (данное действие обязательно для активации функции);
- В блоке Дополнительно раздела Безопасность переходим к пункту Агенты доверия (Trust Agents) и включаем Smart Lock, переместив ползунок в соответствующее положение;
- Для перехода к настройке опции нажимаем на поле Smart Lock и в новом окне устанавливаем необходимые значения.
- Как настроить Smart Lock. В окне настроек находятся те параметры, которые можно выставить:
- Физический контакт. Акселерометром, входящим в функционал современных девайсов на Андроид, запоминается характер передвижений владельца устройства. Так, доступ к смартфону остаётся при его удержании в руке, хранении в кармане или сумке, но при изменении характеристик движения смартфон блокируется;
- Безопасные места. Данный параметр предполагает выбор пользователем нескольких адресов, которые смартфон затем посчитает безопасными. Благодаря геолокации устройство определит указанные места и будет находиться в разблокированном состоянии;
- Надёжные устройства. Как правило, у современного юзера в наличии несколько девайсов и гаджетов, которые могут подключаться к смартфону посредством Bluetooth или NFC. Их можно добавлять в список надёжных устройств, тогда при взаимодействии с ними экран телефона будет разблокирован. Особенно удобна опция в поездках, ведь водителю не придётся отвлекаться на разблокировку. Но есть и обратная сторона медали – при хищении двух устройств информация со смартфона будет сразу доступна третьим лицам, а если учесть, что сигнал Bluetooth рассчитан на расстояния до 100 метров, то шансы у злоумышленников ещё выше;
- Распознавание лиц. Функция Smart Lock предполагает также разблокировку устройства при распознавании лица его владельца. Фейс-контроль выполняется с помощью фронтальной камеры и если отсканированный облик человека, у которого находится смартфон, совпал с имеющимся образцом – это и будет идентификацией владельца и ручная разблокировка не потребуется;
- Распознавание голоса. По аналогии с предыдущим способом выполняется и определение владельца по его голосу. Так, записав в настройках образец фразы «О’кей, Гугл», пользователь сможет в любой момент разблокировать смартфон этим же изречением, не вводя данных идентификации.
- Как посмотреть пароли Smart Lock. Благодаря системе сохранения данных для авторизации можно не вбивать код каждый раз и тем самым посещать необходимые ресурсы в разы быстрее. Если нужно просмотреть сохранённые логины и пароли в Гугл Хром на Андроид, введённые ранее, то перейти к ним получиться через настройки:
- Вверху в правой части относительно адресной строки жмём кнопку в виде трёх точек;
- Выбираем «Настройки» – «Smart Lock или Сохранение»;
- Жмём на пункте «Просматривайте сохранённые данные и управляйте ими на странице password.google.com».
- Вверху в правой части относительно адресной строки жмём кнопку в виде трёх точек;
Как отключить
Не всем пользователям приходится по вкусу предлагаемый в Андроид умный замок, так что некоторых особенно бдительных владельцев устройств интересует, как отключить Google Smart Lock. Процедура отключения не отличается сложностью, сделать это можно несколькими нажатиями.
Для паролей
Автоматическое заполнение паролей очень удобно, поскольку освобождает пользователя от многочисленных вводов данных, но в то же время в этом и кроется опасность. Если смартфон окажется в руках злоумышленников, им будут доступны также многие данные владельца устройства. Рассмотрим, как отключить Google Smart Lock для паролей на Android:
- Переходим к «Настройкам Google»;
- Заходим на вкладку «Smart Lock для паролей»;
- Переводим переключатель напротив опции «Автоматический вход» в неактивное положение;
- При желании можно также запретить автоматическое заполнение для определённого софта, для чего следует нажать «Добавить приложение».
Некоторые устройства предполагают изменение параметров через системные настройки, это зависит от модели девайса и версии Андроид.
Для блокировки
Если вы не считаете нужным использовать опцию Smart Lock для блокировки, отключить её можно следующим образом:
- Переходим к системным настройкам смартфона;
- Переходим в раздел «Экран блокировки и защита» – «Параметры защитной блокировки»;
- Выбираем «Smart Lock», после чего потребуется ввести пароль либо ключ разблокировки;
- Поочерёдно заходим в каждый пункт функции и деактивируем их;
- Открываем «Настройки» – «Приложения», ищем «Smart Lock», здесь нужно почистить кэш и удалить данные.
Инструмент Google Smart Lock многофункционален и удобен, но больше направлен на комфорт использования, чем на безопасность, поскольку вариантов похищения информацию с устройства немало. Если вы решили применять опцию, следует быть осторожнее с включением разрешений, чтобы у злоумышленников было меньше возможностей получить доступ к данным смартфона.
Источник