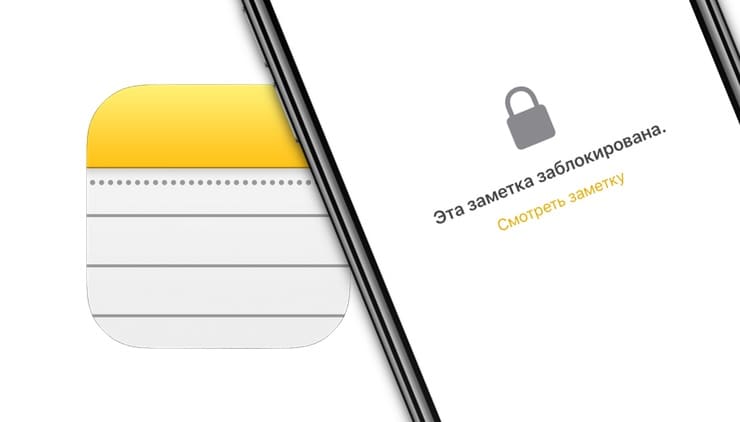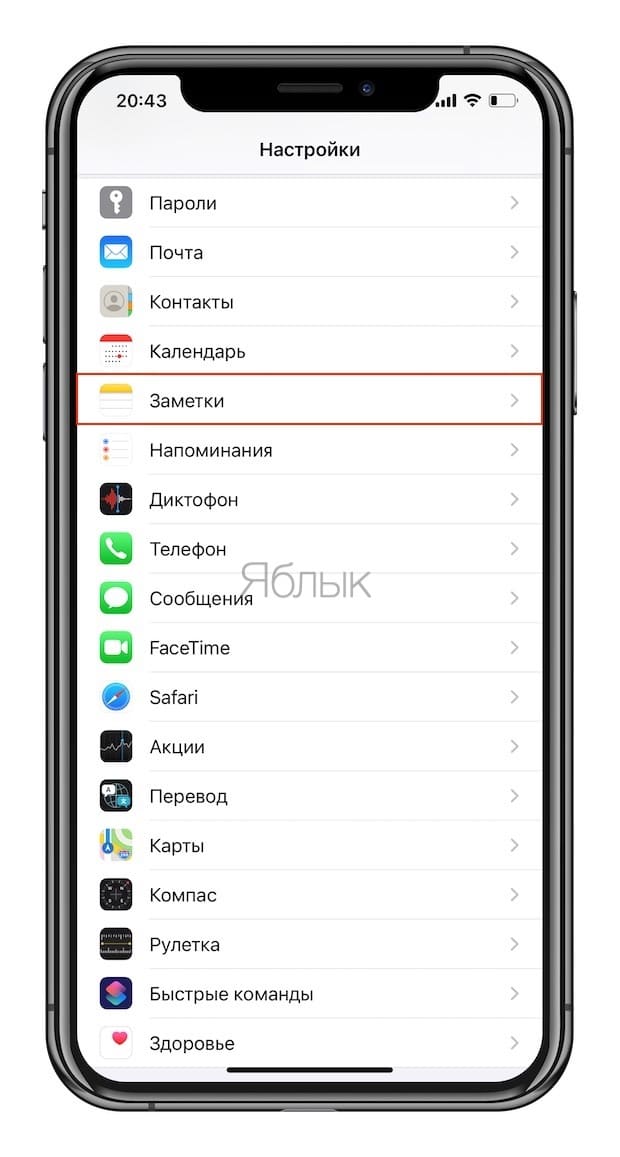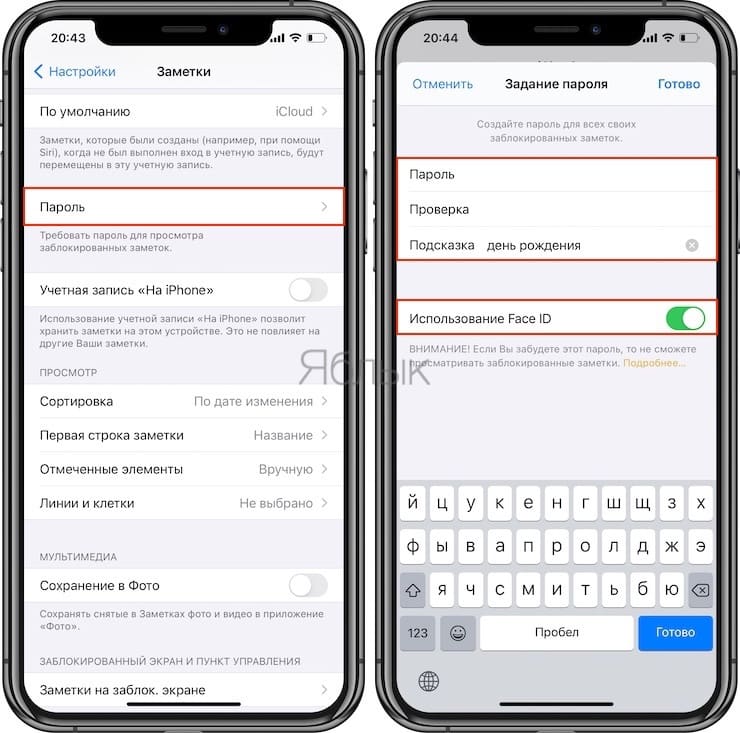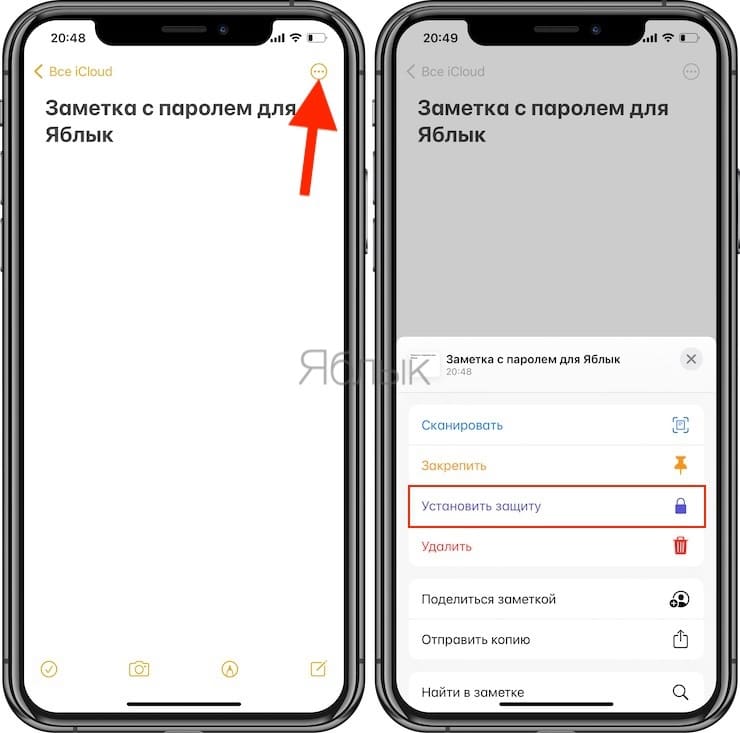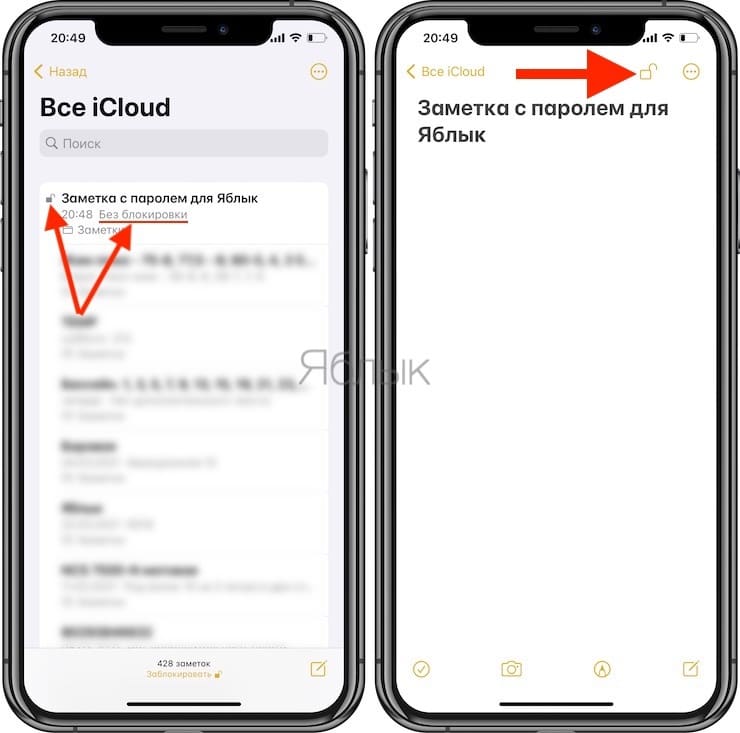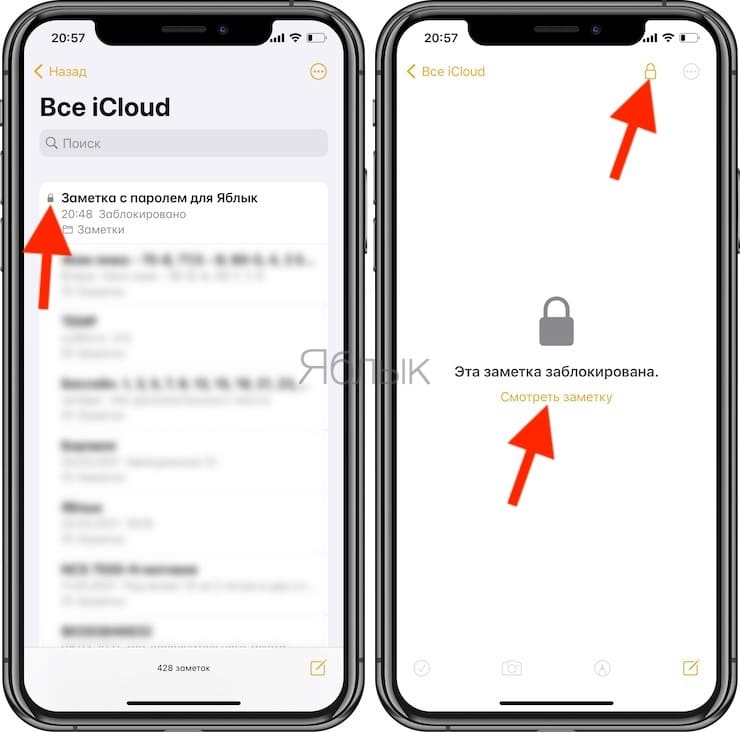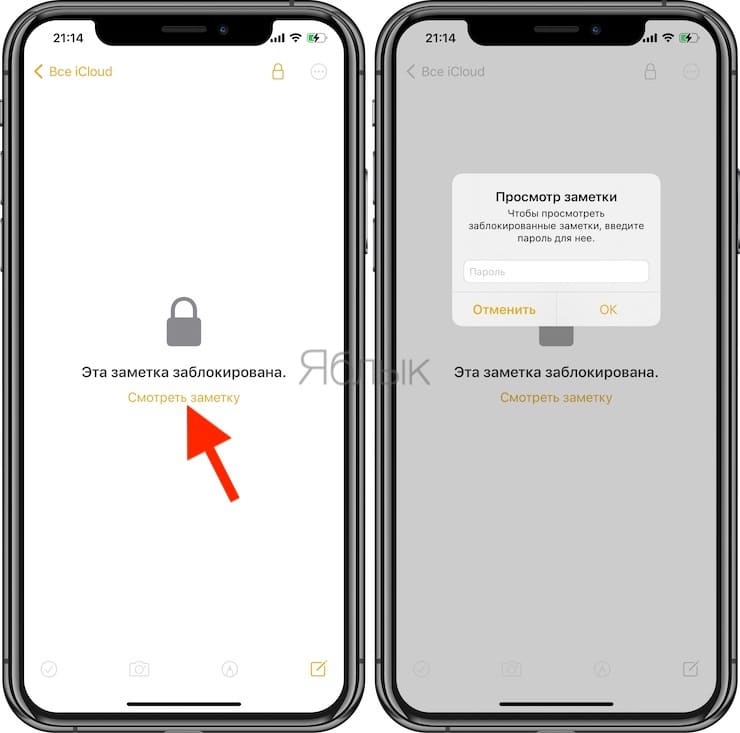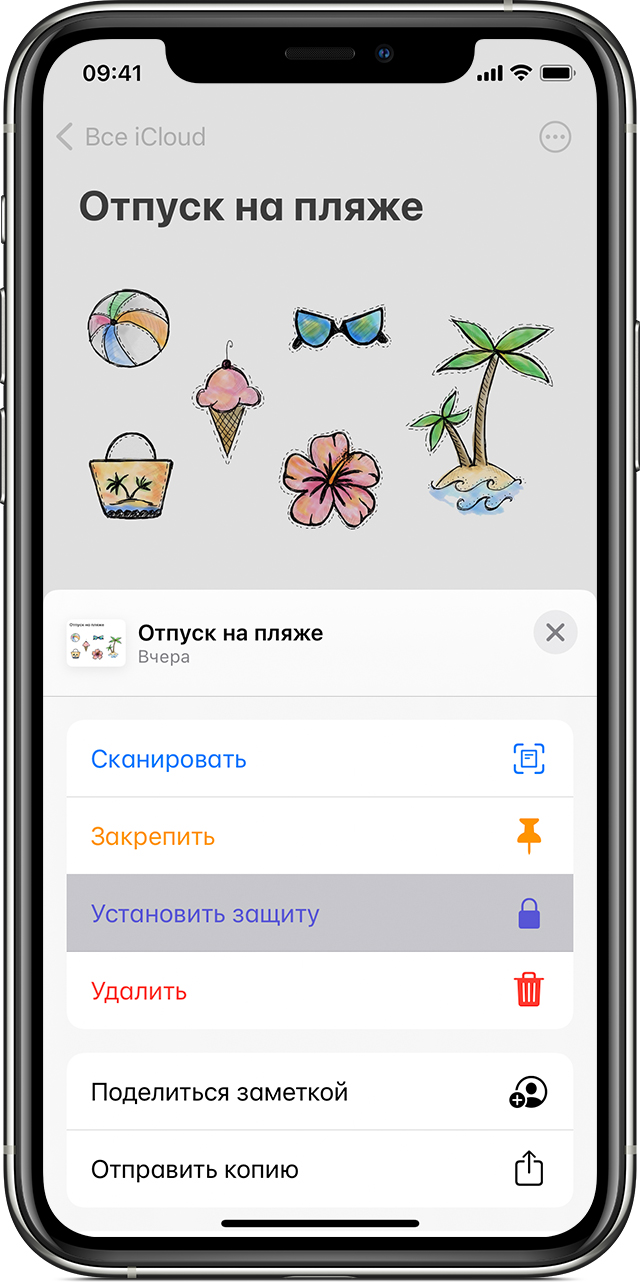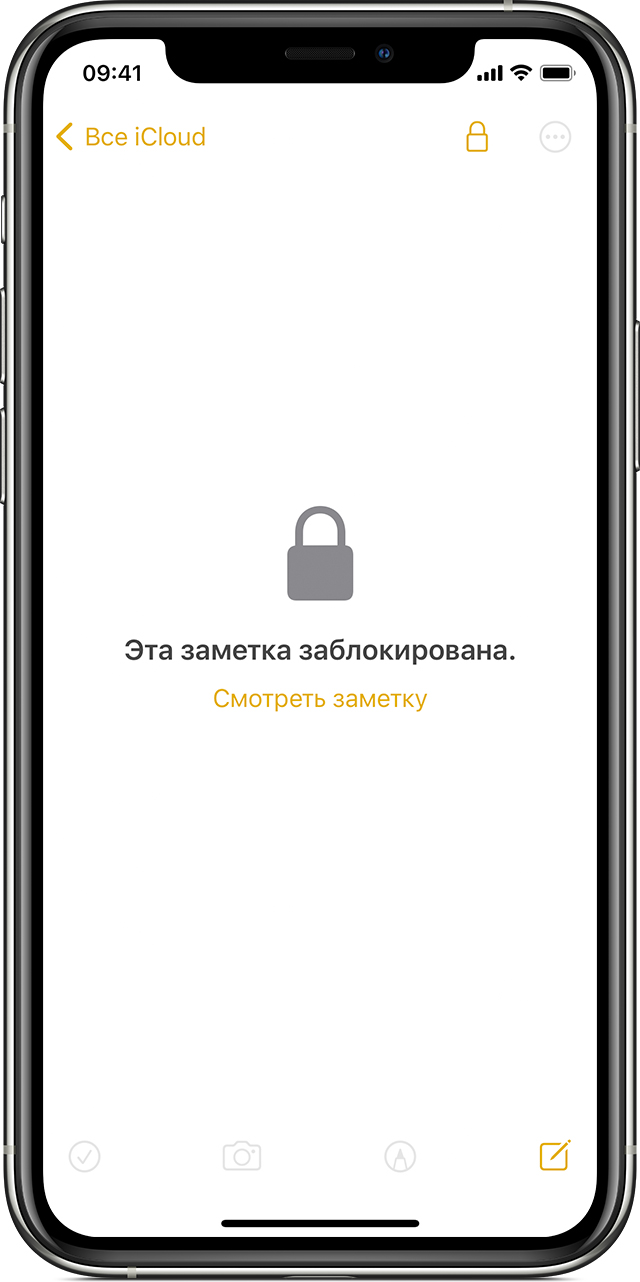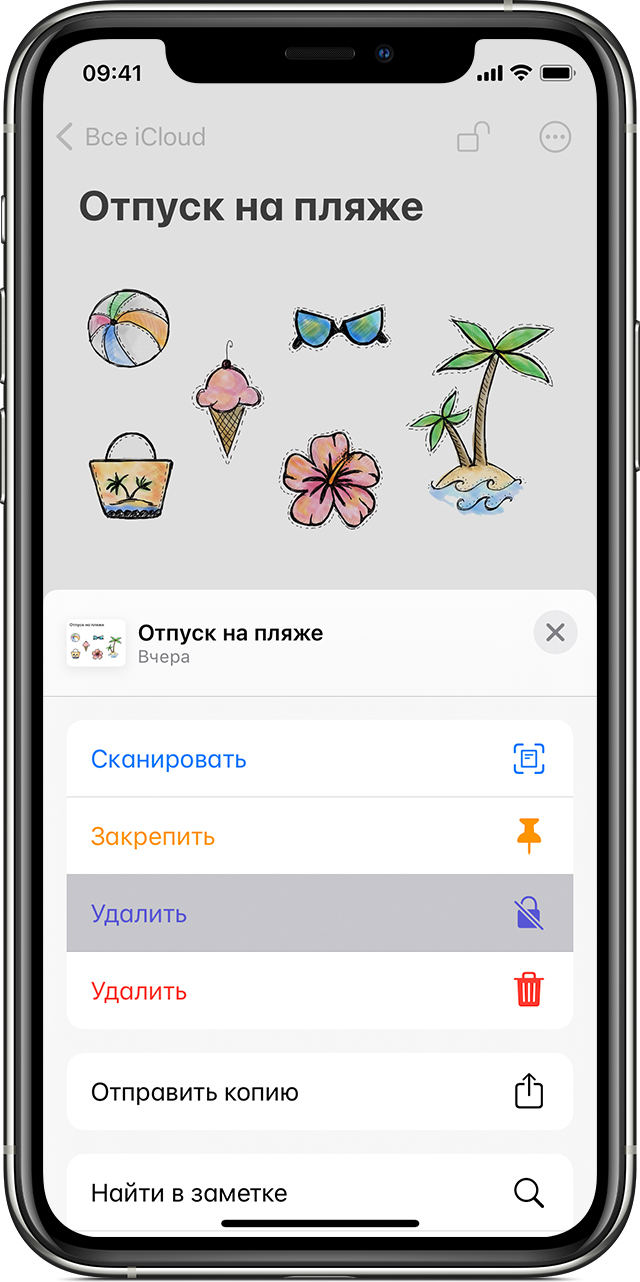- Пароль на заметки iPhone
- Как поставить пароль на заметки iPhone
- Что делать, если забыл пароль от заметок на iPhone
- Как снять или изменить пароль
- [FAQ] Как устроена защита заметок паролем в iOS и OS X
- Как установить пароль на Заметки в iOS
- Как защитить паролем заметку на iPhone и iPad
- Блокировка заметок на iPhone, iPad и iPod touch
- Подготовка
- Настройка пароля к заметкам
- Создание пароля в приложении «Настройки»
- Создание пароля в приложении «Заметки»
- Использование пароля в приложении «Заметки»
- Блокировка заметки
- Открытие заблокированной заметки
- Снятие блокировки
- Изменение пароля в приложении «Заметки»
- Если вы забыли пароль к заметкам
Пароль на заметки iPhone
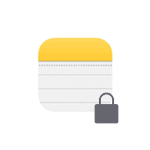
Сразу отмечу, что для всех заметок используется один и тот же пароль (за исключением одного возможного случая, который будет рассмотрен в разделе «что делать, если забыл пароль от заметок»), который можно задать в настройках или при первом блокировании заметки паролем.
Как поставить пароль на заметки iPhone
Для того, чтобы защитить вашу заметку паролем, выполните следующие простые шаги:
- Откройте ту заметку, на которую нужно поставить пароль.
- Внизу нажмите кнопку «Заблокировать».
- Если вы впервые ставите пароль на заметку iPhone, введите пароль, подтверждение пароля, при желании — подсказку, а также, включите или отключите разблокирование заметок с помощью Touch ID или Face ID. Нажмите «Готово».
- Если вы уже блокировали раньше заметки паролем, введите тот же пароль, что использовался для заметок ранее (если вы его забыли — перейдите к соответствующему разделу инструкции).
- Заметка будет заблокирована.
Аналогичным образом блокировка осуществляется и для последующих заметок. При этом учтите два важных момента:
- Когда вы разблокировали для просмотра одну заметку (ввели пароль), то пока вы не закроете приложение «Заметки», все остальные защищенные заметки также будут видны. Снова закрыть их от просмотра можно нажав по пункту «Заблокировать» внизу главного экрана заметок.
- Даже для защищенных паролем заметок в списке будет видна их первая строка (используемая как заголовок). Не держите там каких-либо конфиденциальных данных.
Для открытия заметки, защищенной паролем, просто откройте её (вы увидите сообщение «Эта заметка заблокирована», затем нажмите по «замку» справа вверху или по «Смотреть заметку», введите пароль или используйте Touch ID/Face ID для открытия.
Что делать, если забыл пароль от заметок на iPhone
Если вы забыли пароль от заметок, это ведет к двум последствиям: вы не можете заблокировать паролем новые заметки (так как требуется использовать тот же пароль) и не можете просмотреть защищенные заметки. Второе, к сожалению, обойти никак нельзя, а вот первое решаемо:
- Зайдите в Настройки — Заметки и откройте пункт «Пароль».
- Нажмите «Сбросить пароль».
После сброса пароля, вы можете установить новый пароль на новые заметки, но старые будут защищены старым паролем и открыть их, если пароль забыт, а открытие по Touch ID отключено, вы не сможете. И, предвидя вопрос: нет, способов разблокировать такие заметки, кроме подбора пароля, не существует, даже Apple вам не может помочь, о чем прямо пишет на своем официальном сайте.
Кстати, эту особенность работы паролей можно использовать, если необходимо установить разные пароли на разные заметки (вводим один пароль, сбрасываем, следующую заметку шифруем другим паролем).
Как снять или изменить пароль
Для того, чтобы снять пароль с защищенной заметки:
- Откройте эту заметку, нажмите кнопку «Поделиться».
- Нажмите кнопку «Снять блокировку» внизу.
Заметка будет полностью разблокирована и доступна к открытию без ввода пароля.
Для того, чтобы изменить пароль (он поменяется сразу для всех заметок), выполните следующие шаги:
- Зайдите в Настройки — Заметки и откройте пункт «Пароль».
- Нажмите «Сменить пароль».
- Укажите старый пароль, затем новый, подтвердите его и, при необходимости, добавьте подсказку.
- Нажмите «Готово».
Пароль для всех защищенных «старым» паролем заметок будет изменен на новый.
Надеюсь, инструкция была полезна. Если у вас остались какие-то дополнительные вопросы на тему защиты заметок паролем, задавайте их в комментариях — я постараюсь ответить.
Источник
[FAQ] Как устроена защита заметок паролем в iOS и OS X
Если вы хотите увидеть на нашем сайте ответы на интересующие вас вопросы обо всём, что связано с техникой, программами и сервисами Apple, iOS или Mac OS X, iTunes Store или App Store, задавайте их через форму обратной связи. Ответы на самые интересные из них будут появляться в материалах данной рубрики. К нам поступил следующий вопрос:
здравствуйте! решил попробовать в действии новую функцию запароливания заметок в ios и mac os, но не понял трёх вещей
- заметки паролятся по отдельности? разве никак нельзя поставить пароль на целую папку?
- в os x и ios точно используется один и тот же пароль на заметки? по-моему, у меня он не синхронизируется
- если я забуду пароль, с чем я уже столкнулся, то что будет с уже запароленными заметками?
Функция защиты заметок паролем, дебютировавшая в OS X 10.11.4 и iOS 9.3, полезна, но далека от совершенства.
Заметки паролятся по отдельности, но пароль для них единый. Иными словами, вы сначала создаёте пароль, который будет использоваться для шифрования заметок, а потом выбираете, какие ваши заметки вы хотите им защитить. Использовать разные пароли для разных заметок невозможно.
Другое существенное ограничение – заметки нельзя шифровать папками. Из-за этого даже у запароленных заметок гарантированно будет видно название (либо первая строка). С одной стороны, упущение по части приватности, с другой – представьте, как занятно было бы ориентироваться в заметках, если бы после включения пароля пряталось бы даже название 😉
Касательно второго вашего вопроса – да, в OS X и iOS используется один и тот же пароль на заметки. Просто синхронизируется он не сразу, а спустя некоторое время. Практика показывает, что надёжнее создавать пароль на компьютере, а не в iOS.
Чтобы создать пароль в OS X, в контекстном меню любой заметки выберите пункт «Заблокировать эту заметку»:
В iOS настройка пароля осуществляется не в самом приложении «Заметки», а в меню Настройки-Заметки-Пароль.
Забытый пароль всегда можно сбросить, но для этого потребуется ввести другой пароль – от вашей учётки iCloud. Обратите внимание, что сброс пароля НИКАК не влияет на уже защищённые паролем заметки. Сброс не поможет вам их просмотреть, он лишь позволит задать новый пароль для защиты новых заметок. Поэтому забывать пароль от заметок, в которых хранится конфиденциальная и ценная информация, очень не рекомендуется – возможно, даже ФБР тут ничего поделать не сможет =)
Источник
Как установить пароль на Заметки в iOS
Начиная с iOS 9.3 Apple добавила возможность установки пароля на заметки в одноименном iOS-приложении. Поскольку в «Заметках» очень часто хранится такая конфиденциальная информация, как номера банковских счетов, данные о состоянии здоровья и даже личные дневники, удивительно, почему парольная защита не была предусмотрена с самого начала.
Для того чтобы установить пароль на «Заметки», необходимо наличие iOS-устройства с установленной iOS 9.3 и выше.
Стоит обратить внимание, что запаролить заметки можно только в случае, если Заметки сохраняются локально на iPhone (iPad) или синхронизируются с iCloud (Настройки → iCloud). Например, если вы синхронизируете заметки с Gmail (это настраивается по пути Настройки → Пароли и учетные записи), то опция защиты таких заметок будет недоступна.
Как защитить паролем заметку на iPhone и iPad
1. Откройте приложение Настройки и перейдите в раздел Заметки.
2. Выберите пункт Пароль.
3. Задайте пароль. При желании, активируйте переключатель Использование Face ID (Touch ID) для использования сенсора считывания лица (отпечатков пальцев) при открытии заметки.
4. Откройте приложение Заметки и создайте новую заметку.
5. Для того чтобы установить пароль на созданную заметку, нажмите на кнопку с изображением трех точек в кружке в правом верхнем углу и в списке опций выберите Установить защиту.
Имейте ввиду, что таким образом заблокированная заметка получает возможность для защиты паролем, но пока Вы находитесь в Заметках она разблокирована. На это указывает надпись «Без блокировки» и иконка с изображением открытого замка.
Для блокировки заметки нажмите на иконку с изображением замка.
6. Защищенные паролем записи в списке заметок обозначаются замочком. Для открытия заметки, защищенной паролем, нажмите на саму запись, введите пароль или используйте Face ID / Touch ID.
Если вы забыли пароль блокировки заметок, то сбросить его вы сможете по этой инструкции.
Источник
Блокировка заметок на iPhone, iPad и iPod touch
С помощью пароля, функции Face ID или Touch ID можно защитить заметки, содержащие ваши персональные данные, к примеру сведения финансового или медицинского характера, а также данные для входа на веб-сайты.
Подготовка
- Обновите операционную систему iPhone, iPad или iPod touch до последней версии iOS или iPadOS.
- Включите функцию «Заметки» в настройках iCloud или используйте заметки, хранящиеся на вашем устройстве. Для учетных записей, которые синхронизируются с помощью сторонних служб (например, Gmail или Yahoo), некоторые функции приложения «Заметки», включая блокировку, не поддерживаются.
Если вход в iCloud выполнен с помощью управляемого идентификатора Apple ID, установить блокировку заметок невозможно.
Настройка пароля к заметкам
Прежде чем приступить к блокировке заметок, придумайте пароль. Используйте пароль, который легко вспомнить с помощью подсказки. Если заметки iCloud доступны на нескольких устройствах Apple, то для их блокировки и разблокировки будет использоваться один и тот же пароль. Если вы забудете пароль, компания Apple не сможет помочь вам восстановить доступ к заблокированным заметкам, однако можно будет создать новый пароль для блокировки заметок в будущем.
Пароль можно создать в приложении «Настройки» или в приложении «Заметки» на вашем устройстве. После блокировки заметки для нее автоматически устанавливается защита паролем на всех ваших устройствах. Если вы используете функцию Face ID или Touch ID для разблокировки заметок на других устройствах, необходимо ввести пароль, а затем включить функцию Face ID или Touch ID на используемом устройстве.
Создание пароля в приложении «Настройки»
- Перейдите в меню «Настройки» > «Заметки», затем нажмите «Пароль».
- Если у вас несколько учетных записей, выберите ту учетную запись, для которой нужно создать пароль.
- Введите пароль и добавьте подсказку. Включите функцию Face ID или Touch ID, если ваше устройство ее поддерживает.
- Нажмите «Готово».
Создание пароля в приложении «Заметки»
- Откройте приложение «Заметки» и перейдите к заметке, которую необходимо заблокировать.
- Нажмите кнопку «Еще» , а затем — «Заблокировать».
- Введите пароль и добавьте подсказку. Включите функцию Face ID или Touch ID, если ваше устройство ее поддерживает.
- Нажмите «Готово».
Использование пароля в приложении «Заметки»
Владелец устройства без труда может защитить заметку с изображением, отсканированным документом или важным списком, установив пароль для нее. Рядом с каждой заблокированной заметкой отображается значок замка . До ввода пароля или снятия блокировки с помощью функции Face ID или Touch ID в списке будут отображаться только название заметки и дата ее изменения.
Блокировка заметки
- Откройте заметку, которую нужно заблокировать.
- Нажмите кнопку «Еще» .
- Нажмите «Заблокировать».
После блокировки заметка остается открытой, а в верхней части экрана появляется значок замка . Содержимое заметки будет скрыто после нажатия на значок замка .
Открытие заблокированной заметки
- Нажмите заблокированную заметку.
- Выберите «Смотреть заметку».
- Воспользуйтесь функцией Face ID или Touch ID либо введите пароль.
Заблокированные заметки открываются на несколько минут. За это время можно перейти к другой заметке, скопировать и вставить информацию из другого приложения или выполнить прочие действия. При закрытии приложения «Заметки» или переходе устройства в режим сна заметка снова блокируется.
Снятие блокировки
- Коснитесь заблокированной заметки, затем выберите «Смотреть заметку».
- Введите пароль либо снимите блокировку с помощью функции Face ID или Touch ID.
- Нажмите кнопку «Еще» .
- Выберите «Удалить».
При снятии блокировки заметка будет разблокирована на всех устройствах, на которых выполнен вход с тем же идентификатором Apple ID.
Блокировать можно только заметки на устройстве и в iCloud. Заметки с документами PDF, Keynote, Pages, Numbers, а также аудио- и видеозаписями и заметки, для синхронизации которых используется протокол IMAP (например, в службах Yahoo, Gmail и Hotmail), не могут быть заблокированы. Кроме того, нельзя защитить паролем заметки, к которым разрешен общий доступ. Чтобы запретить общий доступ к заметке, откройте заметку, нажмите кнопку «Добавить людей» , затем «Закрыть доступ».
Изменение пароля в приложении «Заметки»
Чтобы изменить пароль в приложении «Заметки», необходимо знать текущий пароль. Вот как использовать эту функцию:
- Перейдите в меню «Настройки» > «Заметки», затем нажмите «Пароль».
- В приложении «Заметки» выберите учетную запись, в которую необходимо внести изменения, затем нажмите «Изменить пароль».
- Введите старый пароль, а затем укажите новый и добавьте подсказку.
Если вы не знаете текущий пароль приложения «Заметки», вы можете сбросить его, но это не поможет получить доступ к старым заметкам. При этом любые новые заметки можно будет защитить с помощью нового пароля.
Если вы забыли пароль к заметкам
Чтобы разблокировать заметку, необходимо ввести пароль, с помощью которого она была заблокирована. Если вы забыли пароль, компания Apple не может помочь вам восстановить доступ к заблокированным заметкам. Можно задать новый пароль, но это не позволит получить доступ к старым заметкам. При этом любые новые заметки можно будет защитить с помощью нового пароля.
Если используется несколько паролей, определить нужный для той или иной заметки из списка невозможно. Если при попытке разблокировать заметку, защищенную старым паролем, ввести текущий пароль, то появится уведомление о вводе неверного пароля и подсказка для старого. Если старый пароль введен правильно, вам будет предложено изменить пароль для данной заметки на текущий.
Чтобы сбросить пароль в приложении «Заметки», необходимо выполнить следующие действия.
- Перейдите в меню «Настройки» > «Заметки», затем нажмите «Пароль».
- В приложении «Заметки» выберите учетную запись, в которую необходимо внести изменения, затем нажмите «Сбросить пароль».
- Введите пароль для учетной записи Apple ID, а затем нажмите «OK».
- Еще раз нажмите «Сбросить пароль».
- Введите новый пароль и подсказку. Нажмите «Готово».
Источник