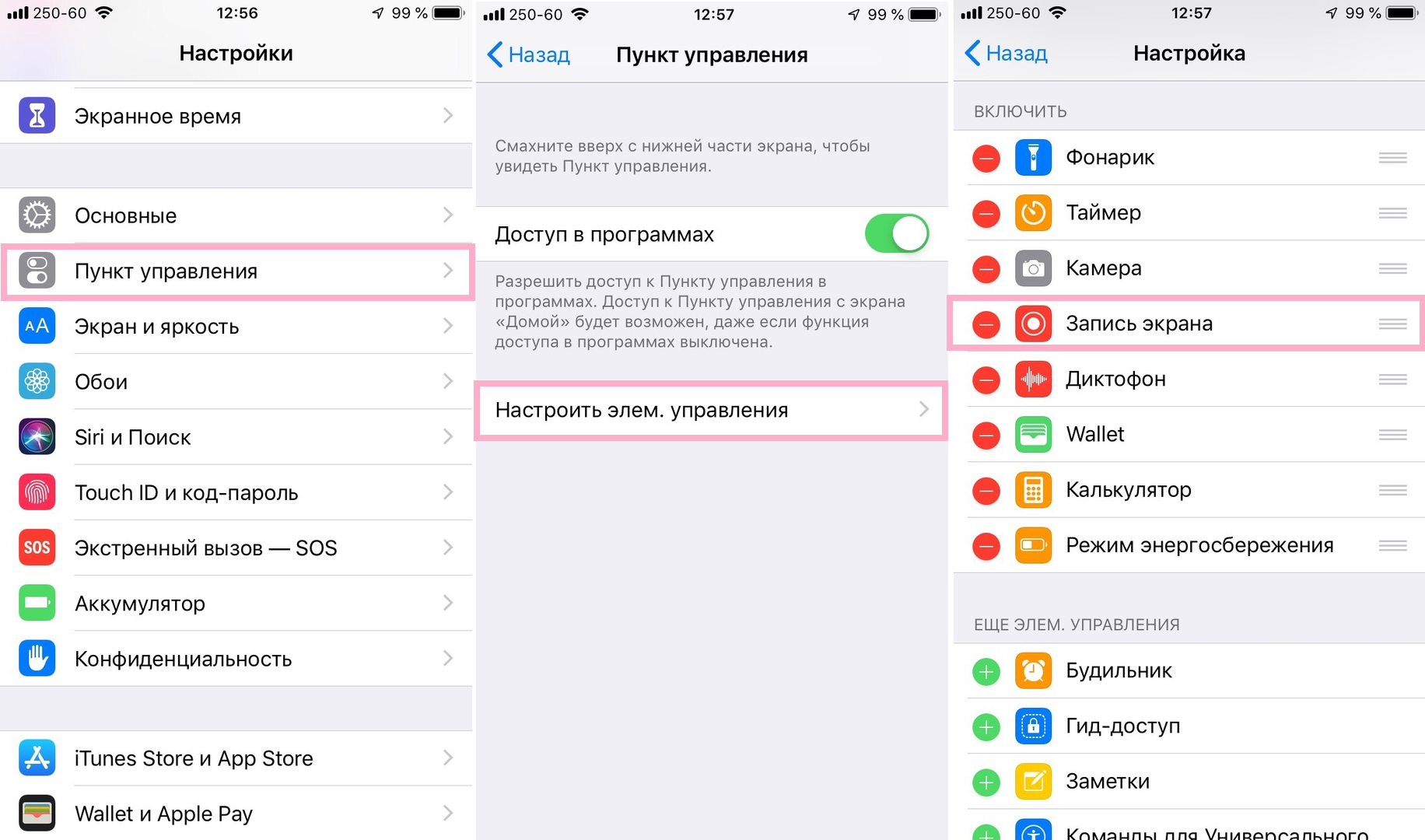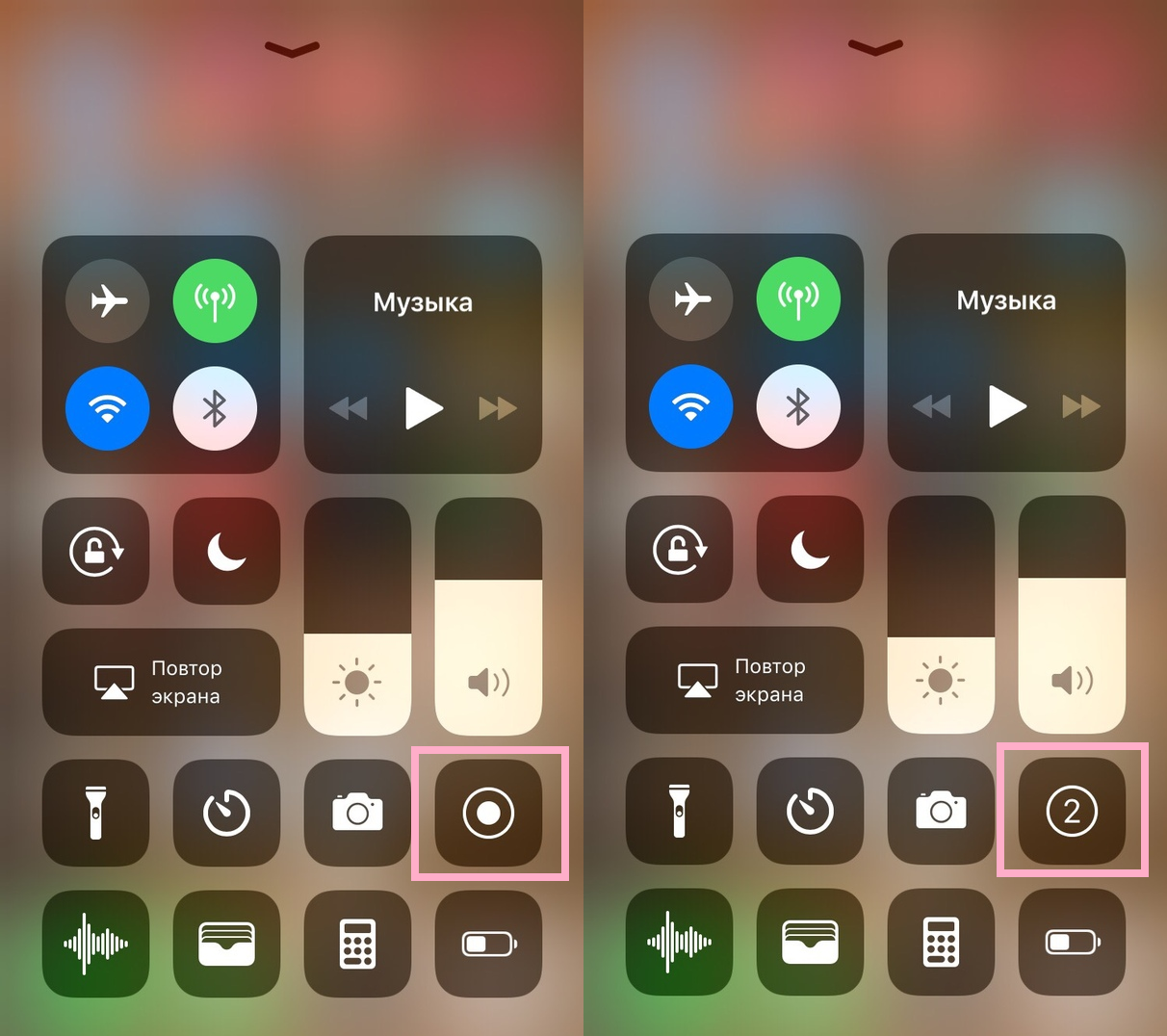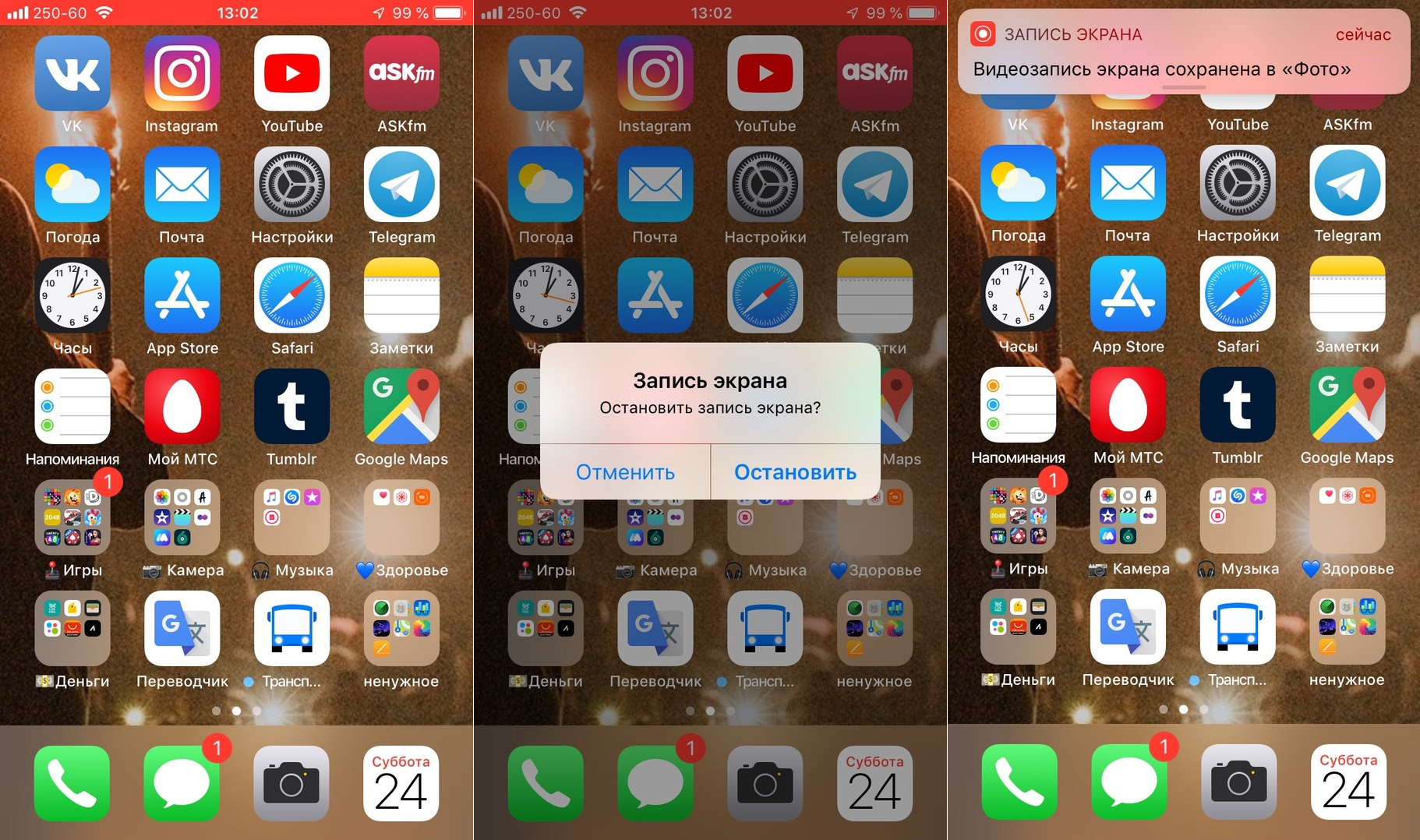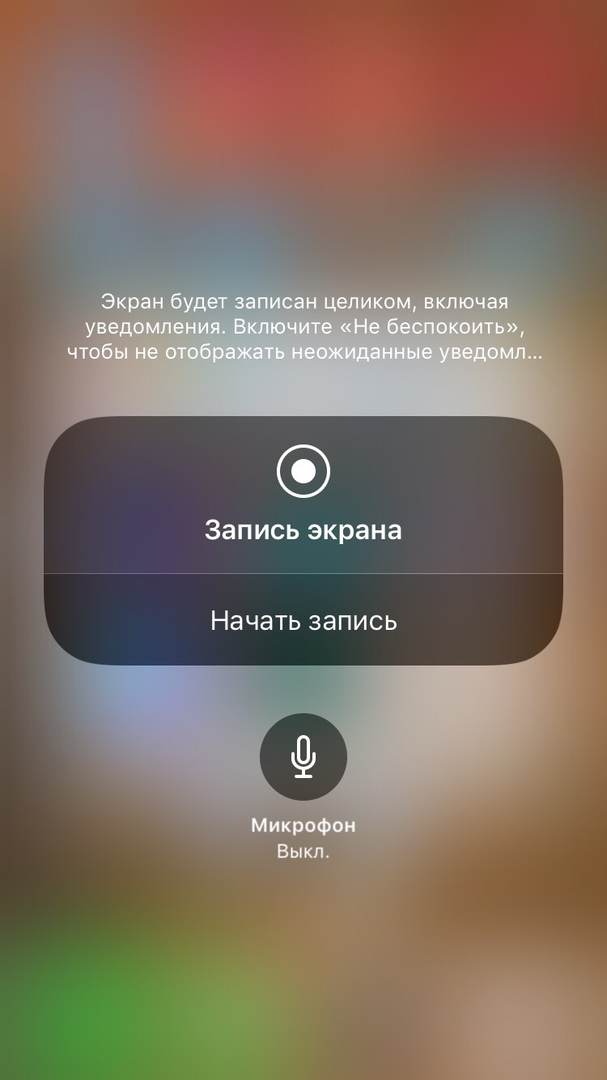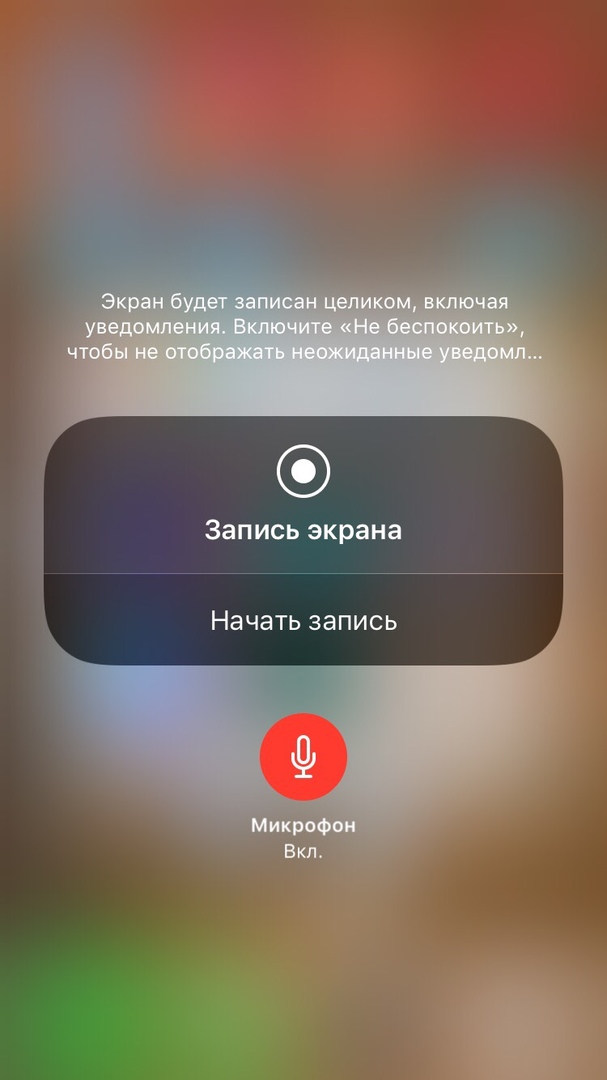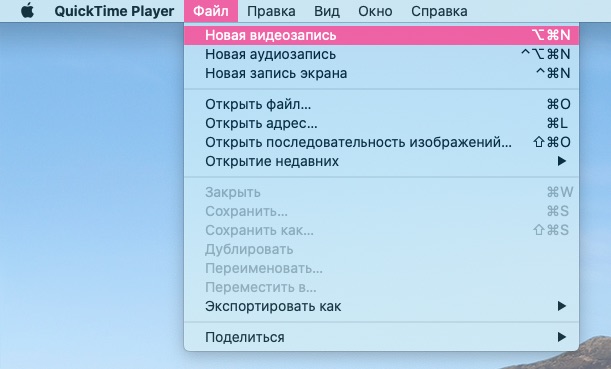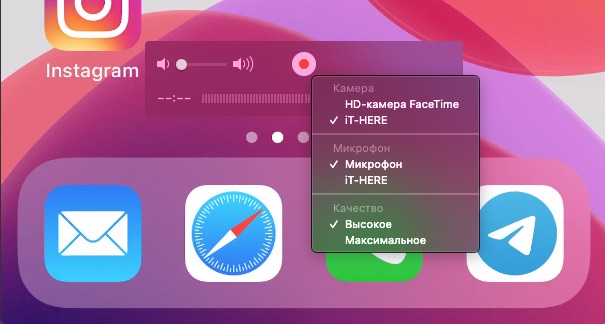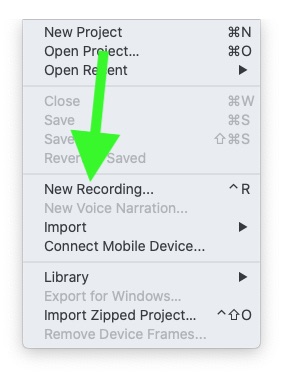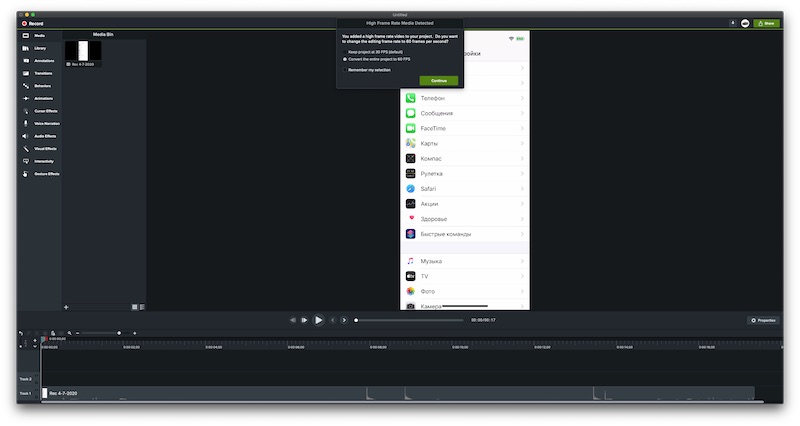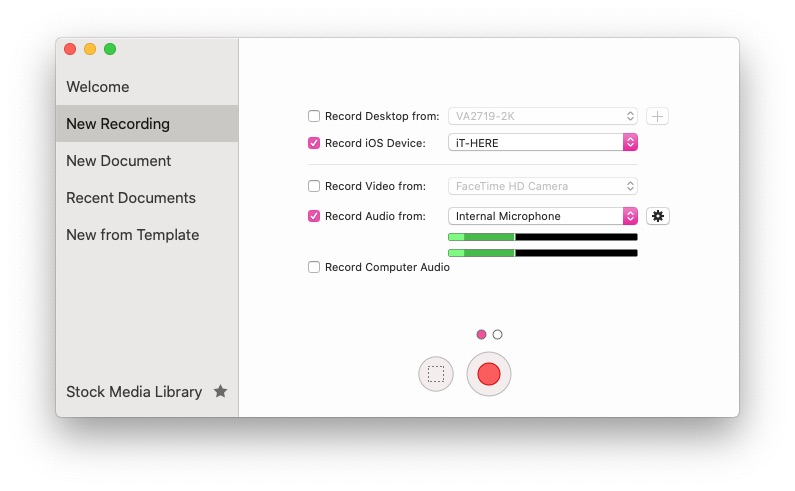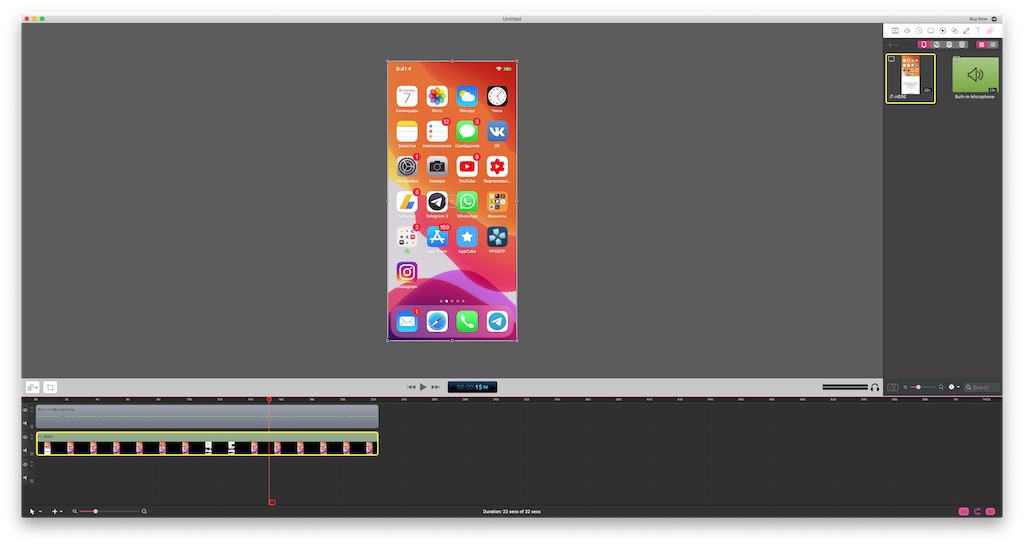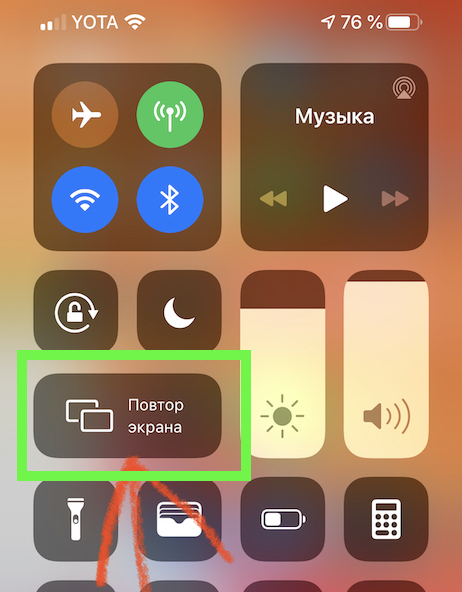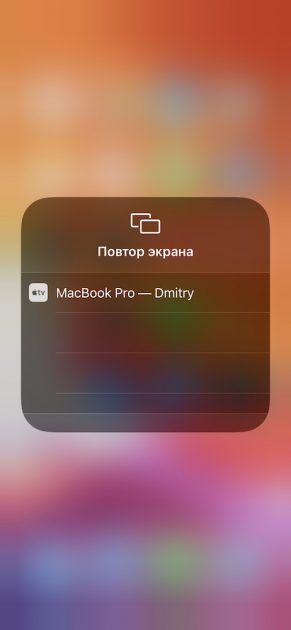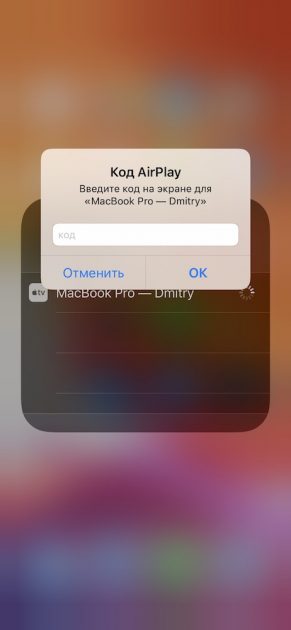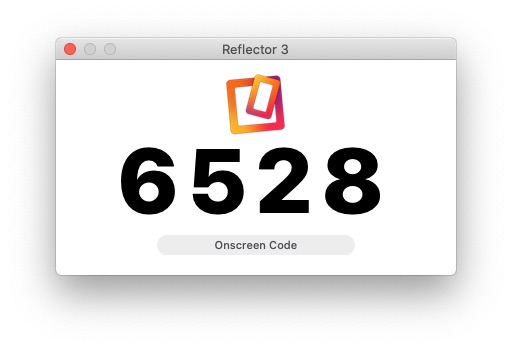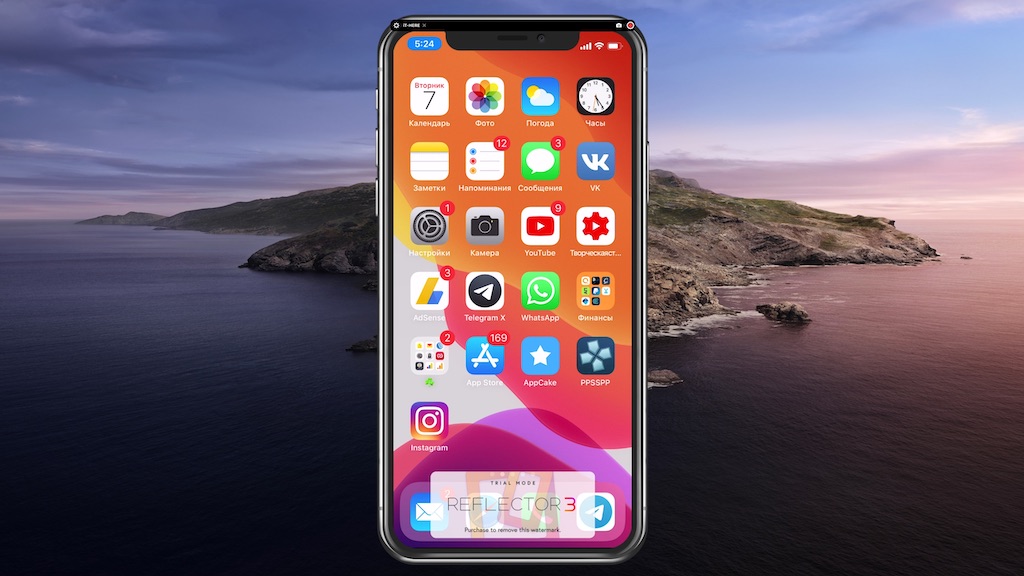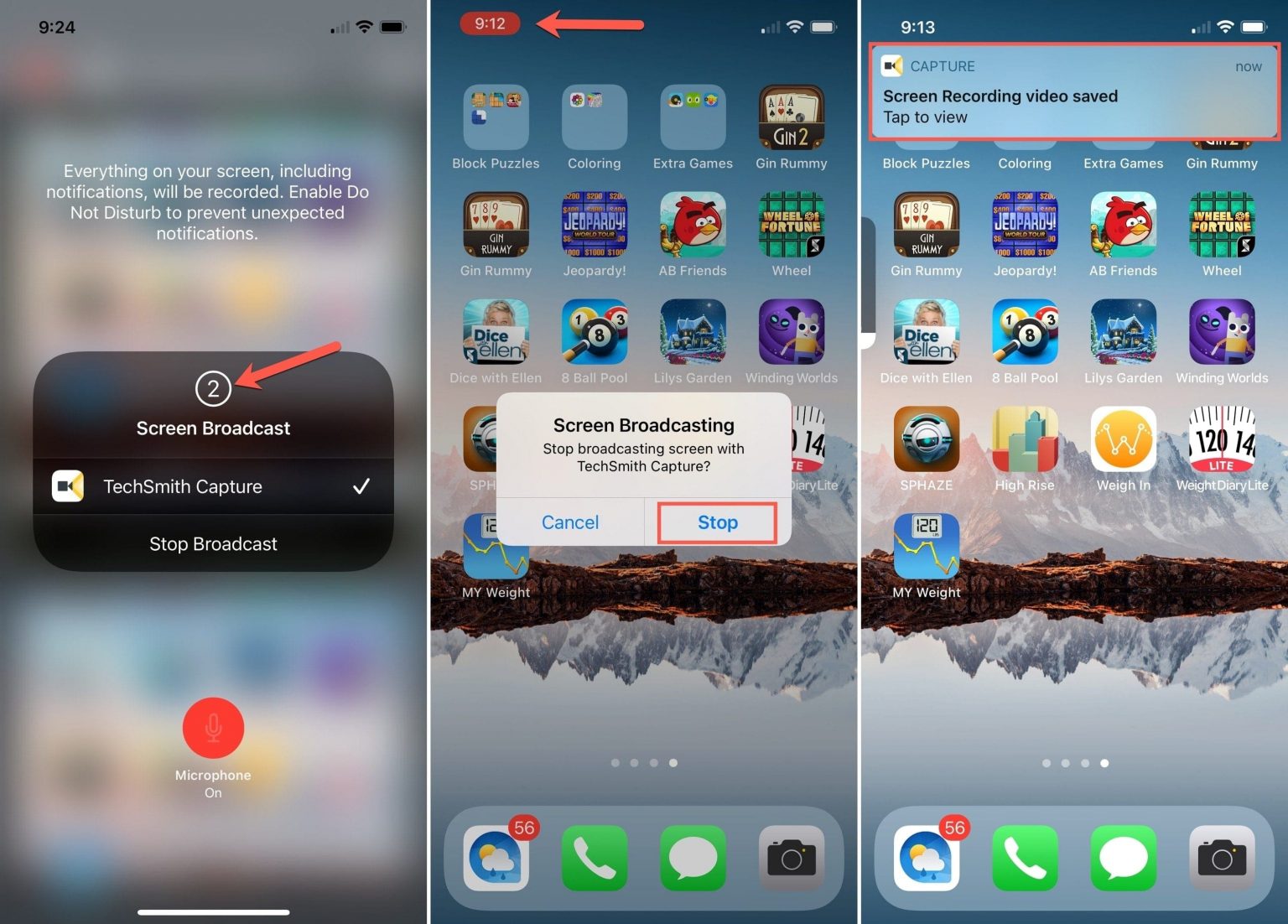- 3 способа записать видео с экрана iPhone и iPad
- Запись видео с экрана средствами iOS
- Как записать видео с экрана iPhone и iPad в Windows 10, 8 и Windows 7
- Запись экрана в QuickTime на MacOS
- Как сделать запись экрана на iPhone: 6 способов
- Быстрое сравнение всех способов
- Как записать видео с экрана iPhone
- Способ 1: Стандартный функционал iPhone (iOS 14 — 11) со звуком и без
- Добавление записи экрана в Пункт управления
- Включаем запись экрана iPhone
- Как записывать экран со звуком
- Внутренний и внешний звук
- Только системные звуки
- Способ 2: Программа QuickTime Player для Mac
- Способ 3: Camtasia: Screen Recorder для ПК и Mac
- Способ 4: ScreenFlow для Mac
- Сбособ 5: Reflector 3 Выбор редакции
- Способ 6: TechSmith Capture
- Другие способы?
- Вывод
3 способа записать видео с экрана iPhone и iPad

В этой инструкции — подробно о том, как записать видео с экрана iPhone (iPad) тремя разными способами: используя встроенную функцию записи, а также с компьютера Mac и с ПК или ноутбука с Windows (т.е. устройство подключается к компьютеру и уже на нем производится запись происходящего на экране).
Запись видео с экрана средствами iOS
Начиная с iOS 11 на iPhone и iPad появилась встроенная функция для записи экранного видео, однако начинающий владелец устройства от Apple может её и не заметить.
Чтобы включить функцию, используйте следующие шаги (напомню, обязательно должна быть установлена iOS версии не ниже 11).
- Зайдите в Настройки и откройте «Пункт управления».
- Нажмите «Настроить элементы управления».
- Обратите внимание на список «Еще элементы управления», там вы увидите пункт «Запись экрана». Нажмите по значку «плюс» слева от него.
- Выйдите из настроек (нажмите кнопку «Домой») и потяните за нижнюю часть экрана: в пункте управления вы увидите новую кнопку для записи экрана.
По умолчанию, при нажатии на кнопку записи экрана начинается запись экрана устройства без звука. Однако, если использовать сильное нажатие (или долгое нажатие на iPhone и iPad без поддержки Force Touch), откроется меню как на скриншоте, в котором можно включить запись звука с микрофона устройства.
После окончания записи (выполняется повторным нажатием по кнопке записи), файл видео сохраняется в формате .mp4, 50 кадров в секунду и стереозвуком (во всяком случае, на моем iPhone именно так).
Ниже — видео инструкция по использованию функции, если что-то осталось непонятным после прочтения данного способа.
По какой-то причине, видео, записанное в настройках, было не синхронизировано со звуком (ускоренное), пришлось его замедлить. Предполагаю, что это какие-то особенности кодека, которые не удалось успешно переварить в моем видеоредакторе.
Как записать видео с экрана iPhone и iPad в Windows 10, 8 и Windows 7
Примечание: для использования способа и iPhone (iPad) и компьютер должны быть подключены к одной сети, не важно по Wi-Fi или с помощью проводного подключения.
При необходимости, вы можете записать видео с экрана вашего iOS устройства с компьютера или ноутбука с Windows, однако для этого потребуется стороннее ПО, позволяющее принимать трансляцию по AirPlay.
Я рекомендую использовать бесплатную программу LonelyScreen AirPlay Receiver, скачать которую можно с официального сайта http://eu.lonelyscreen.com/download.html (после установки программы вы увидите запрос о разрешении ей доступа к общественным и частным сетям, следует разрешить).
Шаги для записи будут следующими:
- Запустите программу LonelyScreen AirPlay Receiver.
- На вашем iPhone или iPad, подключенном к той же сети, что и компьютер зайдите в пункт управления (свайп снизу вверх) и нажмите «Повтор экрана».
- В списке отобразятся доступные устройства, на которые возможна трансляция изображения по AirPlay, выберите LonelyScreen.
- Экран iOS отобразится на компьютере в окне программы.
После этого вы можете записать видео встроенными средствами Windows 10 записи видео с экрана (по умолчанию можно вызвать панель записи сочетанием клавиш Win+G) или с помощью сторонних программ (см. Лучшие программы для записи видео с экрана компьютера или ноутбука).
Запись экрана в QuickTime на MacOS
Если вы владелец компьютера Mac, записать видео с экрана iPhone или iPad вы можете с помощью встроенного приложения QuickTime Player.
- Подключите телефон или планшет кабелем к вашему MacBook или iMac, при необходимости разрешите доступ к устройству (ответьте на запрос «Доверять этому компьютеру?»).
- Запустите QuickTime Player на Mac (для этого можно использовать поиск Spotlight), а затем, в меню программы выберите «Файл» — «Новая видеозапись».
- По умолчанию откроется запись видео с веб-камеры, но вы можете переключить запись на экран мобильного устройства, нажав по маленькой стрелке рядом с кнопкой записи и выбрав ваше устройство. Там же можно выбрать источник звука (микрофон на iPhone или на Mac).
- Нажмите кнопку записи, чтобы начать запись экрана. Для остановки нажмите кнопку «Стоп».
По завершении записи экрана, в главном меню QuickTime Player выберите «Файл» — «Сохранить». Кстати, в QuickTime Player вы можете также записывать экран Mac, подробнее: Запись видео с экрана Mac OS в QuickTime Player.
Источник
Как сделать запись экрана на iPhone: 6 способов
Записывать экран компьютера или Mac довольно просто, ведь в сети можно найти множество удобных для этого программ.
Но что, если нужно сделать запись экрана на iPhone, iPad или iPod Touch? Это уже другая история.
Почему? Потому что iOS не делает эту задачу легче (по крайней мере версии до iOS 11). Чтобы записать экран мобильного телефона, вам тоже понадобится компьютер.
В этой статье мы расскажем и покажем несколько способов записи экрана на айфон, начиная с самого простого и заканчивая не самым удобным. Кроме того, мы выделим плюсы и минусы каждого способа.
Примечание: мы не включали в список нелегальные или небезопасные способы (например джейлбрейк iOS). В качестве примера можно привести приложение Vidyo Screen Recorder, которое было запрещено Apple и удалено из App Store в 2016 году.
Быстрое сравнение всех способов
| Стандартный функционал iOS | QuickTime | Camtasia | ScreenFlow | Reflector 3 | |
|---|---|---|---|---|---|
| Стоимость | Бесплатно | Бесплатно | Платно | Платно | Платно |
| Совместимость | iPhone, iPad, iPod Touch | Только Mac | Mac и ПК | Mac и ПК | Mac и ПК |
| Видеоредактор | Нет | Нет | Есть | Есть | Нет |
Как записать видео с экрана iPhone
Способ 1: Стандартный функционал iPhone (iOS 14 — 11) со звуком и без
Вам нужно записать экран iPhone быстро без ПК, Mac и сторонних приложений? Например пошаговая инструкция для работы или способ показать своей маме, как делаются разные вещи на смартфоне. В любом случае, сделать это очень легко. Этим способом можно включить запись экрана на iPhone со звуком и без звука.
Добавление записи экрана в Пункт управления
Для начала вам нужно добавить кнопку записи экрана в Пункт управления, если вы до сих пор этого не сделали.
1) Откройте Настройки и выберите Пункт управления.
2) Нажмите Настроить элем. управления.
3) В секции Ещё элем. управления нажмите значок плюс рядом с Запись экрана.
Теперь кнопка будет отображаться в Пункте управления. Вы можете перетянуть её выше в списке в Настройках, чтобы изменить расположение кнопки.
Включаем запись экрана iPhone
1) Откройте Пункт управления.
2) Нажмите кнопку Запись экрана.
После этого на кнопке появится обратный отсчёт от трёх секунд. За это время вы можете закрыть Пункт управления и перейти на экран, с которого хотите начать запись.
Когда запись начнётся, статус-бар станет красным. Чтобы прекратить запись, просто коснитесь статус-бара. Вы увидите подтверждение прекращения записи, нажмите «Остановить». Чтобы продолжить запись, нажмите «Отменить».
Когда вы остановите запись, появится уведомление о том, что запись сохранена в Фото на ваш телефон.
Как записывать экран со звуком
Если вам нужно записать экран на айфон со звуком, у вас есть два варианта. Можно записать звук только со своего iPhone или ещё и с внешним звуком с микрофона.
Внутренний и внешний звук
Этот способ отлично подойдёт, когда вам нужно параллельно объяснять, что вы делаете.
1) Откройте Пункт управления.
2) Сильно нажмите (или зажмите) кнопку Запись экрана.
3) Нажмите значок с микрофоном, чтобы Включить запись внешнего звука.
4) Нажмите Начать запись.
Только системные звуки
Если вам на видео не нужен внешний шум, делайте следующее:
1) Откройте Пункт управления.
2) Сильно нажмите (или зажмите) кнопку Запись экрана.
3) Нажмите красный значок с микрофоном, чтобы Выключить запись внешнего звука.
4) Нажмите Начать запись.
В обоих вариантах вам нужно будет коснуться красного статус-бара, чтобы прекратить запись экрана.
С каждым днём благодаря новым функциям Apple жизнь становится проще, и Запись экрана – ещё одно подтверждение этому. Вы можете использовать этот способ для статей, презентаций, инструкций и многого другого.
Способ 2: Программа QuickTime Player для Mac
Лучше всего использовать, когда: вам нужно сделать видео-инструкцию о том, как пользоваться каким-либо приложением или игрой для iPhone и iPad, и вам не понадобится сильно редактировать готовое видео.
Нужно подготовить:
- Mac (с macOS Yosemite и новее).
- Свой iPhone, iPad или iPod Touch (iOS 8 и новее).
- Кабель Lightning – USB-кабель, которым вы заряжаете свой iPhone или iPad.
- Программа QuickTime Player (есть на Mac по умолчанию).
Инструкция:
Шаг 1: Подсоедините своё устройство iOS к Mac с помощью кабеля. Нажмите «доверять», если на устройстве всплывёт окно с вопросом.
Шаг 2: Откройте программу QuickTime player. Для этого нажмите на иконку поиска Spotlight в правом верхнем углу экрана (или с помощью сочетания клавиш CTRL+Пробел), введите «QuickTime» и дважды нажмите на первый результат.
Шаг 3: В верхнем левом углу нажмите Файл > Новая видеозапись.
Шаг 4: Наведите курсор на секцию с записью. Видите иконку со стрелкой вниз рядом с красным кружочком? Нажмите на неё. В секции Камера выберите название своего устройства (например, iPhone), а качество записи поставьте на Высокое или Максимальное.
Шаг 5: Нажмите на красный кружочек, чтобы начать запись. После этого можете делать на своём устройстве всё то, что хотите записать на видео. Когда закончите, снова нажмите на красный кружочек, чтобы остановить запись. Не забудьте сохранить видео через Файл > Сохранить.
Способ 3: Camtasia: Screen Recorder для ПК и Mac
Лучше всего использовать, когда: хотите и записывать экран своего iPhone, и редактировать другие видеозаписи. В программе Camtasia есть много профессиональных инструментов для редактирования видео.
Нужно подготовить:
- Компьютер или Mac с ОС X Yosemite и новее. Если у вас ПК, то вам понадобится дополнительное приложение-зеркало (подробнее в инструкции).
- Устройство с iOS.
- Кабель Lighting.
- Программа Camtasia (за $249).
Инструкция:
Если у вас Mac, то записывать и редактировать видео будет проще. Просто скачайте и установите программу Camtasia, подсоедините своё устройство, откройте программу и в верхнем меню выберите File — New Recording и начните запись, которую потом сможете и отредактировать.
Ниже краткая инструкция от TechSmith – разработчика программы.
Если у вас ПК, процесс сложнее. Сначала нужно скачать приложение-зеркало, которое будет транслировать содержимое вашего устройства на экран компьютера. О том, как это делается, читайте в нашей статье с подробной инструкцией. После этого вы сможете скачать программу Camtasia Studio (версия для Windows называется так), записывать экран своего iPhone и редактировать видеозаписи.
Способ 4: ScreenFlow для Mac
Примечание: ScreenFlow – программа с бесплатной пробной версией.
ScreenFlow – почти то же самое, что и Camtasia, но сложнее. Для ПК этой программы нет. Программой Camtasia пользоваться в разы легче. Но это уже дело вкуса, возможно, вам наоборот понравится ScreenFlow.
Инструкция:
Шаг 1: Установите ScreenFlow на свой Mac, а потом подсоедините к нему iPhone или iPad. Откройте программу и выберите «New Recording». Затем можно настроить различные опции, если хотите. Например, если хотите записать экран iPhone, нужно выбрать «Record iOS Device: [название устройства]» и «Record Audio from …». Когда выберите нужные варианты, нажмите на красный кружок, чтобы начать запись.
Шаг 2: После этого нужно быть внимательным. ScreenFlow автоматически начнёт запись, никак вас об этом не оповестив. Чтобы закончить её, нажмите на клавиатуре комбинацию клавиш «Command + Shift + 2».
Шаг 3: Редактируйте готовую видеозапись. Её можно обрезать, вырезать какие-то части, добавить перебивки, настроить прозрачность и т.д.
Сбособ 5: Reflector 3 Выбор редакции
Примечание: Reflector 3 – программа с бесплатной пробной версией на 7 дней.
Лучше всего использовать, когда: вам нужно записать экран устройства iOS на ПК с Windows без кабеля и редактировать готовую запись не нужно. Есть и версия Reflector 3 для Mac, но на нём удобнее использовать Quicktime.
Нужно подготовить:
- Компьютер с Windows или Mac.
- Программу Reflector 3.
- Устройство с iOS.
Инструкция:
Шаг 1: Скачайте и установите Reflector 3 на ПК или Mac.
Шаг 2: Запустите Reflector 3. Проверьте, чтобы ваш iPhone или iPad был подключён к той же сети Wi-Fi, что и компьютер.
Шаг 3: Теперь включите AirPlay (Повтор экрана) на своём устройстве, для этого вызовите пункт управления потянув из правого верхнего угла, затем удержанием по иконке «Повтор экрана» выберите название своего компьютера и нажмите на него, чтобы начать трансляцию. На компьютере появится код, который нужно будет ввести на iPhone для подтверждения.
Шаг 3: Откройте Reflector 3 и нажмите на кнопку Record в верхней полоске меню. Когда закончите, нажмите «Стоп». Сохраните видео, и на этом всё.
Способ 6: TechSmith Capture
В App Store есть очень много приложений для записи экрана, но мы рекомендуем приложение TechSmith Capture. Это бесплатное приложение от создателей программы Snagit. Если вы используете Snagit на Mac, то вам понравится этот вариант.
TechSmith Capture работает так же, как стандартная функция записи экрана.
1) Когда скачаете приложение, откройте его и нажмите кнопку Record в левом верхнем углу.
2) Убедитесь, что рядом с TechSmith Capture стоит галочка, и нажмите Start Broadcast. При желании вы можете включить микрофон для записи звука.
3) Вы увидите трёхсекундный отсчёт. Чтобы закончить запись экрана, нажмите на красный индикатор вверху.
4) Подтвердите завершение записи. Вы увидите сообщение о том, что запись была сохранена в приложении.
В приложении TechSmith Capture вы можете просматривать свои записи, сохранять их, отправлять в разные приложения и др.
Приложение TechSmith Capture доступно для iPhone и iPad бесплатно в App Store.
Другие способы?
Есть ли альтернативные способы? Конечно. И их очень много: одни бесплатные, другие – нет. Например, есть бесплатное приложение AirShou, но работать с ним очень сложно. Кроме того, оно не поддерживает iOS 10. Есть приставка Elgato Game Capture, которую часто используют геймеры, но она стоит пару сотен долларов.
Вывод
Когда вам понадобится записать экран своего устройства, вы быстро поймёте, что время – деньги. Бесплатные способы, как QuickTime, хороши, но в них нет продвинутых инструментов для редактирования.
Теперь, когда в iOS начиная с iOS 11 появилась функция записи экрана, проще всего пользоваться ей. Но, если вам всё же надо редактировать получившиеся видеозаписи, то мы рекомендуем QuickTime для записи, а затем iMovie для монтажа. Camtasia и ScreenFlow – тоже хорошие способы, но они не бесплатные.
Источник