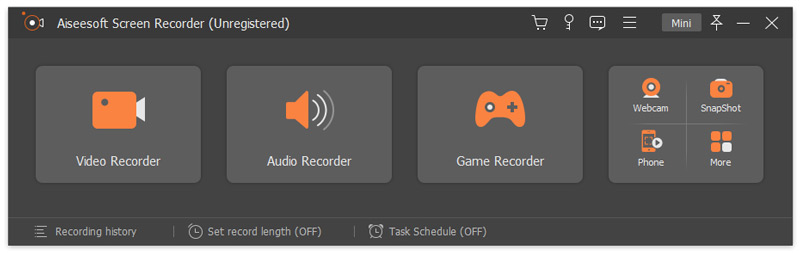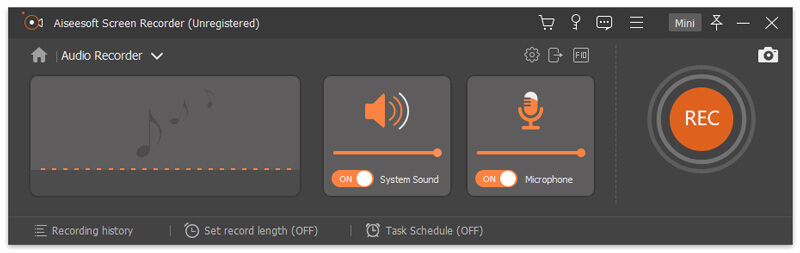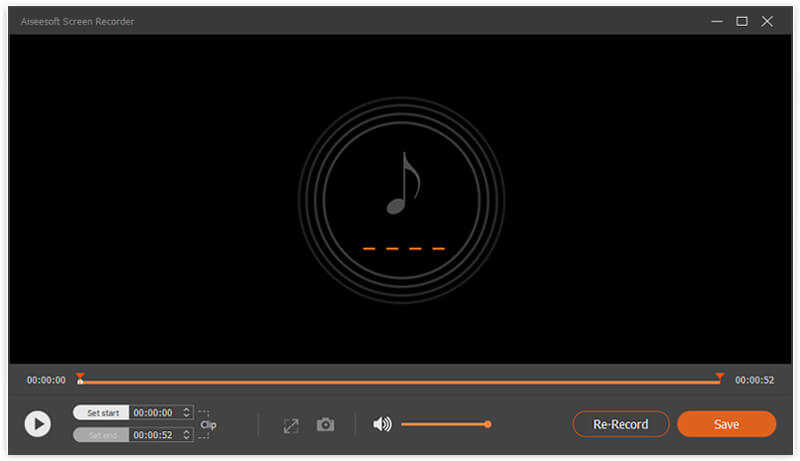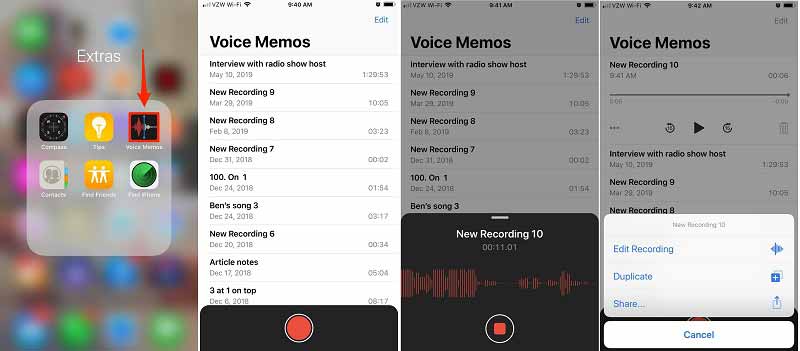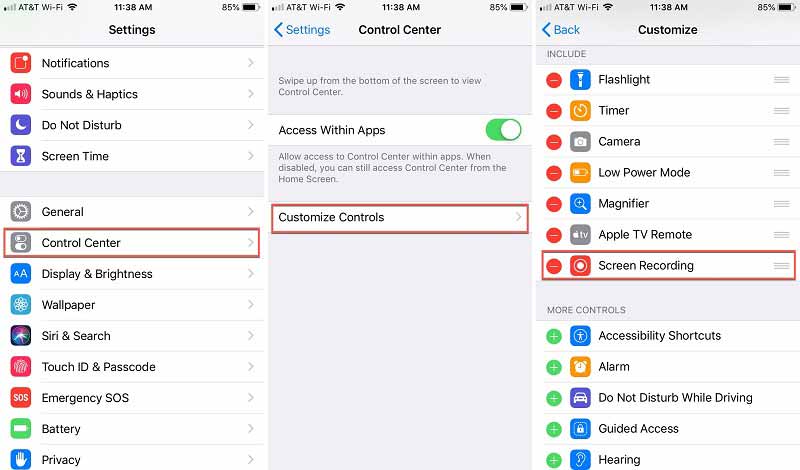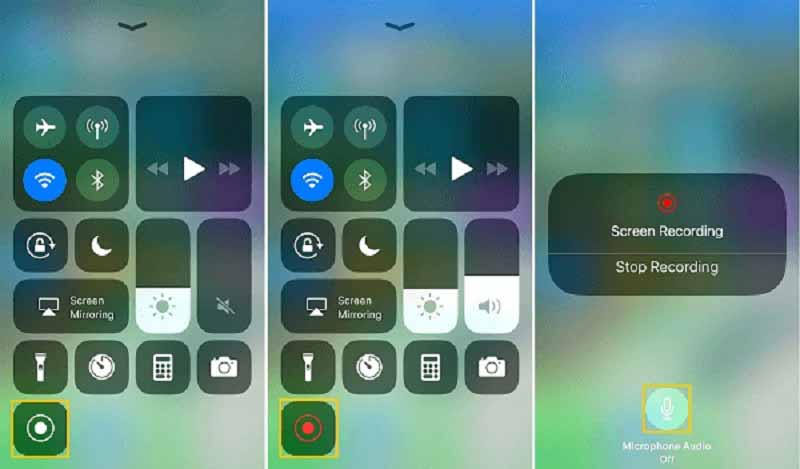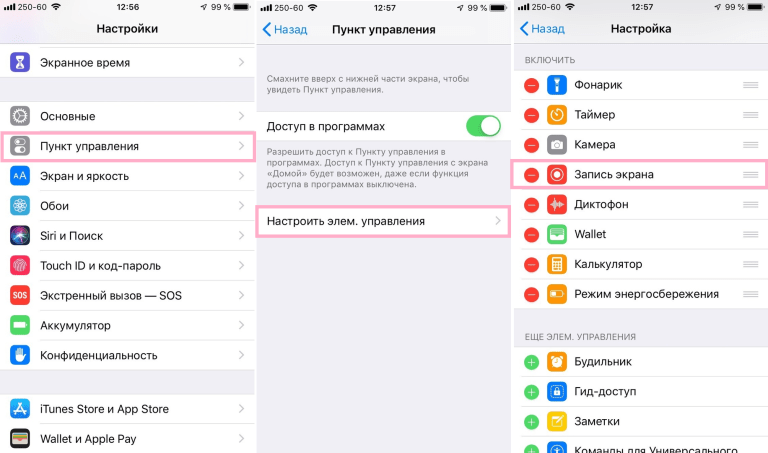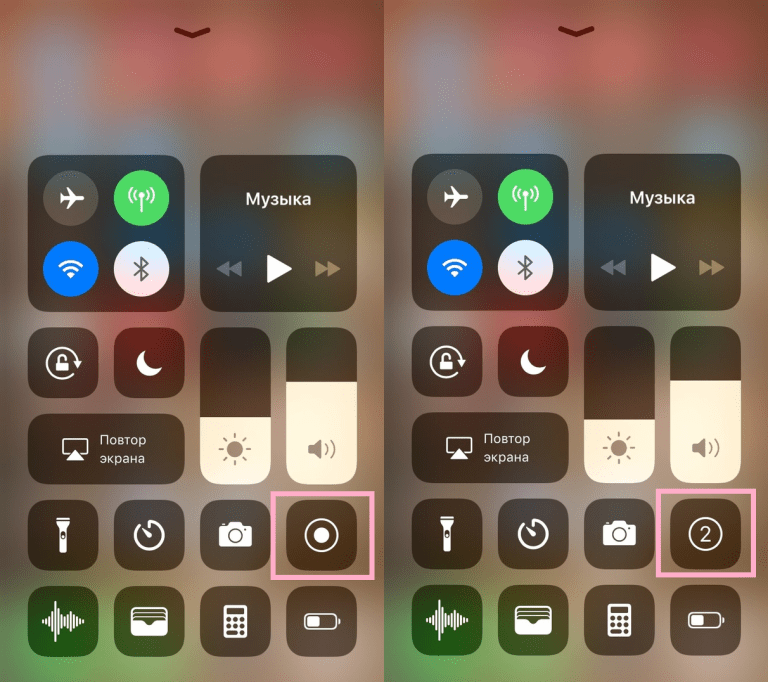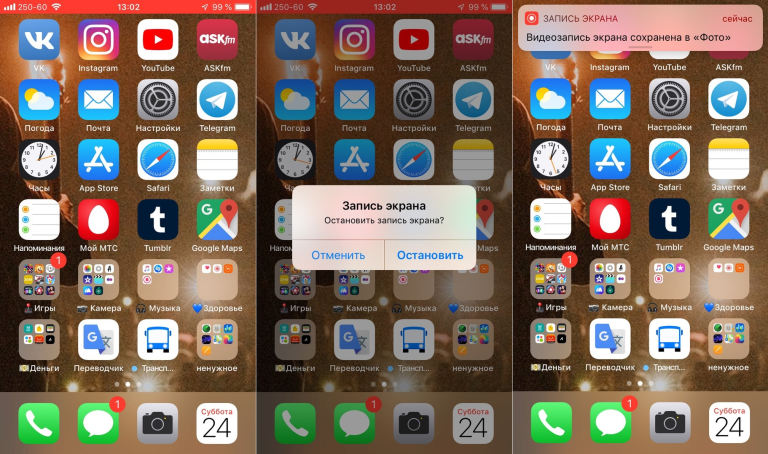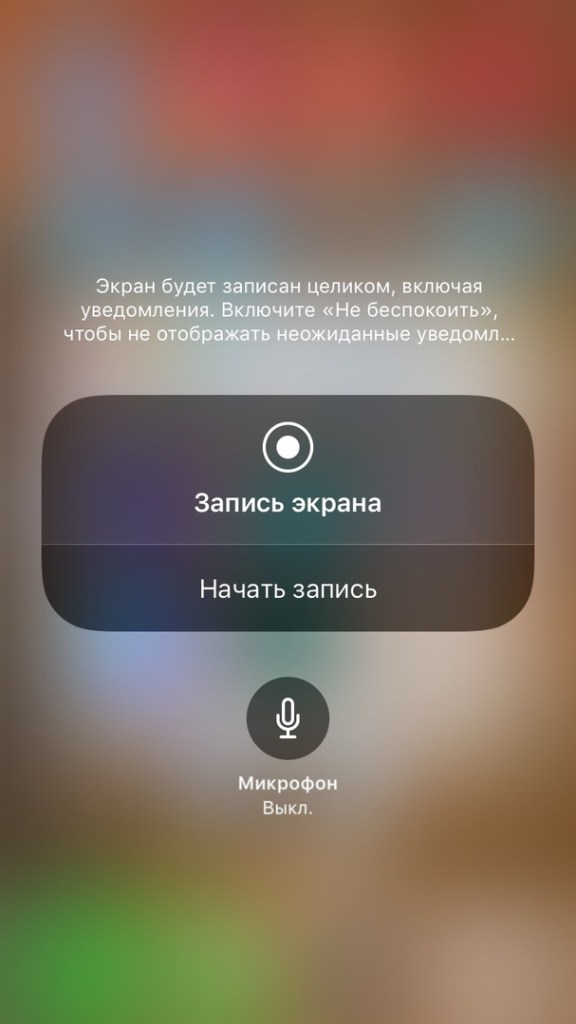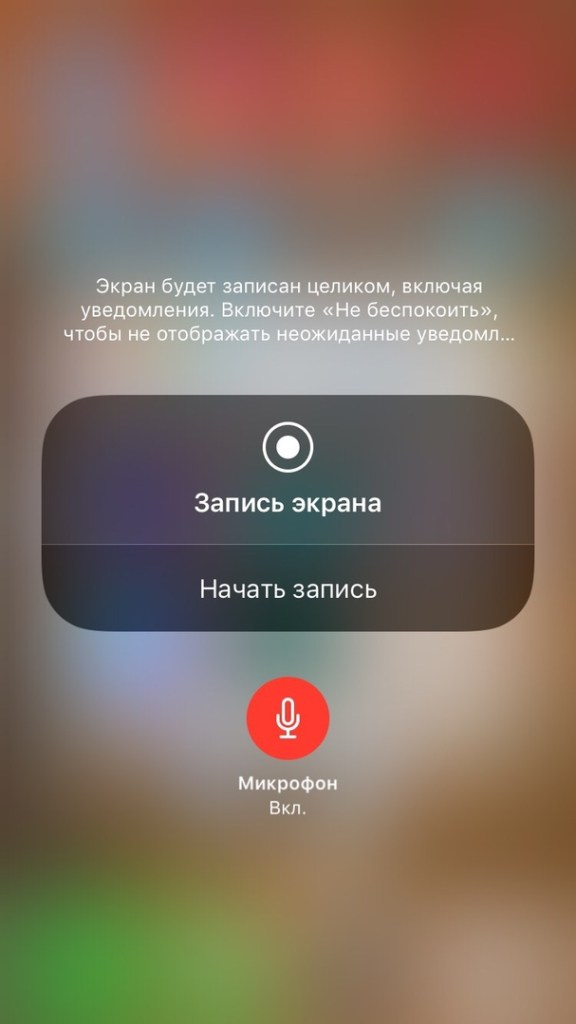- Как записать со звуком экран на iPhone
- Как захватить видео с iPhone со звуком
- Запись экрана со звуком на айфоне
- Как записать внутренний звук или голос на iPhone с лучшим качеством
- Часть 1: лучший способ записывать аудио на iPhone
- Как записывать аудио на iPhone без потери качества
- Часть 2: Как записать голос с помощью голосовых заметок
- Часть 3: Как записать внутренний звук на iPhone
- Часть 4: Часто задаваемые вопросы о записи звука на iPhone
- Запись экрана iPhone со звуком и без
- Перенос записи экрана в Пункт управления
- Как записать экран на iPhone
- Запись экрана со звуком
- Внутренний и внешний звук
- Только внутренний звук
- Как сделать запись экрана со звуком на iPhone
- Способ №1. Записать видео с экрана iPhone и iPad встроенными средствами
- Способ №2. Записать видео с экрана iPhone с помощью сторонних приложений
- RecPro
- RECGO
- Способ №3. Записать видео с экрана iPhone с помощью компьютера
Как записать со звуком экран на iPhone
Основатель AppleInsider.ru Михаил Королёв – большой выдумщик. Он постоянно придумывает всякие новшества по работе с сайтом, вёрстке статей и обработке картинок и обучает нас этим тонкостям. Но поскольку донести нужную информацию лично у него получается крайне редко, ему приходится идти на разные ухищрения, чтобы урок был усвоен. В этом деле очень важна не только наглядность, но и звуковое сопровождение. Поэтому штатная функция записи экрана на iPhone годилась не всегда, ведь захватить картинку она позволяет, а вот вести запись звука – нет. Во всяком случае, мы все так думали до определённого момента.
Оказывается, записывать экран iPhone можно со звуком
Особенности Android, за которые я люблю его больше, чем iOS
Я люблю iOS за то, что она не перестаёт меня удивлять даже спустя 10 лет использования. Даже когда кажется, что ты изведал уже все её закоулки и знаешь все потайные ходы, в какой-то момент выясняется, что есть ещё что-то, о чём ты не слышал. Функция захвата изображения на экране iPhone с возможностью одновременной записи голоса на встроенный в устройство микрофон, безусловно, если не поражает воображение, то по крайней мере удивляет. Особенно, если о её существовании вы не знали.
Как захватить видео с iPhone со звуком
- Для начала перейдите в «Настройки» — «Пункт управления» — «Настроить элементы управления»;
Добавьте кнопку записи экрана в Пункт управления через Настройки
- В списке доступных элементов управления найдите «Запись экрана» и включите, нажав на зелёный плюс рядом с ним;
Там вы найдёте и другие функции, к которым можно получать быстрый доступ
- Вернитесь на рабочий стол и откройте «Пункт управления» свайпом вниз от правого верхнего угла;
Запись со звуком позволяет фиксировать не только ваш голос, но и звук из приложений и игр
- Нажмите и держите палец на иконке записи экрана;
- Включите микрофон, чтобы его иконка подсветилась красным, и начните запись.
Записанный видеоролик по умолчанию сохраняется в приложении «Фото». Чтобы его найти, вам даже не придётся открывать его и искать видеозапись вручную. Apple всё продумала за вас: после завершения записи вам поступит уведомление от приложения «Фото», нажатие на которое перенесёт вас прямо в свежезаписанное видео. Останется только просмотреть его и решить, стоит ли подвергать его дополнительной постобработке или можно отправить и таким.
Запись экрана со звуком на айфоне
Благодаря функции захвата изображения со звуком вы сможете не только показывать, что происходит на экране вашего iPhone, но и описывать это голосом. Для этого даже не нужна внешняя гарнитура, потому что вся запись производится на встроенный микрофон. Главное – во время записи не закрывать область с микрофоном рукой или чем-то ещё. В противном случае на выходе звук может получиться либо слишком тихим, либо не записаться вообще. Поэтому, если у вас iPhone, держите его за боковые грани на весу, а iPad – вертикально, по возможности не зажимая нижний торец.
Как на iOS научить приложение всегда запрашивать доступ к местоположению
Однако в таком режиме можно записывать не только свой голос, но и звук самого iPhone или iPad. Да, вы правы, захват экрана на iOS фиксирует ещё и аудиосопровождение в играх, видеосервисах и других приложениях с озвучкой. То есть, по сути, благодаря этой функции вы сможете вести если не прямые трансляции, то по крайней мере записывать геймплей игр, в которые вы играете, а потом, немного подкорректировав, выложить на YouTube или отправить тому, для кого запись предназначалась. Главное – помните, что записывать таким образом фильмы и сериалы на платных видеоплощадках, чтобы затем отослать кому-то или распространить другим способом, незаконно и приравнивается к пиратству.
Источник
Как записать внутренний звук или голос на iPhone с лучшим качеством
Есть много причин, по которым вам нужно записывать аудио на iPhone. Предположим, вы берете интервью у знаменитости, например, вам не нужен дополнительный диктофон, поскольку ваш iPhone может удовлетворить ваши потребности. Иногда вы хотите послушать подкаст или музыкальный поток, но у вас нет хорошего подключения к Интернету. Решением может стать запись музыки на iPhone. В любом случае, это руководство покажет вам, как легко выполнять работу на iPhone.
Часть 1: лучший способ записывать аудио на iPhone
Многие пользователи жаловались, что записывать звук на iPhone неудобно. Отчасти это из-за маленького экрана. Лучшее альтернативное решение — использовать Aiseesoft Screen Recorder для записи внутреннего звука на iPhone с помощью компьютера.
- Записывайте любой звук на iPhone, включая телефонные звонки.
- Оптимизируйте качество звука, используя передовые технологии.
- Предварительно прослушайте аудиозапись с помощью встроенного медиаплеера.
- Предлагайте обширные пользовательские опции.
Короче говоря, это лучший вариант для записи внутреннего звука на iPhone с помощью компьютера.
Как записывать аудио на iPhone без потери качества
Конечно, этот инструмент также можно использовать для записать конференцию на ClickMeeting, запечатлейте историю Instagram, и не только.
Часть 2: Как записать голос с помощью голосовых заметок
Хорошо известно, что в iOS есть предустановленное приложение для записи голоса — приложение Voice Memos. Он может записывать ваш голос или окружающий вас звук на вашем iPhone. Кроме того, приложение предлагает основные функции редактирования аудио. К сожалению, он не может записывать внутренний звук на iPhone, такой как онлайн-музыка, телефонные звонки и т. Д. Вот шаги для записи голоса на iPhone с помощью голосовых заметок.
Часть 3: Как записать внутренний звук на iPhone
Еще один способ записи внутреннего звука на iPhone — это встроенная функция записи экрана. Начиная с iOS 11, Apple представила в iPhone функцию записи экрана. Он может захватывать экран вместе со звуком. Другими словами, вам все еще нужен аудиоконвертер для извлечения звука из записи экрана. Если вы не возражаете против формата файла, он может удовлетворить ваши потребности без дополнительного программного или аппаратного обеспечения.
Наконечник: Для более ранней версии iOS выберите Настройка элементов управления на экране настроек Центра управления.
Примечание: И голосовые заметки, и функция записи экрана не могут записывать телефонные звонки на iPhone.
Часть 4: Часто задаваемые вопросы о записи звука на iPhone
Как я могу тайно записывать звук на свой iPhone?
Встроенное приложение «Голосовые заметки» — это самый простой способ тайной записи звука на iPhone. Он может превратить ваш смартфон в устройство для записи звука и тайно записывать голос и звук. Есть ограниченное количество сторонних аудиорекордеров для iPhone.
Как долго iPhone может записывать звук?
Большинство приложений для записи звука не имеют ограничения по длине, но на вашем iPhone должно быть достаточно места. Аудиозаписи требует много места для хранения. Чем длиннее запись и тем больше размер файла результата. Мы предлагаем вам записывать аудио на iPhone не более одного часа. Вы также можете записывать звук в несколько клипов.
Почему при записи на iPhone нет звука?
Есть две основные причины, по которым при записи экрана iPhone нет звука. Во-первых, микрофон отключается при записи экрана на iPhone. Или звук заблокирован и не позволяет записывать. Следовательно, вы должны получить разрешение и правильно настроить функцию записи экрана.
В этом руководстве говорилось о том, как записывать внутренний звук или внешний голос на iPhone. Предустановленное приложение «Диктофон» — это самый простой способ записать свой голос на iPhone. Если вы не возражаете против формата вывода, встроенная функция записи экрана iOS может не только помочь вам записать внутренний звук на iPhone, но и сделать снимок экрана iPhone с легкостью. Новичкам предлагаем попробовать Aiseesoft Screen Recorder. Он не только прост в использовании, но и позволяет легко записывать аудио с iPhone. Если у вас возникли другие проблемы, оставьте сообщение под этим сообщением.
Что вы думаете об этом посте.
Рейтинг: 4.8 / 5 (на основе голосов 215) Подпишитесь на нас в
Lifesize Record and Share позволяет удобно записывать и делиться видеоконференциями, видеозвонками, разговорами и многим другим. Ознакомьтесь с этим руководством, чтобы узнать подробную информацию.
Эта статья расскажет вам о трех лучших методах записи приветствий голосовой почты для Jive, чтобы вы могли поддерживать связь с клиентами и партнерами в отсутствие.
Чтобы записывать свои телефонные звонки на Vonage и сохранять важные чаты, все, что вам нужно сделать, это прочитать наше пошаговое руководство и следовать ему, чтобы получить то, что вы хотите.
Aiseesoft Screen Recorder — лучшее программное обеспечение для записи экрана, позволяющее захватывать любые действия, такие как онлайн-видео, звонки с веб-камеры, игра на Windows / Mac.
Источник
Запись экрана iPhone со звуком и без
Возникла необходимость сделать запись экрана вашего iPhone? Возможно это поэтапный мануал, необходимый вам на работе или метод научить ваших родственников пользоваться смартфоном. Так или иначе, делается очень просто. В нашей статье мы собираемся поведать вам, как производить запись экрана iPhone со звуком и без него.
Перенос записи экрана в Пункт управления
Первым делом вам понадобится перенести запись экрана в Пункт управления, если его там у вас еще нет.
- Открываем Настройки и выбираем Пункт управления.
- Жмем Настроить элем. управления.
- В разделе Ещё элем. управления необходимо нажать на плюсик возле Записи экрана.
Теперь вы сможете найти запись экрана в Пункте управления. Если хотите, то перетащите ее вверх в Настройках для изменения ее местоположения.
Как записать экран на iPhone
- Открываем Пункт управления.
- Жмем кнопку Запись экрана.
Вы увидите, что начался обратный отсчёт, начинающийся с трех. Эти три секунды вам дается для закрытия Пункта управления и перехода на экран, который будете записывать.
После старта записи, верхняя полоса окрасится в красный. Для остановки записи лишь прикоснитесь к этой полосе. Появится подтверждение остановки записи, жмем «Остановить». Для продолжения записи жмем «Отменить».
После остановки записи, телефон уведомит вас о том, что сохранил запись в Фото.
Запись экрана со звуком
При необходимости записи экрана со звуком, вы можете пойти двумя путями. Звук может быть записан исключительно с вашего iPhone либо ещё внешний звук с микрофона.
Внутренний и внешний звук
Обычно такой метод используется, когда кто-то вместе с процессом объясняет его.
- Открываем Пункт управления.
- Сильно жмем (или зажимаем) кнопку Запись экрана.
- Нажимаем иконку с микрофоном для включения записи внешнего звука.
- Жмем Начать запись.
Только внутренний звук
При необходимости записать звук исключительно с iPhone, вам необходимо:
- Запустить Пункт управления.
- Сильно нажать (или зажать) кнопку Запись экрана.
- Нажать красную иконку с микрофоном для отключения внешнего звука.
- Нажать Начать запись.
Так или иначе, для завершения записи экрана вам необходимо нажать на красную полосу сверх.
Ежедневно с помощью новых возможностей, Apple упрощает нам жизнь, и Запись экрана – лишний раз это подтверждает. Она будет полезна для статей, презентаций, инструкций и много чего еще.
Источник
Как сделать запись экрана
со звуком на iPhone
В статье подробно описали три несложных способа записать видео с экрана iPhone со звуком
iPhone по умолчанию ведет запись экрана без звука. Но такой вариант подходит не всем. Записать видеоинструкцию с комментариями или скринкаст игрового процесса с оригинальным звуковым сопровождением — востребованная задача для многих пользователей. Как быть?
Способ №1. Записать видео с экрана iPhone и iPad встроенными средствами
На самом деле записать видео экрана со звуком в iPhone легко, но эта функция реализована не очевидно, поэтому требует инструкции.
- Для начала добавьте кнопку записи экрана в «Пункт управления»:
«Настроить элем. управления» →
Нажмите зеленый плюсик рядом с параметром «Запись экрана».
- На iPhone X или более поздней модели смахните вниз от правого верхнего края экрана. На более ранних моделях — вверх от нижнего края любого экрана.
- Долгим нажатием удерживайте серый значок «запись» и нажмите «Микрофон».
- Нажмите «Начать запись» и дождитесь завершения трехсекундного обратного отсчета. Статусная строка или область с часами окрасится в красный цвет.
- Чтобы остановить запись, повторно нажмите на кнопку записи или коснитесь красной строки состояния в верхней части экрана и выберите «Остановить».
- Видеозапись автоматически сохраняется и доступна в приложении «Фото».
Способ №2. Записать видео с экрана iPhone с помощью сторонних приложений
Записать видео экрана можно и с помощью сторонних приложений. Зачем, если есть встроенный инструмент? Дело в том, что специальный софт позволяет выполнить постобработку материала, например, добавить свою звуковую дорожку, импортировать контент из библиотеки, записать собственные комментарии с микрофона, обрезать и редактировать звуковые дорожки.
RecPro
Приложение позволяет записывать экран телефона с Face Cam в HD-качестве, а затем редактировать запись, используя массу функций софта:
- Вставлять и редактировать реакцию с аудио комментариями.
- Управлять скоростью воспроизведения.
- Устанавливать размер видео: 1:1, 4:5, 16:18, 16:9, 9:16, 3:4, 4:3, 2:3, 3:2, 2:1, 1:2.
- Добавлять текст.
- Добавлять любой из 15 фильтров.
- Добавлять стикеры из десяти пачек наклеек с множеством вариаций на все случаи жизни.
- Поворачивать видео.
- Менять фон.
- Делиться непосредственно из приложения.
RecPro совместим со всеми устройствами с iOS 11 и выше.
Скачать из App Store можно бесплатно, но полный пакет функций доступен только по подписке:
- Экранный рекордер Premium — 399 руб.
- RecPro Premium — 799 руб. на один месяц
- RecPro Premium — 2 350 руб. на один год
Премиум-аккаунт удаляет все объявления, ограничения на время записи и открывает доступ к эксклюзивным функциям.
RECGO
Это приложение позволяет записывать любимые игры, приложения, видеозвонки и экранное аудио для учебных пособий и видео-демонстраций на iPhone или iPad. После записи экрана файл тоже можно редактировать. Набор инструментов схож с RecPro.
Получившееся видео в высоком разрешении можно загружать в Facebook, YouTube, Instagram сразу из приложения. В бесплатной версии присутствует водяной знак. Его удаление стоит 149 руб.
Скачать из App Store можно бесплатно. Полный набор функций доступен по подписке:
- RECGO PRO — 329 руб. на один месяц
- Полное разрешение — 149 руб.
Способ №3. Записать видео с экрана iPhone с помощью компьютера
Владельцам Mac, возможно, будет удобно вести запись экрана iPhone с помощью компьютера. Для этого понадобится только кабель.
- Подключите телефон или планшет к MacBook или iMac.
- Запустите QuickTime Player на Mac.
- Выберите в меню программы «Файл» → «Новая видеозапись».
- Когда откроется запись видео с веб-камеры, переключите ее на запись экрана мобильного устройства. Для этого нажмите на стрелку рядом с кнопкой записи и выберите ваше устройство.
- Выберите источник звука.
- Нажмите кнопку записи, чтобы начать процесс. Для остановки нажмите кнопку «Стоп».
- В меню QuickTime Player нажмите «Файл» → «Сохранить».
В QuickTime Player вы можете также записывать экран Mac. Такой способ будет удобен тем, что видеозапись сразу сохранится в памяти компьютера, где с ней уже можно будет продолжать работать.
Кстати, вести запись экрана телефона можно и с компьютера Windows. Для этого есть специальная программа LonelyScreen AirPlay Receiver.
Источник