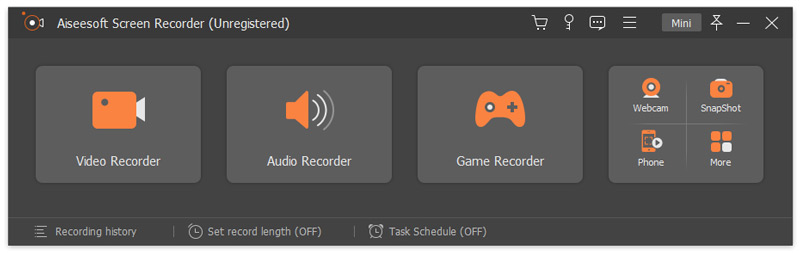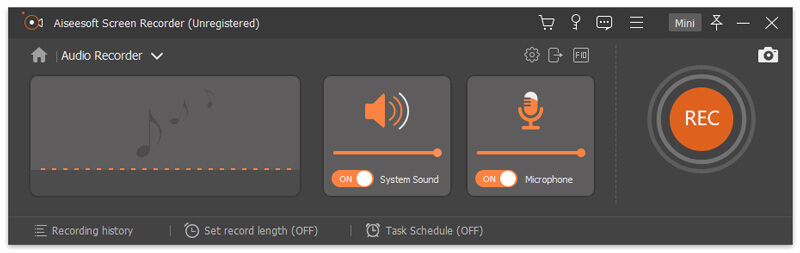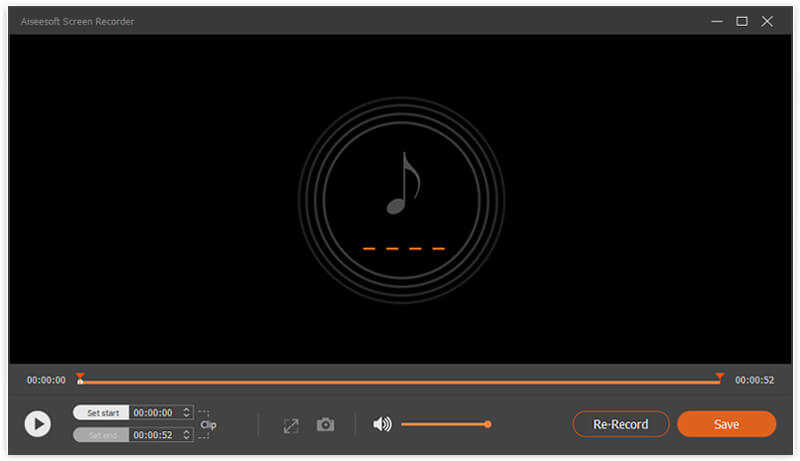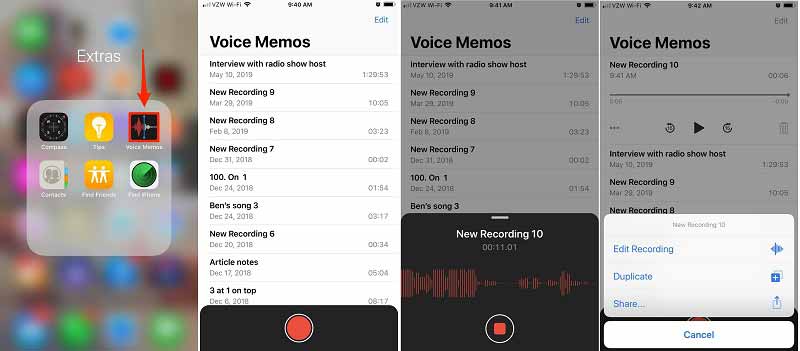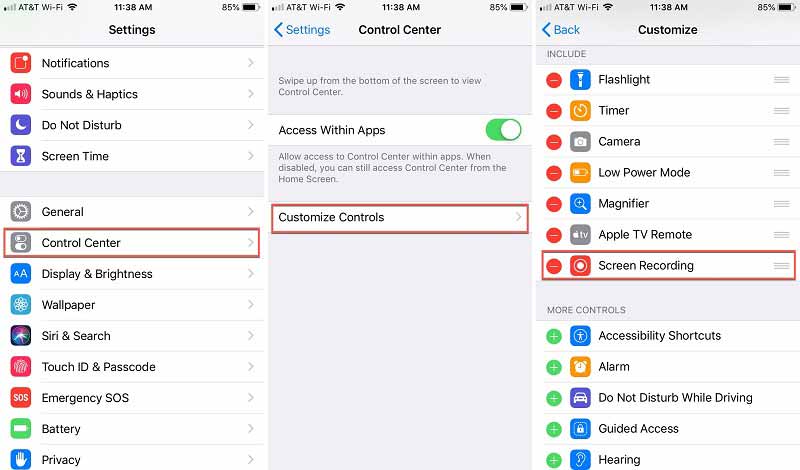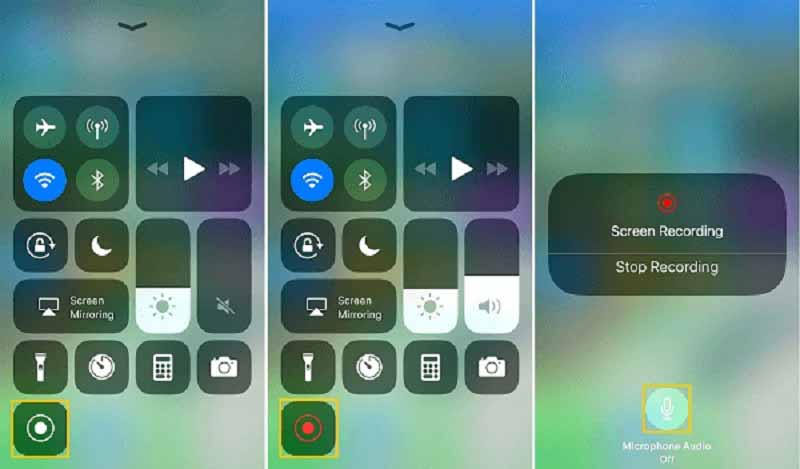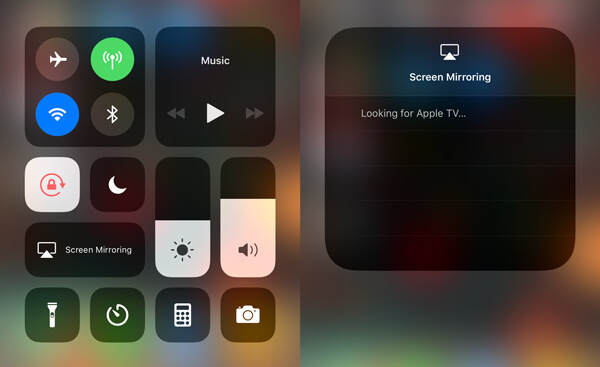- Как записать звук с микрофона Bluetooth на iPhone или iPad
- Как записать внутренний звук или голос на iPhone с лучшим качеством
- Часть 1: лучший способ записывать аудио на iPhone
- Как записывать аудио на iPhone без потери качества
- Часть 2: Как записать голос с помощью голосовых заметок
- Часть 3: Как записать внутренний звук на iPhone
- Часть 4: Часто задаваемые вопросы о записи звука на iPhone
- AirPods Pro в качестве микрофона для iPhone: зачем и как это делается
- Как записать аудио на iPhone
- Часть 1: Как записать звук на iPhone с помощью собственного средства записи экрана
- Часть 2: Как записать аудио с iPhone с помощью голосовых заметок
- Часть 3: Как записывать телефонные звонки с помощью Google Voice
- Часть 4: Как записать музыку iPhone с помощью GarageBand
- Часть 5: оптимальное решение для записи аудио с iPhone с помощью Apeaksoft
- Заключение
Как записать звук с микрофона Bluetooth на iPhone или iPad
Запись звука с микрофона Bluetooth — это не то, что iOS может сделать из коробки, но это не значит, что это не совсем возможно. С небольшой помощью стороннего приложения вы можете использовать беспроводную гарнитуру и записывать свой голос через нее, если вам нужно.
Приложение, которое вам нужно, называется Audio Memos , и в App Store оно стоит всего $ 0,99. Есть и бесплатная версия , но она не поставляется с функциями Bluetooth. Также доступна версия Pro за $ 9,99 , но вам не понадобится, если вам нужны только возможности Bluetooth.
После того, как вы загрузили и установили приложение, откройте его и щелкните значок настроек передачи в левом нижнем углу.
Рядом с «Использовать микрофон Bluetooth» нажмите на тумблер, чтобы включить эту функцию. Переключатель станет зеленым.
Нажмите «Готово» в правом верхнем углу, чтобы сохранить настройки и вернуться на главный экран.
Оттуда вы можете подключить микрофон или гарнитуру Bluetooth к устройству iOS, и приложение автоматически распознает его как записывающее устройство и будет использовать его при начале записи.
Конечно, имейте в виду, что запись звука через микрофон Bluetooth не даст вам того же качества, что и у проводного микрофона, поэтому, если вы можете, всегда старайтесь подключить микрофон непосредственно к вашему iPhone или iPad с помощью разъема для наушников или порта Lightning. ,
Название изображения от Диего Черво / Bigstock
Источник
Как записать внутренний звук или голос на iPhone с лучшим качеством
Есть много причин, по которым вам нужно записывать аудио на iPhone. Предположим, вы берете интервью у знаменитости, например, вам не нужен дополнительный диктофон, поскольку ваш iPhone может удовлетворить ваши потребности. Иногда вы хотите послушать подкаст или музыкальный поток, но у вас нет хорошего подключения к Интернету. Решением может стать запись музыки на iPhone. В любом случае, это руководство покажет вам, как легко выполнять работу на iPhone.
Часть 1: лучший способ записывать аудио на iPhone
Многие пользователи жаловались, что записывать звук на iPhone неудобно. Отчасти это из-за маленького экрана. Лучшее альтернативное решение — использовать Aiseesoft Screen Recorder для записи внутреннего звука на iPhone с помощью компьютера.
- Записывайте любой звук на iPhone, включая телефонные звонки.
- Оптимизируйте качество звука, используя передовые технологии.
- Предварительно прослушайте аудиозапись с помощью встроенного медиаплеера.
- Предлагайте обширные пользовательские опции.
Короче говоря, это лучший вариант для записи внутреннего звука на iPhone с помощью компьютера.
Как записывать аудио на iPhone без потери качества
Конечно, этот инструмент также можно использовать для записать конференцию на ClickMeeting, запечатлейте историю Instagram, и не только.
Часть 2: Как записать голос с помощью голосовых заметок
Хорошо известно, что в iOS есть предустановленное приложение для записи голоса — приложение Voice Memos. Он может записывать ваш голос или окружающий вас звук на вашем iPhone. Кроме того, приложение предлагает основные функции редактирования аудио. К сожалению, он не может записывать внутренний звук на iPhone, такой как онлайн-музыка, телефонные звонки и т. Д. Вот шаги для записи голоса на iPhone с помощью голосовых заметок.
Часть 3: Как записать внутренний звук на iPhone
Еще один способ записи внутреннего звука на iPhone — это встроенная функция записи экрана. Начиная с iOS 11, Apple представила в iPhone функцию записи экрана. Он может захватывать экран вместе со звуком. Другими словами, вам все еще нужен аудиоконвертер для извлечения звука из записи экрана. Если вы не возражаете против формата файла, он может удовлетворить ваши потребности без дополнительного программного или аппаратного обеспечения.
Наконечник: Для более ранней версии iOS выберите Настройка элементов управления на экране настроек Центра управления.
Примечание: И голосовые заметки, и функция записи экрана не могут записывать телефонные звонки на iPhone.
Часть 4: Часто задаваемые вопросы о записи звука на iPhone
Как я могу тайно записывать звук на свой iPhone?
Встроенное приложение «Голосовые заметки» — это самый простой способ тайной записи звука на iPhone. Он может превратить ваш смартфон в устройство для записи звука и тайно записывать голос и звук. Есть ограниченное количество сторонних аудиорекордеров для iPhone.
Как долго iPhone может записывать звук?
Большинство приложений для записи звука не имеют ограничения по длине, но на вашем iPhone должно быть достаточно места. Аудиозаписи требует много места для хранения. Чем длиннее запись и тем больше размер файла результата. Мы предлагаем вам записывать аудио на iPhone не более одного часа. Вы также можете записывать звук в несколько клипов.
Почему при записи на iPhone нет звука?
Есть две основные причины, по которым при записи экрана iPhone нет звука. Во-первых, микрофон отключается при записи экрана на iPhone. Или звук заблокирован и не позволяет записывать. Следовательно, вы должны получить разрешение и правильно настроить функцию записи экрана.
В этом руководстве говорилось о том, как записывать внутренний звук или внешний голос на iPhone. Предустановленное приложение «Диктофон» — это самый простой способ записать свой голос на iPhone. Если вы не возражаете против формата вывода, встроенная функция записи экрана iOS может не только помочь вам записать внутренний звук на iPhone, но и сделать снимок экрана iPhone с легкостью. Новичкам предлагаем попробовать Aiseesoft Screen Recorder. Он не только прост в использовании, но и позволяет легко записывать аудио с iPhone. Если у вас возникли другие проблемы, оставьте сообщение под этим сообщением.
Что вы думаете об этом посте.
Рейтинг: 4.8 / 5 (на основе голосов 215) Подпишитесь на нас в
Lifesize Record and Share позволяет удобно записывать и делиться видеоконференциями, видеозвонками, разговорами и многим другим. Ознакомьтесь с этим руководством, чтобы узнать подробную информацию.
Эта статья расскажет вам о трех лучших методах записи приветствий голосовой почты для Jive, чтобы вы могли поддерживать связь с клиентами и партнерами в отсутствие.
Чтобы записывать свои телефонные звонки на Vonage и сохранять важные чаты, все, что вам нужно сделать, это прочитать наше пошаговое руководство и следовать ему, чтобы получить то, что вы хотите.
Aiseesoft Screen Recorder — лучшее программное обеспечение для записи экрана, позволяющее захватывать любые действия, такие как онлайн-видео, звонки с веб-камеры, игра на Windows / Mac.
Источник
AirPods Pro в качестве микрофона для iPhone: зачем и как это делается
Как известно, своей популярностью влог, как жанр современного «мобильного искусства», во многом обязан тем, что для него даже профессиональная камера не требуется, вполне хватает и хорошего смартфона. Правда, с звуком есть нюансы. iPhone, к примеру, в режиме видеосъемки аудио пишет через задний микрофон и возникает т.н. эффект радио, поэтому опытные влогеры иногда юзают AirPods или AirPods Pro в качестве микрофона, чтобы звук для ролика записать более качественно.
Сейчас расскажем вкратце, когда и как это делается.
можно ли использовать AirPods Pro в качестве микрофона для iPhone
Разумеется, сделать из крохотных Bluetooth-наушников полноценный внешний беспроводный микрофон для iPhone не получится. Просто в силу ограниченного «микрофонного» функционала моделей AirPods и AirPods Pro.
И, тем не менее, посредством специализированных мобильных приложений (вроде Movie Pro APP или FilMic Pro APP) из AirPods и AirPods Pro таки можно сделать настоящий Bluetooth-микрофон. Микрофон из наушников — так себе.
Но, как показывает практика, писать через него звук для видео в полевых, так сказать, условиях, когда под рукой настоящего микрофона не оказалось, вполне можно. Это во-первых.
А во-вторых, как мы знаем, из iPhone и наушников AirPods можно сделать еще и мобильную систему «прслушки». То бишь, можно юзать iPhone в качестве устройства приема звука и с его помощью удаленно (метров с 10-15) слушать все, что получится, через подключенные к нему AirPods (только для надо еще обновить операционку смартфона до версии iOS 13 или новее).
как сделать из iPhone и Airpods Pro систему «мониторинга» звука?
Очень просто. Притом ничего даже доустанавливать не нужно. В iOS 13.3 и следующих версиях системы эта функция уже встроена, потому когда она нужна, её надо просто включить. А для этого:
- сначала подключаем AirPods Pro (или обычные AirPods) к iPhone (или проверяем состояние подключения, если наушники уже были подключены ранее);
- заходим в «Настройки» iPhone и тапаем «Пункт управления«;
- на экране настроек «Пункта управления» включаем функцию «Слух«;
- размещаем iPhone в нужном месте и слушаем.
Источник
Как записать аудио на iPhone
Размещено от Джейн Уинстон Июнь 21, 2021 16: 12
Запись аудио на iPhone стала популярной в последние годы. Некоторые пользователи предпочитают записывать аудио на iPhone, чтобы сохранять или записывать важные вещи или информацию. Некоторым пользователям нравится запоминать интересные вещи или записывать свою жизнь, записывая аудио на iPhone. Цели записи аудио могут отличаться от разных людей, но способы, которыми вы можете использовать, похожи. Если вы ищете хороший способ записать звук на iPhone, вы можете прочитать эту статью и получить эти лучшие методы для записи звука.
Какой должен быть лучший способ для записи звука на iPhone? В статье перечислены методы 5, которые вы можете получить аудио файлы. Если вам нужно получить аудио напрямую с iPhone или даже записать аудио файлы с iPhone на Windows или Mac, вы можете найти подходящее решение в этой статье.
Часть 1: Как записать звук на iPhone с помощью собственного средства записи экрана
До iOS 11 пользователям iPhone необходимо было записывать звук на iPhone с помощью компьютера и другого программного обеспечения. Если вы хотите записывать звук на iPhone без внешнего устройства, вы можете загрузить и использовать некоторые неофициальные приложения, например Airshou. Но эти приложения требовали сложной установки. Теперь, в iOS 11 и более поздних версиях, Apple разработала официальный собственный инструмент записи экрана, чтобы вы могли записывать то, что хотите. С помощью этого встроенного средства записи экрана вы можете не только записывать видео с экрана вашего iPhone, но также записывать аудио и озвучку. А записанные видео будут сохранены в вашем приложении «Фото». Можно сказать самый простой способ запишите свой экран iPhone и аудио. Но у этой собственной записи экрана нет приложения, у нее есть только опция управления в центре управления. И вам нужно включить его, прежде чем начинать запись. Если вы хотите, как записывать звук на iPhone с помощью встроенного средства записи экрана, вы можете выполнить следующие шаги.
Шаг 1 , Добавить ярлык записи экрана
Перейдите в приложение «Настройки», а затем прокрутите вниз и коснитесь «Центр управления». Затем нажмите «Настроить элементы управления» оттуда. Когда вы находитесь на странице настройки, прокрутите вниз, чтобы найти «Запись экрана», а затем нажмите на зеленый значок плюса, который находится рядом с ним, чтобы добавить «Запись экрана» в «Центр управления».
Шаг 2 , Начать запись аудио на iPhone
После того, как вы добавили это собственное средство записи экрана в центр управления, вы увидите переключатель «Запись экрана», на который можно легко нажать после открытия центра управления. Если вы хотите записать, просто смахните вверх от нижней части экрана, чтобы получить доступ к центру управления, а затем нажмите значок «Запись с экрана». Через три секунды начнется запись экрана.
Примечание: По умолчанию записи экрана также будут записывать любую музыку и звуки в приложении, пока начинается процесс записи. Если вы хотите изменить аудио-ресурс, например, записать свой голос, вы можете просто нажать и удерживать 3D Touch на значке записи экрана и установить его так, как вам нужно.
Шаг 3 , Остановите запись звука на iPhone
Если вы хотите остановить эту запись, вы можете снова получить доступ к центру управления и коснуться значка записи экрана, чтобы остановить его. Или вы можете долго нажимать или 3D Нажмите на него, а затем нажмите «Остановить запись». Другим способом, вы можете просто нажать на красный индикатор записи, который находится в строке состояния, а затем нажмите на Стоп. И тогда это видео будет сохранено в ваших фотографиях. Вы также можете редактировать аудио файлы, как вы хотите, нажав кнопку Изменить.
Часть 2: Как записать аудио с iPhone с помощью голосовых заметок
Если вы не обновили свой iPhone до iOS 11/12/13/14 или хотите записывать только звук без записи экрана, вы можете использовать голосовые заметки для записи звука с iPhone. Но этот способ не может помочь вам записывать музыку или звуки в приложении, вы можете создавать голосовые заметки только с помощью встроенного микрофона вашего устройства, проводной или Bluetooth-гарнитуры или совместимого микрофона. Голосовые заметки — это самый простой способ записи звука на iPhone с микрофона iPhone. Ниже приведены инструкции по использованию голосовых заметок для записи звука с iPhone.
Шаг 1 , Найдите и откройте приложение «Голосовые заметки» в разделе «Дополнительно». Или вы можете попросить Siri открыть программу на iPhone.
Шаг 2 , Когда вы видите интерфейс, вы можете нажать красную кнопку записи, чтобы начать запись звука на iPhone. Когда вы хотите закончить, нажмите еще раз, чтобы остановить его.
Шаг 3 . Если вас устраивает запись, просто нажмите кнопку «Готово».
Шаг 4 . Теперь вы можете дать своему аудио имя и нажать «Сохранить», чтобы сохранить эту голосовую запись.
Примечание: Вы также можете поделиться им, нажав кнопку «Отправить», отредактировать его, нажав «Редактировать», а также удалить его.
Часть 3: Как записывать телефонные звонки с помощью Google Voice
Если вы хотите записать звук на iPhone во время телефонного звонка, вы можете использовать Google Voice для этой записи. В Google Voice есть функция, позволяющая записывать телефонные звонки после настройки. Если вы хотите узнать, как записывать телефонные звонки, вы можете выполнить следующие шаги.
Шаг 1 , Запустите Google Voice
Сначала запустите приложение Google Voice. Если у вас возникли проблемы с поиском Voice, вы можете просто выполнить поиск по адресу www.google.com/voice с помощью своего интернет-браузера.
Шаг 2 , Перейдите в настройки
Если вы впервые используете Google Voice, вам будет предложено согласиться с условиями использования Google, а затем вам нужно будет настроить новый номер телефона. После этого вы можете щелкнуть значок шестеренки в правом верхнем углу страницы. Затем щелкните меню «Настройки».
Шаг 3 , Запись телефонных звонков
На странице настроек вам нужно выбрать вкладку Calls, а затем установить флажок рядом с Call Options. И теперь вы можете записывать телефонные звонки с помощью Google Voice. Просто нажмите клавишу 4 на клавиатуре, если вы хотите записать звук на iPhone.
Примечание: Как Google предупреждает пользователей Voice, в разных штатах действуют разные законы, которые по-разному запрещают или регулируют запись телефонных разговоров. Итак, прежде чем записывать звук на iPhone во время телефонного разговора, проверьте законы своего штата или убедитесь, что человек, с которым вы звоните, согласен с вашей записью. И как только вы успешно записали телефонный звонок, он будет сохранен в вашем почтовом ящике. Но Google Voice не позволяет записывать исходящие звонки.
Часть 4: Как записать музыку iPhone с помощью GarageBand
Для записи звука на iPhone легко использовать функцию «Запись с экрана» и «Голосовые заметки», но эти два приложения предлагают только базовые функции, и вы не сможете найти из них более продвинутые функции. Кроме записи звука с помощью функции «Запись с экрана» и «Голосовых заметок», вы также можете загрузить GarageBand на свой iPhone для записи музыки. GarageBand — это замечательное программное обеспечение, разработанное Apple, поэтому его очень легко получить. С его помощью вы можете создавать свою собственную музыку и редактировать ее. Вы также можете использовать такое отличное приложение для записи аудио на iPhone. Он предоставляет вам более продвинутые функции для записи лучшей музыки. Вы можете выполнить следующие шаги, чтобы записать музыку iPhone с GarageBand.
Шаг 1 , Загрузите и запустите GarageBand.
Загрузите GarageBand из App Store, а затем запустите его на своем iPhone. После этого автоматически откроется страница «Мои песни». Вы можете просто нажать значок + «Плюс», чтобы создать новую песню в GarageBand.
Шаг 2 , Выберите Audio Recorder
Вы можете открыть браузер инструментов, где вы можете скользить, чтобы выбрать нужный инструмент для записи звуков или воспроизведения музыки с помощью GarageBand. Вам нужно выбрать Audio Recorder из этих инструментов.
Шаг 3 , Запись аудио на iPhone
Коснитесь значка «Запись» в верхней панели управления, чтобы записать звук с помощью устройства записи звука. Когда вы закончите запись, просто нажмите кнопку воспроизведения. Затем вы можете снова нажать кнопку, чтобы воспроизвести записанный звук.
Шаг 4 , Отредактируйте свою музыку
Вы также можете подобрать запрограммированный звуковой эффект для записанных звуков с помощью Audio Recorder. И вы можете редактировать свои звуковые дорожки и записи, как вы хотите.
Часть 5: оптимальное решение для записи аудио с iPhone с помощью Apeaksoft
Последний метод, который мы хотим вам представить, — это использование Apeaksoft. iOS Screen Recorder для записи звука на iPhone. Apeaksoft iOS Screen Recorder — это программа для записи, которую вы можете использовать для записи экрана iOS, а также звука и других звуков. Это одно из самых профессиональных программ, которое предоставляет вам самый простой способ отразить и записать ваше устройство iOS на компьютере. Вы можете видеть свой экран iOS на компьютере в режиме реального времени и даже записывать его одним щелчком мыши. Это также комплексное приложение, которое полностью поддерживает все модели устройств iOS, включая iPhone, iPad и iPod Touch. Более того, теперь он совместим с iOS 11/12/13/14 и более поздними версиями. Кроме того, iOS Screen Recorder поддерживает настройку параметров записи в соответствии с вашими потребностями. После завершения записи вы сможете выводить HD-видео в формате MP4 с высоким качеством. Вы также можете легко поделиться записанным на веб-сайтах. Но iOS Screen Recorder сейчас разрабатывается только для Windows, поэтому для использования вы можете загрузить только версию для Windows. Чтобы узнать, как записывать звук на iPhone, просто прочтите следующие подробные инструкции.
Шаг 1 , Скачать iOS Screen Recorder
Во-первых, загрузите Apeaksoft iOS Screen Recorder с официального сайта Apeaksoft на свой компьютер. А затем завершите установку в соответствии с инструкциями, которые он вам дает. Когда он установлен, вы можете запустить его.
Шаг 2 , Подключите с тем же Wi-Fi
Условием успешного зеркалирования iPhone на компьютер является то, что оба устройства подключены к одной сети. Поэтому проверьте, находятся ли ваш iPhone и компьютер в одном сетевом соединении или нет.
Шаг 3 , Зеркало iPhone на компьютер
Теперь вы можете отразить свой iPhone на компьютер, полагаясь на AirPlay. Поэтому вам нужно сначала включить AirPlay. Способ включения AirPlay и зеркалирования на компьютер немного отличается в разных версиях iOS.
(1) Для iOS 7, iOS 8 и iOS 9:
Проведите пальцем вверх от нижней части экрана iPhone, чтобы получить доступ к центру управления, а затем найдите AirPlay и нажмите на него. Далее вы можете увидеть Apeaksoft iOS Screen Recorder из списка, который AirPlay показывает вам. Просто выберите его и затем включите зеркальное отображение.
(2) Для iOS 10:
Проведите пальцем вверх от нижней части экрана iPhone, чтобы включить центр управления, а затем нажмите на кнопку AirPlay Mirroring, на которой есть значок телевизора. Затем выберите Apeaksoft iOS Screen Recorder из списка, чтобы подключиться к нему.
(3) Для iOS 11:
Как и в двух предыдущих случаях, вам нужно провести пальцем вверх от нижней части экрана iPhone, чтобы сначала получить доступ к центру управления. А затем выберите Apeaksoft iOS Screen Recorder на Apple TV в поисках страницы, чтобы включить функцию зеркалирования. Узнать больше о как сделать экранную запись на iOS 11.
Шаг 4 , Запись аудио на iPhone
Когда вы видите экран вашего iPhone на вашем компьютере, вы можете записать экран iPhone, а также звук, нажав правую кнопку с кружком. Если вы хотите остановить запись, вам нужно снова нажать кнопку. Одновременно с этим Apeaksoft iOS Screen Recorder откроет для вас папку, в которой сохранены записанные аудиофайлы.
Проверьте этот пост, чтобы получить больше приложения для экрана iPhone.
Заключение
В том, что мы упомянули выше, мы перечисляем способы 5, которые помогут вам записывать аудио на iPhone. Вы можете записать это легко только с вашего устройства iPhone. Вы также можете записать звук с помощью профессионального программного обеспечения. Если вам понравилась эта статья, просто поделитесь этими полезными способами с друзьями.
Источник