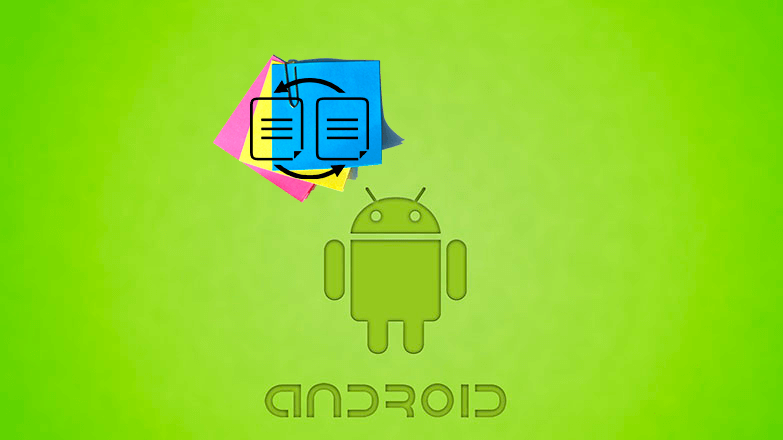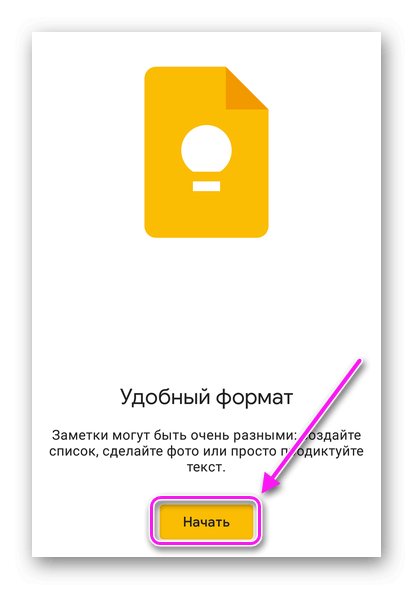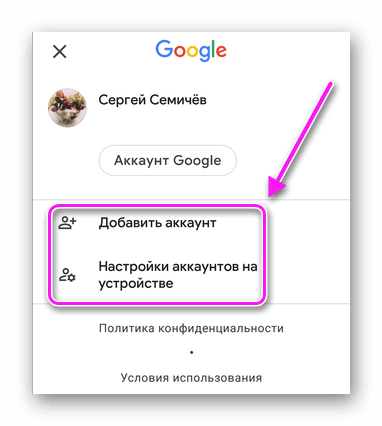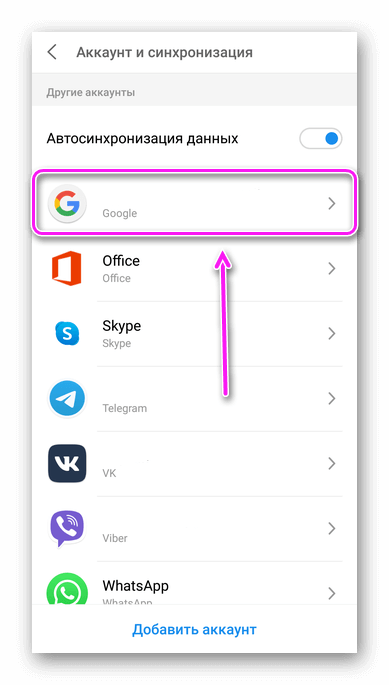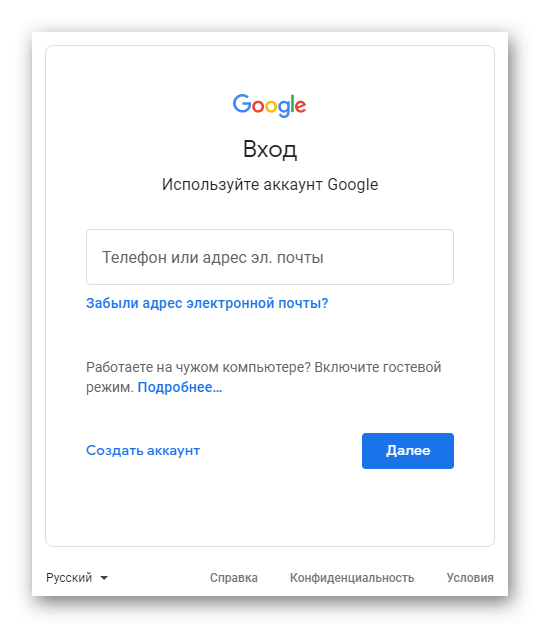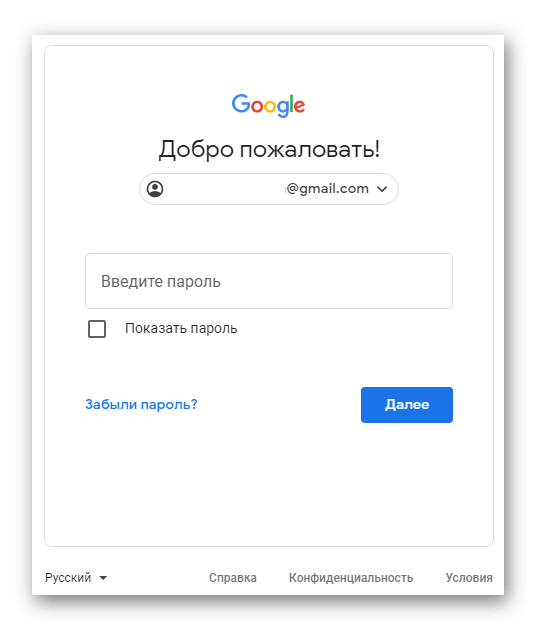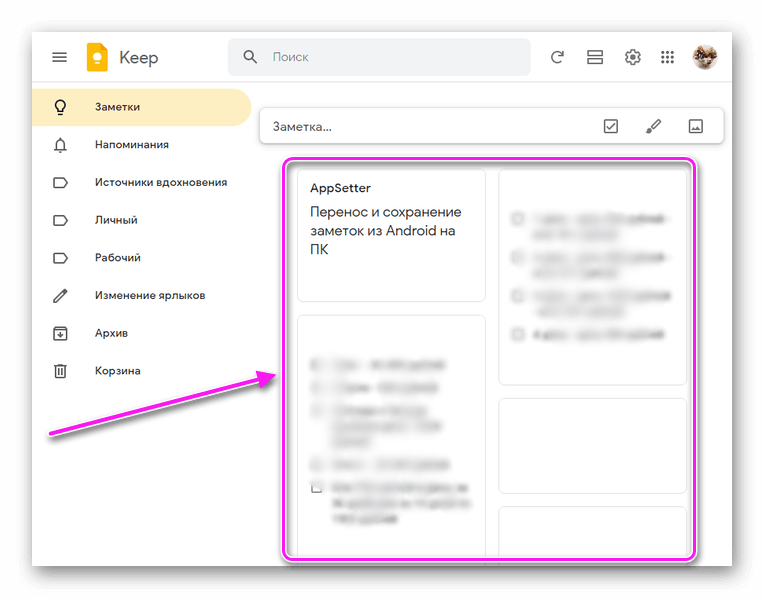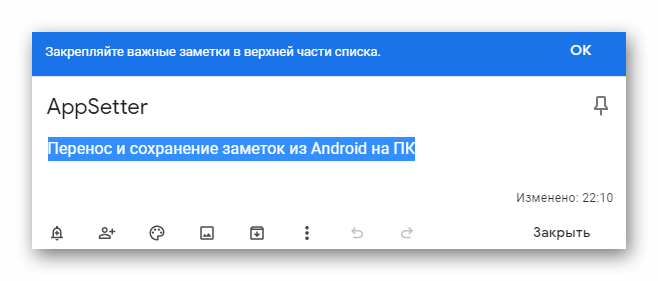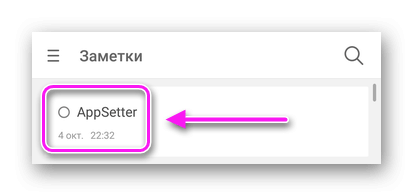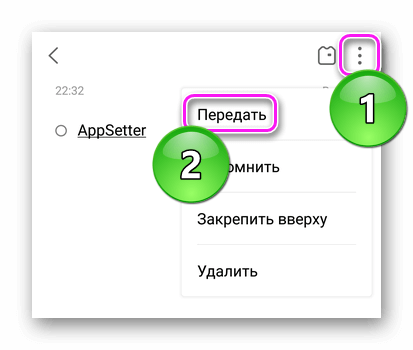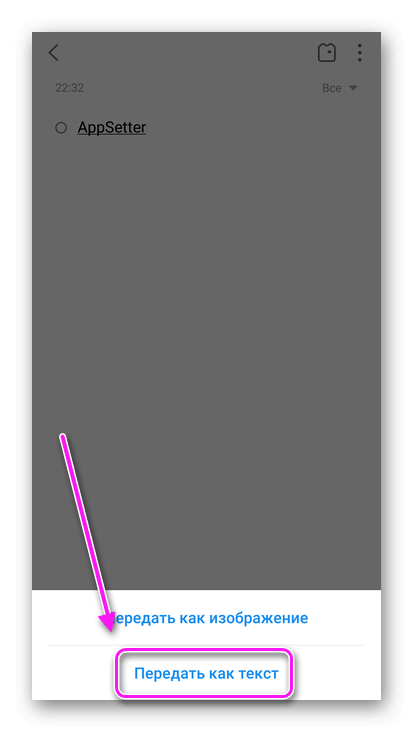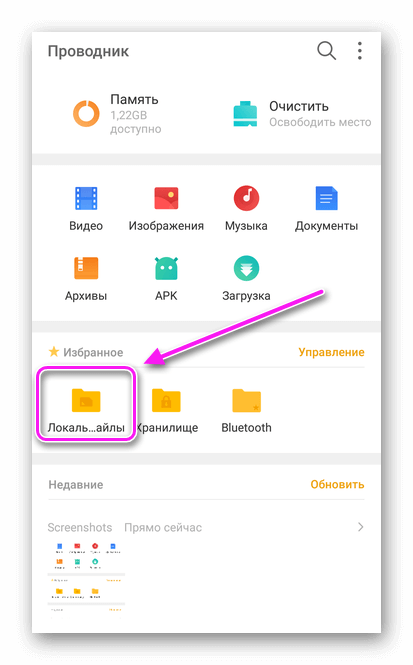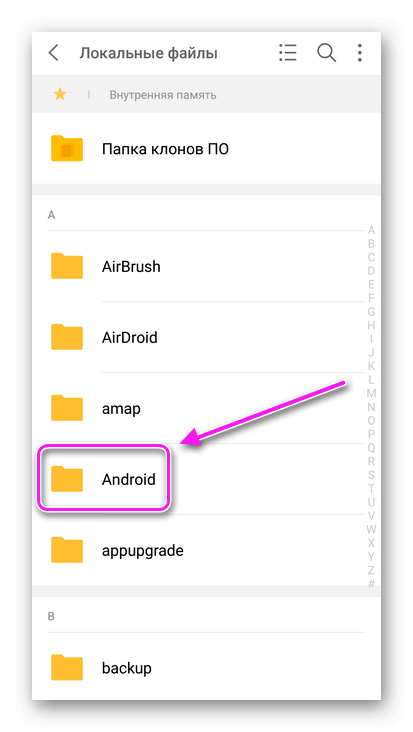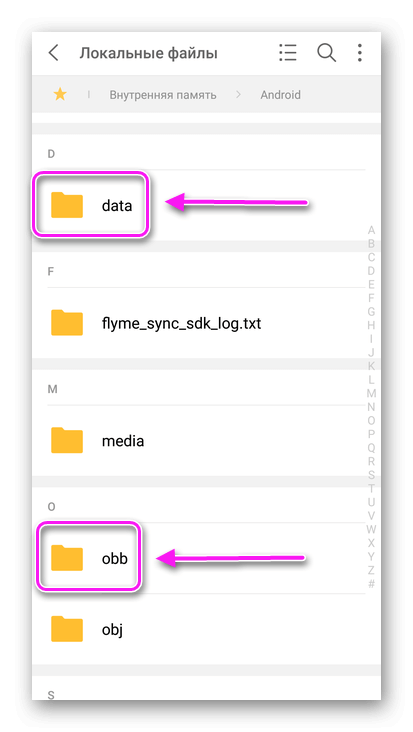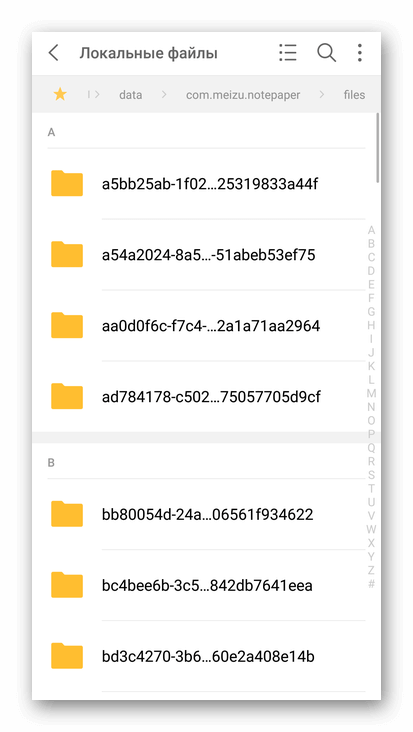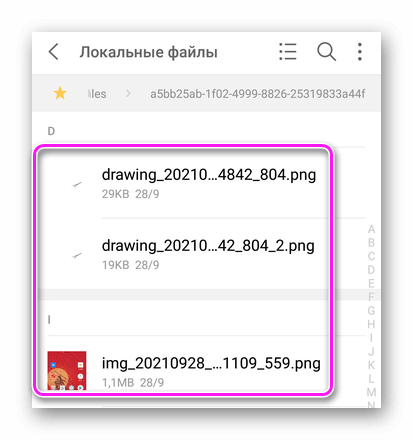- Заметки на рабочий стол Windows 10 — как пользоваться и дополнительные возможности
- Использование заметок на рабочем столе с помощью приложения «Записки»
- Синхронизация и работа с записками Windows 10 на других устройствах
- Перенос и сохранение заметок из Android на ПК
- Как происходит перенос
- Синхронизация
- Передача в виде файла
- Синхронизация заметок на телефоне с Android и компьютере
- У меня на компьютере есть заметки. Как открыть их на телефоне?
- У меня на телефоне есть заметки. Как получить доступ к ним с компьютера?
- Как синхронизировать мои заметки с OneDrive?
- Синхронизация заметок только по Wi-Fi
- Лучшие методики синхронизации заметок в OneNote
- Узнать ограничение хранилища
- Принудительное синхронизация записной книжки вручную
- Устранение проблем с перемещенными разделами
- Управление использованием общей записной книжки
- Следите за тем, чтобы ваши приложения и операционные системы были в курсе
Заметки на рабочий стол Windows 10 — как пользоваться и дополнительные возможности

В этом обзоре подробно о функциях приложения «Записки», работе с заметками на рабочем столе и дополнительных нюансах, которые могут оказаться полезными в контексте рассматриваемой темы.
Как было отмечено выше, приложение «Записки» является встроенным в Windows 10, но, если вы не можете найти его в меню Пуск или через поиск на панели задач, возможно оно было удалено. Чтобы скачать заметки для рабочего стола Windows 10 от Microsoft, используйте официальный магазин Microsoft Store, в нём приложение называется Microsoft Sticky Notes.
Использование заметок на рабочем столе с помощью приложения «Записки»
Чтобы начать пользоваться встроенными заметками Windows 10, какие-либо особенные навыки не потребуются, достаточно будет сделать одно из:
- Запустить приложение «Записки» и создать новую заметку на рабочем столе: можно использовать простое форматирование текста, добавление изображений.
- Нажать правой кнопкой мыши по значку приложения «Записки» в меню «Пуск» или, к примеру, на панели задач, если вы решите закрепить значок там (через раздел «Дополнительно» в контекстном меню), и выбрать один из пунктов «Создать заметку», «Список заметок» (показывает одно окно, в котором собраны все ваши заметки), «Показать все заметки» (все заметки отображаются по отдельности на рабочем столе).
Теперь о некоторых базовых функциях и особенностях работы заметок:
- При закрытии заметки она не удаляется, а просто убирается с рабочего стола и остаётся доступной в списке заметок.
- Удаление заметки можно выполнить в её меню. Там же можно открыть список всех заметок или изменить цвет заметки со стандартного жёлтого на один из дополнительных 6 цветов.
- При редактировании заметок работают стандартные сочетания клавиш: вставка и копирование (в том числе для изображений), изменение стиля текста (например, Ctrl+B для полужирного), отмена последнего действия (Ctrl+Z). А для удаления активной заметки можно использовать Ctrl+D.
- При уменьшении размера заметки на рабочем столе (с помощью мыши), второстепенные элементы, такие как фото, скрываются, как на скриншоте ниже.
- Если у вас много заметок, то открыв список заметок (например, через контекстное меню ярлыка приложения «Записки»), вы сможете легко выполнить поиск по ним.
Как итог, в случаях, когда нужно что-то быстро записать и не потерять: номер телефона или внезапно пришедшую мысль или другую информацию, встроенные записи Windows 10 — могут быть отличным решением для этой цели.
Синхронизация и работа с записками Windows 10 на других устройствах
Если вам требуется иметь доступ к заметкам на рабочем столе Windows 10 не на одном компьютере или ноутбуке, но и на других устройствах, в том числе Android и iPhone, прежде всего убедитесь, что в настройках приложения «Записки» используется ваша учётная запись Майкрософт — это необходимо для синхронизации.
Доступ к запискам с других устройств возможен следующими методами:
- Для других компьютеров с Windows 10 с той же учётной записью Майкрософт заметки будут синхронизированы автоматически, и вы найдёте их в том же встроенном приложении.
- В приложении Microsoft OneNote для Android и iPhone в меню, помимо записных книжек, присутствует пункт «Записки», где вы можете увидеть все ваши заметки с рабочего стола и работать с ними.
- В приложении Office для Android и iPhone на начальной странице также присутствует пункт «Заметки» с возможностью работать с ними.
- В приложении OneNote для Windows 10 и Mac также есть возможность доступа к заметкам Windows 10.
- Вы можете зайти через браузер в онлайн-версию OneNote на сайте onenote.com, где заметки также будут доступны (располагаются в разделе «Feed»).
- В Microsoft Outlook для Windows и Mac также есть возможность работы с заметками Windows 10.
То есть почти все продукты Microsoft, имеющие отношение к производительности и организации дел имеют и доступ к заметкам на рабочем столе Windows 10, из исключений — разве что приложение Microsoft To Do, где такой возможности мне найти не удалось.
Возможно, если вы уже регулярно используете приложение «Записки» в Windows 10, вы сможете дополнить список его возможностей или приёмов использования в комментариях — будет полезно и мне и другим читателям.
Источник
Перенос и сохранение заметок из Android на ПК
Способ передачи между устройства зависит от используемого приложения, куда пользователь сохраняет личные данные. Ниже собраны все варианты, как перенести заметки с Андроида на Андроид или на ПК.
Как происходит перенос
Основные методы, как на компьютер перенести заметки с Андроида :
- слияние мобильной версии ПО с его ПК или веб-версией;
- сохранение записей в отдельные файлы с его дальнейшим перемещением на другое устройство.
В приложениях для переноса данных со старого на новый девайс или компьютер, в доступных типах файлов заметки не значатся.
Синхронизация
Подразумевает перенос записей в облачное хранилище, откуда они будут доступны для просмотра с любого устройства. Рассмотрим этот способ на примере Google Keep :
- При первом запуске приложения, оно автоматически привязывается к аккаунту, к которому подключен смартфон. Это подтверждает аватар профиля в правом верхнем углу. Чтобы его поменять, тапните по фотографии/изображению и выберите другую учетную запись или добавьте новую.
Сохранить всю информацию непосредственно на компьютере не получится, зато пользователь получит полный доступ ко всем ранее созданным записям.
Передача в виде файла
Юзерам, которые пользовались встроенными в систему блокнотами, придется переносить по 1 записи. Причина в том, что разработчики подобных приложений :
- не предусматривают синхронизацию или импорт заметок;
- шифруют введенный в приложении текст, чтобы его было невозможно скопировать или считать из системной папки.
Учитывая вышеизложенные факторы, единственный способ как на компьютере сохранить заметки с Android — переносить их по одной :
- Откройте блокнот и щелкните по необходимой плитке.
- Разверните дополнительно меню и выберите «Передать». Во всплывшем окошке отметьте «Как текст».
Проделать это сразу для нескольких записей не получится, поэтому придется повторять процесс раз за разом.
Как работать с файлами, прикрепленными к заметке :
- Запустите «Проводник» и зайдите в «Локальные файлы».
В некоторых приложениях, только таким образом удается “вытянуть” аудиофайлы.
Перенести заметки с Андроид на другое устройство проблематично, поскольку в большинстве блокнотов нет функции синхронизации или импорта. В наихудшем сценарии, пересылать придется по одной записи.
Источник
Синхронизация заметок на телефоне с Android и компьютере
Если все настроено правильно, синхронизация выполняется автоматически. Ниже описано, как убедиться, что телефон с Android синхронизирует ваши заметки OneNote.
У меня на компьютере есть заметки. Как открыть их на телефоне?
Сначала убедитесь в том, что записная книжка находится в OneDrive. Если вы используете OneNote для Windows 10, ваши записные книжки автоматически сохраняются на OneDrive.
Если вы используете OneNote 2010, 2013 или 2016 на компьютере с Windows, вот как можно переместить записные книжки в OneDrive.
Откройте записную книжку на компьютере и выберите Файл > Общий доступ.
Выберите расположение для записной книжки или щелкните Добавить место и войдите в OneDrive.
Примечание: Если у вас еще нет учетной записи OneDrive, вы можете зарегистрироваться бесплатно по адресу onedrive.com.
Когда нужное расположение появится в списке, щелкните его.
Введите имя записной книжки (при желании можно использовать текущее имя), а затем нажмите кнопку Переместить записную книжку.
OneNote переместит записную книжку с компьютера в OneDrive.
Войдите в OneNote на телефоне с учетной записью OneDrive и откройте записную книжку.
У меня на телефоне есть заметки. Как получить доступ к ним с компьютера?
Вы можете перейти к OneDrive учетной записи через браузер. После выполнения входа ваши заметки будут синхронизированы автоматически.
На своем компьютере откройте onedrive.com и войдите в систему с помощью учетной записи Майкрософт.
Найдите нужную записную книжку и щелкните ее, чтобы открыть в OneNote или в OneNote в Интернете.
Как синхронизировать мои заметки с OneDrive?
Синхронизация происходит автоматически при перемещении между заметками и разделами. Например, если вы ввели новую заметку, а потом вернулись к представлению разделов, она синхронизируется со службой OneDrive.
Выполните указанные ниже действия, чтобы синхронизировать заметки вручную.
На телефоне с Android откройте OneNote, а затем в левом нижнем углу коснитесь пункта » записные книжки«.
Нажмите кнопку Дополнительные параметры 
Нажмите кнопку синхронизировать все.
Синхронизация заметок только по Wi-Fi
Если вы предпочитаете не использовать план данных для синхронизации заметок, вы можете синхронизировать заметки на телефоне с Android только при наличии сети Wi-Fi.
На телефоне с Android откройте OneNote, а затем в левом нижнем углу коснитесь пункта » записные книжки«.
Нажмите кнопку Дополнительные параметры 
Примечание: Эта страница переведена автоматически, поэтому ее текст может содержать неточности и грамматические ошибки. Для нас важно, чтобы эта статья была вам полезна. Была ли информация полезной? Для удобства также приводим ссылку на оригинал (на английском языке).
Источник
Лучшие методики синхронизации заметок в OneNote
Независимо от того, какую версию OneNote вы используете, ваши записные книжки автоматически сохраняются и синхронизируются приложениями OneNote приложениями. Это означает, что вам не нужно вручную перемещать файлы, как это может быть использовано с традиционными компьютерными файлами в проводнике на компьютере Windows или в окне Finder на компьютере Mac.
Однако даже если OneNote все синхронизирует заметки между компьютером и вашими устройствами, вы можете использовать несколько лучших методов, чтобы убедиться в том, что у вас оптимальный опыт.
Узнать ограничение хранилища
OneNote разделы записной книжки в качестве отдельных файлов. Как OneDrive, так и SharePoint имеют ограничения на размер файлов, которые могут повлиять на максимальный размер OneNote разделов. Например, для личной учетной записи OneDrive объем свободного хранилища составляет 10 ГБ. В SharePoint и OneDrive для бизнеса ограничения хранилища настраивается администратором, но обычно оно не может быть меньше 15 ГБ.
Эти ограничения определяют размер разделов записной книжки, поэтому необходимо убедиться, что вы не превысили это ограничение. Несмотря на то, что трудно точно сказать, сколько контента было добавлено, особенно если вы поделились записной книжкой с другими людьми, вы и ваши коллеги можете не уставлять в один раздел несколько видеофайлов размером несколько гигабайт или, как правило, не перегружать разделы ненужным содержимым мультимедиа. Вы по-прежнему можете ссылаться на такое содержимое, вставляя ссылку на него, а не непосредственно встраив содержимое в заметки.
Если достигнут предел размера файла, OneNote уведомит вас об этом. После этого вы можете разделить большой раздел записной книжки на несколько разделов или приобрести больше места в хранилище. Если вы используете OneNote на работе, вы можете запросить дополнительный объем хранилища у администратора OneDrive для бизнеса или SharePoint администратора.
Принудительное синхронизация записной книжки вручную
OneNote будет автоматически хранить ожидающих изменений записные книжки, когда вы не в сети, а затем синхронизировать их, как только сеть снова станет доступна. Многие непредвиденные проблемы синхронизации обычно можно устранить путем принудительной синхронизации, как только сеть снова станет доступна.
Вот как принудительно синхронизировать записную книжку в разных версиях OneNote:
OneNote для Windows 10
Щелкните правой кнопкой мыши имя записной книжки в списке Записные книжки, выберите синхронизировать ,а затем — Синхронизировать эту записную книжку.
OneNote для Windows
Щелкните правой кнопкой мыши имя записной книжки в списке Записные книжки и выберите синхронизировать эту записную книжку.
OneNote для Mac
Щелкните имя записной книжки в списке Записные книжки, нажав control и выберите синхронизировать эту записную книжку.
OneNote для iOS
Разтяните вниз список Записные книжки с помощью пальца, чтобы начать синхронизацию. В верхней части списка будет отображаться маркер выполнения.
OneNote для Android
Коснитесь имени записной книжки в списке Записные книжки и удерживайте его, а затем коснитесь синхронизировать записную книжку.
Устранение проблем с перемещенными разделами
Если в записной книжке отсутствуют страницы или целый раздел, это может произойти, если такое содержимое не было полностью синхронизировано до закрытия записной книжки, в которой изначально были созданы изменения. Чтобы устранить эту проблему, откройте OneNote на исходном компьютере или устройстве, где «отсутствующие» заметки были добавлены или изменены, и с помощью предыдущих действий принудительно синхронизируйте их.
Например, если вы создали новый раздел на ноутбуке, но пока не видите изменения на настольном компьютере, откройте его, откройте OneNote и с помощью предыдущих действий принудительно синхронизируйте записную книжку.
Управление использованием общей записной книжки
Работая с общей записной книжкой одновременно с другими авторами, вы сможете улучшить совместную работу, за счет того чтобы пользователи могли дополнить записную книжку на разных страницах или в отдельных разделах. Если в одной и той же части страницы одновременно редактирует слишком много людей, иногда это может привести к временным конфликтам страниц.
Если вы используете функции записной книжки OneNote для занятий в большой аудитории, рассмотрите следующие вопросы:
Разделять учащихся на небольшие группы (не более 6 учащихся в группе).
Создайте отдельный раздел для каждой группы учащихся. Например, если есть 4 группы по 6 человек, создайте 4 раздела.
Попросите учащихся создавать собственные страницы или редактировать только свою часть общей страницы.
Старайтесь не добавлять вложения большого размера (не менее 100 МБ).
Следите за тем, чтобы ваши приложения и операционные системы были в курсе
Мы постоянно совершенствуем приложения OneNote и их службы синхронизации в OneNote для Windows, OneNote для Mac, OneNote для iOS, iPadOS и OneNote для Android. Чтобы пользоваться всеми новейшими обновлениями скорости, надежности и безопасности, всегда следите за тем, чтобы предпочитались приложения OneNote (а также операционные системы для компьютеров и устройств, на которые они работают) всегда были в курсе последних новостей.
Источник