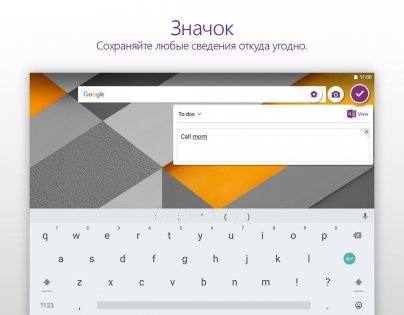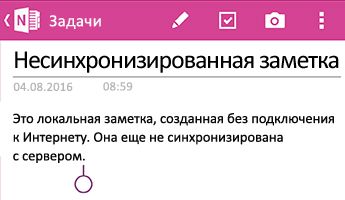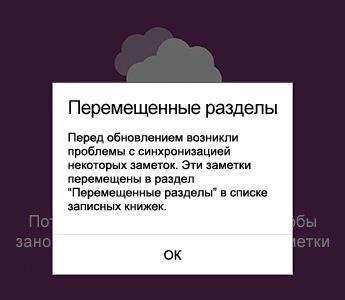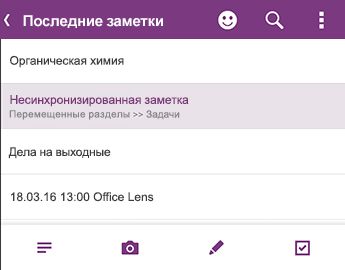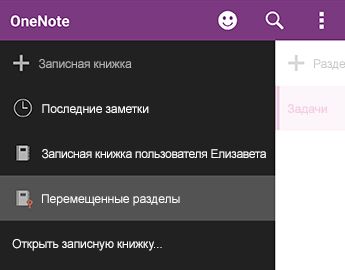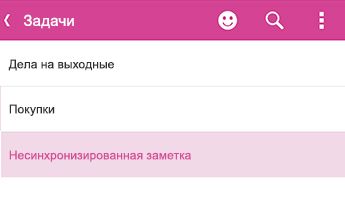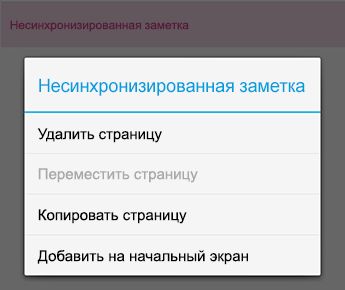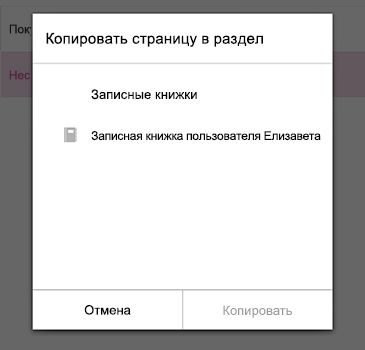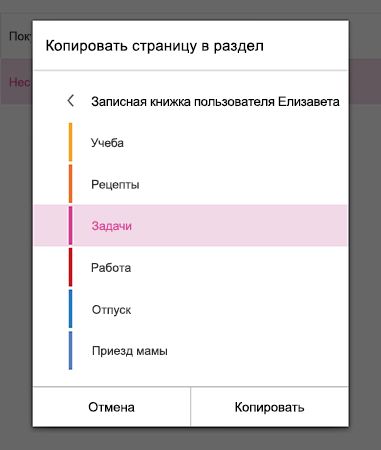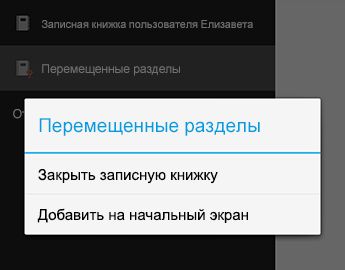- OneNote для Android
- Проверьте, как это работает!
- Установка приложения OneNote
- Первый запуск приложения OneNote
- Открытие другой записной книжки
- Создание первых заметок
- Хотите узнать больше?
- OneNote 16.0.14527.20280
- Основные возможности OneNote для Android
- Устранение проблем с заметками, доступными только для чтения, в OneNote для Android
- Краткое описание ситуации
- Восстановление несинхронизированных заметок в OneNote для Android
- Отправьте свой отзыв
- Синхронизация заметок на телефоне с Android и компьютере
- У меня на компьютере есть заметки. Как открыть их на телефоне?
- У меня на телефоне есть заметки. Как получить доступ к ним с компьютера?
- Как синхронизировать мои заметки с OneDrive?
- Синхронизация заметок только по Wi-Fi
OneNote для Android
Совет. Видео не на вашем языке? Попробуйте выбрать Скрытые субтитры 
Проверьте, как это работает!
Благодаря приложению OneNote, установленному на телефоне или планшете с Android, ваши заметки всегда будут под рукой.
Установка приложения OneNote
Откройте приложение Play Маркет.
Найдите приложение Microsoft OneNote.
Нажмите кнопку Установить. После установки приложение появится на начальном экране.
Первый запуск приложения OneNote
Коснитесь значка OneNote.
Нажмите кнопку Вход и введите адрес электронной почты рабочей или учебной учетной записи, а затем нажмите кнопку Далее.
Введите пароль и нажмите кнопку Вход.
Открытие другой записной книжки
Выберите пункт Другие записные книжки или нажмите кнопку + Записная книжка, чтобы создать новую записную книжку.
Создание первых заметок
Выберите существующий раздел или страницу.
Коснитесь любого места страницы, чтобы ввести или нарисовать заметку.
Хотите узнать больше?
Примечание: Эта страница переведена автоматически, поэтому ее текст может содержать неточности и грамматические ошибки. Для нас важно, чтобы эта статья была вам полезна. Была ли информация полезной? Для удобства также приводим ссылку на оригинал (на английском языке).
Источник
OneNote 16.0.14527.20280
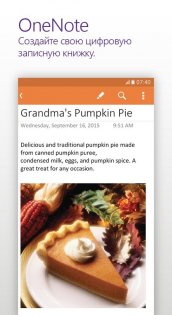
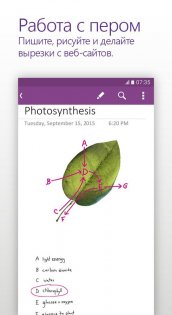
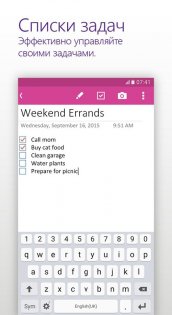
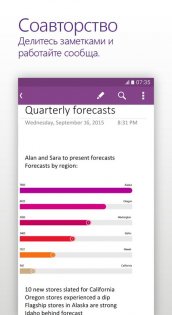
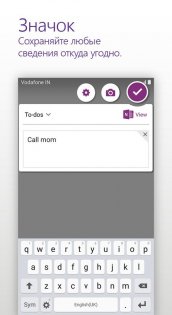


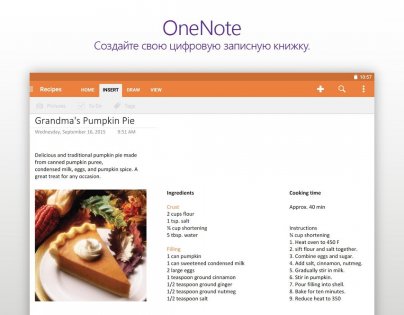
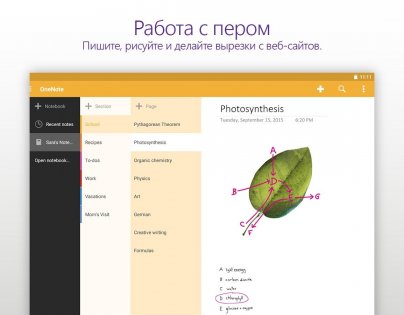
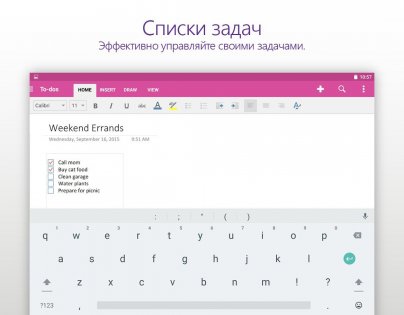
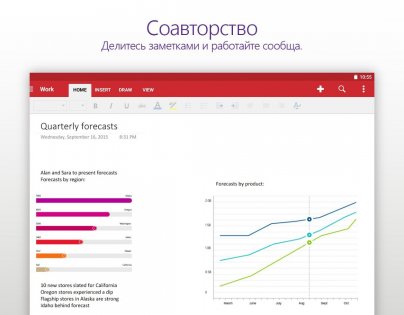
OneNote — это цифровая записная книжка для списков дел, конспектов, планов на отпуск и любой информации, которую вам нужно упорядочить или запомнить. Заметки, аудиозаписи и фотографии — все это можно сохранить в OneNote. Заметки синхронизируются между всеми вашими устройствами и доступны, где бы вы ни находились. Вы легко можете обмениваться своими заметками с другими. Скачивайте бесплатные приложения OneNote для ПК, Mac, Windows Phone, iPhone, iPad, Apple Watch, Android и Android Wear. Вы также можете перейти на сайт onenote.com, чтобы просмотреть свои заметки.
- Создавайте и обновляйте заметки и списки задач.
- Форматируйте заметки, как на компьютере: используйте полужирный шрифт, курсив, подчеркивание, выделение и отступ.
- Упорядочивайте заметки с помощью записных книжек, разделов и тегов.
- Создавайте рукописные заметки или добавляйте в заметки рукописный текст и рисунки.
- Записные книжки синхронизируются между всеми вашими компьютерами и устройствами.
- Просматривайте на компьютере созданные заметки с форматированием, видео и вложениями.
- Выполняйте поиск любой сохраненной информации по заметкам, включая текст на изображениях.
- Используйте мини-приложения для начального экрана, чтобы быстро создавать заметки с изображениями, аудиозаписями и текстом, не запуская основное приложение.
- Просматривайте последние заметки прямо на начальном экране с помощью мини-приложения «Последние заметки OneNote».
- Добавляйте избранные страницы, разделы или записные книжки на начальный экран для быстрого доступа к ним.
- Создавайте голосовые заметки с помощью часов Android Wear.
- Просматривайте последние заметки на часах.
- Просматривайте рабочие заметки с сайтов SharePoint Online на планшете или телефоне.
Источник
Основные возможности OneNote для Android
В этой версии OneNote для Android есть функции для форматирования, поиска и синхронизации рабочих заметок с сайтами SharePoint Online. Вот несколько вещей, которые можно выполнить.
Создание записных книжек и разделов в OneDrive на устройствах с Android.
Совместное использование веб-контента, статей, изображений, видео и файлов с помощью OneNote.
Быстро записывайте свои мысли с помощью клейких заметок.
Получайте последние заметки прямо на начальном экране своего телефона с помощью мини-приложения «последние».
Добавьте избранную страницу, раздел или записную книжку на начальный экран для быстрого доступа.
Многозадачность с помощью OneNote в многооконном режиме.
Полужирный, курсив, подчеркнутый, выделять, увеличить отступ, уменьшить отступ форматирование заметок, как на рабочем столе.
Поиск заметок и файлов для записи, которую вы сохранили, просто введя ключевое слово или фразу.
Запись и Вставка звуковых заметок.
Создание заметок, звуковых и графических заметок прямо на начальном экране своего телефона с помощью мини-приложения OneNote.
Просмотр двумерных изображений, рукописных заметок и других элементов форматирования, созданных в классической версии OneNote.
Синхронизация рабочих заметок, хранящихся на сайтах SharePoint Online, с помощью телефона. После входа в систему с помощью учетной записи Майкрософт вы можете войти в свою учетную запись Microsoft 365, чтобы добавить сайт SharePoint Online.
Примечание: Эта страница переведена автоматически, поэтому ее текст может содержать неточности и грамматические ошибки. Для нас важно, чтобы эта статья была вам полезна. Была ли информация полезной? Для удобства также приводим ссылку на оригинал (на английском языке).
Источник
Устранение проблем с заметками, доступными только для чтения, в OneNote для Android
После недавнего обновления OneNote для Android некоторые пользователи пожаловались на то, что определенные заметки стали доступны только для чтения или по ошибке попали в Перемещенные разделы. Если это произошло с вашими заметками, выполните инструкции, предложенные в этой статье для устранения проблемы.
Краткое описание ситуации
Недавно мы изменили кодовую базу ядра OneNote для Android, чтобы решить проблемы синхронизации. После установки обновления OneNote запрашивает синхронизацию всех заметок. Если перед установкой обновления у вас были несинхронизированные страницы (новые или отредактированные заметки), эти страницы копируются в Перемещенные разделы с доступом только для чтения.
При поиске заметки будут найдены две ее версии. В результатах поиска вы увидите заметку в исходном разделе (где ее можно редактировать) и в области Перемещенные разделы (где она доступна только для чтения). Продолжайте использовать и редактировать заметку в исходном разделе записной книжки.
Важно: Если копия, доступная только для чтения, содержит дополнительные или важные правки, вручную скопируйте ее в исходную заметку в тот раздел записной книжки, где ее можно редактировать.
Убедившись, что редактируемая версия заметки совпадает с версией только для чтения в области Перемещенные разделы, вы можете удалить эту копию.
Если до обновления OneNote для Android вы внесли на устройстве изменения, которые не были синхронизированы, выполните описанные ниже действия, чтобы восстановить заметки.
Восстановление несинхронизированных заметок в OneNote для Android
Допустим, на вашем устройстве в разделе Задачи записной книжки Ольгины заметки есть вот такая несинхронизированная заметка:
После обновления OneNote для Android вы увидите следующие экраны.
После запуска приложения OneNote для Android синхронизирует все заметки в разделе Последние заметки. Заметки, попавшие в Перемещенные разделы, будут доступны только для чтения. Исходные заметки по-прежнему доступны для редактирования.
Убедитесь, что синхронизация всех ваших заметок завершилась, а затем вернитесь в список Записная книжка и проверьте, исчез ли значок синхронизации.
Все разделы, в которых есть новые или существующие заметки с несинхронизированными изменениями, помещаются в Перемещенные разделы. Если вы помните, какие правки вносили перед обновлением приложения (можно посмотреть в списке Последние заметки), вы сможете найти копии этих заметок в списке Перемещенные разделы.
В данном примере Ольга увидит свой раздел Задачи в списке Перемещенные разделы.
Вы можете скопировать в исходный раздел записной книжки всю заметку или только то содержимое, которое редактировали в существующей заметке. Чтобы скопировать всю страницу, нажмите ее и удерживайте нажатой, а затем выберите команду Копировать страницу. В открывшемся диалоговом окне можно выбрать записную книжку и раздел, в который нужно скопировать заметку.
После восстановления несинхронизированных заметок таким способом вы можете закрыть Перемещенные разделы. Перейдите в список Записная книжка, нажмите и удерживайте нажатым элемент Перемещенные разделы, а затем выберите команду Закрыть эту записную книжку.
Внимание: При закрытии записной книжки Перемещенные разделы удаляются все локальные изменения в заметках, которые были внесены на вашем устройстве, но не были скопированы автоматически. Прежде чем закрывать этот раздел, внимательно просмотрите свои заметки и скопируйте важные.
Мы приносим извинения за неудобства, связанные с изменением этого приложения. Мы работаем над исправлением, которое обеспечит беспрепятственное объединение несинхронизированных изменений с исходными заметками. А пока мы надеемся, что приведенные в этой статье инструкции помогут вам решить проблему с доступными только для чтения и перемещенными заметками.
Отправьте свой отзыв
Если вы столкнулись с такой проблемой, и описанные в этой статье действия не помогли вам с ней справиться, сообщите о своей ситуации разработчикам OneNote. Расскажите подробнее о своей проблеме на форумах OneNote для Android на сайте Сообщества Microsoft.
Источник
Синхронизация заметок на телефоне с Android и компьютере
Если все настроено правильно, синхронизация выполняется автоматически. Ниже описано, как убедиться, что телефон с Android синхронизирует ваши заметки OneNote.
У меня на компьютере есть заметки. Как открыть их на телефоне?
Сначала убедитесь в том, что записная книжка находится в OneDrive. Если вы используете OneNote для Windows 10, ваши записные книжки автоматически сохраняются на OneDrive.
Если вы используете OneNote 2010, 2013 или 2016 на компьютере с Windows, вот как можно переместить записные книжки в OneDrive.
Откройте записную книжку на компьютере и выберите Файл > Общий доступ.
Выберите расположение для записной книжки или щелкните Добавить место и войдите в OneDrive.
Примечание: Если у вас еще нет учетной записи OneDrive, вы можете зарегистрироваться бесплатно по адресу onedrive.com.
Когда нужное расположение появится в списке, щелкните его.
Введите имя записной книжки (при желании можно использовать текущее имя), а затем нажмите кнопку Переместить записную книжку.
OneNote переместит записную книжку с компьютера в OneDrive.
Войдите в OneNote на телефоне с учетной записью OneDrive и откройте записную книжку.
У меня на телефоне есть заметки. Как получить доступ к ним с компьютера?
Вы можете перейти к OneDrive учетной записи через браузер. После выполнения входа ваши заметки будут синхронизированы автоматически.
На своем компьютере откройте onedrive.com и войдите в систему с помощью учетной записи Майкрософт.
Найдите нужную записную книжку и щелкните ее, чтобы открыть в OneNote или в OneNote в Интернете.
Как синхронизировать мои заметки с OneDrive?
Синхронизация происходит автоматически при перемещении между заметками и разделами. Например, если вы ввели новую заметку, а потом вернулись к представлению разделов, она синхронизируется со службой OneDrive.
Выполните указанные ниже действия, чтобы синхронизировать заметки вручную.
На телефоне с Android откройте OneNote, а затем в левом нижнем углу коснитесь пункта » записные книжки«.
Нажмите кнопку Дополнительные параметры 
Нажмите кнопку синхронизировать все.
Синхронизация заметок только по Wi-Fi
Если вы предпочитаете не использовать план данных для синхронизации заметок, вы можете синхронизировать заметки на телефоне с Android только при наличии сети Wi-Fi.
На телефоне с Android откройте OneNote, а затем в левом нижнем углу коснитесь пункта » записные книжки«.
Нажмите кнопку Дополнительные параметры 
Примечание: Эта страница переведена автоматически, поэтому ее текст может содержать неточности и грамматические ошибки. Для нас важно, чтобы эта статья была вам полезна. Была ли информация полезной? Для удобства также приводим ссылку на оригинал (на английском языке).
Источник