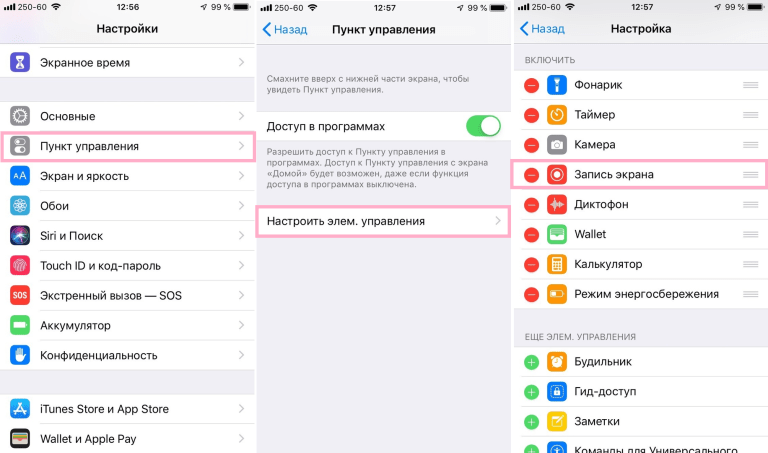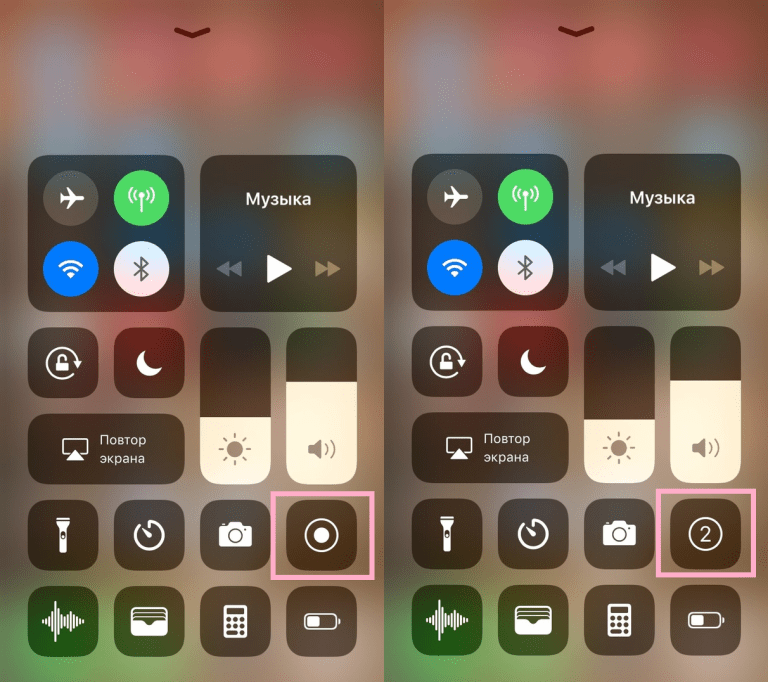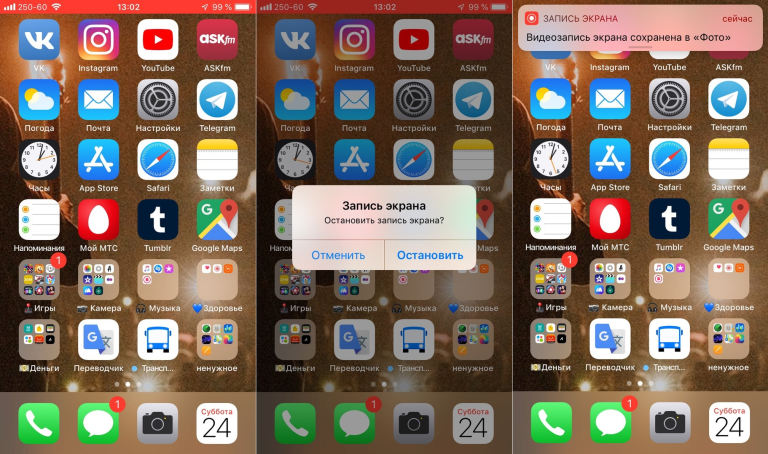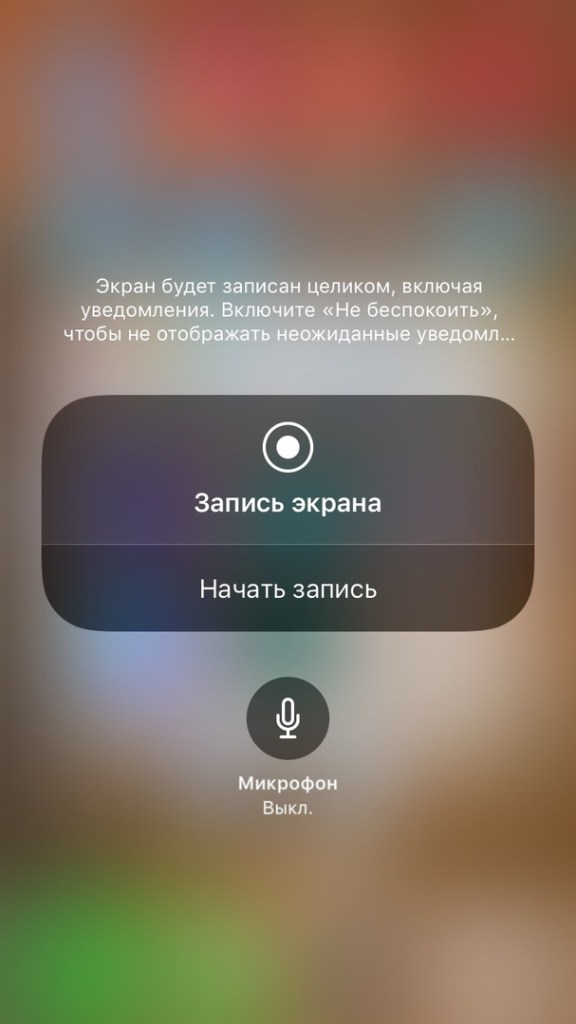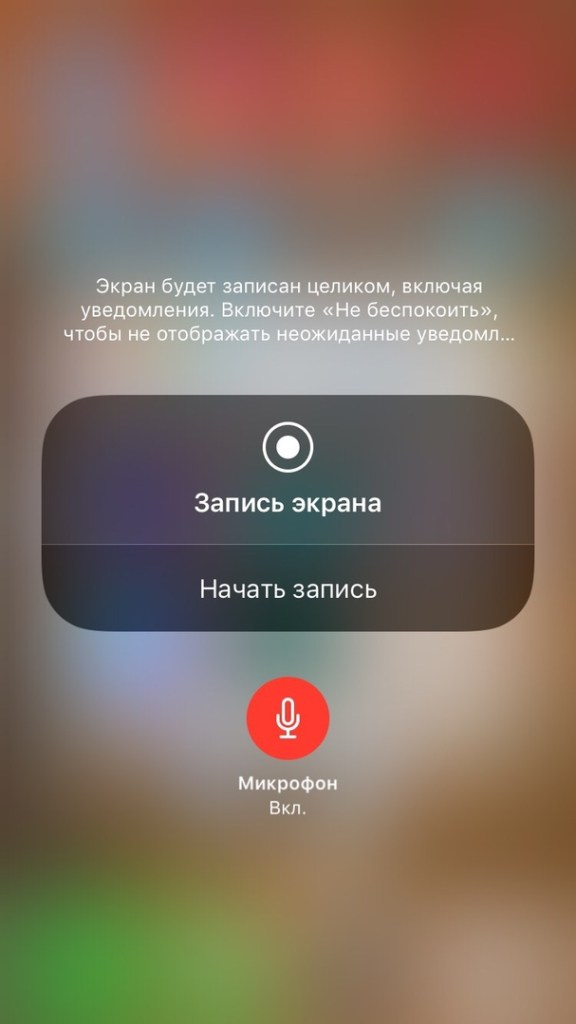- Как сделать запись экрана на iPhone
- Как записать видео с экрана iPhone
- Почему нет звука при записи c экрана айфон?
- Как включить звук при записи экрана iPhone
- Запись экрана не начинается — что делать?
- Что можно записывать с экран iPhone?
- Question: Q: Отсутствие звука при записи экрана
- Helpful answers
- Запись экрана iPhone со звуком и без
- Перенос записи экрана в Пункт управления
- Как записать экран на iPhone
- Запись экрана со звуком
- Внутренний и внешний звук
- Только внутренний звук
- Запись экрана со звуком — возможные проблемы и решения
- Настройка записи звука
Как сделать запись экрана на iPhone
Запись экрана iPhone ранее можно было сделать с дополнительными «костылями», нужно было подключать к Mac и через программу QuickTime записывать видео. Если же у вас не было компьютера или ноутбука Apple, вы должны были устанавливать сторонние программы, опять же на компьютер, которые не всегда делали качественные записи и как правило были платными. В общем сплошные неудобства и куча потерянного времени. С выходом iOS 11 мы получили возможность делать видеозапись экрана своего iPhone без дополнительных устройств и программ. Если вам интересно как сделать запись экрана на айфоне читайте нашу пошаговую инструкцию.
Кстати, если у вас не самый последний iPhone, то вероятнее всего он не так быстро уже работает, для вас статья как отключить замедление iPhone!
Как записать видео с экрана iPhone
Для того чтобы осуществлять запись с экрана iPhone c iOS 11 необходимо, сначала вывести кнопку управления в шторку пункта управления. А затем вы сможете оперативно создавать видео с экрана смартфона Apple.
Как сделать запись экрана:
- Откройте в iPhone приложение «Настройки» и перейдите в раздел «Пункт управления».
В данном разделе необходимо нажать на пункт «Настроить элементы управления».
Далее найти в списке элементов «Запись экрана» и добавить его в пункт управления, нажав на плюсик, после чего выйдите с приложения «Настройки».
Чтобы начать запись с экрана iPhone, сделайте свайп снизу вверх — откроется шторка «Пункт управления».
Как узнать что идет запись экрана? При записи экрана, статус бар iPhone окрашиваться в красный цвет. Чтобы, чтобы завершить видеозапись с дисплея, нажмите на статус бар → откроется шторка пункта управления → тапните по кнопке «Запись экрана».
Записанное видео с экрана iPhone автоматом сохраняется в приложении «Фото».
Почему нет звука при записи c экрана айфон?
По умолчанию запись идет без звука. Чтобы активировать звук и получить видео со звуком, нужно нажать и удержать кнопку «Запись экрана» на кнопке записи звука в Пункте управления и включить опцию «Аудио микрофон».
Как включить звук при записи экрана iPhone
Если вы хотите записать видео с вашего экрана iPhone со звуков необходимо его включить. Ниже детальная инструкция о том как включить звук при записи экрана и подробное видео как это сделать.
- Перейдите в «Пункт управления».
- Зажмите и удержите иконку «Записи экрана».
- Появятся кнопки управления: «Запись экрана», «Остановить запись» и значок с микрофоном на него нужно нажать, чтобы активировать запись со звуком.
Запись экрана не начинается — что делать?
В некоторых случаях даже после добавления кнопки-виджета «Запись экран» видеозапись не осуществляется, хотя таймер записи может отображаться. Исправить данную проблему можно выполнив следующие действия:
- Зайдите в приложение «Настройки».
- Затем перейдите в раздел настроек «Основные».
- После чего откройте пункт «Ограничения» где нужно ввести пароль (если ранее уже пользовались данными настройками) или задать его.
- Далее в пункте «Запись экрана» перетащите ползунок в активный режим.
После того как вы убрали ограничения, вы сможете делать запись видео с iPhone.
Что можно записывать с экран iPhone?
- Видео инструкции;
- эпизоды игры;
- Видео напоминалки.
Друзья, дайте в комментариях еще идеи, что можно записывать с экрана iPhone!
Источник
Question: Q: Отсутствие звука при записи экрана
При записи экрана после обновления на 12.1.4 пропал звук. Микрофон работает, мой голос пишется, но не пишется звук музыки, что играет на айфоне. Пробовала и включать — выключать микрофон, и экстренно перезагружать айфон, ничего не помогло. Звука нет .. Прошу решить проблему!
Posted on Feb 13, 2019 10:36 PM
Helpful answers
У меня есть страсть и хобби, чтобы пролистать полную литературу и обзор всех iOS и, разумеется, я не пропустил оценку iOS 12.1.3 и 12.1.4, опубликованную в различных новостных СМИ и на веб-странице Apple, включая ведущие новостные журналы (Forbes ).
Нет, где я мог бы найти ссылку на проблему, с которой вы столкнулись. Проведите самоанализ и проведите полную и тщательную проверку того, как вы обрабатываете настройки на вашем iPhone.
Читайте больше для мирной жизни.
Относительно вашей проблемы со звуком
1. Из нашего опыта работы с iPhone мы убедились, что многие проблемы могут быть связаны с аксессуарами для вашего iPhone.
1. Первое, что нужно попробовать, это снять крышку / чехол вашего iPhone и посмотреть, исчезнет ли проблема приглушенного звука на вашем iPhone.
2. Эта проблема с чехлами для iPhone еще более критична, если вы используете чехол для iPhone, который переворачивается.
1. Иногда, когда вы пытаетесь откинуть крышку назад во время разговора, он может заблокировать задний микрофон, мешая тем самым громкости и качеству разговора на вашем iPhone.
2. Если вы купили обложку Apple Folio для iPhone X Series или iPhone 8, снимите ее и попробуйте.
3. Так как ваш iPhone новый / ‘er’, есть вероятность, что микрофоны не будут покрыты грязью или грязью. Тем не менее, неплохо проверить и убедиться, что расположение микрофонов на вашем устройстве относительно чистое.
4. При использовании проводных наушников или гарнитуры очистите порт молнии, к которому они подключены к вашему iPhone.
5. Apple постоянно выпускает обновления для iOS.
1. Если вы еще не обновили свой iPhone, обновите ваше устройство до этой последней iOS и посмотрите, решена ли проблема.
2. Обновления Apple iOS включают исправления ошибок и улучшения производительности.
6. Несколько человек нашли некоторое облегчение, попробовав обходной путь, который касается шумоподавления на вашем iPhone.
1. Нажмите «Настройки»> «Основные»> «Специальные возможности»> «Подавление шумов телефона».
2. Переключите эту настройку на OFF.
3. Это изменение работает для многих людей, но мы не думаем, что это устойчивый обходной путь. Это побеждает одну из хороших функций на вашем iPhone.
7. Читатель нашел некоторое облегчение, изменив настройки сотовой связи на своем устройстве.
1. Если у вас есть LTE, нажмите «Настройки»> «Сотовая связь»> «Параметры сотовой связи»> «Включить LTE».
2. Здесь измените его с «Голос и данные» на Только данные.
8. Вы случайно не используете стороннее приложение блокировки / фильтрации вызовов на своем iPhone?
1. Попробуйте и удалите сторонние приложения, связанные с телефоном, и посмотрите, решит ли это проблему со звуком вашего звонка.
2. Эта проблема встречается редко, но мы видели, как сторонние приложения или расширения могут мешать работе iPhone, особенно после обновлений iOS.
9. Там нет вреда, пытаясь сбросить настройки сети.
1. Если ваша проблема связана с сетями, попробуйте этот сброс. Нажмите на Настройки> Общие> Сброс> Сброс настроек сети.
2. После того, как iPhone снова запустится, вы также должны проверить и посмотреть, нужны ли какие-либо ожидающие обновления на вашем iPhone.
3. Нажмите «Настройки»> «Основные»> «О телефоне» и «Оператор».
10. Проконсультируйтесь с вашим оператором и выясните, могут ли они помочь с этой проблемой.
1. Иногда, когда проблема связана с носителем, ваш конкретный носитель обычно предлагает лучшее руководство по решению проблем со звуком. Этот совет может просто спасти вас от поездки в магазин Apple.
Источник
Запись экрана iPhone со звуком и без
Возникла необходимость сделать запись экрана вашего iPhone? Возможно это поэтапный мануал, необходимый вам на работе или метод научить ваших родственников пользоваться смартфоном. Так или иначе, делается очень просто. В нашей статье мы собираемся поведать вам, как производить запись экрана iPhone со звуком и без него.
Перенос записи экрана в Пункт управления
Первым делом вам понадобится перенести запись экрана в Пункт управления, если его там у вас еще нет.
- Открываем Настройки и выбираем Пункт управления.
- Жмем Настроить элем. управления.
- В разделе Ещё элем. управления необходимо нажать на плюсик возле Записи экрана.
Теперь вы сможете найти запись экрана в Пункте управления. Если хотите, то перетащите ее вверх в Настройках для изменения ее местоположения.
Как записать экран на iPhone
- Открываем Пункт управления.
- Жмем кнопку Запись экрана.
Вы увидите, что начался обратный отсчёт, начинающийся с трех. Эти три секунды вам дается для закрытия Пункта управления и перехода на экран, который будете записывать.
После старта записи, верхняя полоса окрасится в красный. Для остановки записи лишь прикоснитесь к этой полосе. Появится подтверждение остановки записи, жмем «Остановить». Для продолжения записи жмем «Отменить».
После остановки записи, телефон уведомит вас о том, что сохранил запись в Фото.
Запись экрана со звуком
При необходимости записи экрана со звуком, вы можете пойти двумя путями. Звук может быть записан исключительно с вашего iPhone либо ещё внешний звук с микрофона.
Внутренний и внешний звук
Обычно такой метод используется, когда кто-то вместе с процессом объясняет его.
- Открываем Пункт управления.
- Сильно жмем (или зажимаем) кнопку Запись экрана.
- Нажимаем иконку с микрофоном для включения записи внешнего звука.
- Жмем Начать запись.
Только внутренний звук
При необходимости записать звук исключительно с iPhone, вам необходимо:
- Запустить Пункт управления.
- Сильно нажать (или зажать) кнопку Запись экрана.
- Нажать красную иконку с микрофоном для отключения внешнего звука.
- Нажать Начать запись.
Так или иначе, для завершения записи экрана вам необходимо нажать на красную полосу сверх.
Ежедневно с помощью новых возможностей, Apple упрощает нам жизнь, и Запись экрана – лишний раз это подтверждает. Она будет полезна для статей, презентаций, инструкций и много чего еще.
Источник
Запись экрана со звуком — возможные проблемы и решения
Владельцы Айфонов долгое время не могли записывать происходящее на собственном телефоне. Однако потом вопрос, как сделать запись экрана iPhone со звуком решился: на новых моделях и обновленной операционной системе опция существует, правда, с озвучкой по-прежнему возникают сложности, но они вполне решаемые. Самое главное — появилась встроенная функция записи экрана, не требующая сторонних приложений.
Настройка записи звука
Если с первого раза ничего не получилось, у владельцев появляется вопрос: почему запись с экрана айфона без звука не удалась. Следует придерживаться алгоритма проверки, который поможет выявить источник проблемы. В большинстве случаев, все дело в настройках, поэтому не придется прибегать к серьезным вмешательствам в виде ремонта.
- Прежде, чем выяснять, как записать экран со звуком iPhone, необходимо убедиться в том, что версия iOS подходящая. До 11 и 12 выпусков и обновлений такой опции просто не существует. Если телефон уже не поддерживает апдейты от компании, например, пятый Айфон, то такой возможности нет.
- Если устройство новое и установлена нужная версия операционной системы, записать звук с экрана iPhone намного проще. Нужно зайти в режим «Настройки», далее нажать Пункт Управления, а после войти в «Настроить элементы управления».
- Нужно найти соответствующий элемент «Запись с экрана», и с помощью нажатия «плюса» добавить его в основное меню. На данном этапе при условии подходящей системы все полностью готово к работе. Виджет активирует функцию.
- Обязательно ставьте максимальную громкость.
Стоит отметить, что звук все равно будет записываться с микрофона. Это сделано для того, чтобы обойти законы о неразглашении личных данных. Если производить запись непосредственно программными методами, то такой способ противозаконен, а вот при копировании данных с микрофона — все в порядке. Желательно проводить работу в тихом месте, чтобы не появились посторонние звуки.
Как правило, этих методов хватает, для того, чтобы получить нужный результат. Однако иногда даже после примененных мер не получается запись экрана iPhone — не пишет звук. Это говорит о том, что придется исправлять программные ошибки. Вероятно, они возникли из-за установки сторонних приложений, либо по другим причинам: программная неисправность относится к достаточно распространенным и возникает нередко. Потребуется принудительная перезагрузка, если нужно разобраться, почему запись экрана не записывает звук Айфона. До восьмой и десятой модели потребуется:
- Зажать клавишу питания.
- Параллельно — «Домой» или уменьшение громкости на «семерке».
- Это вызовет перезагрузку, которая не удаляет данных, но зачастую исправляет проблему микрофона. В новых моделях перезагрузка производится путем зажатия кнопки громкости вверх и вниз.
В целом, ответ на вопрос, почему нет звука при записи экрана Айфон: потому что это изначально не задумано авторами. Но можно писать с микрофона. Если же ничего не получилось и проблема сохраняется — обращайтесь к нам, мы поможем либо выполнить необходимые настройки, либо установить подходящие программы.
Источник