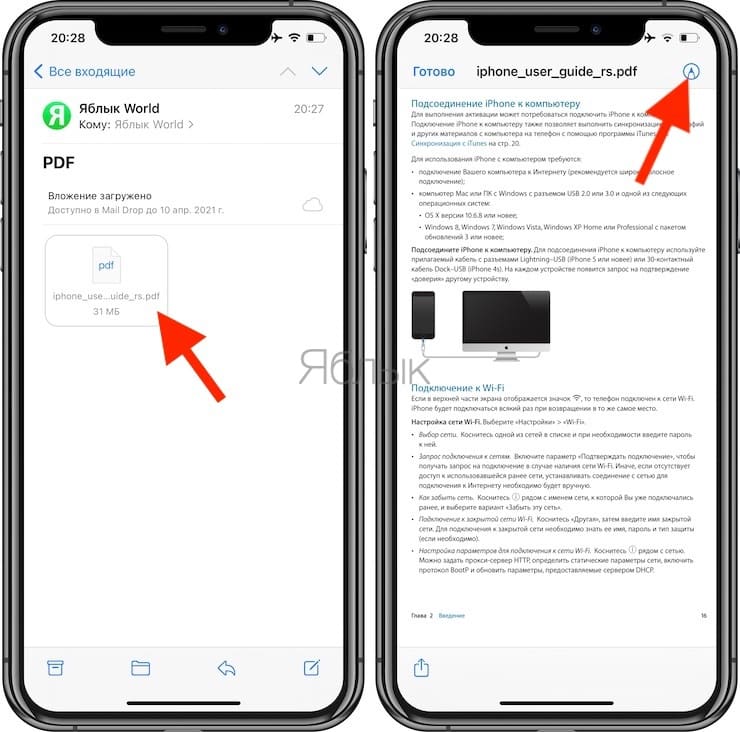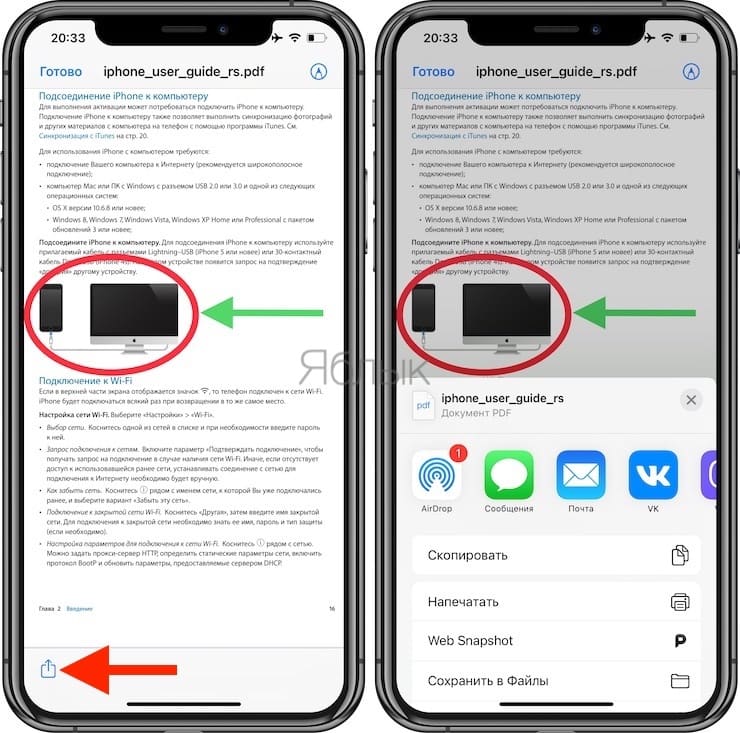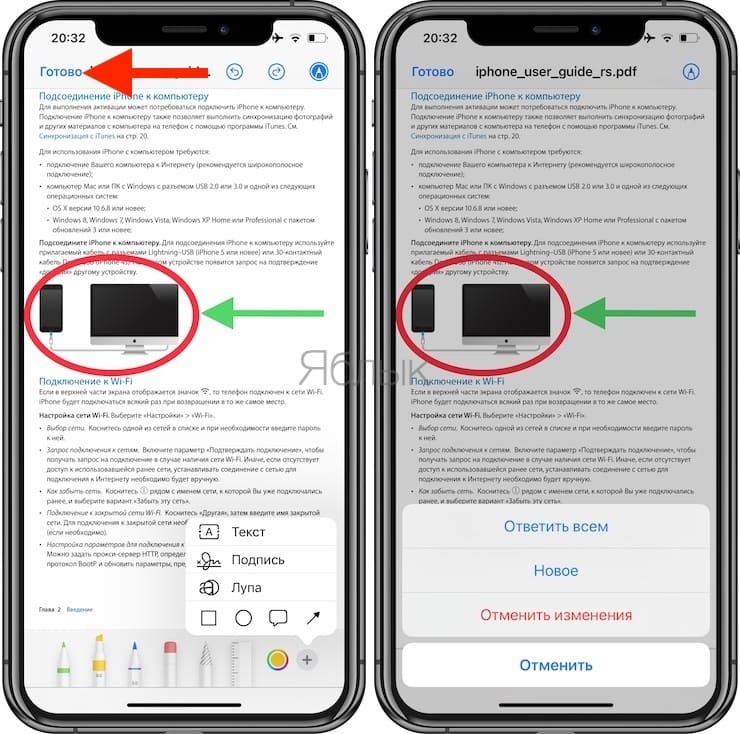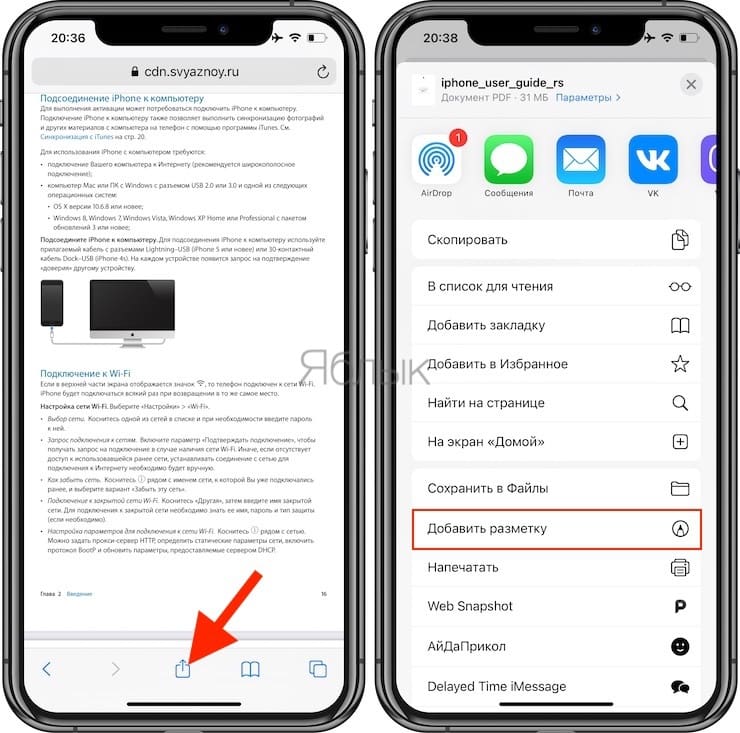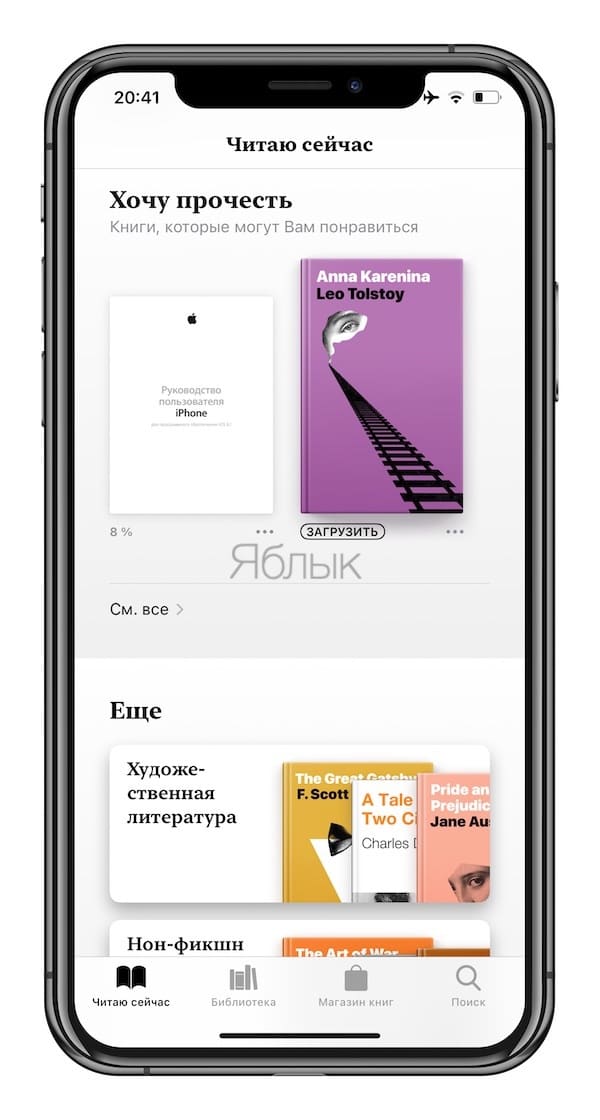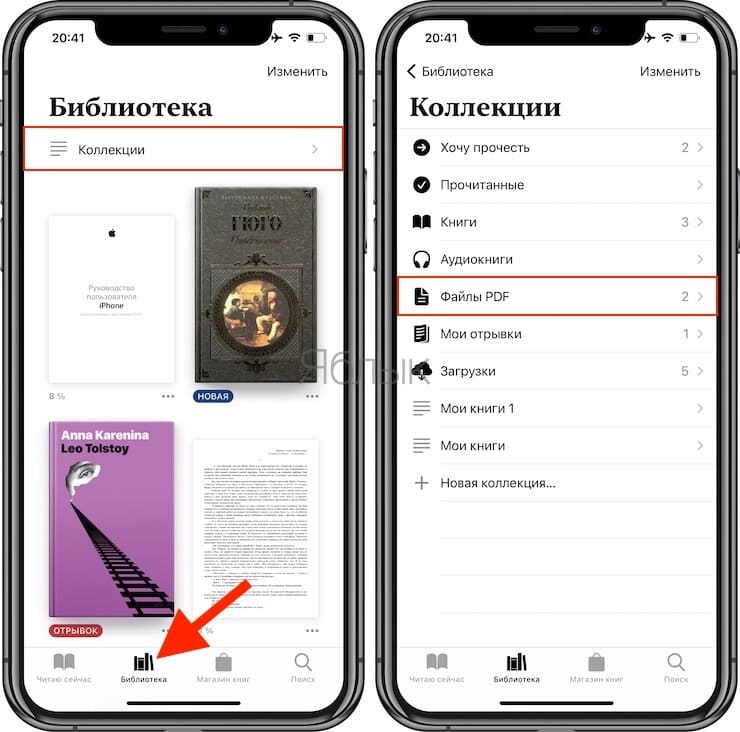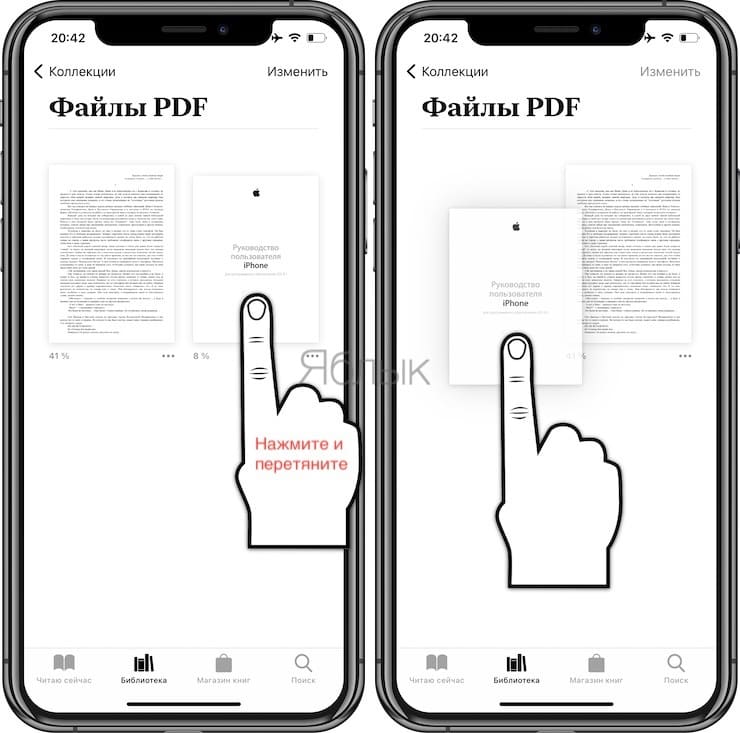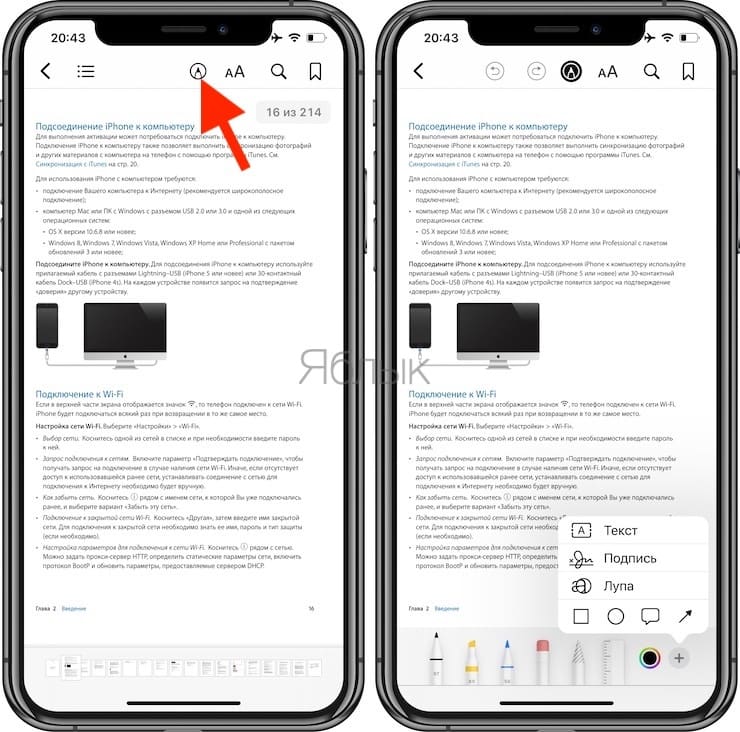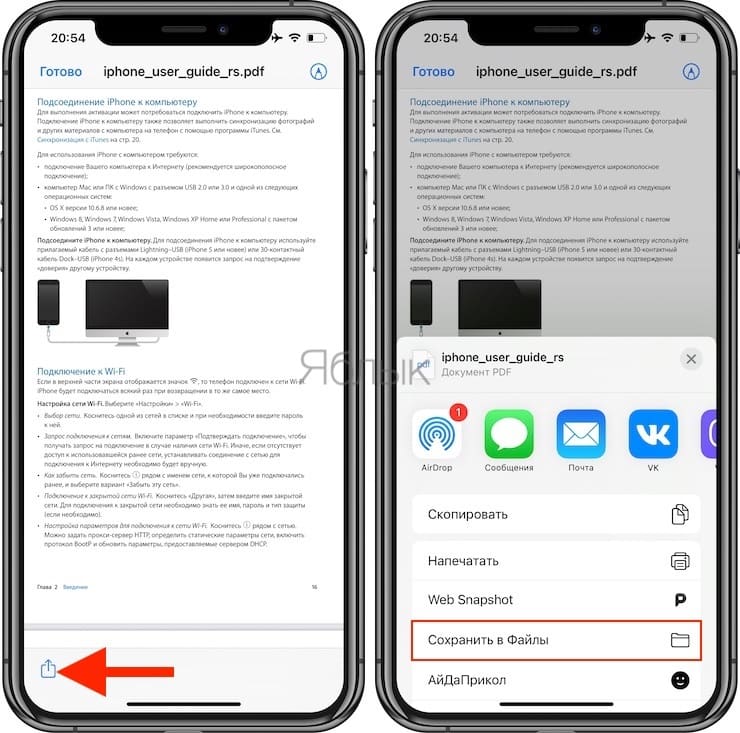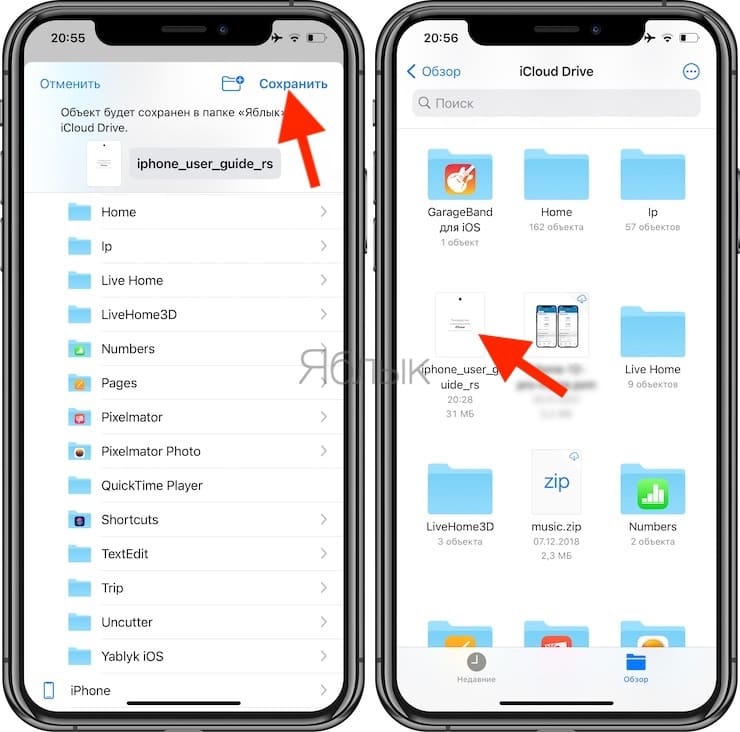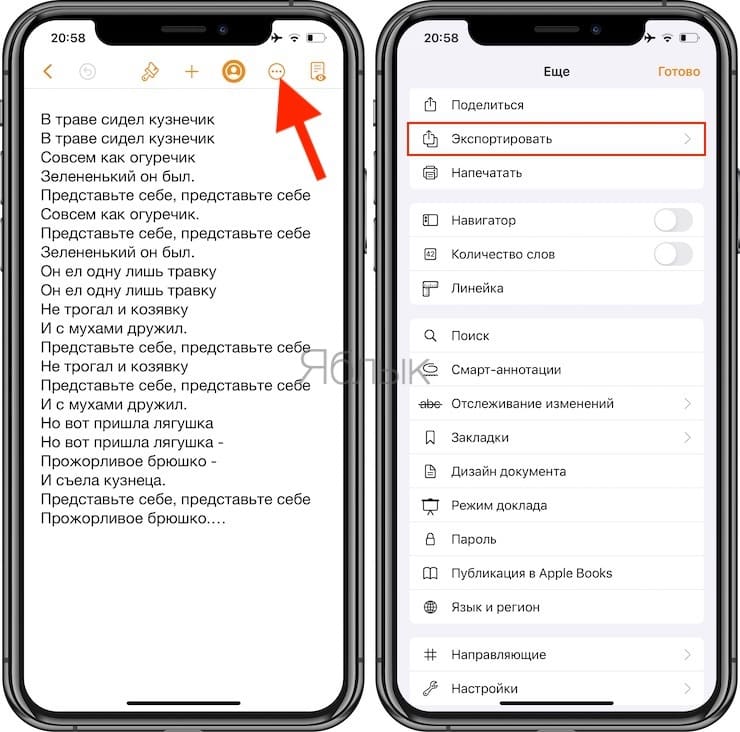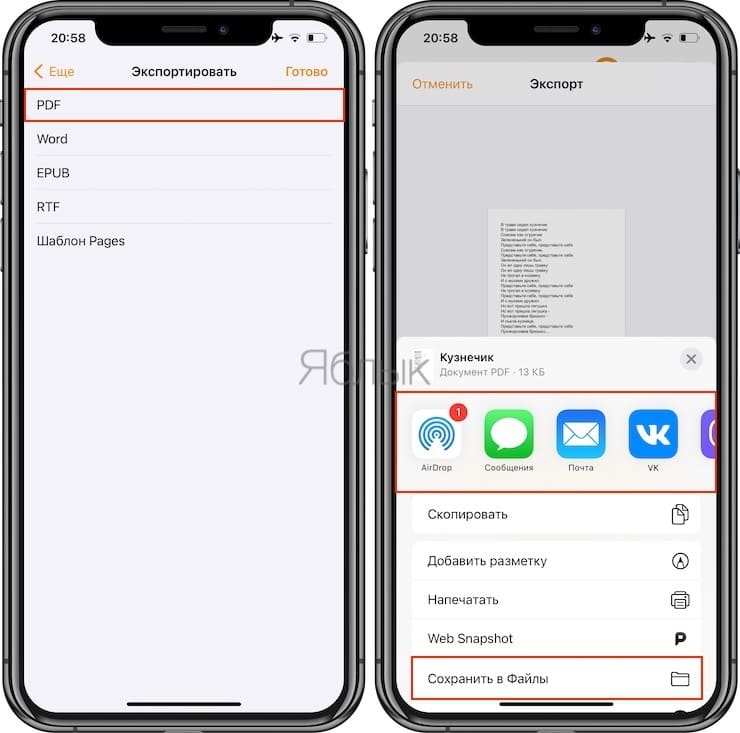- 6 лучших бесплатных pdf-редакторов для iphone, которые вы должны получить 2021
- rytp баÑбоÑÐºÐ¸Ð½Ñ Ð±ÐµÐ· маÑа VIDEOMEGA RU
- 5 простых способов редактировать PDF-файлы онлайн
- 1. Adobe Acrobat Reader
- 2. Foxit Mobile PDF
- 3. PDFэлемент
- Топ 7 приложений для редактирования фотографий для iPhone
- 4. PDF Max
- 5. Документы по Readdle
- #iphone
- 6. Я люблю PDF
- Редактируйте PDF как Pro
- 9 лучших бесплатных приложений для Android на июнь 2018 года, которые вы должны скачать
- Топ 8 бесплатных новых приложений для Android на апрель 2019 года, которые вы должны получить
- Топ 7 бесплатных приложений для Android на май 2018 года, которые вы должны получить
- Сохраняйте файлы PDF и добавляйте пометки в них на iPhone, iPad или iPod touch с помощью программы Apple Books
- Сохранение и импорт файлов PDF
- Сохранение файла PDF из сообщения электронной почты или с веб-сайта
- Сохранение веб-страницы в формате PDF
- Сохранение сообщения электронной почты в формате PDF
- Импорт файла PDF из другой программы
- Использование компьютера Mac для добавления файла PDF в библиотеку
- Просмотр, добавление пометок и подписывание файлов PDF
- Как открыть, читать и рисовать (делать пометки) в PDF файлах на iPhone или iPad
- Разметка, или как рисовать (делать пометки) на PDF в iOS-приложении Почта
- Работа с PDF в Safari
- Как читать и рисовать (делать пометки) на PDF в приложениях Книги (iBooks) и Файлы на iPhone и iPad
- Как создать файл PDF на iPhone или iPad
- Сторонние приложения
6 лучших бесплатных pdf-редакторов для iphone, которые вы должны получить 2021
rytp баÑбоÑÐºÐ¸Ð½Ñ Ð±ÐµÐ· маÑа VIDEOMEGA RU
Прошло лет десять или около того, вам понадобится ПК с устройством для чтения PDF или механизмом обработки текста, чтобы выполнить даже самые простые задачи. К счастью, за последние несколько лет произошли значительные изменения. Теперь вы можете не только получить огромную часть своей работы в Интернете, но и многое сделать прямо из комфорта вашего iPhone.
Современные приложения для редактирования PDF вполне способны вместить дополнительный текст или комментарии, кроме стандартных функций редактирования. И сегодня в этом посте мы познакомимся с пятью лучшими редакторами PDF для iPhone.
Также на
5 простых способов редактировать PDF-файлы онлайн
1. Adobe Acrobat Reader
Adobe Acrobat Reader — это отличное приложение для редактирования PDF, которое поставляется с довольно хорошим набором инструментов для редактирования. Интерфейс довольно интуитивно понятный, что делает приложение очень простым в использовании.
Все инструменты, необходимые для редактирования PDF, располагаются внизу, как только вы открываете PDF. Вы можете добавить свои комментарии, если это документ, который вы просматриваете. Или вы также можете добавить текст поверх существующего текста.
Кроме того, Adobe Acrobat Reader поставляется с аннотирующими инструментами, такими как Underline и Highlight. Просто проведите пальцами по PDF, где вы хотите внести изменения после того, как выбрали инструмент.
И, чтобы сделать вещи еще лучше, на экране есть подсказки, чтобы сделать путешествие еще лучше для первого пользователя в вас.
Тем не менее, бесплатная версия Acrobat Reader в лучшем случае может быть описана как базовая. Вы можете внести основные изменения, но вы не можете изменить цвет карандаша или конвертировать и экспортировать PDF-файлы.
Загрузить Adobe Acrobat Reader
2. Foxit Mobile PDF
Foxit Mobile PDF — это продвинутый редактор PDF, который поставляется с разнообразным набором инструментов. Вам понравится его простой интерфейс и, конечно, все функции, которые он содержит. Прямо от аннотирования в PDF до добавления текста и текстовых полей, это позволяет вам многое сделать.
Вы можете выбрать цвет текста, а также его прозрачность. Кроме того, не стоит забывать, что Foxit Mobile PF также имеет изящное Grid-представление, которое позволяет вам просматривать все страницы вашего PDF-файла, что делает его невероятно простым с высоты птичьего полета для документа, над которым вы работаете.
Лично мне понравилось использовать Foxit Mobile PDF. Поначалу может понадобиться немного времени, чтобы привыкнуть. Однако, как только вы к этому привыкнете, пути назад уже нет.
Я говорил вам, что это позволяет вам также выбрать шрифт?
Скачать Foxit Mobile PDF
3. PDFэлемент
Если вам нравится Foxit Mobile PDF, вы полюбите PDFelement. Если вы регулярно читаете , вы, возможно, читали об этом в одном из наших предыдущих постов. И, аналогично версии для ПК, приложение для iPhone также является мощным средством и поставляется с инструментами.
С его помощью вы даже можете добавить текст к фактическому текстовому элементу вашего PDF-файла. Это одна особенность, которая отличает его от остальных приложений. И само собой разумеется, есть множество инструментов для аннотирования.
И инструмент ластика — благо, поскольку он может легко удалить старые аннотации. Единственный улов заключается в том, что вы должны создать учетную запись для сохраняемых изменений.
Также на
Топ 7 приложений для редактирования фотографий для iPhone
4. PDF Max
По сравнению с приведенными выше, вы можете найти бесплатную версию PDF Max немного ограниченным. Некоторые инструменты позволяют выбирать элементы PDF или добавлять или выделять строки текста. Тем не менее, вы можете использовать только четыре инструмента одновременно в бесплатной версии. Итак, это своего рода облом.
Если вам понадобится более четырех инструментов для работы с документом (включая удобный инструмент водяных знаков), вам придется перейти на профессиональную версию. С другой стороны, PDF Max позволяет вам выбрать цвет аннотации, и не говоря уже о том, что использование этого приложения похоже на прогулку в парке.
Просто нажмите на маленький значок карандаша оранжевого цвета внизу, и приложение представит вам все доступные варианты редактирования.
PDF Max — подходящее приложение, если вы не слишком часто редактируете PDF-файлы, если планируете получить бесплатную версию. И как опытный пользователь, вы можете рассмотреть вопрос о бесплатной пробной версии, прежде чем инвестировать в нее.
Скачать PDF Max
5. Документы по Readdle
Documents by Readdle — это бесплатный и простой редактор PDF, который содержит базовый набор инструментов для редактирования PDF. Имейте в виду, я сказал простой, потому что бесплатная версия содержит только несколько функций.
Вы сможете выделять и подчеркивать текст, однако вы не сможете добавлять текст или рисовать от руки над файлом. Для этого вам нужно перейти на эксперта в PDF за 9, 99 долларов.
Скачать документы по Readdle
Также на
#iphone
6. Я люблю PDF
Я люблю PDF — это полноценный инструмент, потому что он успешно проходит весь цикл редактирования файла, а затем сохраняет или конвертирует их в выбранные нами форматы.
Вы также можете подписывать файлы PDF или добавлять водяные знаки. На домашней странице все сказано. Единственное, что меня беспокоит, так это то, что маневрировать в этом приложении немного сложно, так как иконки на мой вкус чуть меньше.
Скачать I Love PDF
Редактируйте PDF как Pro
Учитывая размер экрана iPhone, добавить или внести изменения в файл PDF может быть довольно сложной задачей. К счастью, вы можете легко увеличить, настроить документ и сохранить его.
А что касается вышеперечисленных приложений, они должны выполнить вашу работу. Тем не менее, если вы слишком часто редактируете PDF-файлы, инструмент для рабочего стола вам лучше подойдет.
Далее: Ищете способ сохранить PDF-файлы из вашего любимого браузера в приложении «Книги» на вашем iPhone? Прочитайте наше подробное руководство ниже, чтобы узнать, как сделать это как профессионал.
9 лучших бесплатных приложений для Android на июнь 2018 года, которые вы должны скачать
От новых крутых приложений для трекеров до приложений для VPN — в нашем списке много интересных приложений для Android в этом месяце. Проверьте это!
Топ 8 бесплатных новых приложений для Android на апрель 2019 года, которые вы должны получить
От крутых создателей рассказов в Instagram до быстрых приложений для передачи файлов, у нас много интересного в нашем списке лучших новых приложений для Android (апрель 2018 года). Читать дальше.
Топ 7 бесплатных приложений для Android на май 2018 года, которые вы должны получить
Ищете новые и бесплатные приложения для Android? Смотрите не дальше. Мы представляем вам новый список приложений, которые обязательно появятся в мае 2018 года. Проверьте их!
Источник
Сохраняйте файлы PDF и добавляйте пометки в них на iPhone, iPad или iPod touch с помощью программы Apple Books
На iPhone, iPad и iPod touch можно использовать программу Apple Books для сохранения файлов PDF, а также их подписывания, добавления пометок и предоставления к ним общего доступа.
Вы можете добавлять файлы PDF на вкладке «Библиотека» программы Apple Books на устройстве iPhone, iPad или iPod touch либо компьютере Mac, а затем просматривать их на других устройствах с помощью iCloud Drive. Дополнительные сведения об использовании программы Apple Books см. в этой статье.
Сохранение и импорт файлов PDF
В программу «Книги» можно сохранить файл PDF из сообщения электронной почты или с веб-сайта. Вы также можете сохранить веб-страницу или электронное письмо в формате PDF, импортировать файлы PDF из других программ или использовать компьютер Mac для добавления файлов PDF в библиотеку программы Apple Books.
Сохранение файла PDF из сообщения электронной почты или с веб-сайта
- На iPhone, iPad или iPad touch нажмите файл PDF, чтобы открыть его.
- Нажмите кнопку «Поделиться» .
- Нажмите кнопку «Скопировать в Books».
Сохранение веб-страницы в формате PDF
- В Safari откройте веб-страницу.
- Если вам требуется сохранить в файле PDF только текст и изображения и удалить дополнительные элементы, нажмите кнопку «Вид» в верхней части экрана, а затем нажмите «Отобразить в режиме чтения».
- Нажмите кнопку «Поделиться» .
- Нажмите Books.
Сохранение сообщения электронной почты в формате PDF
- В программе «Почта» нажмите электронное письмо.
- Нажмите кнопку «Дополнительные действия» , а затем «Печать».
- Используйте два пальца для открытия окна предварительного просмотра. Отобразится увеличенное окно предварительного просмотра.
- Нажмите кнопку «Поделиться» в правом верхнем углу.
- Нажмите кнопку «Скопировать в Books».
Импорт файла PDF из другой программы
У каждой программы стороннего разработчика есть свои нюансы. Действия могут различаться.
Найдите кнопку «Поделиться» . Затем выберите «Скопировать в Books». Возможно, потребуется сначала нажать «Открыть в» и только потом «Скопировать в Books».
Использование компьютера Mac для добавления файла PDF в библиотеку
На компьютере Mac откройте программу Apple Books, найдите нужный файл PDF в программе Finder или на рабочем столе и перетащите его на вкладку «Библиотека».
Ваш файл PDF будет доступен в программе «Книги» на любом iPhone, iPad либо iPod touch или компьютере Mac, где выполнен вход с использованием того же идентификатора Apple ID, и для программы Books включена служба iCloud Drive.
Просмотр, добавление пометок и подписывание файлов PDF
На вкладке «Библиотека» найдите файл PDF для просмотра или добавления пометок. Нажмите файл PDF, чтобы открыть его. Нажмите файл PDF снова для отображения следующих кнопок:
- Нажмите кнопку «Назад» , чтобы закрыть файл PDF и вернуться в библиотеку.
- Нажмите кнопку «Оглавление» , чтобы просмотреть все страницы файла PDF. Отсюда также можно перейти к любой закладке.
- Нажмите кнопку «Поделиться» , чтобы просмотреть варианты предоставления общего доступа и печати.
- Нажмите кнопку «Разметка» , чтобы добавить надпись или рисунок поверх текста файла PDF. При печати или отправке по электронной почте все подписи и рисунки, добавленные на файл PDF, сохраняются. Подробная информация о том, как использовать функцию «Разметка».
- Чтобы найти в документе слово, фразу или страницу с определенным номером, нажмите кнопку «Поиск» .
- Чтобы отметить нужную страницу и вернуться к ней позже, нажмите кнопку «Закладка» .
Источник
Как открыть, читать и рисовать (делать пометки) в PDF файлах на iPhone или iPad
На iOS нет полноценного аналога приложения Просмотр для Mac, тем не менее Apple предоставляет довольно мощные инструменты для решения основных задач при работе с PDF-файлами.
Трудно найти лучший инструмент для чтения PDF-файлов, чем iPad или iPhone с большим экраном. Тем не менее долгое время документы в таком формате на портативных устройствах можно было только читать. Но в iOS появились и инструменты для разметки PDF. Сегодня существует немало мобильных приложений, способных еще и самостоятельно создавать документы в этом формате.
Нашей стартовой точкой отсчета является появление на устройстве PDF-файла. Он может быть создан самостоятельно, получен по электронной почте или скачан с какого-либо ресурса.
Разметка, или как рисовать (делать пометки) на PDF в iOS-приложении Почта
Эта возможность на первый взгляд может показаться не особенно полезной. Тем не менее PDF давно уже можно читать прямо внутри почтового сообщения. Более того, приложение Почта получило немало полезных инструментов. Все они связаны с нанесением различных пометок в PDF-документе.
Сразу стоит отметить, что стандартные инструменты iOS не позволяют редактировать текст или исправлять ошибки в PDF-файлах.
Зато присутствует полезная возможность выделения интересного абзаца путем нажатия на значок разметки.
Помеченный таким образом PDF-документ можно снова отправить (переслать). Тем не менее трудно назвать возможности разметки PDF в приложении Почта отличными.
Документ нельзя временно свернуть, чтобы проверить что-то в самом письме. Придется закончить разметку, нажав кнопку «Готово». После этого для документа появятся дополнительные опции: «Ответить всем», «Новое» и «Отменить изменения».
К сожалению, после нажатии кнопки «Готово» отсутствует вариант сохранения PDF для последующей локальной работы с документом. Для этого понадобится нажать значок «Поделиться» и выбрать вариант Сохранить в Файлы.
Работа с PDF в Safari
Даже эти немногочисленные инструменты по работе с PDF в приложении Почта превосходят возможности того, что предоставляет браузер Safari.
Говорить о полноценной разметке PDF в Safari не приходится – этих инструментов браузер лишен. Зато присутствует опция «Поделиться», которая позволит открыть инструмент Разметка (кнопка Добавить разметку) или передать документ другому приложению.
В этом случае для редактирования будет создана копия PDF-документа.
Как читать и рисовать (делать пометки) на PDF в приложениях Книги (iBooks) и Файлы на iPhone и iPad
Изначально Apple не предполагала, что в ее приложении iBooks будет осуществляться чтение документов в формате PDF. Присутствовал лишь базовый уровень работы с ними, но реальные и практичные сценарии попросту отсутствовали. Однако зачастую пользователям требуется держать в одной библиотеке рядом с художественной литературой еще и инструкции по эксплуатации, служебные документы.
При открытии PDF-файла в приложении Книги, он размещается во вкладке «Библиотека». В самом вверху имеется меню Коллекции, позволяющее быстро перейти в различные категории (Хочу прочесть, Прочитанные, Аудиокниги, PDF и т.д.). Файлы PDF соответственно буду размещены в разделе PDF.
Помимо всего прочего, в «Библиотеке» присутствует возможность ручной сортировки PDF-файлов (перестановки местами), что позволяет, по крайней мере, держать связанные друг с другом документы рядом.
С учетом того, что приложение «Книги» от Apple предлагает практически те же опции разметки, что и Почта, использовать их можно аналогично. Необходимо нажать на PDF для открытия элементов управления файлом, а там уже кликнуть на значок разметки. Это даст возможность все той же работы с выделением цветом и с помощью пальцев или с помощью Apple Pencil.
А вот кнопки «Готово» в Книгах нет. По окончании работы надо снова нажать кнопку «Разметка» или значок возврата в «Библиотеку». По возвращении туда надо закрыть PDF-файл и сохранить внесенные изменения.
Для того чтобы сохранить PDF-файл в приложение Файлы, откройте документ (через Почту, Safari, мессенджер и т.д.), нажмите кнопку Поделиться и выберите Сохранить в Файлы.
В открывшемся приложении Файлы выберите папку сохранения и нажмите Сохранить.
Как создать файл PDF на iPhone или iPad
Возможности создания PDF-файлов есть практически у любого работающего с документами приложения для Mac, а вот на iOS такой функционал распространения не получил. Тем не менее, если приложение умеет создавать какие-либо документы, с большой вероятностью оно сможет создать и PDF.
В качестве примера можно привести приложение от Apple под названием Pages (аналог Microsoft Word). В нем после открытия документа тапните на значок с многоточием и выберите пункт «Экспортировать».
Далее выберите один формат из четырех возможных вариантов. В их числе есть и нужный нам PDF. После создания PDF-файла автоматически откроется меню Поделиться с предложенными вариантами отправки документа или сохранения его на устройстве или iCloud посредством приложения Файлы.
Сторонние приложения
Программы для просмотра PDF можно скачать из App Store. Они могут обладать некоторыми преимуществами относительно встроенных элементов. Тем не менее эти бонусы, как правило, не оправдывают свою стоимость. Так, Adobe выпускает для iOS бесплатную версию своего знаменитого продукта Acrobat Reader, но это не столько функциональный инструмент, сколько сборник плавающей рекламы подписки на сервис компании Creative Cloud.
Если вы не планируете использовать Разметку для PDF, а лишь ограничиться чтением, обратите внимание на приложение Amazon Kindle.
Приложение Kindle для iOS (требуется создание бесплатной учетной записи на Amazon) на самом деле имеет еще меньшую организацию, чем «Книги». Программа дает возможность отображать то, что она называет «Документами». Но под это определение попадают не только PDF-файлы, но и любые файлы формата Word. Возможностей создавать вложенные каталоги тоже нет, нельзя еще и перетаскивать документы для упорядочивания. Но можно сортировать файлы по дате, названию и так далее.
Когда в приложении Kindle открывается PDF-файл, пользователь получает для работы с ним практически те же функции, что и с обычными книгами. Можно просматривать как отдельные страницы, так и их группы для быстрого перехода к нужной части документа. Но возможностей разметки и редактирования в этом приложении тоже нет.
Приложение Weekend Reader можно бесплатно использовать с ограниченным числом PDF-документов. Однако эта программа довольно полезна. Она отлично поддерживает сценарии и не просто отображает текст, а анализирует его, пытаясь подать в наиболее удобочитаемой форме. Особенно актуальным это становится при чтении PDF на iPhone. Ведь на таком маленьком экране в процессе работы приходится постоянно масштабировать текст и переходить к его панорамному виду. Но если уже вы собрались воспользоваться сторонним приложением для чтения PDF на iOS, то лучше подыскать вариант с возможность создавать новые документы.
Источник