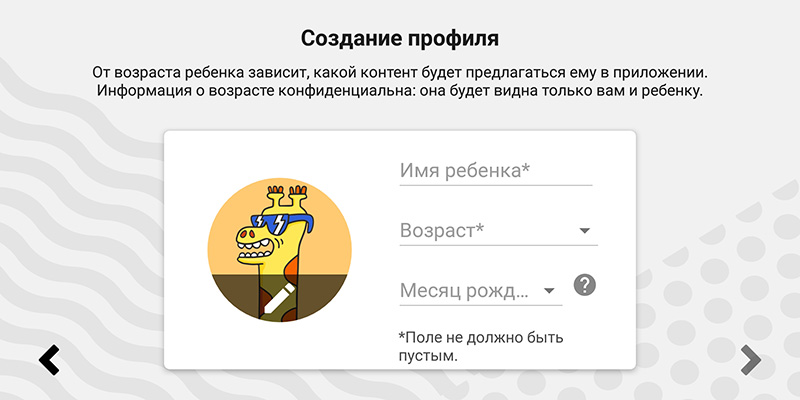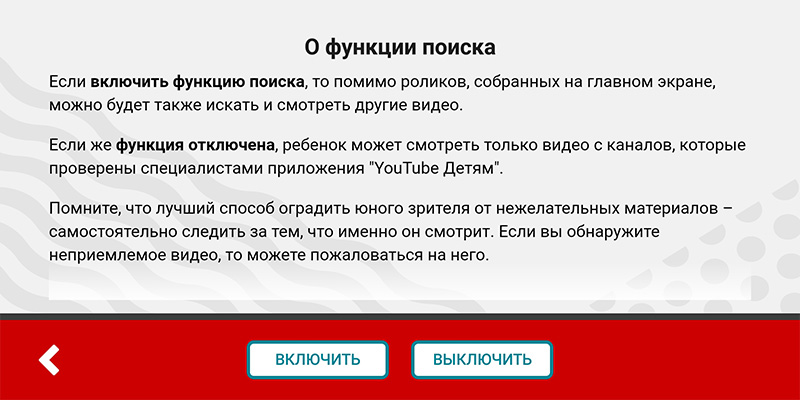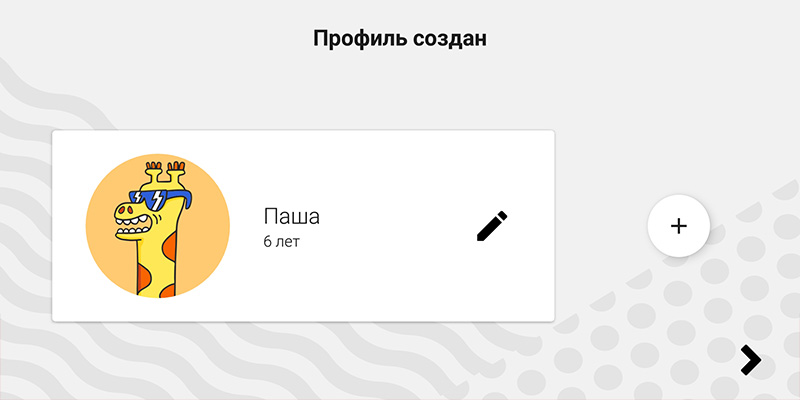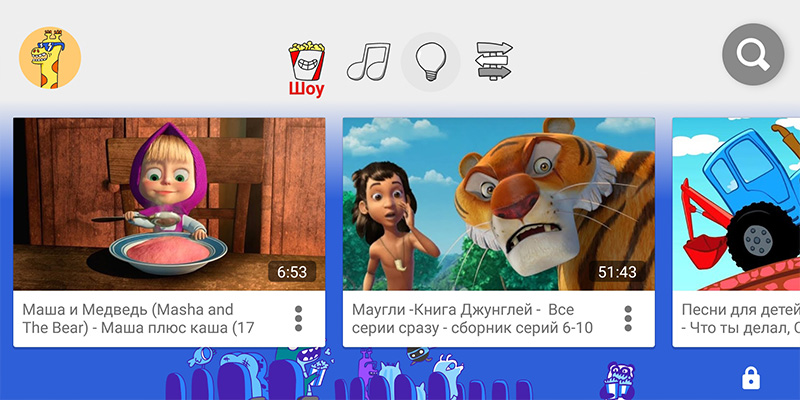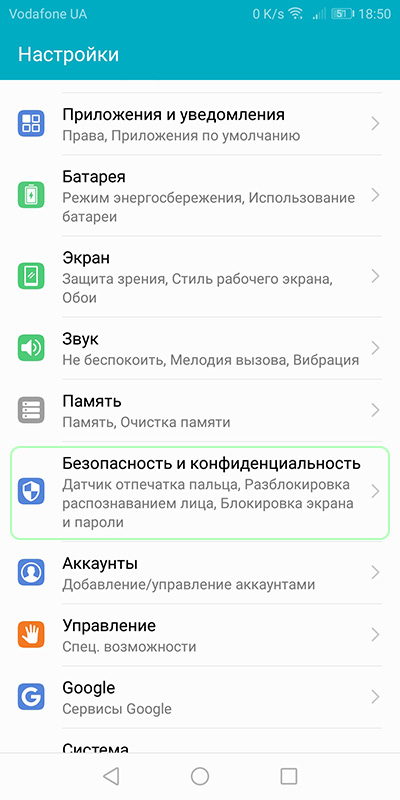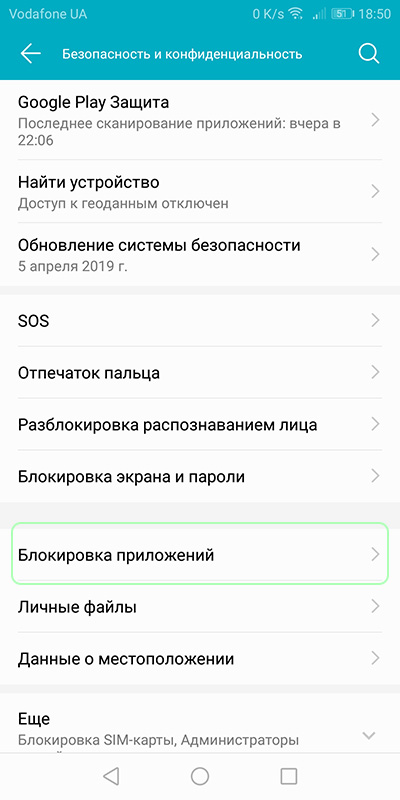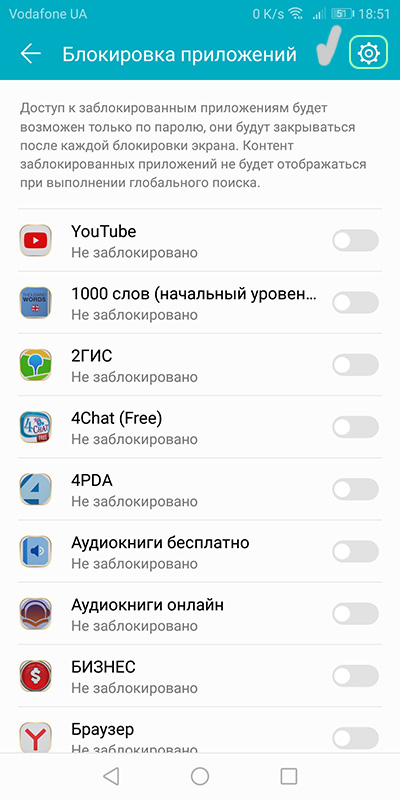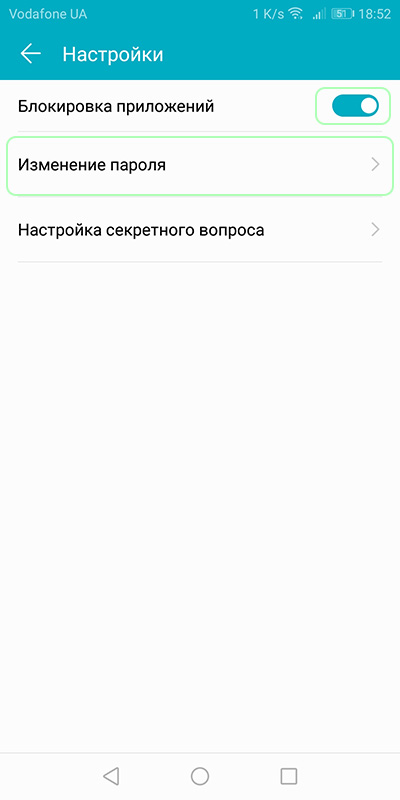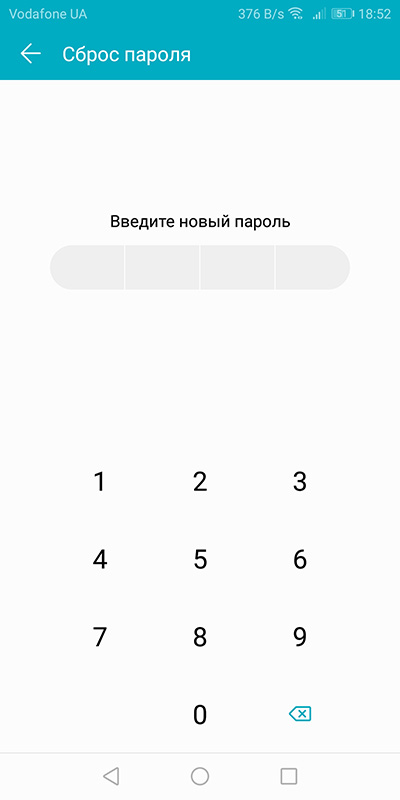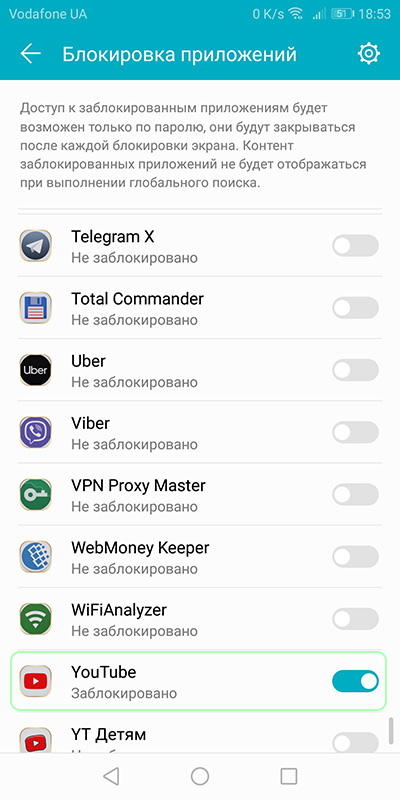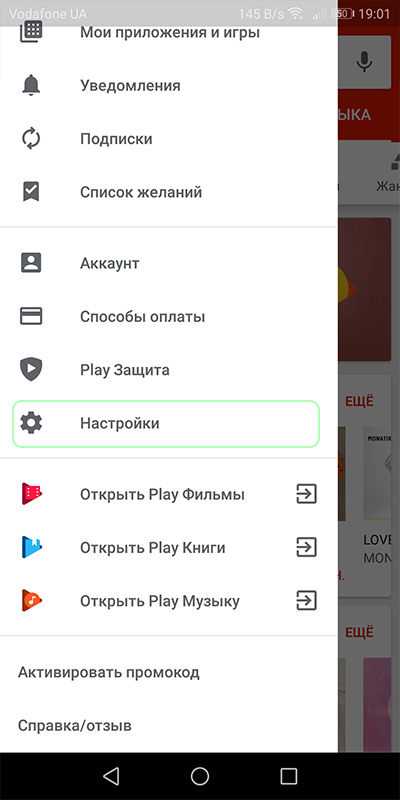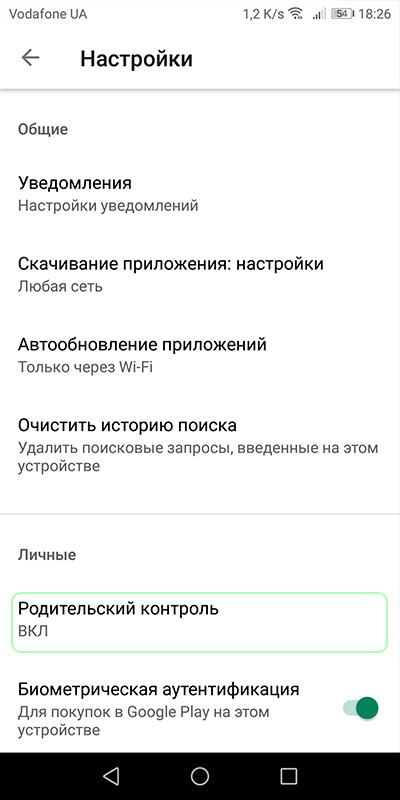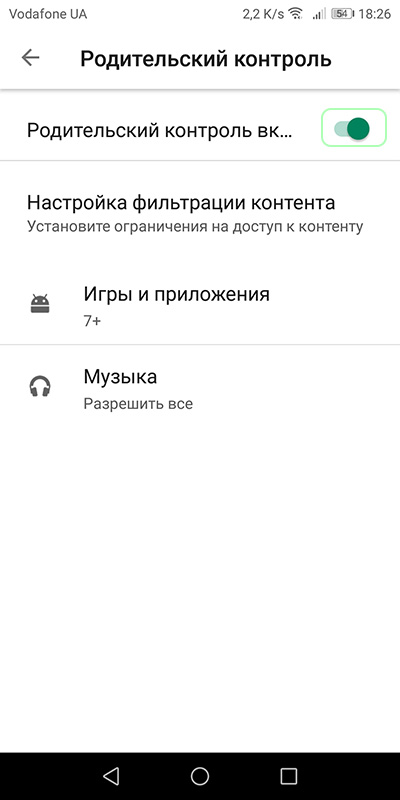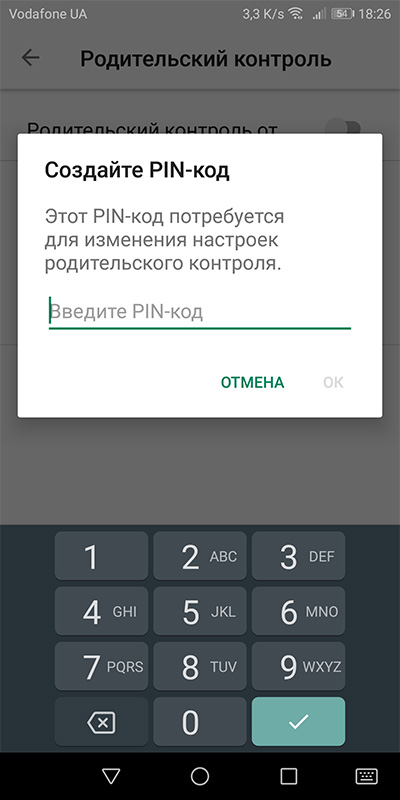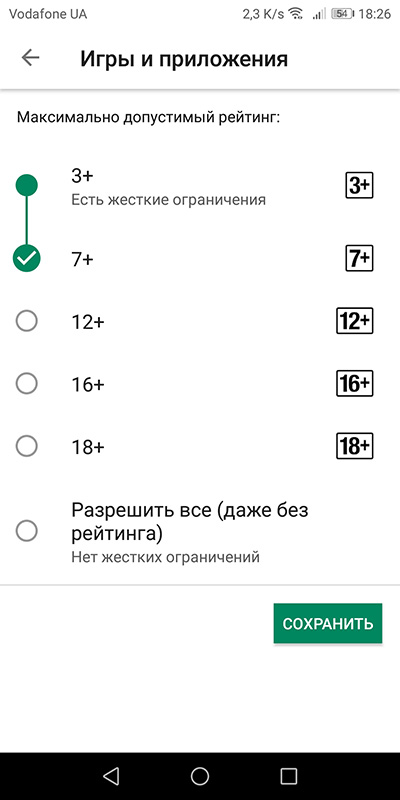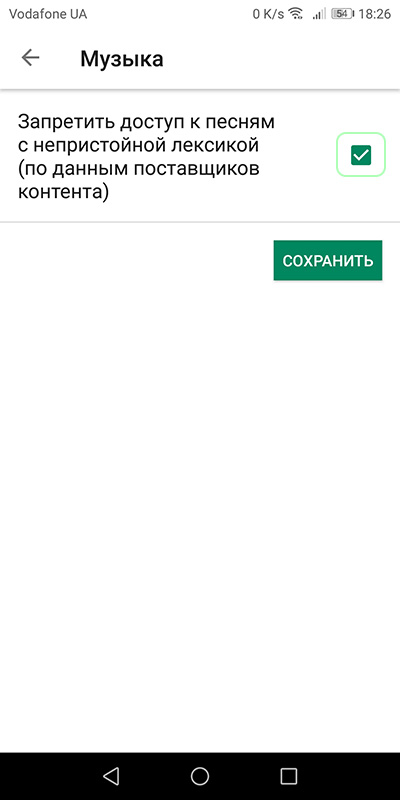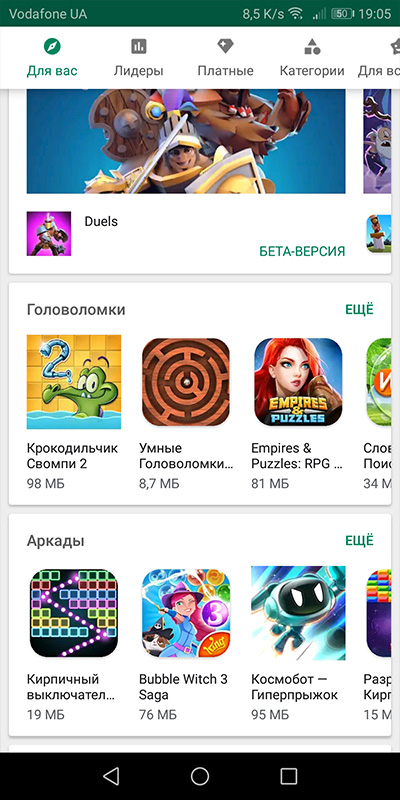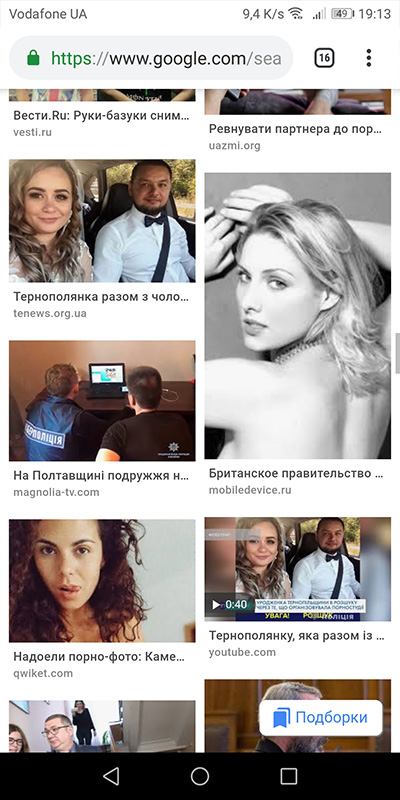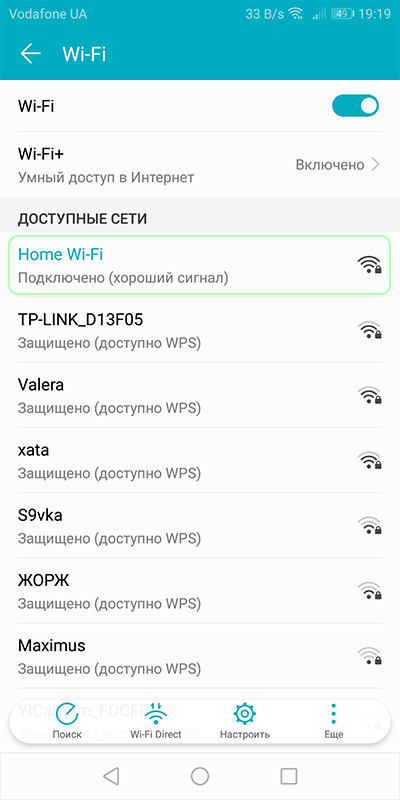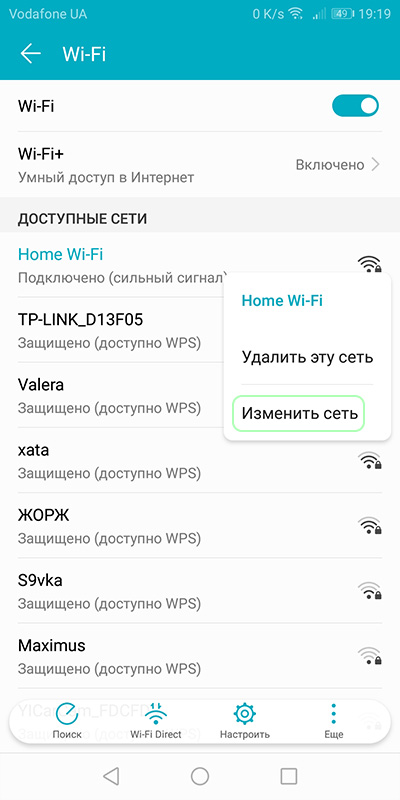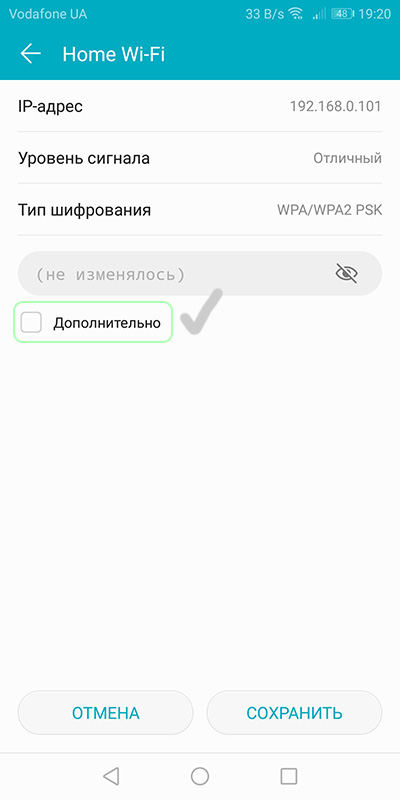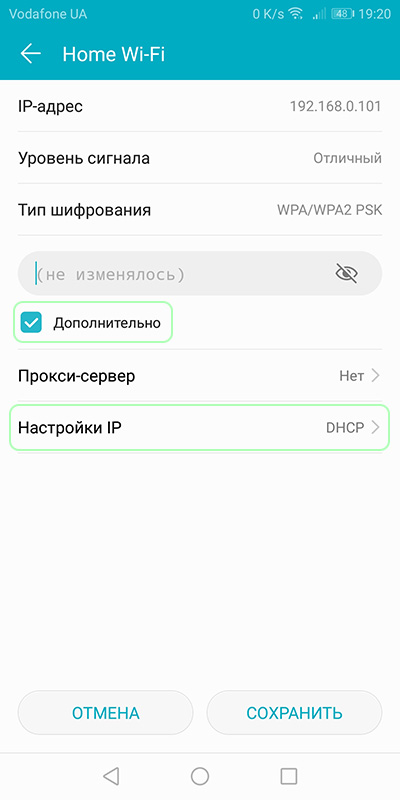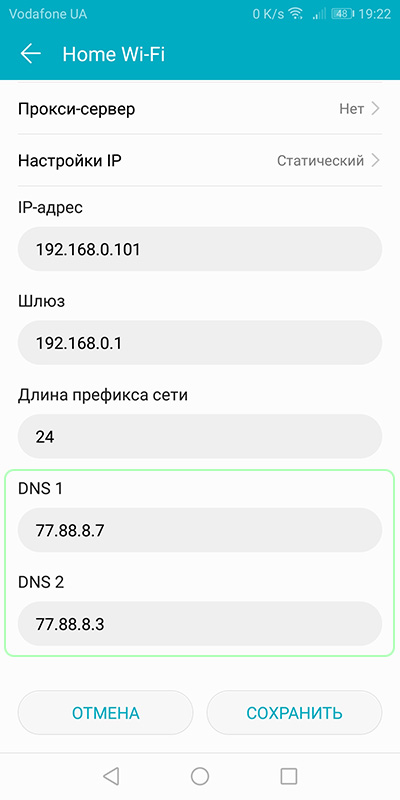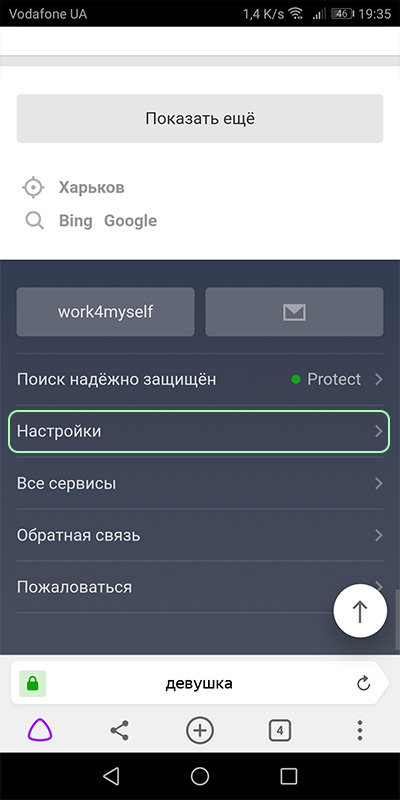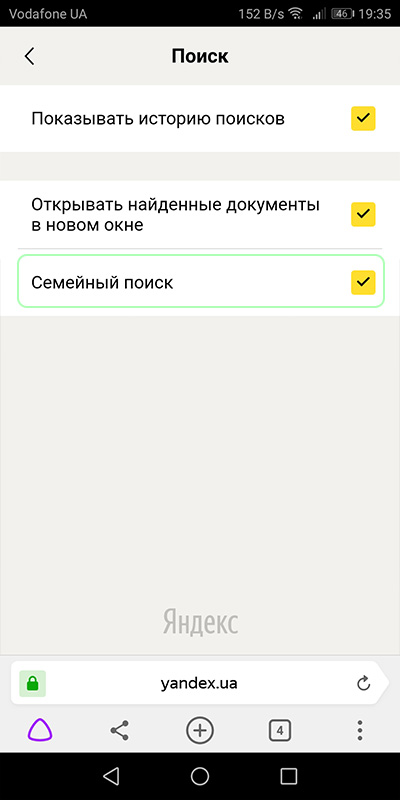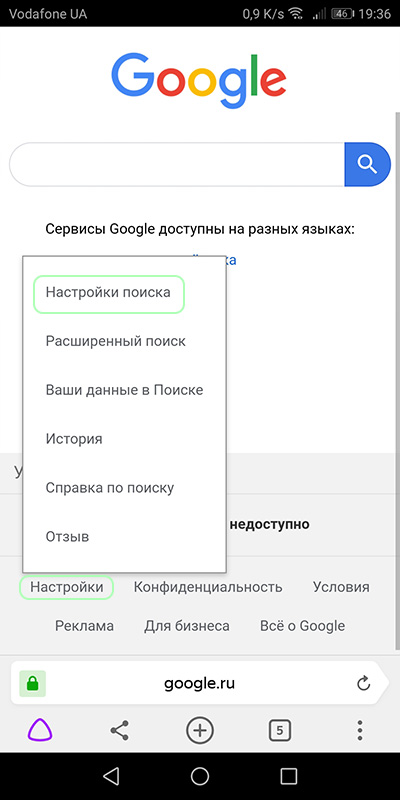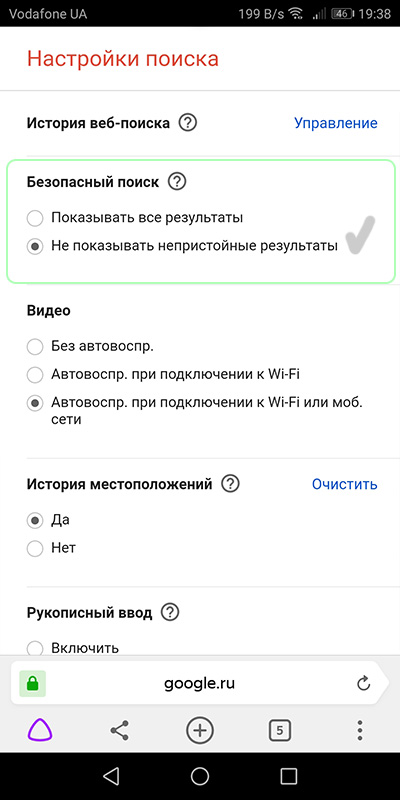- Запретить отображение строки состояния android (изменено)
- 3 ответа
- Как запретить доступ к сайту/приложению на Android (в помощь родителям)
- Установка родительского контроля в магазине приложений Play Маркет
- Блокировка доступа к нежелательным сайтам при помощи сторонних приложений
- Используя приложение Norton Family
- Используя приложение Kaspersky SafeKids
- Как заблокировать доступ к конкретному приложению на примере AppLock
- Родительский контроль: ограничение доступа к взрослому контенту со смартфона
- Фильтр взрослого контента на Youtube
- Что делать с обычным приложением Youtube?
- Как контролировать, во что ребенок играет?
- Как ограничить доступ к взрослым сайтам со смартфона?
- Родительский контроль браузеров
- Заключение
Запретить отображение строки состояния android (изменено)
Я реализую приложение в режиме киоска, и я успешно сделал приложение полноэкранным без отображения строки состояния в сообщении 4.3, но не могу скрыть строку состояния в 4.3 и 4.4, поскольку строка состояния появляется, когда мы проводим пальцем вниз в верхней части экрана.
Я попытался сделать его полноэкранным,
- указание полноэкранной темы в манифесте
- Окно настройки Flags ie setFlags
- setSystemUiVisibility
Возможный дубликат, но не найдено конкретного решения
Наконец, я хочу, как навсегда скрыть строку состояния в действии? в версиях android 4.3,4.4,5,6
3 ответа
Мы не могли предотвратить отображение статуса в полноэкранном режиме на устройствах kitkat, поэтому сделали хак, который все еще соответствует требованиям, то есть блокировать расширение строки состояния.
Чтобы это работало, приложение не было полноэкранным. Мы поместили оверлей на строку состояния и поглотили все входные события. Это не позволило статусу расшириться.
note:
- customViewGroup — это настраиваемый класс, который расширяет любой макет (фрейм, относительный макет и т. д.) и использует событие касания.
- для использования события касания переопределить метод onInterceptTouchEvent группы просмотра и вернуть true
Обновлено
Для проекта, над которым я работал, я нашел решение, но это заняло много времени. Различные темы на Stackoverflow и в других местах помогли мне придумать это. Это была работа над Android M, но она работала отлично. Когда кто-то просил об этом, я подумал, что должен опубликовать это здесь, если это может кому-то пригодиться.
Теперь, когда прошло некоторое время, я не помню всех деталей, но CustomViewGroup — это класс, который переопределяет основную ViewGroup и обнаруживает, что пользователь смахнул сверху, чтобы показать строку состояния. Но мы не хотели его показывать, поэтому перехват пользователя был обнаружен, и любые дальнейшие действия были проигнорированы, т.е. ОС Android не получит сигнал на открытие скрытой строки состояния.
И затем также включены методы для отображения и скрытия строки состояния, которые вы можете скопировать / вставить, как есть в вашем коде, где вы хотите показать / скрыть строку состояния.
Источник
Как запретить доступ к сайту/приложению на Android (в помощь родителям)
В современное время родители очень часто приобретают своим детям смартфоны и планшеты, работающие под управлением Android . Естественно, со временем начинают проявляться волнения касательно времени проводимого у дисплея таких устройств. Ребёнок начинает устанавливать всё подряд, часами напролёт играть в игры, смотреть видео на YouTube и категорически отказывается читать книги и заниматься школьной программой. Именно для этих целей было создано огромное разнообразие приложений, позволяющих блокировать нежелательные для детей сайты, а также ограничивать доступ к ресурсам, которые могут мешать их развитию и попросту отвлекать от дел. Настроить родительский контроль не так сложно, как может казаться, а способов для блокировки сайтов и приложений существует огромное количество. Именно об этом и пойдет сегодня речь.
Установка родительского контроля в магазине приложений Play Маркет
В Google Play можно активировать режим родительского контроля, позволяющий ограничивать установку и покупку приложений.
Откройте Play Маркет и нажмите на [Меню], расположенное в левой части экрана.
Выберете пункт [Настройки] и уже там найдите раздел [Родительский контроль] и тапните по нему один раз, активируйте режим нажав на переключатель.
Вас попросят ввести PIN -код, обязательно запомните его.
Настройте ограничения доступа к контенту по возрасту, выбрав: игры и приложения, фильмы, а также доступ к музыке. Теперь в поиске не будут отображаться приложения с отфильтрованными возрастными ограничениями, и ребёнок не сможет установить их.
Чтобы ваше чадо не смогло купить что-либо, нужно перейти в [Настройки] магазина Play Маркет и выбрать пункт [Аутентификация при покупке], а затем установить галочку напротив пункта [Обязательная аутентификация для всех покупок в Google Play на этом устройстве]. Иными словами, теперь при попытке купить что-то, сначала придётся ввести пароль от аккаунта.
Блокировка доступа к нежелательным сайтам при помощи сторонних приложений
Используя приложение Norton Family
С помощью данного приложения вы сможете ограничить доступ к нежелательным сайтам во всех браузерах. Вы должны будете авторизоваться в качестве родителя и выполнить несколько несложных действий:
Запустите программу, пройдите несложную процедуру регистрации, подтвердите адрес электронной почты, после чего авторизуйтесь в приложении при помощи созданного логина и пароля.
Выберете кому принадлежит данное устройство, нажимаем на пункт [устройство родителя].
Теперь вам необходимо установить данное приложение на смартфон/планшет вашего ребёнка и точно также зарегистрировать учётную запись и после авторизоваться в программе. Только теперь нужно выбрать [устройство ребёнка].
На телефоне родителя нажимаем [Продолжить] и указываем имя вашего ребёнка, а также дату его рождения и нажимаем [Создать].
Выбираем устройство, которым пользуется ребёнок, ставим галочку напротив пункта [Смартфон или планшет на базе Android ] и нажимаем далее.
Появится уведомление об успешном добавлении профиля ребенка с введенным именем. На устройстве ребёнка никаких действий выполнять не нужно.
Чтобы заблокировать доступ к конкретному сайту, необходимо выполнить следующие действия:
На главной странице приложения выбрать устройство вашего ребёнка, затем тапнуть по вкладке [Правила] – [Контроль веб-сайтов] – нажимаем на [Запрещенные веб-сайты] — [Добавить веб-сайт] – вводим адрес нужного вам сайта, нажимаем [Ок], затем [Готово].

Используя приложение Kaspersky SafeKids
Программа, которая поможет узнать, чем интересуются ваши дети, где она находится и какие ресурсы посещает.
После запуска приложения необходимо принять лицензионное соглашение на обоих устройствах и уже после пройти не сложную процедуру регистрации, как на смартфоне ребёнка, так и на своем девайсе.
Действия на устройстве родителя:
После авторизации и принятия всех соглашений в окне «Кто использует этот смартфон» нужно выбрать [Родитель].
Придумываем и вводим четырехзначный пин-код, который будет использоваться для изменения настроек. В следующем окне нажимаем [Продолжить].
Действия на устройстве ребёнка:
После авторизации и принятия всех соглашений в окне «Кто использует этот смартфон» нужно выбрать [Ребёнок].
В следующем окне нажимаем [Добавить ребёнка], выбираем аватарку, либо фото из галереи, указываем имя и год рождения.
Далее вам нужно разрешить приложению выполнять все запрошенные действия, чтобы ребёнок не мог удалить приложение. Нажимаем [Активировать] и [Продолжить]. Следуйте инструкциям на экране, после чего останется нажать на кнопку [Начать использование].
Удалить приложение у ребёнка не получится, так как придётся вводить пароль от учётной записи. Здесь указаны ответы родителей, а также текущие настройки (есть ли запись истории звонков, запрещенные сайты, заблокированные приложения и т.п.). На устройстве ребёнка ничего дополнительно настраивать не нужно.
Возвращаемся к вашему основному устройству (родителя), где для блокировки сайтов нужно выполнить следующие действия:
В приложении нажимаем на иконку с изображением [шестеренки], далее выбираем [Интернет]. Здесь можно выбрать категории веб-сайтов, которые будут недоступны для ребёнка. Допустим, мы хотим заблокировать доступ к сайту YouTube для этого нам нужно пролистать в самый низ и добраться до списка исключений.
Нажимаем на вкладку [Веб-сайты], затем на [плюсик] в правом верхнем углу и вводим адрес сайта: www.youtube.com и не забываем про мобильную версию сайта m.youtube.com.
Как только ваше чадо попробует открыть заблокированный сайт он тут же увидит у себя на экране следующую картину.
Таким же способом можно запретить доступ к установленным приложениям на устройстве, либо ограничить использование Play Маркет, чтобы ребенок не смог установить ничего лишнего.

Как заблокировать доступ к конкретному приложению на примере AppLock
С помощью данной программы можно установить пароль и ограничить доступ к любому установленному на смартфоне/планшете приложению. Если вы не знаете пароль, то включить заблокированную соц.сеть или любимую игру у вас не получится. Ко всему прочему для удаления AppLock вам также нужно будет знать введенный пароль, что обеспечивает дополнительную защиту.
Итак, после запуска AppLock вам предложат нарисовать графический ключ, который будет использоваться для разблокировки. Выполняем это не сложное действие.
В главном меню приложения находим раздел [Общие], где вы увидите список всех установленных программ/игр на вашем устройстве.
Допустим вам нужно заблокировать доступ к приложению YouTube . Находим его в списке и один раз тапаем по нему. Появится всплывающее сообщение, в котором говорится [Заблокировано: YouTube ].
При попытке запустить заблокированное приложение появится окно, в котором необходимо ввести графический пароль, установленный в самом начале использования программы.
Также с помощью AppLock можно ограничить доступ к интернету и магазину приложений Play Маркет.

Мы рассказали и показали, как можно заблокировать доступ к нежелательным сайтам и приложениям на устройстве вашего ребёнка. Надеемся все перечисленные способы окажутся полезными, и вы будете пользоваться ими.
Источник
Родительский контроль: ограничение доступа к взрослому контенту со смартфона
Ограничить ребенка от насилия, жестокости и откровенных сцен в информационный век – прямая обязанность родителя. Такой контент есть в интернете, и ребенок со смартфона может его увидеть. Чтобы обезопасить ребенка от взрослого контента, уделите две-три минуты этой статье, для изучения нюансов родительского контроля.
Этот манул рассчитан на сценарий передачи смартфона взрослого, в руки ребенку.
Для дальнейших настроек обязательное условие: использование вашего профиля Google и получение доступа в интернет через домашнюю Wi-Fi сеть. При выполнении этих двух условий вы создадите максимально безопасную виртуальную среду для ребенка, без применения сложных программ.
Фильтр взрослого контента на Youtube
Загрузите с Play Market приложение Youtube Детям:
- Запустите, укажите год своего рождения (если окажется менее 18, произойдет блокировка).
- Выберите ваш аккаунт Google и введите пароль от него.
- На данном этапе заполните поле в соответствии с возрастом вашего чада.
«Включать» или «отключать» поиск — это зависит от вас и от возраста вашего ребенка. Малышам 3-5 лет поиск не нужен, но если детям 7, 8 и более, они вполне способны печатать или голосом произносить запросы.
Переходите в приложение после создания профиля.
В зависимости от возраста будет подобран соответствующий контент специалистами ютуба.
Если функцию поиска вы выключили, ребенок не сможет ее включить самостоятельно. При попытке запрашивается пароль от вашего гугл профиля.
Что делать с обычным приложением Youtube?
Конечно же создать пароль на вход. Этот пароль из четырех цифр (PIN-код) будет отличным от того, что используется для разблокировки экрана смартфона:
- Откройте настройки и зайдите в раздел «Безопасность и конфиденциальность».
Выберите раздел «Блокировка приложений».
Разрешите этой функции блокировать приложения, и жмите на шестеренку (настройки).
Активируйте блокировку приложений, и задайте или измените пароль.
Введите 2 раза PIN-код.
Готово, вернитесь в предыдущее меню с приложениями и выберите Youtube, для доступа по паролю.
Аналогичным способом можно заблокировать любые приложения, чтобы ребенок случайно не открыл их.
Как контролировать, во что ребенок играет?
Хорошую функцию контроля предлагает сам Google Play Market. Он формирует показ игр не выше того рейтинга, который вы выбрали. Также, есть функция скрывать из поиска Google Play Music музыку с ненормативной лексикой (если о ней заявлено в описании к песне). Настраивается так:
- Откройте Play Market и перейдите в «Настройки».
Переместитесь вниз и откройте «Родительский контроль».
Придумайте пароль (можно тот же, что использовали для блокировки приложений, чтобы не забыть).
Выставите возрастное ограничение для приложений и игр.
А в разделе музыка поставьте галочку напротив «Запретить доступ к песням с непристойной лексикой».
Готово, теперь Play Market будет выдавать контент в зависимости от настроенных фильтров.
Так, вы избавите взор малыша от сложных игр и тех, что предназначены для взрослых.
Как ограничить доступ к взрослым сайтам со смартфона?
Есть хорошее решение, не требующее установки программ. Главное условие, чтобы смартфон был подключен к интернету через Wi-Fi сеть домашнего роутера.
Яндекс предлагает специальные настройки для безопасного домашнего интернета. С их помощью ограничивается доступ к взрослому контенту, взрослым сайтам, при использовании любых браузеров. Например по «соответствующему запросу» не найдешь ни одной непристойной картинки, видео в поисковике Google через Google Chrome.
А если найти удается, то на сайт со взрослым контентом поисковик просто не пустит.
Чтобы настроить таким образом ваше Wi-Fi подключение, нужно:
- Открыть в настройках список Wi-Fi сети и выбрать вашу, к которой подключен смартфон.
Длинным тапом вызвать выпадающее меню и нажать «Изменить сеть».
Поставить галочку «Дополнительно».
Настройки IP изменить с «DHCP» на «Статический».
Опуститься вниз и прописать в строке DNS 1/DNS 2 адреса 77.88.8.7 и 77.88.8.3 соответственно.
Минусы есть и их два:
- Фильтр взрослого контента через DNS не будет работать если отключиться от домашней Wi-Fi сети.
- Ограничение перестанет работать, если использовать любые VPN (как приложения, так и встроенные в браузер).
Родительский контроль браузеров
Чтобы устранить эти два минуса, нужно настраивать каждый используемый браузер на работу с безопасным контентом вручную. Настройку при этом нужно делать в самом поисковике.
Например, для установки фильтра взрослого контента Яндекс:
- Откройте поисковик в Яндекс.Браузере с помощь любого запроса.
- Опуститесь в самый низ и выберите «Настройки».
В Google делается по аналогии:
- «Настройки» – «Настройки поиска».
Безопасный поиск «Не показывать непристойные результаты».
Не забудьте, что фильтры для поисковиков выставлять надо в каждом браузере отдельно.
Заключение
Этот манул рассчитан на сценарий передачи смартфона взрослого, в руки ребенку. Для настройки смартфона принадлежащего ребенку можно использовать все эти наработки и фильтры, но нужно понимать, что 100% защиты от влияния взрослого контента они не обеспечат. Как вариант, можно попробовать бесплатное приложение родительского контроля от Google Family Link.
Чуть повзрослев, дети будут использовать мессенджеры, социальные сети, у них появится возможность звонить и слать SMS. Это, естественно можно контролировать тоже, но на другом уровне.
Кроме того, дети очень умные, и со временем сумеют обойти умениями и хитростью все ваши настройки. Остается надеяться, что к этому времени они достаточно повзрослеют.
Источник