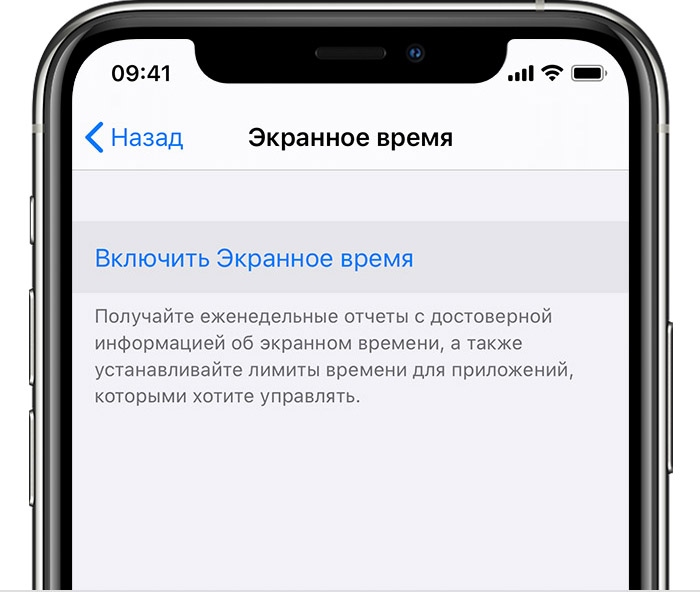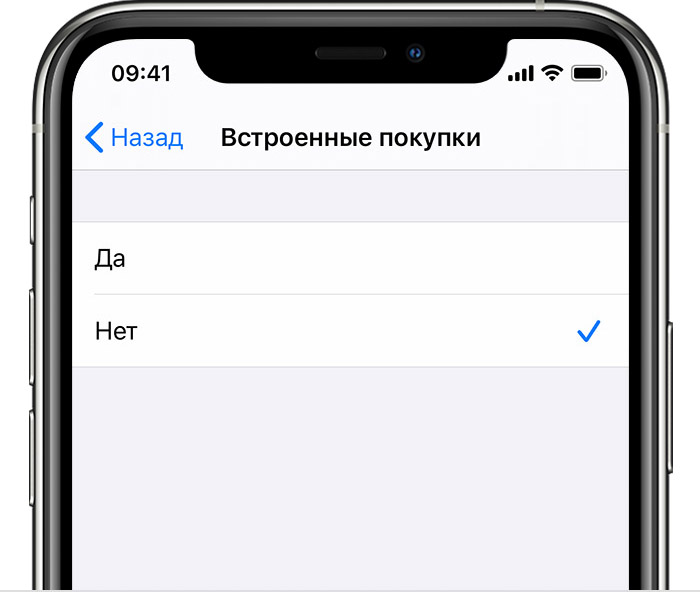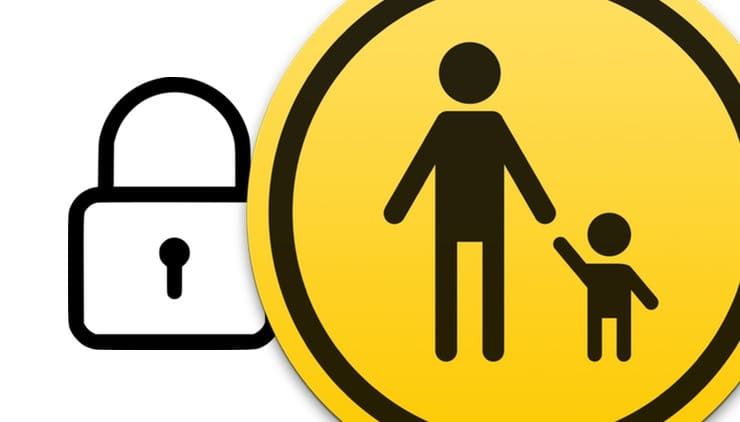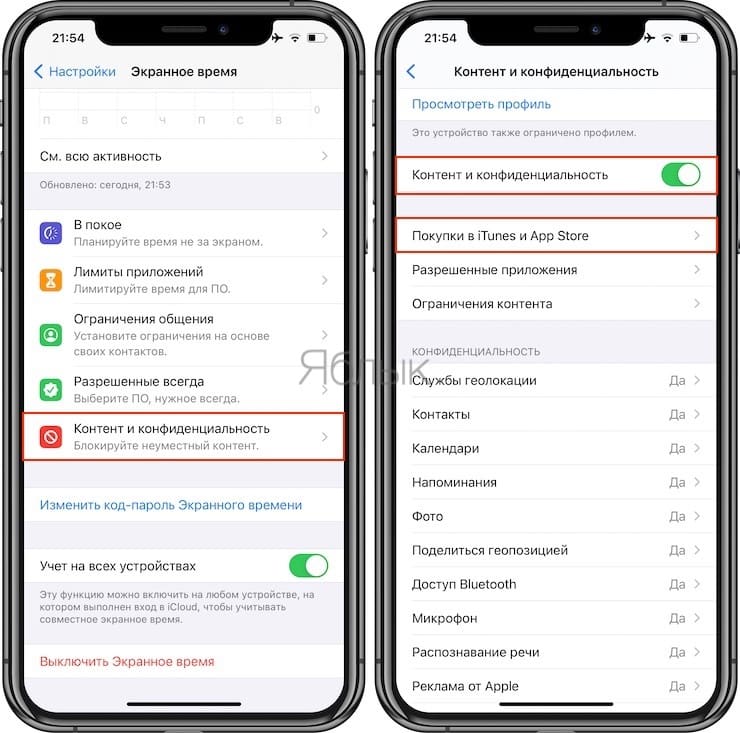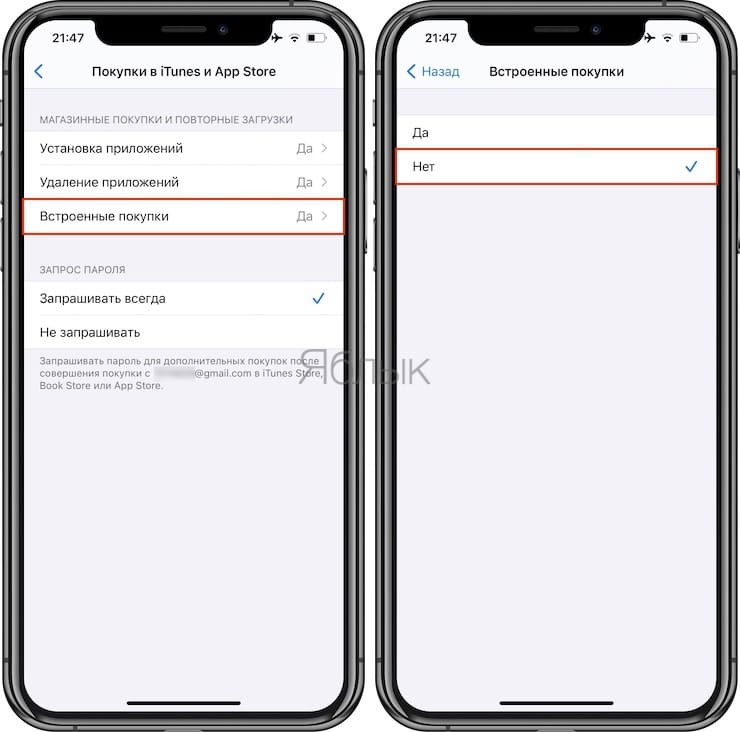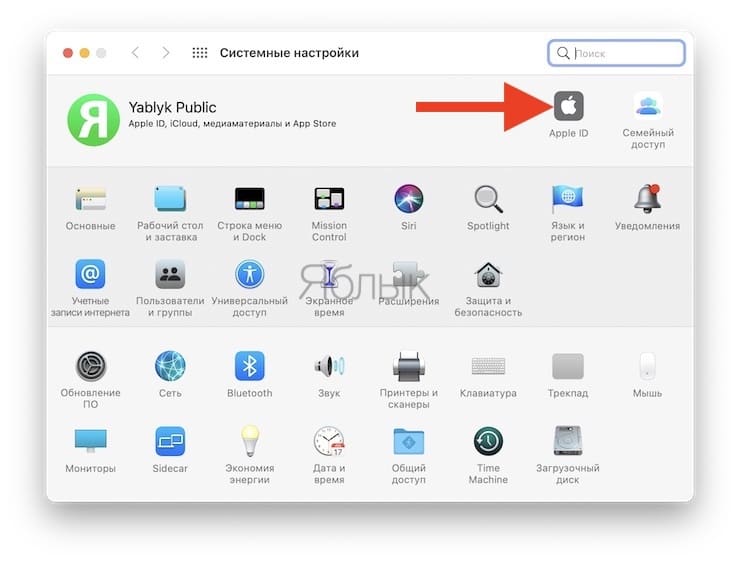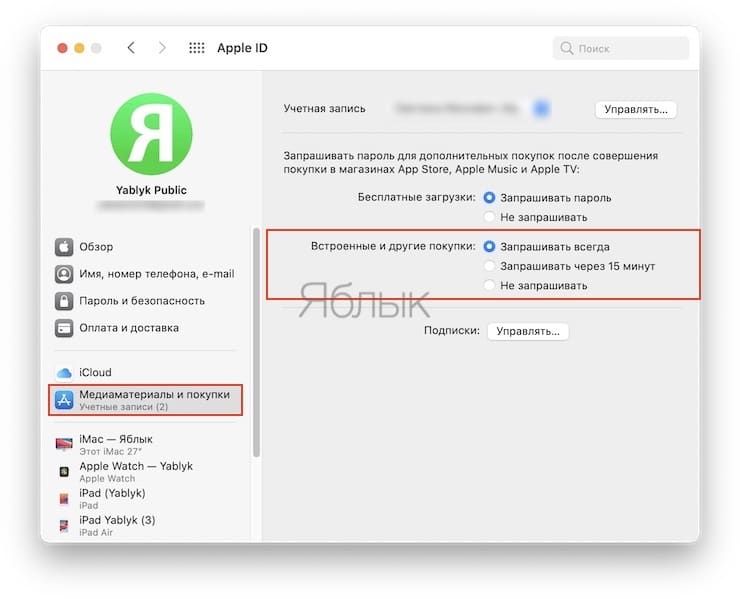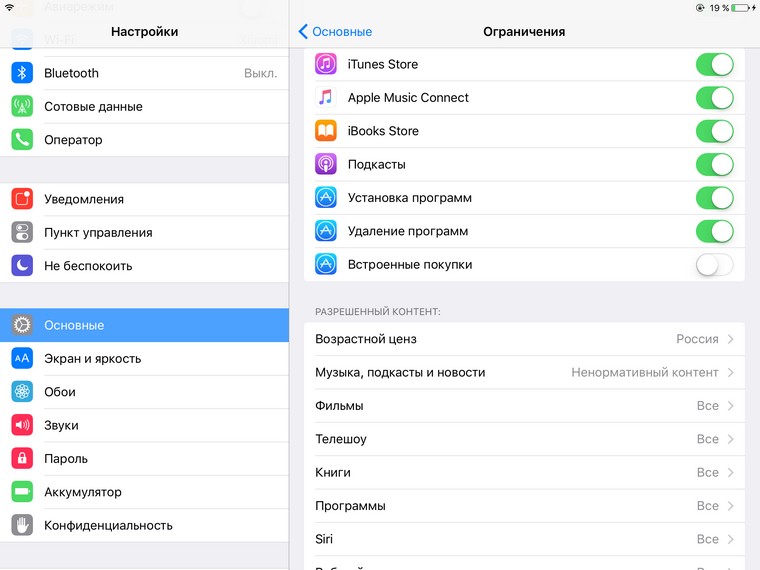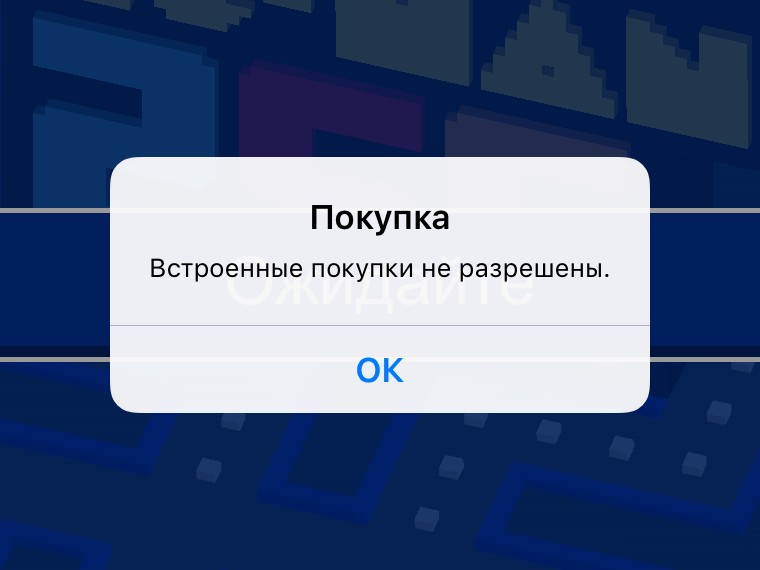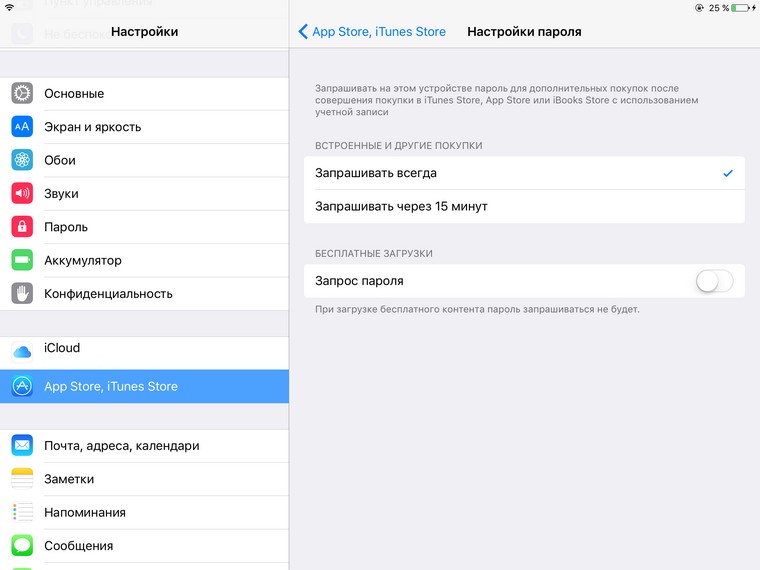- Предотвращение встроенных покупок из App Store
- Предотвращение покупок в приложениях с помощью функции «Экранное время»
- Как отключить встроенные покупки на iPhone, iPad, Mac и Apple TV
- Видео:
- Как отключить встроенные покупки на iPhone и iPad
- На iOS 12 и новее
- На iPhone и iPad c iOS 7 — iOS 11
- Как отключить встроенные покупки на Mac
- На macOS 10.15 и новее
- На macOS 10.9 — 10.13
- Как отключить встроенные покупки на Apple TV
- Отключаем встроенные покупки в приложениях iPhone
- Как включить «Спросить о покупке»?
- Как ограничить внутриигровые покупки в iOS
- Включение ограничений
- Включение запроса пароля
- Семейный доступ
- Артём Суровцев
Предотвращение встроенных покупок из App Store
С помощью функции «Экранное время» можно предотвратить случайные или непреднамеренные покупки в App Store и других службах Apple. Можно запрашивать пароль для покупок, запретить покупки определенного типа или полностью отключить возможность совершения покупок.
Существует несколько способов контролировать покупки на устройствах Apple.
- Если у детей, которые состоят в группе семейного доступа, есть личные устройства, то с помощью функции «Попросить купить» можно отслеживать запросы на покупки и подтверждать их.
- Если дети используют ваше устройство, можно настроить запрос пароля перед каждой покупкой.
- Кроме того, с помощью функции «Экранное время» можно полностью исключить возможность покупок в приложениях на личном устройстве или на устройстве ребенка.
Предотвращение покупок в приложениях с помощью функции «Экранное время»
- Перейдите в меню «Настройки» > «Экранное время» и нажмите «Включить Экранное время». Если функция уже включена, переходите к третьему пункту.
- Нажмите «Продолжить» и выберите вариант «Это мой [устройство]» или «Это [устройство] моего ребенка».
- Если вы являетесь родителем или опекуном и хотите исключить возможность изменения настроек на вашем устройстве другим членом семьи, выберите вариант «Использовать код-пароль», затем введите код-пароль повторно для подтверждения. В iOS 13.4 и более поздней версии после подтверждения код-пароля вам будет предложено ввести идентификатор Apple ID и пароль. С их помощью можно сбросить код-пароль, если вы забудете его.
- Если вы настраиваете функцию «Экранное время» на устройстве своего ребенка, следуйте указаниям, пока не появится запрос на ввод основного кода-пароля, и введите его. Введите код-пароль повторно для подтверждения. В ОС iOS 13.4 и более поздней версии после подтверждения код-пароля вам будет предложено ввести идентификатор Apple ID и пароль. С их помощью можно сбросить код-пароль, если вы забудете его.
- Нажмите «Контент и конфиденциальность». При необходимости введите код-пароль и выберите вариант «Контент и конфиденциальность».
- Нажмите «Покупки в iTunes Store и App Store».
- Нажмите «Встроенные покупки» и выберите вариант «Не разрешать».
Можно также перейти в меню «Настройки» > «Экранное время» > «Контент и конфиденциальность» и выбрать вариант «Разрешенные приложения», а затем отключить iTunes Store и «Книги».
Обязательно выберите код-пароль, не совпадающий с тем, который используется для разблокировки устройства. Если вы не помните пароль для ограничений, который установили на предыдущей версии iOS или iPadOS, либо вы забыли пароль для функции «Экранное время», обновите устройство до последней версии iOS или iPadOS, а затем сбросьте пароль. Если у вас не получается обновить устройство, сотрите данные на нем и настройте его как новое, чтобы удалить код-пароль и выбрать новый. При восстановлении данных устройства из резервной копии код-пароль не удаляется.
Источник
Как отключить встроенные покупки на iPhone, iPad, Mac и Apple TV
Каждый раз, когда вы покупаете редкий меч для героя в игре, полную версию приложения или подписку на контент, знайте – для вас работает система встроенных покупок Apple (In-App Purchase). Минус заключается в том, что нередко «накупить» всего и всея может другой человек – например, маленький ребенок. Как избежать таких трат?
К счастью, Apple предусмотрела простой решить проблему: в Настройках можно полностью запретить встроенные покупки. Ниже мы расскажем о том, как сделать это на различных Apple-устройствах.
Видео:
Как отключить встроенные покупки на iPhone и iPad
На iOS 12 и новее
С выходом iOS 12 процесс контроля над ограничениями в мобильной операционной системе перекочевал в раздел настроек под названием Экранное время. Для отключения встроенных покупок выполните следующие действия:
1. Откройте приложение Настройки и перейдите в раздел Экранное время.
2. Нажмите на кнопку-ссылку Включить Экранное время.
3. На экране с описанием возможностей Экранного времени нажмите Дальше.
4. На экране с вопросом «Этот iPhone (iPad) для Вас или для Вашего ребенка?» внизу экрана выберите необходимый для вас вариант.
5. На главном экране функции «Экранное время» нажмите «Использовать код-пароль».
6. Создайте (придумайте) код-пароль, который необходим для внесения изменений в разделе Экранное время или для разрешения встроенных покупок.
7. На главном экране функции «Экранное время» выберите раздел «Контент и конфиденциальность».
8. Установите переключатель «Контент и конфиденциальность» в положение Включено.
9. Перейдите в меню «Покупки в iTunes Store и App Store».
10. Нажмите на пункт Встроенные покупки и выберите вариант Нет.
После выполнения этих действий при каждом запросе на осуществление встроенной покупки, iOS будет запрашивать код-пароль из п. 6.
На iPhone и iPad c iOS 7 — iOS 11
1. Откройте Настройки, выберите Основные → Ограничения.
2. Введите свой пароль для ограничений (или придумайте и подтвердите новый). Рекомендуется не вводить такой же пароль, каким вы пользуетесь для разблокировки iPhone / iPad.
3. Чтобы отключить встроенные покупки, опуститесь чуть ниже и деактивируйте переключатель напротив надписи Встроенные покупки.
Полезный совет: присмотритесь к настройкам в этом разделе. Возможно, вам стоит отключить и другие пункты – Установка программ, Удаление программ и т.д.
Как отключить встроенные покупки на Mac
К сожалению, механизм детальной защиты от встроенных покупок «макам» не знаком. Впрочем, это не проблема — нам вполне хватит и небольшого «шаманства» в настройках. Мы сделаем так, что Мас будет требовать пароль от Apple ID при каждой покупке приложения через Mac App Store или любого контента в приложениях.
На macOS 10.15 и новее
1. Откройте приложение Системные настройки и перейдите в раздел Apple ID.
2. В боковом меню выберите раздел Медиаматериалы и покупки и активируйте пункт Запрашивать всегда.
На macOS 10.9 — 10.13
1. Откройте Системные настройки на вашем Мас (для этого используйте значок с «шестеренкой» в Dock или поисковый запрос через Spotlight).
2. Выберите раздел App Store.
3. В выпадающем меню напротив надписи Покупки и встроенные покупки нажмите на Запрашивать всегда.
Полезный совет: запрашивать пароль на бесплатные загрузки нет никакого смысла, так что в одноименном пункте можно выбрать Сохранить пароль.
Как отключить встроенные покупки на Apple TV
1. Пройдите по адресу Настройки → Основные → Ограничения.
2. Включите ограничения, если ранее этого не делали, создайте пин-код из 4 цифр.
3. Во вкладке iTunes Store выберите подходящий уровень безопасности для покупок в iTunes Store и tvOS App Store — скачивать всё, что угодно, скачивать после ввода пин-кода или заблокировать все встроенные покупки по умолчанию.
Полезный совет: при желании покупки можно защитить и более надежным паролем от Apple ID. Для этого в настройках пароля (Настройки → Учетные записи -→ iTunes и App Store → Встроенные и другие покупки) выберите Запрос пароля → Всегда.
Источник
Отключаем встроенные покупки в приложениях iPhone
Если вы недавно загрузжали приложение на свой iPhone, скорее всего, оно содержит встроенные покупки, особенно если это игра. То, что когда-то было редкостью, стало нормой, и приложения теперь полны возможностей покупать виртуальные товары, которых нет за пределами игры. От драгоценных камней и дополнительных жизней до костюмов и боеприпасов. Такова современная модель монетизации приложений, если есть способ взимать с пользователя деньги, разработчик, скорее всего им воспользуется.
Хотя большинство взрослых могут (иногда) противостоять искушению, то дети не столь зрелы в принятии решений, они склонны к импульсивным, сиюминутным поблажкам — дети целевая аудитория многих приложений, в которых встроенна модель внутриигровых покупок. И это особенно опасно, когда ваша кредитная карта стала неотъемлемой частью iOS (благодаря технологическому чуду Apple Pay). Тратить деньги стало очень просто, достаточно лишь нажать боковую кнопку 2 раза, чтобы моментально немного продвинуться в игре. И очень часто для родителей такие траты становятся неожиданным «сюрпризом».
Но к счастью, есть способ полностью обуздать покупки в приложениях, и я собираюсь показать вам, как это сделать.
Шаг 1. Заходим в настройки.
Шаг 2. Находим пункт «Экранное время».
Шаг 3. Спускаемся вниз, и находим «Контент и конфеденциальность». Входим в пункт и активируем переключатель «Контент и конфеденциальность». Он должен стать зеленым.
Шаг 4. Далее выбираем «Покупки iTunes и appStore»
Шаг 5. Выбираем Встроенные покупки, затем выключаем их.
После этих действий вы — или кто-либо еще — не сможете делать покупки в приложениях на своем iPhone вообще.
Тем не менее, вместо переключения покупок в приложении на «Нет», вы можете выбрать «Запрашивать всегда» в подзаголовке «Запрос пароля». Таким образом, вместо полного отключения покупок в приложении, эта опция просто требует ввода пароля от учетной записи для совершения покупок.
Этот способ будет эффективно работать, если ваш ребенок не имеет полного доступа к своему iCloud, но если это не так, то лучше всего воспользоваться сервисом от Apple — «Семейный доступ». Один минус данного способа — наличие и у ребенка и у вас яблочного устройства.
Вы настраиваете свою учетную запись, как родительскую, добавляете учетную запись ребенка и далее включаете функцию « Семейный доступ ». После этого, если вы хотите запретить своим детям совершать покупки в приложении на их собственных устройствах, вы можете использовать параметр «Спросить о покупке». Это уведомит вас (как человека, который настроил «Семейный доступ»), когда ваш ребенок попытается совершить покупку, и покупка будет совершена только после того, как вы войдете в свой Apple ID и подтвердите запрос.
Как включить «Спросить о покупке»?
Шаг 1. Открываем Настройки
Шаг 2. Тапаем по имени и выбираем Семейный доступ
Шаг 3. Находим учетную запись ребенка или добавляем ее
Шаг 4. Выбираем учетную запись ребенка
Шаг 5. Активируем «Спросить о покупке».
Источник
Как ограничить внутриигровые покупки в iOS
Обязательно ознакомьтесь, если купили новый гаджет Apple для ребенка.
Не секрет, что техника Apple является самым желанным подарком как для детей, так и для взрослых. Чтобы после приятной покупки не расстаться с круглой суммой на карточном счете, следует заранее ограничить доступ к платному контенту или внутриигровым покупкам.
Включение ограничений
- Для начала переходим в Настройки – Основные – Ограничения.
- Выбираем Включить Ограничения и придумываем новый пароль (укажите пароль, который отличается от кода разблокировки устройства).
- Деактивируйте переключатель Встроенные покупки.
Теперь при попытке приобрести контент в любом приложении вы увидите следующее сообщение:
Чтобы вернуть возможность тратить деньги в приложениях, снова переходим в раздел Ограничения и включаем тумблер Встроенные покупки (потребуется ввести пароль, придуманный при включении ограничений).
Обратите внимание, что здесь же можно ограничить еще ряд действий на устройстве:
- запретить приобретение контента в iTunes;
- отключить платные функции Apple Music;
- запретить использование iBook Store;
- выключить возможность установки и удаления программ и игр.
При использовании таких ограничений на устройстве будут скрыты соответствующие приложения (iTunes и App Store) и для загрузки контента потребуется отключать ограничения. Зато такой вариант идеально подойдет для детского iPhone, iPad или iPod Touch. Ваше чадо даже теоретически не сможет попасть в места потенциальной траты денег.
Включение запроса пароля
Чтобы не ограничивать всех пользователей устройства и постоянно не «дергать» переключатель ограничений, можно установить постоянный запрос пароля при совершении покупок.
- Переходим в Настройки – App Store, iTunes Store – Настройки пароля.
- Устанавливаем значение Запрашивать всегда.
- Можно разрешить загрузку бесплатного контента без ввода пароля (отключаем последний тумблер).
- Вводим свой пароль от Apple ID при отображении запроса.
Для того, чтобы данный раздел с параметрами был доступен, на устройстве следует отключить ограничения. Они теперь не понадобятся, для любой покупки придется вводить пароль от Apple ID. Убедитесь, что дети не знают его, или смените установленный набор символов.
Внимание! Удостоверьтесь, что отпечатки детей не внесены в параметры Touch ID, иначе они смогут подтверждать покупки без пароля. Вы можете убрать их отпечатки, тогда дети будут разблокировать гаджет исключительно вводом пароля и не смогут подтвердить приобретение контента.
Можно вовсе отключить биометрический вариант подтверждения покупок. Для этого перейдите в Настройки – Touch ID и пароль и отключите настройку iTunes Store, App Store. Теперь все пользователи устройства для совершения покупок должны будут вводить пароль от Apple ID, даже если их отпечатки есть в параметрах устройства.
Семейный доступ
После выхода iOS 8 на наших iPhone и iPad появилась полезная функция «Семейный доступ». С её помощью можно организовать удобное управление покупками на всех устройствах. Например, можно включить Подтверждение покупки в iTunes или App Store. Когда ребенок будет пытаться приобрести платный контент, родители могут дать согласие или отказать в трате денег. Такая процедура выдвигает ряд требований:
- нужны отдельный учетные записи Apple ID для всех членов семьи (либо один детский и один взрослый аккаунт);
- необходима привязка детских учетных записей к родительским картам оплаты;
- каждое устройство (iPhone, iPad или iPod Touch) должно быть закреплено за определенным членом семьи. Если плеер или планшет общий, то, указав в его настройках Apple ID ребенка, придется всегда подтверждать покупки на нем с других «родительских» устройств.
Если эти ограничения вас не смущают, можете воспользоваться нашей инструкцией по настройке Семейного доступа.
Желаем хороших праздников без непредвиденных трат!
Артём Суровцев
Люблю технологии и все, что с ними связано. Верю, что величайшие открытия человечества еще впереди!
Источник