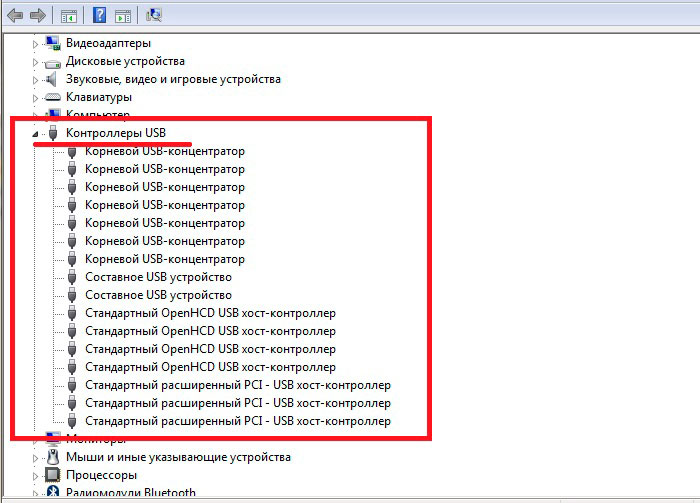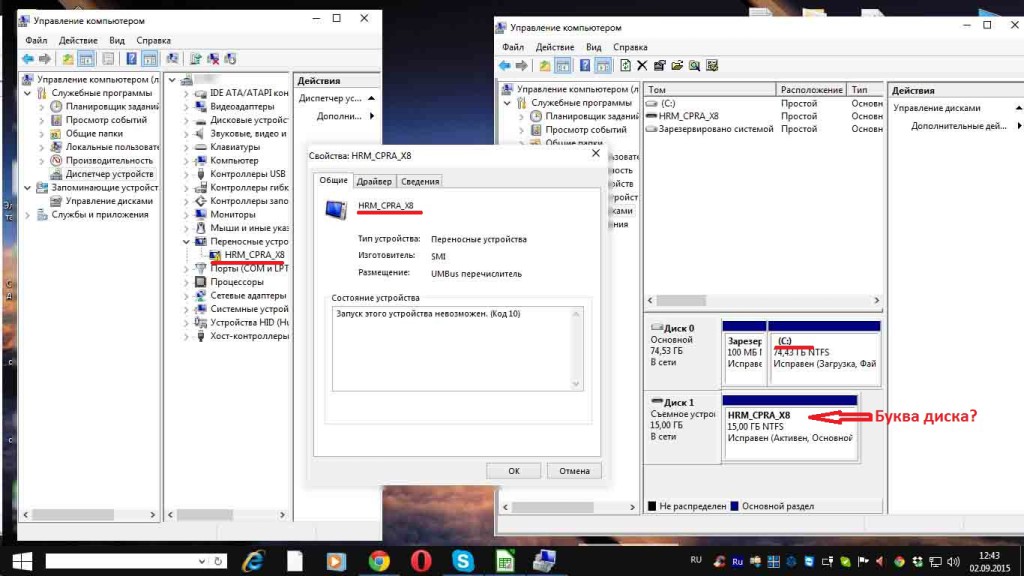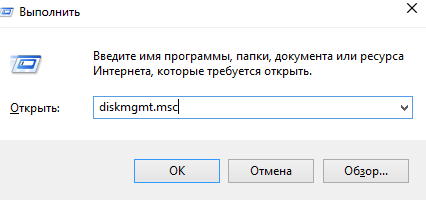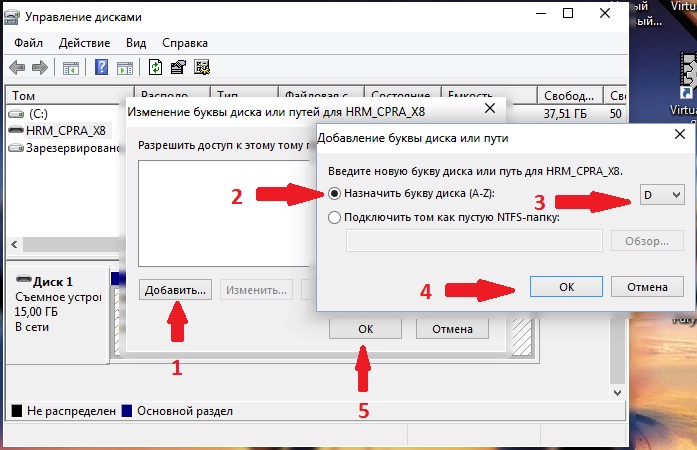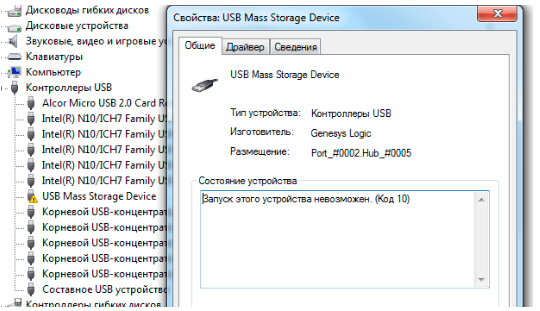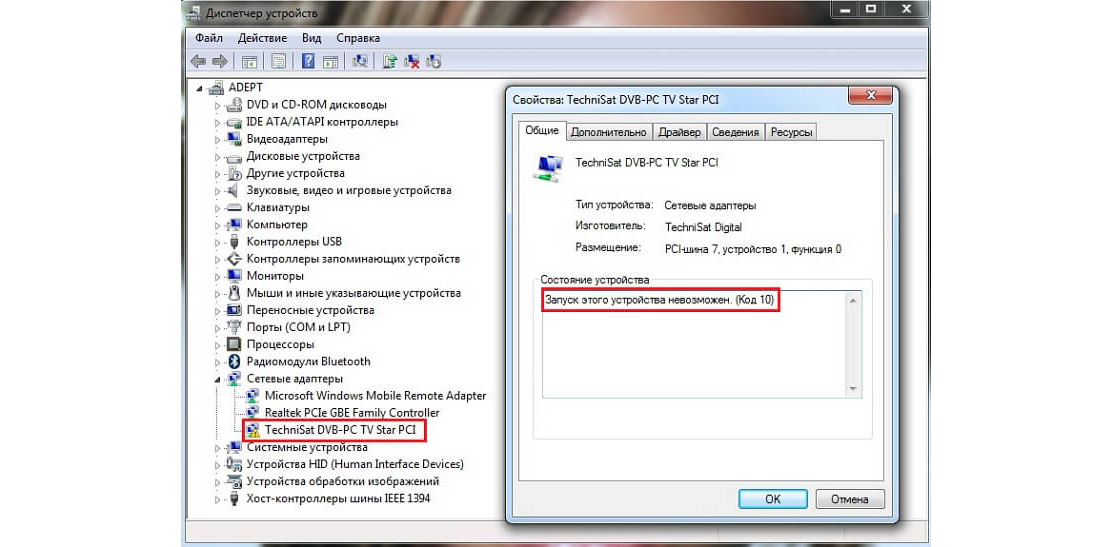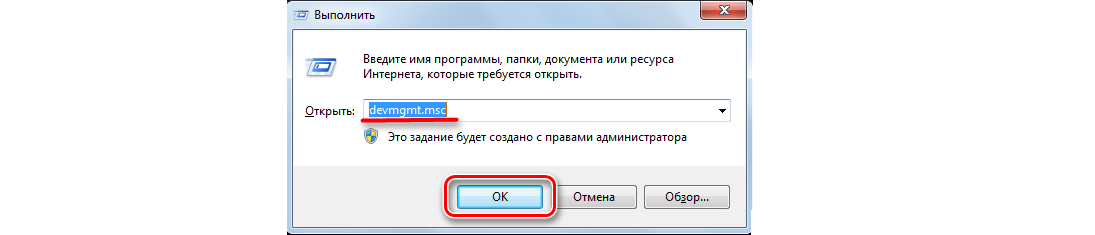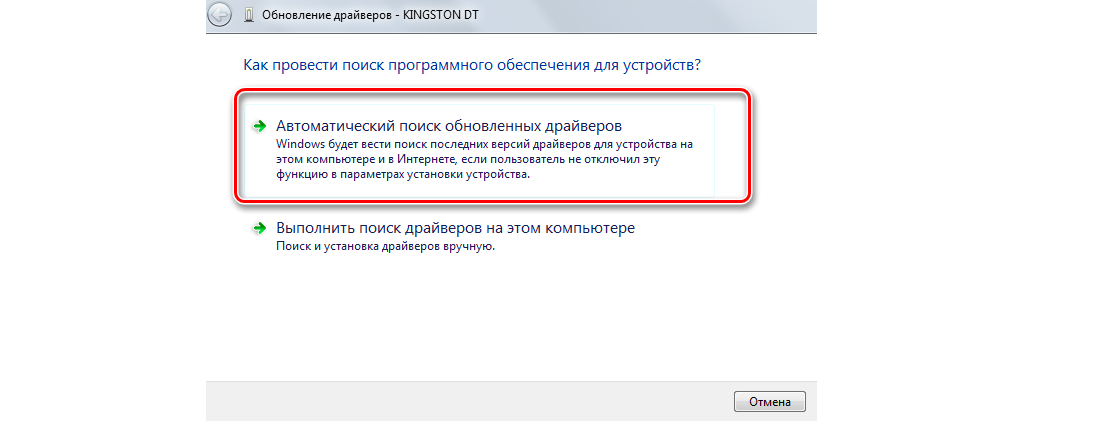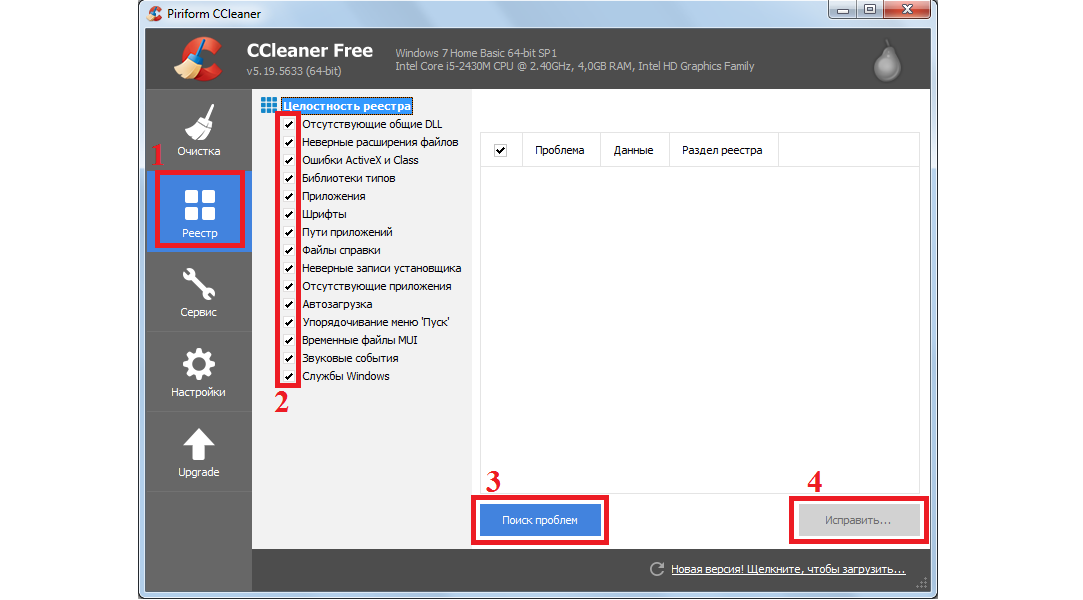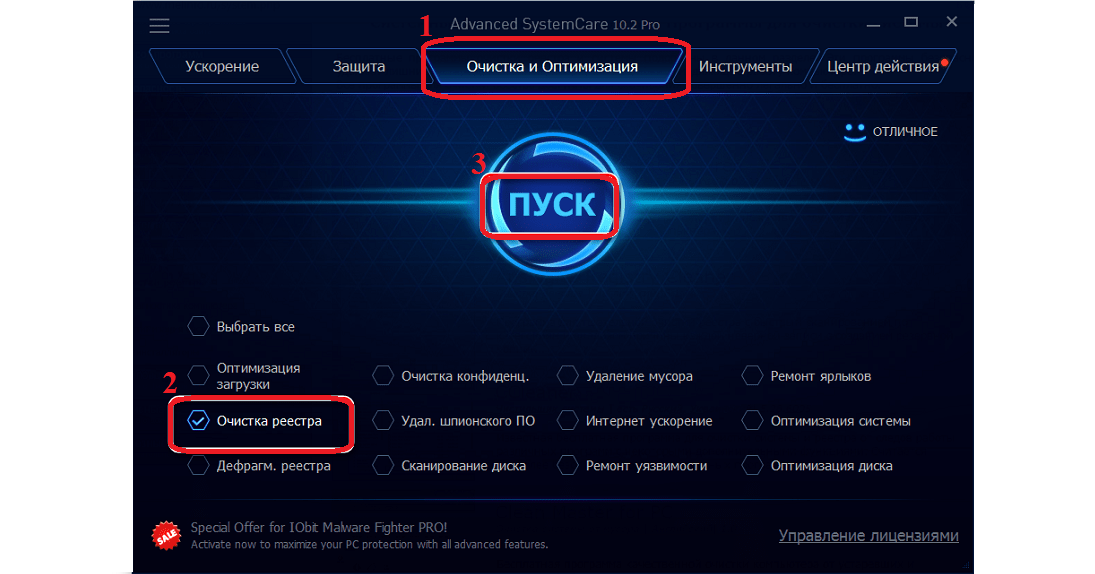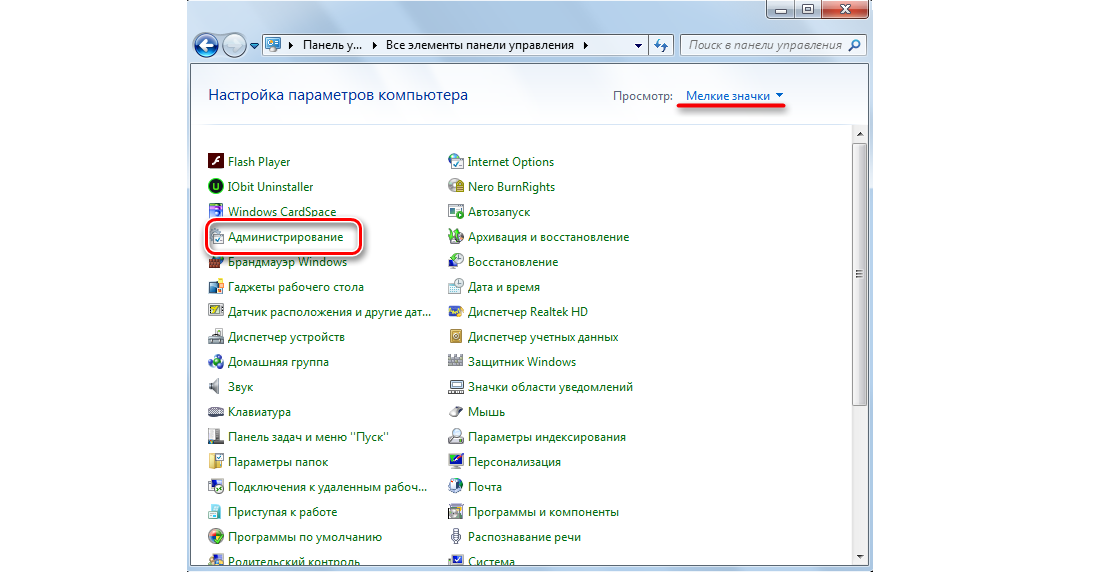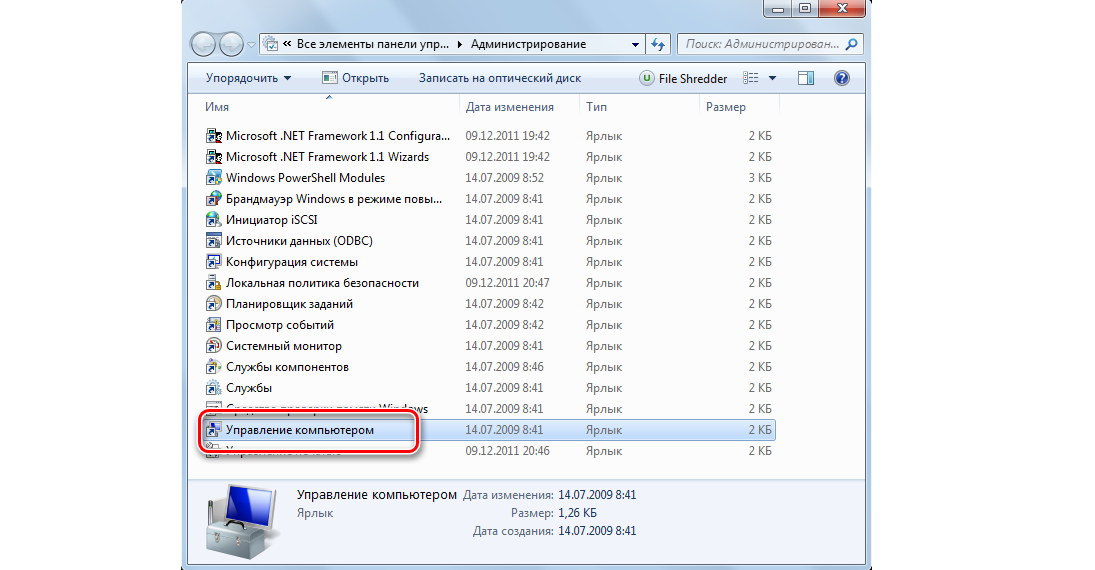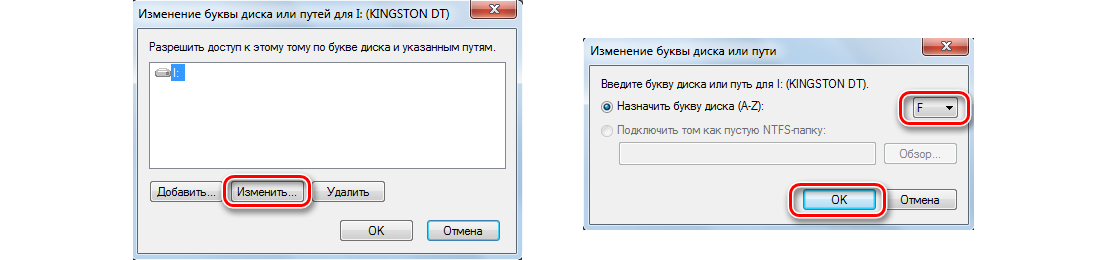- Код ошибки 10 — как исправить
- Ошибка код 10 на USB-устройствах
- Способ 1 — решение проблемы с USB
- Способ 2 — код 10 (программное решение)
- Запуск этого устройства невозможен — КОД 10
- Почему возникает ошибка код 10?
- Исправляем ошибку код 10 — порт не найден
- Решаем проблему с ошибкой [Код 10 запуск устройства невозможен]
- Способ №1. Перезапуск
- Способ №2. Работа с драйверами
- Способ №3. Работа с реестром
- Способ №4. Переименование флешки
- Ярослав Драгун
Код ошибки 10 — как исправить
Ошибка код 10 на USB-устройствах
В диспетчере устройств зачастую можно увидеть код ошибки 10 на
USB-устройствах. Она отображается как восклицательный знак. В
большинстве случаев эта проблема касается устройств с внутренней память,
однако, такая ошибка может возникнуть и USB-модемов.
Ниже мы опишем самые распространенные способы решения этой проблемы.
Способ 1 — решение проблемы с USB
Иногда система не может выделить на устройство то количество питания,
которое необходимо для его функционирования, в следствии чего возникает
ошибка 10.
Питания же не хватает из-за того, что оно распределяется на
другие устройства, а соответственно на новое выделить не откуда.
Поэтому если на ПК установлен карт-ридер, то его необходимо отключить.
Это можно сделать двумя способоами6 аппаратно и программно.
В первом случае нужно отсоединить устройство от материнской платы.
ВНИМАНИЕ: Помните, что нужно быть внимательным при отключении устройств от
материнской платы, если вы не уверены, что вы отключаете в данный
момент, то делать этого не рекомендуется.
Для того чтобы программно отключить карт-ридер нажать правую кнопку мыши
на карт-ридере в диспетчере устройств и выбрав пункт отключить. После
этого рекомендуется перезагрузить систему, однако, в некоторых случаях
достаточно переподключить нужный накопитель.
Достаточно действенный способ, часто встречающийся на тематических сайтах и YouTube.
Способ 2 — код 10 (программное решение)
В случае если не подействовал первый способ, нет карт-ридера или нет
возможности его отключить, проблема может заключаться не в недостатке
питания.
Нажмите комбинацию клавиш «Win» + «R». В появившемся окне «выполнить»
нужно ввести команду: diskmgmt.msc
Перед вами откроется окно «Управление дисками» — правое окно на рисунке
ниже.
Здесь нужно проверить, назначена ли буква тома для носителя, т.е. буква
С, D, Е и т.д.
- Найдите требуемый носитель, ориентируясь на его размер, название, метку.
Если буква тома не присвоена, то перед названием тома не будет стоять
буквы, например, (E:).
В этом случае эту букву нужно присвоить.
Для этого нажмите правой кнопкой мыши на носитель и выберите «Изменить
букву диска или путь к диску».
- Далее нажать кнопку добавить…
- Выбрать «Назначить букву диска (A-Z)
- Выбрать буква, при этом сразу будет установлена первая не занятая.
- Для подтверждения нажать ОК
- Ещё раз нажать ОК
После этого ошибка должна быть устранена.
Однако к 3G и 4G usb-модемам такой способ не подойдет, поскольку у
модема имеется собственный виртуальный привод, а также может иметься
встроенный разъем для MicroSD накопителей.
Отсюда можно сделать вывод, что проблема кроется не в питании, а в
ошибке, вызванной конфликтом на программном уровне. Она возникает из-за
того карт-ридер это оставное устройство, Включающее в себя несколько
устройств, чаще всего четырех, а соответственно и резервирующее для всех
составных частей необходимое количество букв.
Запуск этого устройства невозможен — КОД 10
Время от времени каждый пользователь операционной системы Windows
встречает ошибки. Какие-то из них встречаются чаще, чем другие, какие-то
сложнее, чем остальные, однако встроенные инструменты Windows не
помогают решить ни одну из таких проблем.
Одной из самых распространенных ошибок, с которой сталкивался
практически каждый пользователь операционных систем от Microsoft,
является ошибка с кодом 10. Эта ошибка часто возникает при установке или запуске Dr. Web, а также при настройке сетевого адаптера.
При возникновении это ошибки невозможно запустить подлеченное устройство, причем проблема возникнуть как с
usb-устройствами, например, wi-fi адаптерами, флэшками, модемами, так и
с видео и звуковыми картами.
Почему возникает ошибка код 10?
С первого раза никогда не получится определить точную причину
возникновения ошибки у подключённого устройства. Причина в том, что по
своей сути, код и название ошибки лишь говорит о возникновении
определенной проблемы – не получается запустить устройство, при этом
возможных, но не о возможных источниках этой ошибки. Поэтому
пользователю приходится самому выяснять что же именно произошло.
Вот перечень возможных причин:
- Нет драйверов для устройства;
- Уже установленные вышли передают данные об ошибку в операционную систему, которая не может на своей стороне их расшифровать;
- Идентификационные данные и прочая информация, находящаяся на устройстве и необходимая для его функционирования, не передаются в Windows;
Важно отметить, что ошибка 10 возникает не только при первом подключении
и определении нового устройства в системе, но в процессе работы с уже
известным устройством или при его очередном подключении. Отсюда делаем
вывод, что основной причиной возникновения данной ошибки являются
драйвера, а точнее их отсутствие или неправильная установка.
Исправляем ошибку код 10 — порт не найден
Таким образом, чтобы исправить ошибку код 10 порт не найден нужно сделать:
- Открыть «диспетчер устройств», нажав правой кнопкой на «Пуск», и в окне выбрав соответствующий пункт;
- Проверьте все необходимые разделы в диспетчере устройстве и найдите устройство с ошибкой. Оно отмечается желтым треугольником с
восклицательным знаком; - На проблемное устройство нажмите правой кнопкой мыши и выберите раздел «Свойства»;
- В открывшимся окне перейдите во вкладку «Драйвер» и нажмите «Обновить драйвер». Драйвер можно искать в интернете с помощью пункта
«Автоматический поиск обновленных драйверов», при этом он загрузится и установится автоматически. Если же на компьютере уже имеется нужный
драйвер, то выбирайте «Выполнить поиск драйверов на этом компьютере»;
Внимание: Рекомендуется сначала проводить автоматический поискдрайверов.
Если поиск не дал результатов, то лучшим решением будет скачать драйвер с официального сайта производителя устройства и установить его;
Установка и обновление драйверов чаще всего позволяет исправить ошибку «запуск этого устройства невозможен» код 10.
Внимание: Неправильная установка драйверов не устранит ошибку.
Также, если обновление драйверов для уже работающего устройства привело к его
отказу и возникновению ошибки 10, то рекомендуется сайта производителя
или из других проверенных ресурсов скачать более старую версию драйверов.
В том случае, если установка подходящий версии драйверов не помогла
устранить ошибку с кодом 10, то вот еще несколько общих советов:
- Сделать сброс реестра к стандартным настройкам;
- Подключить проблемное устройство к другому компьютеру;
- Если имеется несколько разъемов для подключения данного устройства, например, если проблема с usb-носителем, то сменить порт подключения,
возможно из строя вышло не устройство, а порт; - Если проблема возникла после установки на ПК каких-либо драйверов, то удалить их. Например, обновлялся драйвер чипсета, а после этого не
работает дискретная видеокарта, то удалять нужно драйвер чипсета; - Ошибка может возникать из-за несовместимости подключаемого устройства
и текущей версии операционной системы. В таком случае может помочь
переустановка операционной системы;
В случае, если устройство работало до недавнего времени, но при этом
изменений ни в драйверах, ни в операционные системы не вносились, или же
нельзя сделать однозначный вывод о причинах возникновения ошибки, то
сделать восстановление Windows с контрольной точки.
Компьютер не видит флешку через USB
Читы (коды) на Скайрим (Skyrim) 5
Почему компьютер не видит телефон через USB
Rainbow Six Siege коды ошибок, ошибки при запуске и при подключении.
Источник
Решаем проблему с ошибкой [Код 10 запуск устройства невозможен]
Иногда при попытках использовать флешку, мышку или любой другой гаджет, который подключается при помощи USB, возникает ошибка запуск устройства невозможен с Кодом 10.
В некоторых случаях, чтобы увидеть ее, нужно зайти в «Диспетчер» и, опять же, открыть свойства флешки в разделе «Сетевые адаптеры» . Делается это с помощью поиска.
Рассмотрим все способы, которые могут помочь в решении данной ошибки
Ошибка в свойствах «неизвестного»
Cодержание:
Способ №1. Перезапуск
Нередко в решении проблемы помогают до невозможности простые способы, а конкретно:
- Изъять флешку или другое аппарат из USB порта и вставить его заново. Часто мелкие конфликты системы не дают накопителю свободно определяться ПК. Особенно это касается Windows 7 и других ОС, старее «восьмерки».
- Вставить носитель информации в другой порт. Также бывает, что именно этот порт перестал работать корректно. Это не обязательно означает, что с ним возникли какие-то серьезные неполадки. Такое бывает. Через время снова попробуйте воспользоваться тем портом.
Также обязательно проверьте саму флешку на другом компьютере – возможно, дело именно в ней и тогда ее лучше всего просто отформатировать, чтобы вернуть работоспособность.
Чаще всего это помогает. А если нет, воспользуйтесь следующими способами.
Читайте также:
Способ №2. Работа с драйверами
Также в решении вопроса помогает обновление этого «неизвестного». Делается это следующим образом:
- Сначала нужно открыть тот самый «Диспетчер» . Если у вас не получается сделать это при помощи обычного поиска, нажмите одновременно кнопки «Win» и «R» . Откроется окно выполнения команд. Введите в единственное доступное поле для ввода «msc» (можно скопировать отсюда) и нажмите «ОК» .
Ввод команды «devmgmt.msc» в окно выполнения команд
- Теперь найдите его в разделе «Сетевые адаптеры» и нажмите на нем правой кнопкой мыши. В выпадающем меню выберете «Обновить драйверы» (в некоторых случаях будет присутствовать только пункт «Обновить конфигурацию…» , жмите на него в таком случае).
- В появившемся окне выберете первый вариант, «Автоматический поиск драйверов» . Начнется сканирование нужных файлов в интернете.
Конечно, лучше всего, если эта процедура пройдет успешно, и они будут найдены в интернете.
В таком случае вам останется следовать инструкциям установщика, чтобы запустить их и дальше спокойно пользоваться своей флешкой, мышкой и так далее.
Если же отыскать их не удастся, нужно будет делать это самостоятельно.
«Но где мне найти их?»
Обычно они хранятся на серверах производителя вашего оборудования. Найти их можно на официальных сайтах.
Когда они будут найдены, в окне, показанном на рисунке 4, выберете второй вариант, «Выполнить поиск драйверов на этом компьютере» . Если скачанные файлы подходят, они будут установлены.
Способ №3. Работа с реестром
Также иногда возникают ситуации, когда какие-то остаточные или просто неправильно работающие файлы не дают ему нормально запускаться.
В таком случае лучше всего почистить ПК. Сделать это легче всего при помощи программы CCleaner.
Пошагово этот процесс выглядит следующим образом:
- Скачайте и установите CCleaner (ссылка) на свой ПК или ноутбук. Запустите его. Перейдите на вкладку «Реестр» слева.
- Поставьте отметки везде, где это только можно сделать, в графе «Целостность реестра» .
- Нажмите кнопку «Поиск проблем» . Запустится этот процесс. Понадобится немного времени, чтобы он закончился.
- Кликните по кнопке «Исправить…» — тогда она уже станет доступной.
Чистка с помощью программы CCleaner
Выполнить данную задачу можно с помощью большого количества других хороших программ. К примеру, существует Advanced SystemCare. Ее использование еще более простое:
Чистка реестра с помощью программы Advanced SystemCare
Читайте также:
Способ №4. Переименование флешки
Если речь идет о флешке, вполне вероятно, что в системе попросту уже зарегистрировано с таким же именем. Из-за этого, разумеется, возникает конфликт.
Поэтому логично, что букву желательно поменять. Делается это следующим образом:
- Зайдите в «Панель управления» и выберете там «Администрирование» .
«Администрирование» в Панели управления
- В открывшемся окне выберете «Управление компьютером» . Чтобы открыть эту программу, нужно нажать на нее два раза.
«Управление компьютером» в разделе «Администрирование»
- В меню слева нажмите «Управление дисками» . На своей флешке, которая не определяется, кликните правой кнопкой мыши. В выпадающем меню нажмите «Изменить букву…» .
Пункт изменения буквы диска в программе управления компьютером
- В новом окне снова нужно нажать кнопку «Изменить…» .
- Дальше останется выбрать желаемую букву возле надписи «Назначить букву диска (А-Z)» и нажать «ОК» .
Изменение буквы диска
После этого уберите его из ПК и вставьте его заново. Все должно работать хорошо.
Если ничего не помогло, пишите в комментариях об этом.
Иногда помогает также отключение брандмауэра и антивируса перед обновлением драйверов. Об этом рассказывается в видео ниже.
Ярослав Драгун
Ярослав. Люблю технологии и все, что с ними связано. А также рок-н-ролл) Мой телеграмм: Ярослав Драгун
Источник