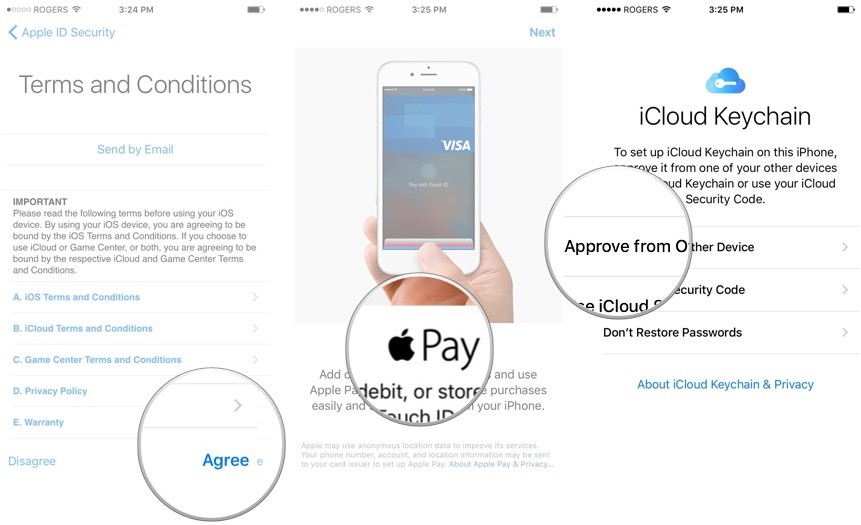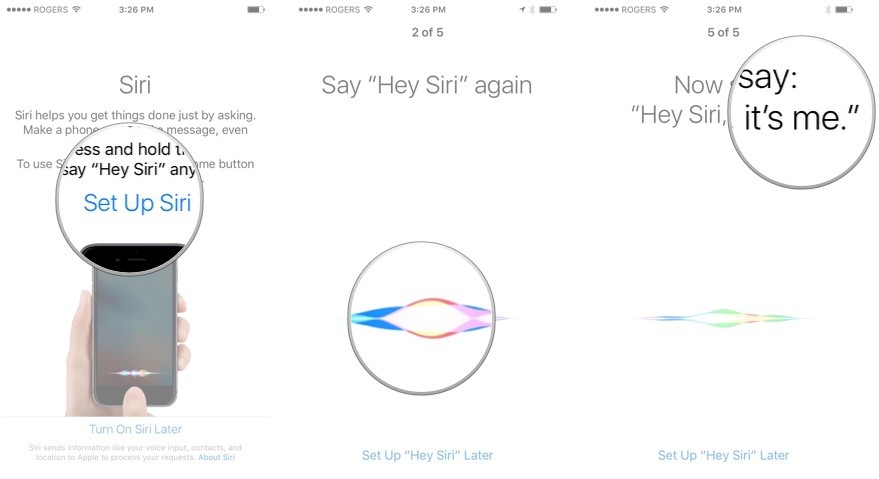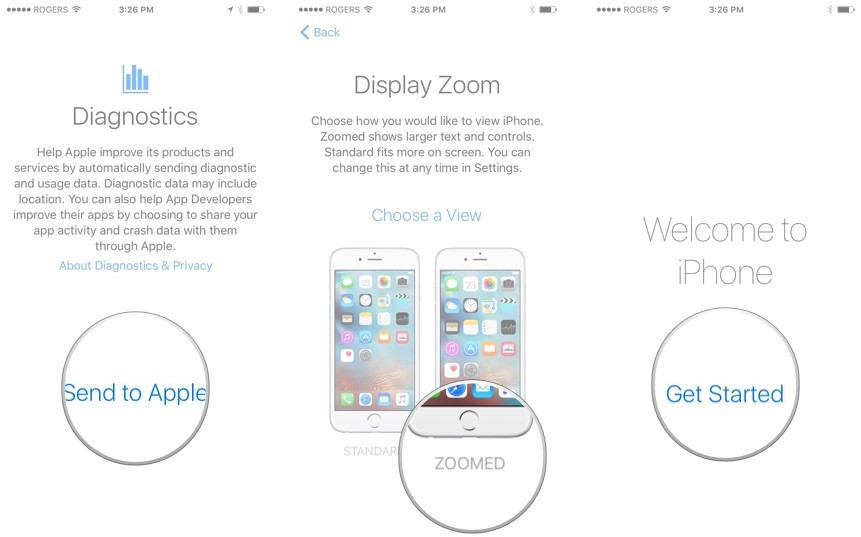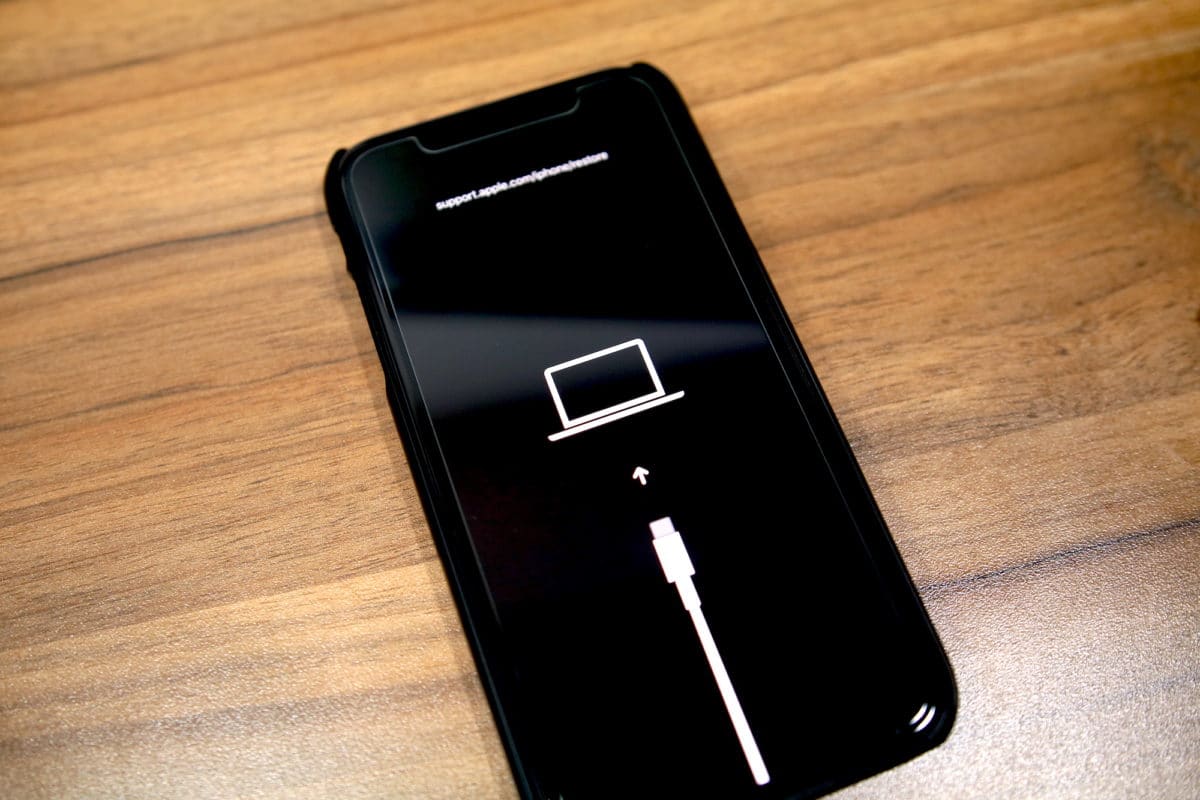- Guide-Apple
- Самые интересные новости о технике Apple и не только.
- Как включить, выключить и перезагрузить iPhone 12, 12 mini, 12 Pro и 12 Pro Max?
- Как включить и выключить iPhone 12, iPhone 12 mini, iPhone 12 Pro или iPhone 12 Pro Max?
- Как принудительно перезагрузить iPhone 12, iPhone 12 mini, iPhone 12 Pro или iPhone 12 Pro Max?
- Как настроить новый iPhone 12
- Понимание ваших вариантов
- Как настроить свой iPhone 12
- Если вы настраиваете iPhone SE с Touch ID
- Если вы настраиваете iPhone с Face ID
- Как восстановить или перенести ваши данные с другого телефона
- Как восстановить из резервной копии iCloud или iTunes
- Как перенести данные с Android-устройства
- Как настроить iPhone как новый
- У вас тоже новые Apple Watch?
- Любые вопросы?
- Как ввести iPhone 12 и iPhone 12 Pro Max в режим восстановления или режим DFU
- Режим DFU
- Режим восстановления
- Как перевести iPhone 12 или iPhone 12 Pro Max в режим восстановления
- Как ввести iPhone 12 или iPhone 12 Pro в режим DFU
- Первый запуск Айфон 12 Про: что нужно знать
- Подготовительный этап
- Как правильно включить и настроить 12 Про
- Как настроить Face ID
- Настройка главного дисплея
- Советы по настройке HDR
- Настройка Центра управления
Guide-Apple
Самые интересные новости о технике Apple и не только.
Как включить, выключить и перезагрузить iPhone 12, 12 mini, 12 Pro и 12 Pro Max?
Если вы зашли на эту статью, то сразу хочу вас поздравить. Вы стали счастливым обладателем iPhone 12, iPhone 12 mini, iPhone 12 Pro или даже iPhone 12 Pro Max.
Когда вы достанете свой девайс из коробки, вам просто необходимо знать информацию, о том как его включать, выключать и перезагружать, если ваш Айфон завис.
Как включить и выключить iPhone 12, iPhone 12 mini, iPhone 12 Pro или iPhone 12 Pro Max?
Этот процесс не менялся уже много поколений Айфон. Так что если у вас был хотя бы один из них, то наверняка сможете понять что к чему.
- Включение. Но, если вы впервые приобрели iPhone, то для его включения просто зажимаете боковую правую кнопку, пока не появляется яблочко.
- Выключение. Точно также происходит и выключение. Зажимаете ту же кнопку, свайпаете ползунок и всё готово.
Если вдруг так произошло, что та самая кнопка не работает, то просто идем в Настройки — Основные — в самом низу ищите Выключить.
Как принудительно перезагрузить iPhone 12, iPhone 12 mini, iPhone 12 Pro или iPhone 12 Pro Max?
Если ваш Айфон стал глючить, то можно обойтись обычной перезагрузкой — выключаем и включаем устройство (читаем выше, как это сделать).
Но, если ваш девайс завис и вообще ни на что не реагирует, то тут уже и пригодится жесткая перезагрузка.
Вот как её сделать:
- нажимаем и отпускаем кнопку увеличения громкости;
- нажимаем и отпускаем кнопку уменьшения громкости;
- нажимаем и удерживаем боковую кнопку до тех пор, пока не появляется яблочко и только потом отпускаем её.
Чаще всего такая схема должна вам помочь. Техника Apple хоть и дорогая, но если вы любите бета версии, то эта инструкция будет для вас настоящей находкой.
Источник
Как настроить новый iPhone 12
Независимо от того, являетесь ли вы новичком в экосистеме Apple или обновляетесь в десятый раз, установка нового iPhone — это увлекательное занятие, похожее на пробуждение рождественским утром. Вот все, что вам нужно знать о настройке нового iPhone 12, с того момента, как вы увидите первое «Привет» до последнего шага.
Понимание ваших вариантов
Вы можете настроить свой iPhone 12 одним из трех способов: начать с нуля, восстановить с другого iPhone или импортировать контент с телефона стороннего производителя. Вот что означает каждый из этих вариантов более подробно.
- Настроить как новый — означает начать все — каждую настройку — с нуля. Это для людей, которые никогда раньше не пользовались смартфонами или онлайн-сервисами или хотят, чтобы их iPhone выглядел по-настоящему новым.
- Восстановление из предыдущей резервной копии iPhone, iPad или iPod touch — Вы можете сделать это онлайн с помощью iCloud или через USB с помощью iTunes или Finder (macOS Catalina). Это для людей, у которых было предыдущее устройство iOS и которые переходят на новое, которые хотят, чтобы все, что у них было на старом устройстве, было без изменений на новом.
- Импорт с Android, BlackBerry или Windows Phone — У Apple есть приложение в Google Play, чтобы упростить работу с Android, но онлайн-сервисы позволяют переносить большой объем данных с любого старого устройства. Это для людей, переходящих на iPhone или iPad с другой мобильной платформы.
Как настроить свой iPhone 12
В тот момент, когда вы впервые включите свой новый iPhone, вас встретит «Привет» на разных языках. То же самое независимо от того, начинаете ли вы с нуля, восстанавливаете ли вы с другого iPhone или переключаетесь с Android.
- Трогать слайд для настройки и проведите пальцем по экрану, чтобы начать.
- Выберите свой язык.
- Выберите свой Страна или Регион.
Источник: iMore
- На этом этапе вы можете использовать автоматическую настройку, чтобы настроить новый iPhone с тем же паролем и настройками, что и на другом iPhone. Если вы решили настроить свой новый iPhone вручную, продолжайте следующие шаги.
Если вы настраиваете iPhone SE с Touch ID
Если вы настраиваете iPhone с Face ID
Затем вас спросят, хотите ли вы восстановить данные из резервной копии, настроить как новый iPhone или переместить данные с Android.
Как восстановить или перенести ваши данные с другого телефона
Если вы не собираетесь начинать все сначала с новым устройством очистки данных, вам нужно перенести данные со старого iPhone на новый или перенести данные со старого устройства Android на новый iPhone. Вот как.
Как восстановить из резервной копии iCloud или iTunes
Пришло время решить, как вы хотите перенести данные своего старого iPhone (если вы начинаете с нуля, узнайте, как настроить свой iPhone как новый). У вас есть два варианта восстановления ваших приложений и данных с другого iPhone; iCloud или iTunes / Finder.
Какой из них вы выберете, зависит от того, делаете ли вы резервную копию своего старого iPhone в iCloud или подключаете его к компьютеру и выполняете резервное копирование через iTunes или Finder.
Главное здесь — сначала сделать резервную копию вашего старого iPhone.
После резервного копирования старого iPhone выберите, хотите ли вы восстановить новый iPhone из iCloud или iTunes.
Как перенести данные со старого iPhone на новый iPhone
Как перенести данные с Android-устройства
Если вы переходите с операционной системы на базе Android, позвольте мне сначала поприветствовать вас в семье Apple.
У Apple есть специальное приложение Move для iOS, предназначенное только для людей, переходящих с Android, и оно доступно в магазине Google Play. Прежде чем переносить данные на новый iPhone, загрузите Move to iOS на свой телефон Android.
Как перейти с Android на iPhone
Как настроить iPhone как новый
Если это ваш первый iPhone, и вы не хотите переносить данные Android, или если это ваш десятый iPhone и вы просто хотите начать все сначала, вы можете настроить свой iPhone как новый.
- Кран Настроить как новый iPhone.
- Введите ваш Apple ID и пароль. Если у вас его нет, вы можете создать новый. Кран У вас нет Apple ID? и следуйте инструкциям.
- Читать и согласны с условиями использования Apple.
- Кран Согласны еще раз для подтверждения.
- Настраивать Apple Pay.
- Настраивать Связка ключей iCloud.
Источник: iMore
Настраивать Siri и «Привет, Сири».
Источник: iMore
У вас тоже новые Apple Watch?
Если вы также настраиваете новые Apple Watch, вам нужно сначала настроить свой iPhone, а затем настроить Apple Watch. У нас также есть руководство, которое поможет вам выполнить шаги по настройке новых Apple Watch. И не забудьте защитить свои Apple Watch чехлом или защитной пленкой!
Как настроить новые Apple Watch
Любые вопросы?
У вас есть вопросы о том, как настроить iPhone 12? Поместите их в комментарии, и я вам помогу. Не забудьте взять новый стильный чехол для iPhone 12 Pro, чтобы ваше устройство было в безопасности!
Октябрь 2020 г .: Это все еще последние шаги по настройке нового iPhone 12.
Мы можем получать комиссию за покупки, используя наши ссылки. Узнать больше.

RIP Марио — да здравствует Зельда!
Братья Марио. Празднование 35-й годовщины официально заканчивается 31 марта. Мы не можем дождаться, потому что, как сообщается, в заложниках были взяты другие франшизы Nintendo.
Источник
Как ввести iPhone 12 и iPhone 12 Pro Max в режим восстановления или режим DFU
Нужно ввести новый iPhone 12, iPhone 12 Pro или iPhone 12 Pro Max в режим восстановления? А может не знаете, что вообще это значит? Ниже мы расскажем всё о режиме восстановления iPhone 12.
Режим восстановления и режим DFU помогают, когда ваш iPhone по какой-то причине перестаёт включаться. Процесс активации режимов восстановления отличается от процесса на старых моделях с кнопкой Home.
Сначала стоит рассказать о том, что вообще такое режим восстановления и режим DFU. Важно знать разницу между ними.
Режим DFU
DFU – сокращение от Device Firmware Update (обновление прошивки устройства). Это специальный режим, который позволяет подключить iPhone к программе iTunes на Mac или ПК, не вызывая процесса iBoot. Поскольку способ обходит iBoot, режим DFU можно использовать для обновления iOS, отката и даже перезагрузки устройств с привязанным джейлбрейком. Когда iPhone находится в режиме DFU, его экран полностью чёрный.
Режим восстановления
В отличие от режима DFU, режим восстановления вызывает процесс iBoot. Процесс проверяет, чтобы пользователь устанавливал прошивку, которая либо соответствует, либо новее нынешней. Когда iPhone в режиме восстановления, на экране будет значок подключения к iTunes. Это единственный способ отличить режим восстановления от DFU.
Как перевести iPhone 12 или iPhone 12 Pro Max в режим восстановления
Шаг 1: Для начала обновите iTunes до последней доступной версии. Если программа сейчас открыта, закройте её. Если у вас macOS Catalina или Big Sur, не беспокойтесь насчёт iTunes.
Шаг 2: Подключите свой iPhone 12 или iPhone 12 Pro к Mac или ПК. Начните доверять компьютеру, если подключаетесь впервые. Accept the
Шаг 3: Сделайте жёсткий перезапуск своего iPhone 12, пока он подключен к компьютеру.
Шаг 4: В iTunes будет предложено Восстановить или Обновить iPhone 12 или iPhone 12 Pro. В macOS Catalina или Big Sur откроется новое окно Finder с таким же предложением.
Если вы выберите «Обновить», смартфон будет обновлён до последней доступной версии iOS без потери данных. Если вы выберите «Восстановить», все данные с вашего iPhone будут удалены.
Чтобы выйти из режима восстановления, отключите свой iPhone 12 или iPhone 12 Pro от компьютера и включите его как обычно.
Как ввести iPhone 12 или iPhone 12 Pro в режим DFU
Чаще всего этот режим используется на iPhone для отката до более низкой версии iOS.
Шаг 1: Подключите свой iPhone к компьютеру и откройте iTunes. В macOS Catalina этого делать не надо.
Шаг 2: На устройстве нажмите кнопку Увеличения громкости, затем сразу кнопку Уменьшения громкости, после чего зажмите Боковую кнопку, пока экран вашего iPhone 12 не станет чёрным.
Шаг 3: Одновременно зажмите Боковую кнопку и кнопку Уменьшения громкости на 5 секунд.
Шаг 4: Отпустите Боковую кнопку, но продолжайте держать кнопку Уменьшения громкости.
Шаг 5: Через несколько секунд ваш компьютер обнаружит iPhone 12 в режиме DFU.
Вы увидите сообщение с предложением обновить смартфон. Если оно не появилось, то вы сделали что-то не так.
Вот как выйти из режима DFU:
Шаг 1: Нажмите кнопку Увеличения громкости.
Шаг 2: Нажмите кнопку Уменьшения громкости.
Шаг 3: Зажмите Боковую кнопку, пока на экране не появится логотип Apple.
Источник
Первый запуск Айфон 12 Про: что нужно знать
Если хотите, чтобы первое знакомство с iPhone 12 pro оставило в памяти приятные воспоминания, то не спешите его сразу включать. Во избежание проблем в ходе дальнейшей эксплуатации лучше выполните сначала ряд действий.
Подготовительный этап
Чтобы процесс прошел максимально легко, необходимо подключить новый телефон к интернету по Wi-Fi либо через мобильного оператора и подготовить:
- Свой Apple ID и пароль.
- Реквизиты собственной банковской карточки, если вы планируете ввести их в Apple Pay в ходе настройки.
- Предшествующий Айфон либо резервную копию старого девайса, если собираетесь перенести информацию с них на свой новый аппарат.
- Андроид-смартфон с предустановленной программой «Перенос на iOS».
Как правильно включить и настроить 12 Про
Для этого необходимо:
- Нажать и удерживать размещенную сбоку кнопку до появления на дисплее логотипа производителя.
- Осуществить одну из нижеописанных манипуляций:
- Тапнуть на раздел «Настройка вручную» и строго следовать инструкциям на дисплее.
- Если в вашем распоряжении имеется Айпод, Айпад на базе iPadOS 13 или новее либо еще один iPhone на базе ОС iOS 11+, то для осуществления автонастройки нового аппарата воспользуйтесь опцией «Быстрое начало». Разместите гаджеты поближе один к другому и после этого, следуя инструкциям, скопируйте ключи iCloud и параметры. Затем из резервной копии в iCloud восстановите на новом Айфоне собственные данные.
Если на обоих устройствах используется iPadOS 13, iOS 12.4 и новее, то можно перенести файлы со старого «яблочного» телефона на новый с помощью беспроводной сети. Для этого подключите аппарат к источнику электропитания и удерживайте их напротив друг друга до окончания передачи.
- Если у вас имеются проблемы со зрением, то нажмите три раза на «Home» для активации VoiceOver, позволяющего читать с дисплея. Для увеличения изображения достаточно два раза прикоснуться к экрану 3 пальцами.
- Если вы осуществляете перенос информации с Андроид-устройства, нужно открыть раздел «Приложения и данные», затем нажать на «Перенести данные с Андроид». После этого нужно запустить программу «Перенос на iOS» и следовать инструкциям.
Как настроить Face ID
Наиболее эффективным методом разблокировки смартфона является Face ID. Айфон 12 Про сам предлагает пользователю произвести настройку данного сканера при адаптации. Если у него возникли проблемы с распознаванием вашего лица, то можете создать себе альтернативный вид. Благодаря этому трюку девайсу будет быстрее и проще узнавать вас.
Настройка главного дисплея
В iOS 14 предлагается масса разнообразных настроек, включая возможность добавления виджетов на основной экран. Библиотека приложений, виджеты и обои позволят Айфону лучше отразить индивидуальность своего хозяина.
Советы по настройке HDR
Одним из интересных новшеств iPhone 12 Pro является возможность съемки видеороликов в 4К Dolby Vision HDR. И хотя благодаря этому видео стало выглядеть потрясающе, эта новинка имеет и отрицательную сторону в виде периодически возникающих проблем с совместимостью. В случае совместного использования через «Фотографии» гаджет в автоматическом режиме осуществляет проверку того, способен ли принимающий аппарат производить обработку контента HDR. Если это невозможно, то он сам превращает его в ролики SDR.
Если не проходить через приложение, то преображения видео не будет, а картинка при воспроизведении будет крайне размытой. Тем, кто не увлекается видеосъемкой можно деактивировать HDR. Для этого нужно зайти в раздел настроек, выберите подраздел «Камера» и в пункте «Запись видео» нажмите на «Отключение HDR». Когда захотите снимать в данном режиме, не забудьте активировать данную опцию.
Настройка Центра управления
Заключительный шаг, который следует сделать при первом запуске Айфона 12 – настроить Центр управления. Отметим, что здесь стало на порядок больше элементов – в соответствующем меню настроек можно удалить либо добавить нужные из них путем нажатия кнопок «-» для удаления или «+» для добавления.
Вот и все, что требуется сделать перед использованием двенадцатой про-версии. После приведенных выше манипуляций эксплуатация девайса будет доставлять только приятные эмоции, и вы сможете оценить все его удивительные возможности.
Источник