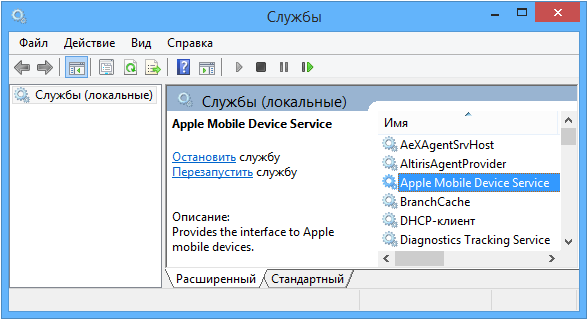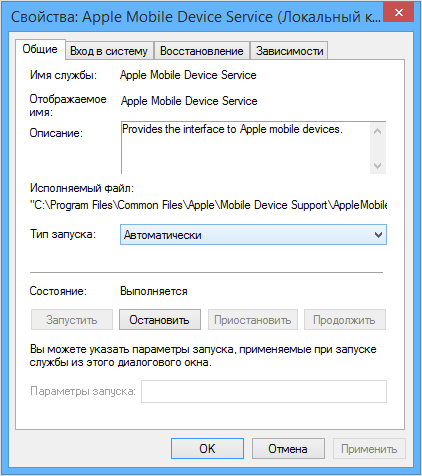- Перезапуск службы Apple Mobile Device (AMDS) в ОС Windows
- Перезапуск службы AMDS
- Дополнительная информация
- Не удалось запустить службу Apple mobile device — ошибка 1053
- Причины ошибки 1053
- Как исправить ошибку 1053
- Способ 1: остановка службы
- Способ 2: переустановка пакета «Net Framework»
- Способ 3: восстановление системы
- Заключение
- Windows 10 не видит iPhone — решения
- Как решить проблему с подключением iPhone?
- Очищаем системный каталог
- apple mobile device service нет в службах
- Перезапуск службы AMDS
- Дополнительная информация
- Apple mobile device service нет в службах
- Не удалось запустить службу Apple mobile device — ошибка 1053
- Причины ошибки 1053
- Как исправить ошибку 1053
- Способ 1: остановка службы
- Способ 2: переустановка пакета «Net Framework»
- Способ 3: восстановление системы
- Заключение
- Почему компьютер не видит айфон через usb
- Объясняем почему компьютер не видит айфон через usb и как это исправить
- Первые шаги
- Если компьютер все равно не видит айфон
- Драйверы iPhone и компьютеры на Windows
- Установка драйверов iOS без iTunes
- Установка, обновление или восстановление драйверов iOS через iTunes
- iTunes не установлен
- iTunes уже установлен
- iTunes установлен и обновлён, но iPhone не распознаёт:
- Если проблемы остались
- iTunes установлен, но iPhone не распознаёт
- Компьютер не видит айфон: причины и решение проблемы
- Почему компьютер не видит айфон
- Поломка кабеля
- Айфон не подключается к компьютеру через USB
- Ошибка при запуске службы Apple Mobile Device
- Почему iTunes не видит iPhone
- Проблемы с айфоном
- Что делать, если компьютер не видит iPhone
- Как подключить айфон к компьютеру через USB
- Что делать, если iTunes не видит iPhone
- Как установить Apple Mobile Device заново
- Что делать, если компьютер не видит айфон как съемный диск
- iTunes не видит iPhone/iPad/iPod: не работает Apple Mobile Device USB Driver
- Решение проблем с Apple Mobile Device USB Driver
- Найти Apple Mobile Device USB Driver
- Обновление Apple Mobile Device USB Driver
- Перезапустить Apple Mobile Device Service для активации Apple Mobile Device USB Driver
- Исправление типовых ошибок установки iTunes в Windows 10
- Скачайте последнюю версию iTunes
- Восстановление Apple Software Update
- Ошибка установки iTunes — Microsoft.vc80.crt
- Проверьте состояние службы Windows Installer
- Ручная установка Apple Software Update
Перезапуск службы Apple Mobile Device (AMDS) в ОС Windows
Если программа iTunes в ОС Windows не распознала iPhone, iPad или iPod touch, возможно, требуется перезапустить службу AMDS.
Перезапуск службы AMDS
При подключении устройства может отобразиться следующее сообщение об ошибке: «Данный [тип устройства] не может быть использован, т.к. служба Apple Mobile Device не запущена».
Чтобы перезапустить службу AMDS, выполните следующие действия.
- Закройте iTunes и отключите все устройства iPhone, iPad или iPod, подключенные в данный момент.
- Откройте командную строку, одновременно нажав кнопку с логотипом Windows и клавишу R.
- Введите services.msc и нажмите кнопку «ОК». Откроется служебная консоль.
- Щелкните правой кнопкой мыши службу Apple Mobile Device и выберите «Свойства» в контекстном меню.
- Выберите в раскрывающемся меню «Тип запуска» пункт «Авто».
- Нажмите кнопку «Остановить службу».
- После остановки службы нажмите «Запустить службу».
- Нажмите кнопку «ОК».
- Перезагрузите компьютер.
- Откройте программу iTunes и подключите устройство.
Дополнительная информация
Если служба AMDS все равно не запускается или неожиданно завершает работу, это может быть вызвано сторонним программным обеспечением безопасности. См. сведения по устранению конфликтов между iTunes и сторонним ПО безопасности.
Информация о продуктах, произведенных не компанией Apple, или о независимых веб-сайтах, неподконтрольных и не тестируемых компанией Apple, не носит рекомендательного или одобрительного характера. Компания Apple не несет никакой ответственности за выбор, функциональность и использование веб-сайтов или продукции сторонних производителей. Компания Apple также не несет ответственности за точность или достоверность данных, размещенных на веб-сайтах сторонних производителей. Обратитесь к поставщику за дополнительной информацией.
Источник
Не удалось запустить службу Apple mobile device — ошибка 1053
Операционная система Windows с каждым своим обновлением устраняет большое количество багов, сбоев и неполадок. Разработчики стараются сделать использование платформы наиболее комфортной для пользователей, добавляя более понятные объяснения каждой ошибки. В последнее время наиболее часто стала встречаться ошибка с кодовым обозначением 1053. При ее возникновении можно заметить повышенное потребление ресурсов компьютера, а также появившееся на экране окно с неполадкой. Предлагаем разобраться с причинами сбоя и рассмотреть способы его устранения.
Причины ошибки 1053
Чаще всего неполадка возникает при попытке запустить тяжелую игру или программу. Система не справляется с резкой нагрузкой, что приводит к зависанию соответствующих служб. Также заметим, что сбой может возникнуть и по другим причинам, представленным ниже:
- Проблемы в реестре, появившиеся из-за неправильной настройки операционной системы;
- Повреждение файлов Windows или конкретно запускаемой программы;
- Наличие в операционной системе вирусных файлов либо ПО;
- Недостаток ресурсов компьютера для запуска конкретного приложения;
- Конфликт запускаемой программы с другим софтом, установленном на ПК;
Особенно часто ошибка 1053 появляется при запуске службы Apple mobile device. Поэтому перед установкой программы рекомендуется ознакомиться с ее системными требованиями.
Как исправить ошибку 1053
Устранить сбой можно различными способами, каждый из которых заключается в изменении настроек операционной системы. В одной ситуации потребуется полная переустановка Windows, а в другой лишь только удаление проблемной программы.
Способ 1: остановка службы
Данный метод является самым простым и заключается в удалении проблемного приложения. Если срочной надобности в программе нет, то выполните указания следующей инструкции:
- Откройте диспетчер задач Windows. Для этого одновременно зажмите клавиши CTRL + ALT + DELETE.
- В появившемся списке кликните по строке «Запустить диспетчер задач».
- Далее выберите подпункт «Службы».
- Найдите службу, указанную в сообщении с ошибкой. Кликните по ней правой кнопкой мыши, затем нажмите «Остановить службу».
Нажмите «Остановить службу»
5. После перейдите в панель управления и удалите проблемную программу.
Обратите внимание, что категорически не рекомендуется отключать системные службы.
Способ 2: переустановка пакета «Net Framework»
Встречаются случаи, когда ошибка 1053 возникает из-за сбоя в работе приложений «Net Framework». Тут решение одно – переустановка пакета «Net Framework». Чтобы сделать это правильно, воспользуйтесь пошаговой инструкцией:
- Открываем меню «Пуск».
- Переходим в «Панель управления».
- Выбираем «Удаление программы».
- Находим «Net Framework» и кликаем по кнопке «Удалить».
Кликаем по кнопке «Удалить»
- Теперь заходим в браузер и с официального сайта скачиваем последнюю версию программы.
- Выполняем установку следуя указаниям загрузчика.
После завершения установки желательно выполнить перезагрузку системы.
Способ 3: восстановление системы
Использование данного метода рекомендовано только в том случае, если конкретную службу невозможно остановить. Первым делом заходим в меню «Пуск», затем:
- Открываем «Панель управления».
- Далее переходим в раздел «Восстановление».
- Кликаем по кнопке «Запуск восстановления системы».
Кликаем по кнопке «Запуск восстановления системы»
- В открывшемся окне нажимаем «Далее».
- Теперь выбираем точку восстановления, после кликаем «Далее».
- Нажимаем на кнопку «Готово».
Восстановление операционной системы займет несколько минут, после чего компьютер уйдет в перезагрузку. При успешном выполнении процедуры на экране появится соответствующее сообщение.
Заключение
Таким образом, в данной статье был рассмотрен принцип действий, если не удалось запустить службу Apple mobile device. Чаще всего ошибку 1053 удается исправить после восстановления системы. Если не один метод не помог, то единственным решением будет переустановка Windows. При возникновении вопросов обязательно напишите об этом в комментариях.
Источник
Windows 10 не видит iPhone — решения
Нередкими можно считать ситуации, в которых владельцы iPhone не могут подключить своё мобильное устройство к ПК с Windows 10 на борту. К числу основных причин возникновения подобных ситуаций можно отнести:
- Нарушение работы USB-портов на физическом уровне на вашем ПК либо неисправность кабеля USB, посредством которого пользователь пытается подключить устройство.
- Сбой в работе механизма достоверного подключения на системном уровне.
- Некорректная настройка подключения девайса к компьютеру
- Присутствие в системе вредоносного ПО, не дающего корректно подключить iPhone к компьютеру.
Как решить проблему с подключением iPhone?
Прежде всего следует убедиться в том, что вы используете оригинальный USB-кабель. В случае его повреждения, необходимо заменить таковой. Если же проблема с USB-портом iPhone, тут уже не обойтись без похода в ремонтную мастерскую. Все остальные проблемы, не касающиеся физического нарушения функций USB-подключения, можно без проблем решить на программном уровне.
Очищаем системный каталог
В подавляющем большинстве случаев Windows 10 не распознаёт iPhone на фоне сбоя программного механизма подключения. С этой проблемой можно справиться удалением конкретных сертификатов. Для этого следует проделать следующее:
- Кликаем ПКМ по кнопке «Пуск» на панели задач и в контекстном меню находим пункт «Проводник».
Источник
apple mobile device service нет в службах
Если ваш ноутбук или стационарный компьютер не видит iPhone, iPad или iPod, подключенный через USB-кабель, система сообщает об ошибке. Причин может быть несколько, и в зависимости от проблемы нужно искать ее решение. После каждого из перечисленных ниже пунктов проверяйте результат.
- Первым делом посмотрите включен ли ваш телефон. Если это не так — включите.
- На экране устройства может появиться запрос «Доверять этому компьютеру». Дайте разрешение на подключение.
- Проверьте версию iTunes, это должен быть вариант для вашей операционной системы Mac OS X или Windows. Обновите ПО до самой свежей подходящей к вашему компьютеру версии .
- Попробуйте другой порт, другой USB-кабель, перезагрузите компьютер и телефон.
- Откройте Диспетчер устройств. Если там нет строки Apple Mobile Device USB Driver, или ваш iPhone отображается как неопознанное устройство, то на нем, скорее всего, и возникли неполадки.
- Для проверки подключите телефон к другому компьютеру. Если проблема осталась, обращайтесь в сервис.
Когда нужная запись в диспетчере устройств есть, но сопровождается она одним из значков ошибки (восклицательным, вопросительным знаком или стрелочкой), то это проблема программного характера и ее можно решить.
Распознать ваш iPhone, iPad или iPod должна программа iTunes и дальнейшие шаги по решению проблемы будут связаны с ее работой:
- Запустите iTunes. Если программа не запускается (последняя подходящая версия), вероятно, возник конфликт с программным обеспечением для безопасности. Если это антивирусник, то его нужно отключить на время. Некоторые программы от сторонних разработчиков может потребоваться удалить полностью.
- iTunes запускается, но телефон не распознается, а появляется сообщение, что не запущена служба Apple Mobile Device. Откройте служебную консоль и найдите там Apple Mobile Device Servis. Службу нужно остановить, а затем запустить снова. Подробно смотрите в видео после статьи.
- Если проблема не решена, переходите к следующим действиям:
- Отсоедините телефон и подключите его снова. iTunes может запуститься автоматически, закройте ее.
- В строку поиска скопируйте текст «%ProgramFiles%Common FilesAppleMobile Device SupportDrivers» и кликните ОК.
- В открывшемся окне найдите файл usbaapl64.inf (или usbaapl.inf, если у вас система 32-bit), кликните по нему правой кнопкой мыши и нажмите Установить.
Надеемся, один из предложенных вариантов вам помог. В противном случае обращайтесь в службу поддержки Apple .
Если программа iTunes в ОС Windows не распознала iPhone, iPad или iPod touch, возможно, требуется перезапустить службу AMDS.
Перезапуск службы AMDS
При подключении устройства может отобразиться следующее сообщение об ошибке: «Данный [тип устройства] не может быть использован, т.к. служба Apple Mobile Device не запущена».
Чтобы перезапустить службу AMDS, выполните следующие действия.
- Закройте iTunes и отключите все устройства iPhone, iPad или iPod, подключенные в данный момент.
- Откройте командную строку, одновременно нажав кнопку с логотипом Windows и клавишу R.
- Введите services.msc и нажмите кнопку «ОК». Откроется служебная консоль.
- Щелкните правой кнопкой мыши службу Apple Mobile Device и выберите «Свойства» в контекстном меню.
- Выберите в раскрывающемся меню «Тип запуска» пункт «Авто».
- Нажмите кнопку «Остановить службу».
- После остановки службы нажмите «Запустить службу».
- Нажмите кнопку «ОК».
- Перезагрузите компьютер.
- Откройте программу iTunes и подключите устройство.
Дополнительная информация
Если служба AMDS все равно не запускается или неожиданно завершает работу, это может быть вызвано сторонним программным обеспечением безопасности. См. сведения по устранению конфликтов между iTunes и сторонним ПО безопасности.
Информация о продуктах, произведенных не компанией Apple, или о независимых веб-сайтах, неподконтрольных и не тестируемых компанией Apple, не носит рекомендательного характера и не рекламируются компанией. Компания Apple не несет никакой ответственности за выбор, функциональность и использование веб-сайтов или продукции сторонних производителей. Компания Apple также не несет ответственности за точность или достоверность данных, размещенных на веб-сайтах сторонних производителей. Помните, что использование любых сведений или продуктов, размещенных в Интернете, сопровождается риском. За дополнительной информацией обращайтесь к поставщику. Другие названия компаний или продуктов могут быть товарными знаками соответствующих владельцев.
При подключении устройства может отобразиться следующее сообщение об ошибке: «Данный [тип устройства] не может быть использован, т. к. служба Apple Mobile Device не запущена».
Чтобы перезапустить службу AMDS, выполните следующие действия.
Закройте iTunes и отключите все устройства iPhone, iPad или iPod, подключенные в данный момент.
Откройте командную строку, одновременно нажав кнопку с логотипом Windows и клавишу R.
Введите services.msc и нажмите кнопку «ОК». Откроется служебная консоль.
Щелкните правой кнопкой мыши службу Apple Mobile Device и выберите «Свойства» в контекстном меню.
Выберите в раскрывающемся меню «Тип запуска» пункт «Авто».
Нажмите кнопку «Остановить службу».
После остановки службы нажмите «Запустить службу».
Нажмите кнопку «ОК».
Перезагрузите компьютер.
Откройте программу iTunes и подключите устройство.
Дополнительная информация
Источник
Apple mobile device service нет в службах
Не удалось запустить службу Apple mobile device — ошибка 1053
Операционная система Windows с каждым своим обновлением устраняет большое количество багов, сбоев и неполадок. Разработчики стараются сделать использование платформы наиболее комфортной для пользователей, добавляя более понятные объяснения каждой ошибки. В последнее время наиболее часто стала встречаться ошибка с кодовым обозначением 1053. При ее возникновении можно заметить повышенное потребление ресурсов компьютера, а также появившееся на экране окно с неполадкой. Предлагаем разобраться с причинами сбоя и рассмотреть способы его устранения.
Причины ошибки 1053
Чаще всего неполадка возникает при попытке запустить тяжелую игру или программу. Система не справляется с резкой нагрузкой, что приводит к зависанию соответствующих служб. Также заметим, что сбой может возникнуть и по другим причинам, представленным ниже:
- Проблемы в реестре, появившиеся из-за неправильной настройки операционной системы;
- Повреждение файлов Windows или конкретно запускаемой программы;
- Наличие в операционной системе вирусных файлов либо ПО;
- Недостаток ресурсов компьютера для запуска конкретного приложения;
- Конфликт запускаемой программы с другим софтом, установленном на ПК;
Особенно часто ошибка 1053 появляется при запуске службы Apple mobile device. Поэтому перед установкой программы рекомендуется ознакомиться с ее системными требованиями.
Как исправить ошибку 1053
Устранить сбой можно различными способами, каждый из которых заключается в изменении настроек операционной системы. В одной ситуации потребуется полная переустановка Windows, а в другой лишь только удаление проблемной программы.
Способ 1: остановка службы
Данный метод является самым простым и заключается в удалении проблемного приложения. Если срочной надобности в программе нет, то выполните указания следующей инструкции:
- Откройте диспетчер задач Windows. Для этого одновременно зажмите клавиши CTRL + ALT + DELETE.
- В появившемся списке кликните по строке «Запустить диспетчер задач».
- Далее выберите подпункт «Службы».
- Найдите службу, указанную в сообщении с ошибкой. Кликните по ней правой кнопкой мыши, затем нажмите «Остановить службу».
Нажмите «Остановить службу»
5. После перейдите в панель управления и удалите проблемную программу.
Обратите внимание, что категорически не рекомендуется отключать системные службы.
Способ 2: переустановка пакета «Net Framework»
Встречаются случаи, когда ошибка 1053 возникает из-за сбоя в работе приложений «Net Framework». Тут решение одно – переустановка пакета «Net Framework». Чтобы сделать это правильно, воспользуйтесь пошаговой инструкцией:
- Открываем меню «Пуск».
- Переходим в «Панель управления».
- Выбираем «Удаление программы».
- Находим «Net Framework» и кликаем по кнопке «Удалить».
Кликаем по кнопке «Удалить»
- Теперь заходим в браузер и с официального сайта скачиваем последнюю версию программы.
- Выполняем установку следуя указаниям загрузчика.
После завершения установки желательно выполнить перезагрузку системы.
Способ 3: восстановление системы
Использование данного метода рекомендовано только в том случае, если конкретную службу невозможно остановить. Первым делом заходим в меню «Пуск», затем:
- Открываем «Панель управления».
- Далее переходим в раздел «Восстановление».
- Кликаем по кнопке «Запуск восстановления системы».
Кликаем по кнопке «Запуск восстановления системы»
- В открывшемся окне нажимаем «Далее».
- Теперь выбираем точку восстановления, после кликаем «Далее».
- Нажимаем на кнопку «Готово».
Восстановление операционной системы займет несколько минут, после чего компьютер уйдет в перезагрузку. При успешном выполнении процедуры на экране появится соответствующее сообщение.
Заключение
Таким образом, в данной статье был рассмотрен принцип действий, если не удалось запустить службу Apple mobile device. Чаще всего ошибку 1053 удается исправить после восстановления системы. Если не один метод не помог, то единственным решением будет переустановка Windows. При возникновении вопросов обязательно напишите об этом в комментариях.
Почему компьютер не видит айфон через usb
В Интернете многие пользователи задают вопрос, почему компьютер не видит айфон через usb и у них не получается синхронизировать свои смартфоны. За годы накопилась значительная база знаний, помогающая подружить устройства iPhone, iPad и iPod touch с компьютерами на Windows 8, 7, Vista, Windows XP и Windows 10. Ниже будет описано, как решить проблему.
Объясняем почему компьютер не видит айфон через usb и как это исправить
Первые шаги
Начать нужно с самых простых шагов, прежде чем искать более глубокие источники проблемы:
- отсоедините iPhone и перезагрузите компьютер;
- перезагрузите iPhone;
- убедитесь, что система Windows обновлена до последней версии;
- закройте все запущенные на компьютере программы;
- временно отключите антивирус и брандмауэр — именно они могут блокировать связь компьютера и iPhone;
- проверьте кабель USB, убедитесь в отсутствии повреждений;
- используйте оригинальные кабели Apple; варианты от сторонних производителей могут быть дешевле, но менее качественными;
- попробуйте использовать другой кабель USB;
- убедитесь в отсутствии грязи и повреждений на портах USB на компьютере и iPhone;
- если автоблокировка смартфона активна, разблокируйте его паролем;
- убедитесь, что iPhone отображает домашний экран;
- заново подключите iPhone к компьютеру кабелем USB;
- не используйте внешние хабы USB, а подключайте iPhone непосредственно к встроенному в компьютер порту;
- если у вас настольный ПК, подключайте iPhone к слоту USB на материнской плате;
- если iPhone показывает диалоговое окно, выберите «Доверять компьютеру»;
- дайте компьютеру несколько минут на распознавание подключенного смартфона;
- откройте «Мой компьютер» и убедитесь, что подключенное устройство отображается как iPhone, iPad или iPod touch, а не как папка с иконкой iPhone.
Если компьютер все равно не видит айфон
Драйверы iPhone и компьютеры на Windows
Компьютерам на Windows нужны драйверы системы iOS для корректного распознавания устройств iPhone, iPad и iPod touch. Если устройство не распознаётся, драйверы могут быть не установлены, устарели или неправильно настроены. Драйверы устанавливаются при помощи медиаплеера iTunes, но есть и другие методы их установки.
Установка драйверов iOS без iTunes
Многие считают iTunes громоздким и неудобным. Поэтому существует инструмент установки драйверов iOS на компьютер без iTunes, который помогают распознать iPhone за несколько минут. CopyTrans Drivers Installer устанавливает драйверы автоматически.
Установка, обновление или восстановление драйверов iOS через iTunes
iTunes не установлен
Если iTunes на компьютере нет, компьютер распознает iPhone некорректно, как камеру. При подключении iPhone доступ есть только к галереи камеры. Нельзя видеть, синхронизировать и проводить резервное копирование музыки, сообщений, видео и прочего содержимого устройства.
Чтобы получить драйверы iOS с iTunes, скачайте их по ссылке.
iTunes уже установлен
Версия iTunes может быть устаревшей и не поддерживать iPhone. Обновите iTunes, открыв Помощь > Проверить наличие обновлений.
iTunes установлен и обновлён, но iPhone не распознаёт:
- полностью удалите с компьютера iTunes и его компоненты (содержимое библиотеки не будет удалено);
- перезагрузите компьютер;
- переустановите iTunes;
- проверьте подключение iPhone.
Если проблемы остались
iTunes установлен, но iPhone не распознаёт
Проверьте работу сервиса Apple Mobile Device:
- войдите на ПК под учётной записью администратора и временно отключите антивирус;
- в поиске в меню «Пуск» введите команду services.msc и нажмите ввод;
- в окне «Службы» найдите Apple Mobile Device Service, нажмите правой кнопкой мыши и откройте «Свойства»;
- в окне свойств убедитесь, что сервис запущен и что тип запуска установлен автоматический;
- перезапустите iTunes.
Во-вторых, убедитесь, что Apple Mobile Device USB Driver установлен и активен:
- войдите на ПК под учётной записью администратора;
- подключите iPhone при закрытом iTunes;
- в поиске наберите «Диспетчер устройств»;
- откройте раздел «Контроллеры USB», найдите в списке Apple Mobile Device USB Driver;
- если этой строки нет, драйверы iOS не установлены. Установите их.
Если видите значок «!» рядом со стройкой Apple Mobile Device USB Driver, нажмите на строку правой кнопкой мыши и нажмите «Включить».
Если видите значок «?» рядом со строкой Apple Mobile Device USB Driver, нажмите на строку правой кнопкой мыши и нажмите «Удалить».
- Выберите строку «Контроллеры USB» правой кнопкой мыши и нажмите «Обновить конфигурацию оборудования».
- Windows попробует автоматически установить нужные драйверы и распознать iPhone.
Возможно, узнать причины того, почему компьютер не видит айфон через usb и исправить это можно с помощью другого метода. Будем рады, если вы расскажете нам об этом в комментариях ниже.
Компьютер не видит айфон: причины и решение проблемы
Хоть современные устройства на базе iOS вполне могут использоваться независимо от ПК, возникают ситуации, когда необходимо воспользоваться этой опцией. Когда компьютер не видит айфон, подключенный через кабель к USB-порту, проблема бывает в драйверах для iTunes или других служб. Иногда все бывает проще, поскольку кабель может сломаться или iPhone просто был подсоединен неправильно. Для начала нужно выяснить причину неполадок, чтобы исправить положение.
Почему компьютер не видит айфон
Самым распространенным ответом на запрос о том, почему компьютер не видит iPhone, является проблема подключения к службе iTunes. Иногда, чтобы решить эту задачу, нужно нажать подтверждение подключения к ПК на мобильном устройстве. Если после этого действия ПК не видит айфон, стоит проверить работоспособность USB-порта. Проблемы могут возникать из-за старых версий программ, приложений и драйверов для чипсетов материнской платы. В иных случаях выяснить причину ситуации поможет консультация мастера.
Поломка кабеля
Главной причиной отсутствия подключения устройства к ПК является неисправный или поврежденный соединительный кабель. Осмотрите имеющийся шнур для подключения через USB-порт на наличие поломок. Бывают случаи, когда контакты повреждаются внутри провода (визуально это сложно идентифицировать) и компьютер не видит айфон. Для проверки сравните работу устройства с другим кабелем: если проблема в аксессуаре, то все наладится. Вы убедились, что шнур поврежден? Решить проблему можно следующим образом:
- приобрести новый кабель;
- попытаться починить самостоятельно;
- обратиться в специализированный центр обслуживания.
Айфон не подключается к компьютеру через USB
Вторыми по распространенности являются проблемы с USB портами: соединение нестабильно или же устройство вовсе не определится. Может присутствовать механическое повреждение разъемов как ПК, так и самого мобильного устройства или их засорение. Возможно, при отсутствии синхронизации компьютер не видит айфон: его операционная система устарела. Часто может возникнуть решаемая проблема с драйвером USB. На взаимодействие ПК и телефона влияют программы безопасности, которые также могут препятствовать подключению.
Ошибка при запуске службы Apple Mobile Device
Решить вопрос десинхронизации помогает перезапуск мобильного устройства или ноута. Бывает, что ПК не удается запустить службу Apple Mobile Device. Препятствовать может стороннее ПО или же обычный «глюк», который исправляется перезагрузкой этой службы. Способом исправления некорректной работы является переустановка, которую делают одновременно с переустановкой всех программных компонентов iTunes.
Почему iTunes не видит iPhone
Пользователи яблочных девайсов постоянно сталкиваются с проблемами взаимодействия с ПК. В одних случаях не работает iTunes на компьютере, в других отображаются ошибки. Причинами отсутствия реакции могут быть неисправный кабель, USB-порт или слот для зарядного устройства. Возникает ошибка состояния службы Apple, старых драйверов, запрет антивируса или влияния вредоносного ПО. Устаревшая версия Айтюнс или операционной системы устройства мешает нормальной синхронизации и, как результат, компьютер не сможет видеть айфон.
Проблемы с айфоном
Ноутбук или ПК не смогут опознать подключенный девайс, когда не работает айфон. Он может не отвечать на нажатия и прикосновения к экрану или же просто выключиться. Попробуйте перезагрузить iPhone принудительно. Удерживайте нижнюю кнопку регулировки громкости (для новых моделей) или «Домой» (для iPhone 6 и ниже) и кнопку «Питание» до момента появления «яблочка» на дисплее.
В среднем для этого необходимо около 10 секунд. В противном случае подключите телефон к зарядке на срок не менее часа. Как правило, устройство начинает заряжаться в течение нескольких минут. В случае неудачи стоит проверить целостность разъема, шнура и адаптера. Детали должны быть неповрежденными и чистыми. Убедившись, что зарядная система визуально в порядке, но компьютер так не видит айфон, придется воспользоваться помощью сервисного центра.
Что делать, если компьютер не видит iPhone
Пользователи могут столкнуться с проблемой, когда при попытке подключения получен недействительный ответ iPhone. Часто это случается из-за папки Lockdown в файлах программного обеспечения Apple. Исправить эту проблему просто. Пользователям Windows нужно зайти в проводнике в папку Apple в разделе Application Data или ProgramData и удалить в корзину папку под названием Lockdown. После перезагрузки работа iTunes должна возобновиться, а ПК начнет распознавать яблочный коммуникатор.
Как подключить айфон к компьютеру через USB
Комплектация каждого мобильного гаджета Apple содержит соединительный кабель. Он обеспечивает подключение айфона к компьютеру через USB по принципу флешки с целью обмена видео, файлами, фото и другим. Кроме него, вам понадобится ПК с установленным приложением iTunes последней версией. Недостатком такого метода является физическая привязанность к стационарному ПК или ноуту. Процесс проходит этапы, которые вам важно выполнить:
- подсоединить кабель USB к устройству;
- подключить к ПК;
- далее идет установка iTunes (если эта программа не была установлена ранее);
- запуск и настройка синхронизации.
Что делать, если iTunes не видит iPhone
В случаях, когда айфон не подключается к iTunes, можно воспользоваться стандартным набором советов:
- проверить целостность кабеля, разъема телефона, USB;
- разрешить подключение, нажав ОК во всплывающем окне на экране девайса;
- обновить драйвера, ОС телефона или ПК;
- установить обновление Айтюнс или просто перезапустить программу;
- перезапустить Apple Mobile Device;
- выполнить перезагрузку iPhone или ПК.
Как установить Apple Mobile Device заново
Когда не запускается Apple Mobile Device Service, стоит сделать несколько попыток ее повторной загрузки. Для этого нужно:
- отключить телефон, выключить приложение Айтюнс;
- для ОС Windows в командной строке напишите services.msc;
- в появившемся окне найдите нужный нам сервис и откройте его свойства;
- исправьте тип запуска на «Автоматически» и остановите службу;
- немного подождав, нажмите кнопку «Запустить»;
- перезапустите компьютер и заново подсоедините iPhone через USB, открыв программу iTunes.
При отсутствии решения проблемы придется установить этот программный компонент заново. Удаление и переустановка Apple Mobile Device Service проводится с одновременным удалением и переустановкой всех элементов iTunes. В разделе Program Files выполните поиск и удалите папки iTunes, iPod, Bonjour. В папке Apple, раздел Common Files, удаляем Apple Application Support, Mobile Device Support, CoreFP. После чего скачайте новый установочный файл из интернета и следуйте простым инструкциям, как подключить iPhone к компьютеру для восстановления работы.
Что делать, если компьютер не видит айфон как съемный диск
Основными причинами, почему iPhone не определяется как флешка (съемный диск), являются следующие проблемы:
- неисправность подключения через USB;
- проблемы с компонентами Айтюнс;
- неполадки в девайсе.
Исправить ситуацию реально, важно выяснить, что стало следствием ошибки. Поврежденный кабель потребует замены. При сломанном порте USB можно воспользоваться другим доступным. В случае программных неполадок перезапустите устройство, ПК или переустановите программные компоненты Apple через панель управления. Если вышеописанные советы не помогли и ноутбук не видит айфон через USB, стоит провести диагностику телефона в сервисном центре Apple.
Нашли в тексте ошибку? Выделите её, нажмите Ctrl + Enter и мы всё исправим!
iTunes не видит iPhone/iPad/iPod: не работает Apple Mobile Device USB Driver
Как пользователь iOS, вы уже наверное знаете, почему такая вещь, как Apple Mobile Device USB Driver является важной для вашего iPhone/iPad/iPod. Когда вы подключаете iOS-устройство к компьютеру, Windows автоматически устанавливает данный драйвер в систему, чтобы вы с легкостью в дальнейшем могли подключаться и выполнять перенос файлов и данных.
Однако, порой что-то может пойти не так и у вас возникнут проблемы с ним. К примеру, некоторые пользователи, установившие Apple Mobile Device USB Driver в систему, все равно не могут подсоединить свой iPhone/iPad/iPod к компьютеру. При этом iTunes не может распознать подключаемого устройства, а в системе появится сообщение, в котором указано на необходимость обновления Apple Mobile Device USB Driver.
Давайте же рассмотрим методы, с помощью которых вы сможете исправить проблемы с этим драйверов от Apple.
Решение проблем с Apple Mobile Device USB Driver
Найти Apple Mobile Device USB Driver
Если iTunes не может распознать iPhone/iPad/iPod после того, как вы подключили его к компьютеру, то вам нужно убедиться в том, что у вас в системе установлена самая последняя версия этой программы, а ваше устройство включено. Затем вам нужно найти Apple Mobile Device USB Driver на вашем компьютере. Как это сделать? Сейчас мы рассмотрим это для всех версий операционных систем Windows.
Windows 10
Кликните на Поисковую строку в левом нижнем углу вашего экрана, а затем впишите «Диспетчер устройств» и нажмите на Enter. Откройте ниспадающий пункт «Контроллеры USB», в котором и будет располагаться Apple Mobile Device USB Driver.
Windows 8
Нажмите ПКМ на Пуск и выберите «Диспетчер устройств». Как и в предыдущем пункте, откройте список «Контроллеры USB» и найдите в там нужный драйвер.
Windows 7
Пройдите путем «Пуск→Панель управления→Система и безопасность→Диспетчер устройств». Как и в двух предыдущих пунктах, драйвер от Apple вы найдете в списке «Контроллеры USB».
Внимание: вы сможете обнаружить Apple Mobile Device USB Driver только в том случае, если к компьютеру будет подключено устройство от Apple.
Обновление Apple Mobile Device USB Driver
Содержание своих драйверов в обновленном состоянии является очень важной задачей, если вы хотите, чтобы все оборудование вашего компьютера работало корректно. Когда вы подключаете Apple-устройство к системе, то она может вывести вам упоминание о том, что нужно обновить определенный драйвер.
Учитывая то, что вы уже должны находиться в Диспетчере устройств, то выполните следующее:
- Нажмите ПКМ на драйвер Apple и выберите «Обновить драйверы».
- Далее выберите вариант «Выполнить поиск драйверов на этом компьютере».
- Теперь кликните на «Выбрать драйвер из списка уже установленных драйверов».
- Далее нажмите на кнопку «Установить с диска…».
- Кликните «Далее».
- Теперь кликните «Обзор…» и пройдите в директорию
- Дважды кликните на файл usbaapl. Если у вас 64-битная версия системы, то этот файл будет иметь название usbaapl64. Если вы не видите файла usbaapl64 в указанной директории или там нет папки Drivers, то поищите его в директории
- В окошке «Установить с диска…», кликните «Открыть», затем кликните «Далее» и «Завершить».
- Windows должна будет установить драйвер. Если вы увидите сообщение, в котором говорится, что устанавливаемое программное обеспечение «не прошло тестирования Windows Logo», то кликните «Все равно продолжить».
Перезапустить Apple Mobile Device Service для активации Apple Mobile Device USB Driver
После обновления Apple Mobile Device USB Driver, попробуйте подключить свой iPhone/iPad/iPod к компьютеру и посмотрите, сможет ли iTunes определить его. Если же ситуация осталась неразрешенной и вы так и не смогли подключить технику Apple к системе, то давайте попробуем перезапустить Apple Mobile Device Service. Перезапуск этой службы может исправить проблему с неработающим драйвером.
- Нажмите Windows+R.
- Впишите services.msc и нажмите Enter.
- Кликните на Apple Mobile Device Service дважды.
- Кликните на ниспадающее меню типа запуска и выберите «Автоматически».
- Затем нажмите на кнопку «Остановить», а затем нажмите на кнопку «Запустить».
- Закройте окошко и перезагрузите свой компьютер.
Снова попробуйте подключить к компьютеру свое Apple-устройство и проверьте, сможет ли iTunes обнаружить ваш iPhone/iPad/iPod.
Заметка: прежде чем вы войдете в «Службы», убедитесь, что вы закрыли iTunes и отсоединили свое Apple-устройство от компьютера. Также не забудьте обновить свой iTunes до последней версии.
Исправление типовых ошибок установки iTunes в Windows 10
Некоторые владельцы устройств Apple периодически сталкиваются с проблемами при установке или обновлении iTunes в Windows 10. В этой статье мы собрали типовые проблемы и ошибки установки (обновления) iTunes и способы их исправления.
Как правило, при установке iTunes в Windows 10 встречаются следующие три ошибки:
- An error occurred during the installation of assembly Microsoft.vc80.crt …
- Apple application support was not found error 2
- Service “Apple Mobile Device” (Apple Mobile Device) failed to start
Эти ошибки могут появляться даже при запуске установщика iTunes с правами администратора, при отключенном файерволе и антивирусе.
Скачайте последнюю версию iTunes
В первую очередь рекомендуется вручную скачать последнюю версию iTunes. Дело в том на официальном сайте Apple, когда пользователь переходит на страницу iTunes, срабатывает java скрипт, который может некорректно определить версию Windows, установленную на вашем компьютере, и может предложить к загрузке неподходящую для вашей системы версию дистрибутива iTunes. Готовых ссылок на установщик iTunes мы предлагать не будем, т.к. они все равно со временем устареют. Сам файл установщика iTunes для Windows 10 x86 называется iTunesSetup.exe и находится на отдельном сайте https://secure-appldnld.apple.com/itunes12 . Файл дистрибутива для Windows 10 x64 называется iTunes64Setup.exe.
Совет. Иногда стоит попытаться установить предыдущую / еще более старую, но стабильную версию iTunes. Это может помочь решить проблемы с видеоплеером QuickTime и проблему совместимости iTunes с другими приложениями Windows.
Восстановление Apple Software Update
Установка iTunes тесно связана с программой Apple Software Update. Если служба этой программы работает некорректно или повреждена, установить iTunes не получится. Откройте панель управления и перейдите в раздел Programs and Features. В списке установленных программ найдите Apple Software Update, щелкните по ней ПКМ и выберите в контекстном меню Repair.
После восстановления программы Apple Software Update, попробуйте запустить установщик iTunes.
Ошибка установки iTunes — Microsoft.vc80.crt
В том случае, если при установке появляется ошибка, содержащая текст Microsoft.vc80.crt, попробуйте вручную скачать и установить (переустановить) Microsoft Visual C ++ 2005 SP1 (https://www.microsoft.com/en-us/download/details.aspx?id=26347)
Проверьте состояние службы Windows Installer
В некоторых случаях проблема установки iTunes связано со службой Windows Installer (Установщик Windows). Как правило, это проявляется в том, что другие программы также не устанавливаются.
Откройте консоль управления службами (services.msc). В списке служб найдите службу msiserver — Windows Installer (Установщик Windows). Проверьте, запущена ли служба. Перезапустите ее.
Ручная установка Apple Software Update
Если все описанные способы не решили проблему. Вот еще один способ принудительно установить iTunes в Windows 10.
- Попробуйте в панели управления удалить Apple Software Update
- Перезагрузите компьютер
- Найдите установочный файл iTunes (iTunes64Setup.exe) и откройте его с помощью любого архиватора (WinRAR / 7 Zip)
- В списке файлов архива найдите установщик AppleSoftwareUpdate.msi и запустите его установку
- После этого можно попробовать установить iTunes, однако для запуска установки нужно использовать не iTunes64Setup.exe, а iTunes64.msi, который также можно найти в окне архиватора.
Источник