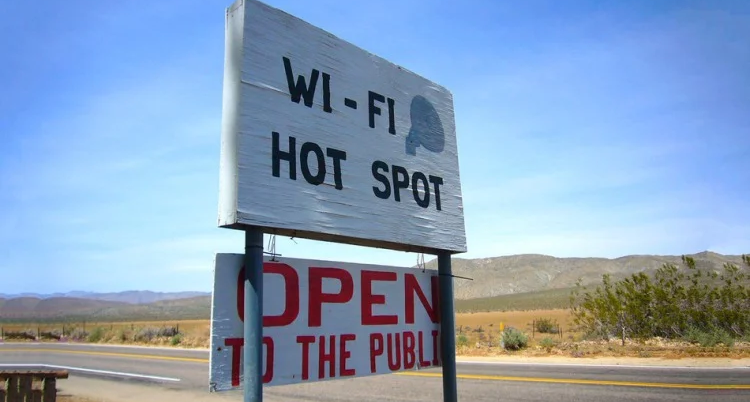Как настроить автоматическое включение Wi-Fi в Android на работе и дома
Еще в Android Oreo разработчики Google реализовали классную функцию автоматического включения Wi-Fi: она позволяет выключать Wi-Fi тогда, когда он вам не нужен, а затем без каких-либо манипуляций быстро подключаться к беспроводной сети в установленных местах. Например, при возвращении домой или на работу.
Несмотря на простоту и удобство функции, многие о ее существовании даже не догадываются. Как раз на такой случай рассказываем, как она работает и где включить автоматическое подключение к избранным точкам Wi-Fi.
Принцип технологии прост: смартфон периодически проверят данные о текущем местоположении и, как только он оказывается в рамках установленной локации, включается Wi-Fi. Кроме того, функция умеет автоматически переключаться между точками, выбирая роутер с лучшим сигналом и максимальной скоростью.
Как включить
Если у вас смартфон на чистом Android, перейдите в «Настройки» → «Сеть и Интернет» → «Wi-Fi» → «Настройки Wi-Fi» → «Автоматическое включение Wi-Fi». В некоторых случаях необходимо дополнительно активировать функцию Wi-Fi Scanning: «Настройки» → «Безопасность и местоположение» → «Дополнительно» → «Поиск сетей Wi-Fi».
Если используете смартфон Samsung, зайдите «Настройки» → «Подключения» → «Wi-Fi» → «Дополнительно». Не забываем про «Поиск сетей Wi-Fi» в настройках местоположения.
Для смартфонов Huawei и Honor: «Настройки» → «Беспроводные сети» → «Wi-Fi» → значок с тремя точками в верхнем правом углу → «Wi-Fi+». Не забываем про «Поиск сетей Wi-Fi» в настройках местоположения.
На Xiaomi, Redmi и Pocophone: «Настройки» → «Wi-Fi» → «Расширенные настройки» → «Постоянный поиск сетей». Как и в случае с другими устройствами, не забываем про «Поиск сетей Wi-Fi» в настройках местоположения.
Важно помнить, что при отключении определения местоположения функция работать не будет, так как сканирование остановится. Как только GPS-соединение будет восстановлено, Wi-Fi Scanning также включится снова.
Источник
AutomateIt — Smart Automation — Автоматизируй свой андроид
Также существует платная версия данного приложения:
- Android-приложение AutomateIt Pro, версия: 4.0.227, цена: 149 руб.
Здравствуйте, читатели Helpix.
Во всем мире происходит глобальная автоматизация. Предприятия, фабрики, заводы — это все слаженная работа людей, оборудования и техники. Для производства многих вещей не требуется даже работа человека, потому что все автоматизировано. На современных автомобильных заводах, к примеру, почти всю работу выполняют роботы. И только некоторые операции выполняет человек. После выхода новой модели автомобиля на рынок производитель присваивает ему процент автоматизации, например 80%. То есть какое количество работ выполнено роботами. Или производство выпечек, сладостей происходит в автоматическом режиме на современном оборудовании. Издание прессы, книг. всего и не перечислишь. Некоторые заводы работают круглосуточно, без перерывов, семь дней в неделю. Потому что автоматизированы. Это экономит время и деньги. Это удобно. Обыденные вещи или приборы, которые у вас перед глазами, являются автоматизированными. Взять хотя бы стиральную машину. Сама стирает, отжимает, сушит. Она запрограммирована и автоматизирована. И все это придумал и запрограммировал человек, в самую первую очередь для людей, чтобы нам было проще.
У нас у всех есть смартфоны, которые сами выполняют множество операций. Многие функции исполняются по требованию датчиков (яркость и отключение экрана), некоторые по программе и специальным алгоритмам (поиск Wi-Fi, нахождение сохраненной сети, подключение). Но бывают случаи, где необходимо более детально систематизировать действия под свои нужды. К примеру, чтобы GPS включался по требованию навигационных программ. Или вы проснулись, а за несколько минут до срабатывания звонка будильника смартфон уже включил беспроводные сети, приложение почтового клиента уже синхронизировано с вашей электронной почтой, социальные сети работают. Выезжаете на машине, а смартфон уже знает, что вы едете, и запускает навигационную программу. Добрались на работу. Ваш гаджет уже в курсе, что вы на работе, поэтому отключает мобильные данные и подключается к сетям Wi-Fi, потому что там у вас не ловит 3G. Пришли домой. Опять подключение к беспроводным сетям. Ночью смартфон активирует автономный режим, до утра мобильная сеть вам не нужна. И все это можно проделать с помощью программ-автоматизаторов для устройств.
Поиском подобных программ я озадачился давно, когда еще у меня был смартфон Nokia 5230. Там были попытки добавить удобство в использовании. Но поиски были тщетны, ибо таких программ я не нашел. После появления устройств под управлением Андроида, я таки нашел что искал. Это приложение «AutomateIt — Smart Automation». Пользуюсь им около трех лет. Оно у меня всегда работало в фоновом режиме, никак о себе не напоминая. Даже не было уведомления в строке уведомлений (наверное, отключил в настройках). Недавно программу обновили и я решил написать обзор про нее. В обновленной версии нет каких-либо глобальных улучшений, главное — она так же работает безукоризненно.
Программулина бесплатная, устанавливается из Google Play. Есть платная версия с дополнительным функционалом. Мне хватает и бесплатной. Самая новая и актуальная на сегодняшний день версия — 3.0.277. Вес программы чуть больше 18 мегабайт. Для работы права root не требуются, за исключением некоторых действий (убить приложение, выключить устройство и перезагрузка). Памяти потребляет немного и на работоспособности устройства не сказывается. Батарею не жрет, несмотря на то, что находится на самом верху списка в истории потребления энергии (только после обновления версии, до этого не было. Главное, мне не мешает). Обычно это 1-2% за ночь в режиме полета.

«AutomateIt — Smart Automation» — это приложение для автоматизации функций для Андроид. Условия, по которым происходят действия, названы триггерами. Пользователю всего лишь нужно настроить правила выполнения триггеров, чтобы смартфон сам выполнял дальнейшие команды. Про создание правил расскажу далее в обзоре.


Если вбить в поиск Google «автоматизация андроид», в самом верху списка будет приложение MacroDroid и AutomateIt. Первое приложение для меня в новинку, и оно главный конкурент AutomateIt (судя по количеству скачиваний и отзывов). Для интереса скачал его себе в смартфон, чтобы посмотреть, что же за зверь такой. Приложения очень похожи и схожи в функциональном плане. Самый главный его минус — можно добавить только до 5 триггеров (именуются «макросы» в приложении) в бесплатной версии. Еще один отрицательный момент — после прекращения работы программы, ее служба продолжает работать в фоне. Плюсы приложения — это добавление ограничения на запуск триггера и большее количество триггеров, чем у конкурентов. На нем же смог создать триггер, где в AutomateIt нет такой возможности: чтобы при включении точки доступа Wi-Fi включался и мобильный интернет. AutomateIt может предложить лишь включение точки доступа после активации мобильных данных. Но на стороне моего любимого приложения — создание бесконечного количества правил, более продуманное меню создания триггеров и меньшее потребление оперативной памяти.
При запуске приложения нас встречает минималистичный дизайн в светлом оформлении. Главный экран поделен на три основные части. Слева сверху раздел «Мои правила». Здесь мы создаем собственные триггеры, изменяем, включаем и отключаем их при надобности.
Правая панелька справа — «Магазин правил» — содержит правила, которые пользователи залили в интернет, чтобы другие могли их скачать и пользоваться ими. Он состоит из четырех вкладок: «Высший рейтинг», «Последние», «Часто используемые» и «Рекомендации». Там же у пользователя будет собственный аккаунт и 5 баллов изначально, которые он может тратить на скачивание правил из сети и получать их за приглашение друзей в AutomateIt. Или же после заливки правила в Facebook и Twitter. Помню, когда первый раз установил это приложение на свой смартфон, мне подарили 25 баллов (но вот за что именно, уже и не помню) и я их потратил на очень нужную, на мой взгляд, функцию, о которой поведаю далее. Эта функция сохранилась бы и на нынешней версии, но пришлось прошивать телефон по своей глупости, и данные были утеряны.







На скриншотах выше — некоторые созданные правила от пользователей.
По центру располагается история использования триггеров за 7 дней, по нажатию которой можно в подробностях ознакомиться с тем, когда работало каждое правило. В меню истории есть возможность сохранить все в CSV-формате и очистить историю.
Как и у большинства приложений с Material Design, меню вытягивается от левого края экрана или же по нажатию на три параллельные линии сверху слева. В начале меню мы видим данные аккаунта пользователя. Первые четыре пункта «Dashboard», «Мои правила», «Магазин правил», «История» дублируют вкладки главного экрана.
Далее в подпункте «Backup and Restore» мы можем создать резервную копию настроек приложения и, при необходимости, восстановить данные. Все файлы находятся в памяти устройства по адресу: AutomateIt/Backup; . /Export; . /Shared.
Подменю «Настройки» содержит параметры приложения. Здесь мы изменяем режим отображения уведомлений (скрыть уведомление, приоритет), автозапуск программы при включении, размер истории (200 записей по умолчанию), язык. Можем поменять приблизительный радиус «Триггера местоположения», интервал обновления соты для «Триггера идентификатора соты», интервал задержки выполнения соты и частоту обновления правил в «Магазине правил» (эти правила я не использую вообще). Можем остановить или запустить службу AutomateIt (после отключения приложение не висит в памяти и в кэше, потребляя оперативку).






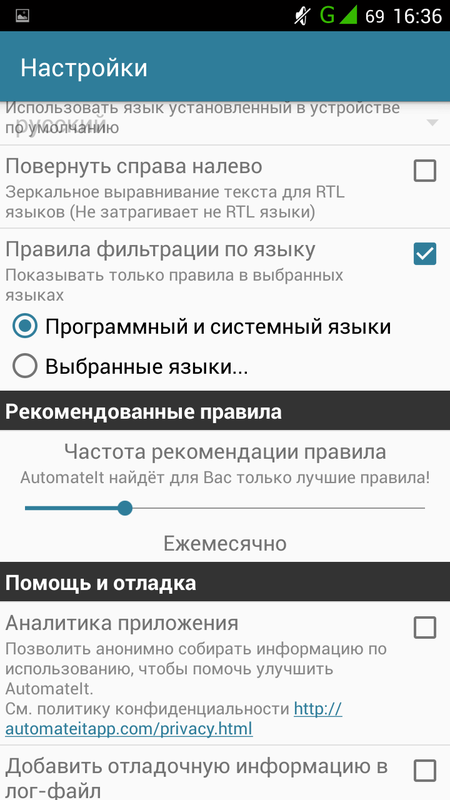


Пункты «Поддержка», «О программе», «Приглашение», «Оценка», «Фейсбук», «Твиттер» не нуждаются в описании, думаю, с этими функциями знаком каждый.
Вкладка «Разблокировать» содержит в себе еще подпункты, где пользователь может разблокировать триггеры за баллы («Копировать приложение» разблокировано изначально. Бонус от разработчика, видимо) и обновить приложение до Pro-версии.
Далее видим меню, где мы можем добавить приложению возможности использования вспышки, камеры, точки доступа, установив плагины из магазина. Все они бесплатные и отвечают за включение и отключение тех или иных функций.



Чтобы AutomateIt начал работать автономно, нужно создать триггер. Открываем раздел «Мои правила». Изначально у приложения есть 6 предустановленных правил. Они находятся во вкладке «Активные». Вот они на скриншоте:





Нажимая на каждую, есть возможность развернуть вкладки и посмотреть условие и действие триггеров. В нижней панели можно правило отключить (перемещается во вкладку «Отключенные»), изменить, удалить, отправить (будет добавлено в «Магазин правил»), включить триггер вручную. Поделиться посредством Bluetooth или почты, копировать и показать лог правила в истории программы.


В меню выбора триггеров есть возможность создавать действия, которые будут выполняться и по требованию юзера. Чтобы облегчить запуск нужного правила, которое будет запущено вручную, можно вывести виджет (в размере 1х1) на рабочий стол для быстрого доступа.
Триггеры. Действия. Правила. Так поэтапно создаются правила. Выделенные правила с замком можно купить за 25 баллов.














Уведомления от срабатывания правил у себя отключил. На скриншотах далее они будут показываться для наглядности.
Рассмотрим, к примеру, триггер «05. Мин. громкость, когда наушники присоединены». Это я выбрал неслучайно. Обычно у фильмов звук не особо громкий, и приходится выкручивать громкость на максимум (в большинстве случаев у меня именно так и бывает). Если забыть об этом и не уменьшить громкость заранее, то при попытке послушать музыку мы первым делом ищем кнопку уменьшения громкости или пытаемся поставить проигрывание на паузу. Так было постоянно, я каждый раз наступал на те же самые грабли. Изрядно оглохнув, наконец, настроил этот триггер и забыл об этом.
Развернув правило, видим, что при подключении гарнитуры громкость мультимедии устанавливается на 70%. Уменьшим ее до 10%. Кликаем «Изменить» и видим настройки правила.
На самом деле, при создании триггера все происходит наоборот. То есть сначала создаем триггер, назначаем действие и настраиваем ему правила. Здесь двигаемся от конца.
В меню настройки правил мы имеем возможность задать название и разрешить показ всплывающих уведомлений. После этого переходим в меню выбора действия свайпом слева направо. Видим, что действие «Установить громкость» ставит громкость аудиопотока мультимедиа равной 70%. Меняем ползунком до десяти. Нажимаем «Далее» и сохраняем триггер. Сейчас при подключении наушников у меня громкость всегда устанавливается на минимум.




Рассмотрим создание триггера. На самом деле это очень увлекательное занятие. После установки приложения, я создал правила и каждый день дополнял список все новыми триггерами (позабылось, однако). На сегодняшний день в списке у меня 29 правил. И это еще не означает, что это конец. Я уверен, что еще что-нибудь обязательно всплывет.
Например, чтобы при открытии Google-Карт автоматически включались GPS и передача данных по интернету, а при закрытии приложения — отключались. Для этого нам придется создать 4 правила. Первое — чтобы, когда откроем Карты, включался GPS, второе — включение передачи данных. Если у вас есть заработанные 25 баллов, советую вам разблокировать действие «Несколько действий». Там вы можете объединить эти два пункта в одно. Т.е. открыли Карты — включилось определение местоположения и передача данных. И автоповорот экрана, если вам захочется (на старой версии, баллы потратил тогда именно на разблокировку «Несколько действий»). Третье и четвертое действие — отключение GPS и мобильных данных при выходе из приложения.
1. Начинаем создание с выбора триггера. В нашем случае это «Статус приложения».
Выбираем приложение. Ниже устанавливаем галочку, чтобы триггер сработал, когда прога активирована.

2. Далее назначаем действие. Выбираем «Вкл./Выкл. GPS». Устанавливаем действие на включение GPS. Нажимаем «Далее».

3. Вводим имя для правила и настраиваем вывод уведомления. Сохраняем. Правило создано.

Чтобы активировать мобильный интернет, проделываем заново пункт 1. После выбора триггера выбираем действие «Управление мобильным интернетом». Дальше выбираем «Включить мобильные данные» и сохраняем. Чтобы отключить все при выходе из программы «Карты», нужно создать еще 2 триггера, аналогичные ранее созданным. Надо всего лишь убрать галочку в меню выбора приложения создания триггера, чтобы тот сработал на деактивирование приложения, и выбрать в меню выбора действия триггера «Выключить GPS» и «Выключить мобильные данные» в соответствующих вкладках.





После всех операций, при открытии Google-Карт смартфон включает GPS и передачу данных и отключает их после закрытия приложения (те же триггеры я создал и для Яндекс.Навигатора и Osmand).





Рассмотрим еще один вариант правила. Выбираем в меню создания триггер «Входящий вызов». Из списка устанавливаем «Статус звонка» — «Входящий звонок» и «Имя контакта» — «Все контакты». Переходим далее и выбираем действие «Управление яркостью экрана». В этом меню ставим галочку напротив включения автоматической яркости. Сохраняем правило.



Теперь создадим противоположные действия, т.е. «Статус звонка» — «Завершение звонка», а автояркость отключим в меню «Управление яркостью экрана». Сейчас, во время входящего вызова включается автояркость и подстраивает подсветку по освещенности, а по завершении — отключает. Бывает, выходишь, спеша, из дому на улицу и раздается звонок, а яркости недостаточно, чтобы разглядеть экран. Теперь же у нас работает датчик освещенности и выкрутит яркость на максимум. По завершении звонка отключится автоматическая яркость и подсветка вернется на установленный заранее уровень (можно ее и не отключать). С телефонной книгой та же история. Поэтому я на своем смартфоне создал триггер, где автоматическая яркость включается при открытии контактов (можно найти ярлычок и на солнышке на ощупь — он в самом низу экрана справа).
Автоповорот экрана, в основном, мне не нужен, большую часть времени он отключен и если работает, то только мешает. Но есть приложения, где он необходим. Например, в MX Player, Adobe Reader, Kingsoft Office, QuickPic. На все эти приложения я отдельно создал триггеры включения автоповорота экрана. Деактивация же происходит после выхода из программ. Покажу поэтапно создание триггера для MX Player:






Как видно по скринам, все работает. Особенно для меня важно, что при заходе в Adobe Reader больше не раскрываю шторку для включения тумблера автоповорота каждый раз.
Еще один пример из жизни. Работали вы со смартфоном днем, и до вечера он вам не понадобился. И вот вечером вы включаете экран, а там — «ксенон» на максимальной яркости. Чтобы этого не произошло, у меня срабатывает триггер в 20:30, устанавливая яркость на 5%. Утром же изменяет ее на комфортные 30%.

Все же, есть у меня идея создания триггера, где спасовали оба ранее названных приложения. Это правило, когда во время разговора при положении смартфона экраном вниз включалась автоматически громкая связь. Всю голову сломал, но так и не добился результатов. Смог создать только включение громкой связи при получении вызова (понадобится тем, у кого не работает разговорный динамик). Незначительная мелочь, конечно, но неприятно.
Я вам показал основные функции приложения. Это только малая часть айсберга. У этой программы почти безграничные возможности. Можно создавать невероятные комбинации из всевозможных действий. Весь функционал вы можете открыть после использования программы самолично. Я уверен, что найдутся изощренные умы, которые смогут автоматизировать для себя всё и вся. Как показал вам из «Магазина правил», можно создавать самые необычные, но полезные функции из самых простых мелочей. А мы, в свою очередь, поможем себе и своему гаджету стать удобнее и функциональнее.
Моя оценка приложению AutomateIt — 10 баллов из 10. Рекомендую всем.
Dragon
Используемое автором устройство: Philips W8510
Источник