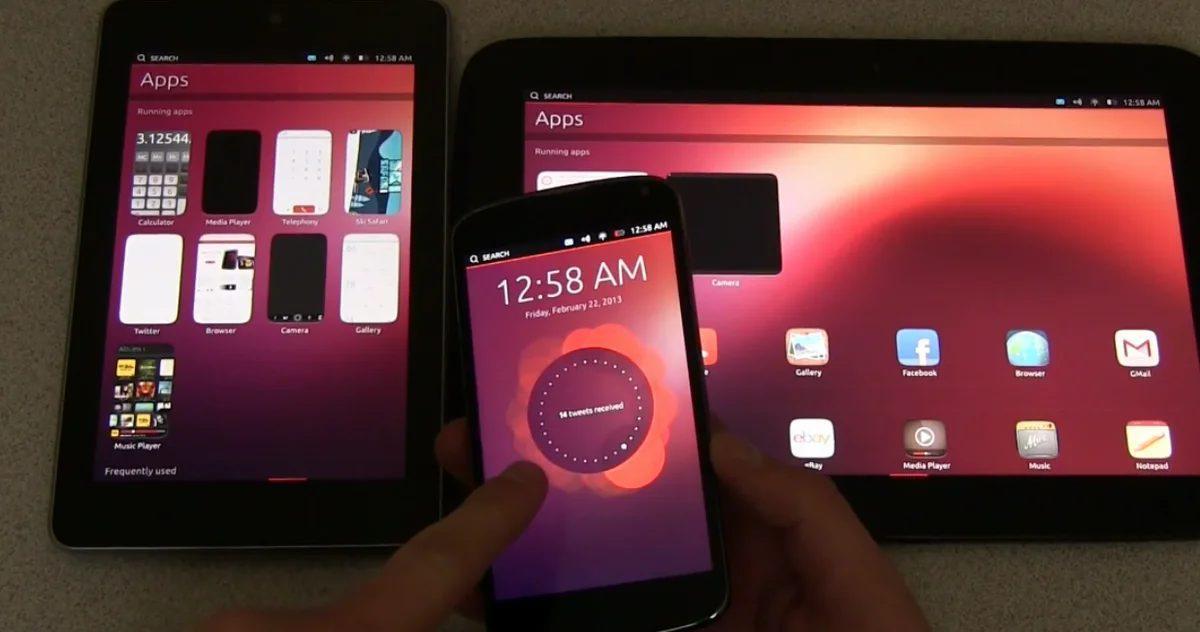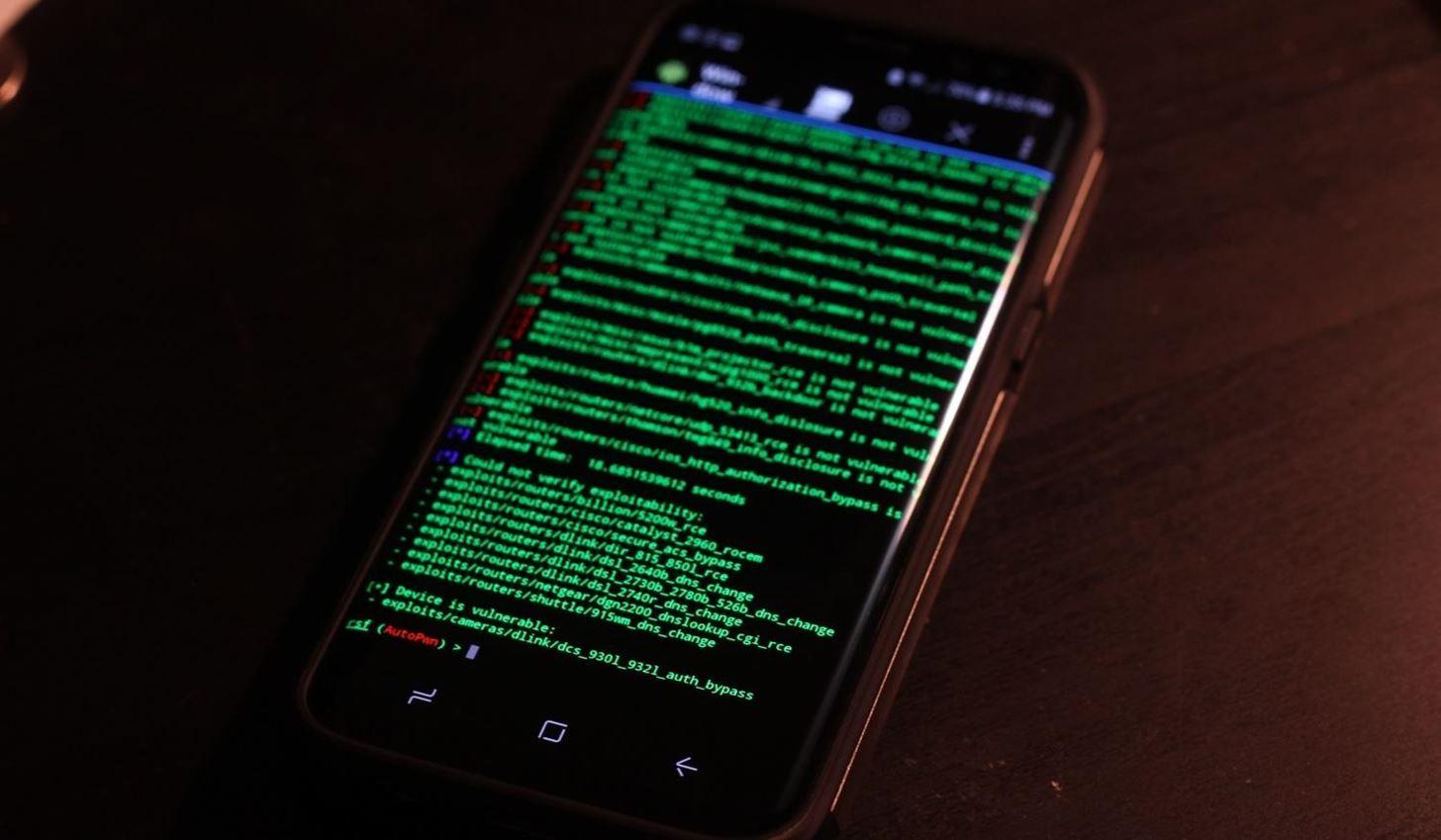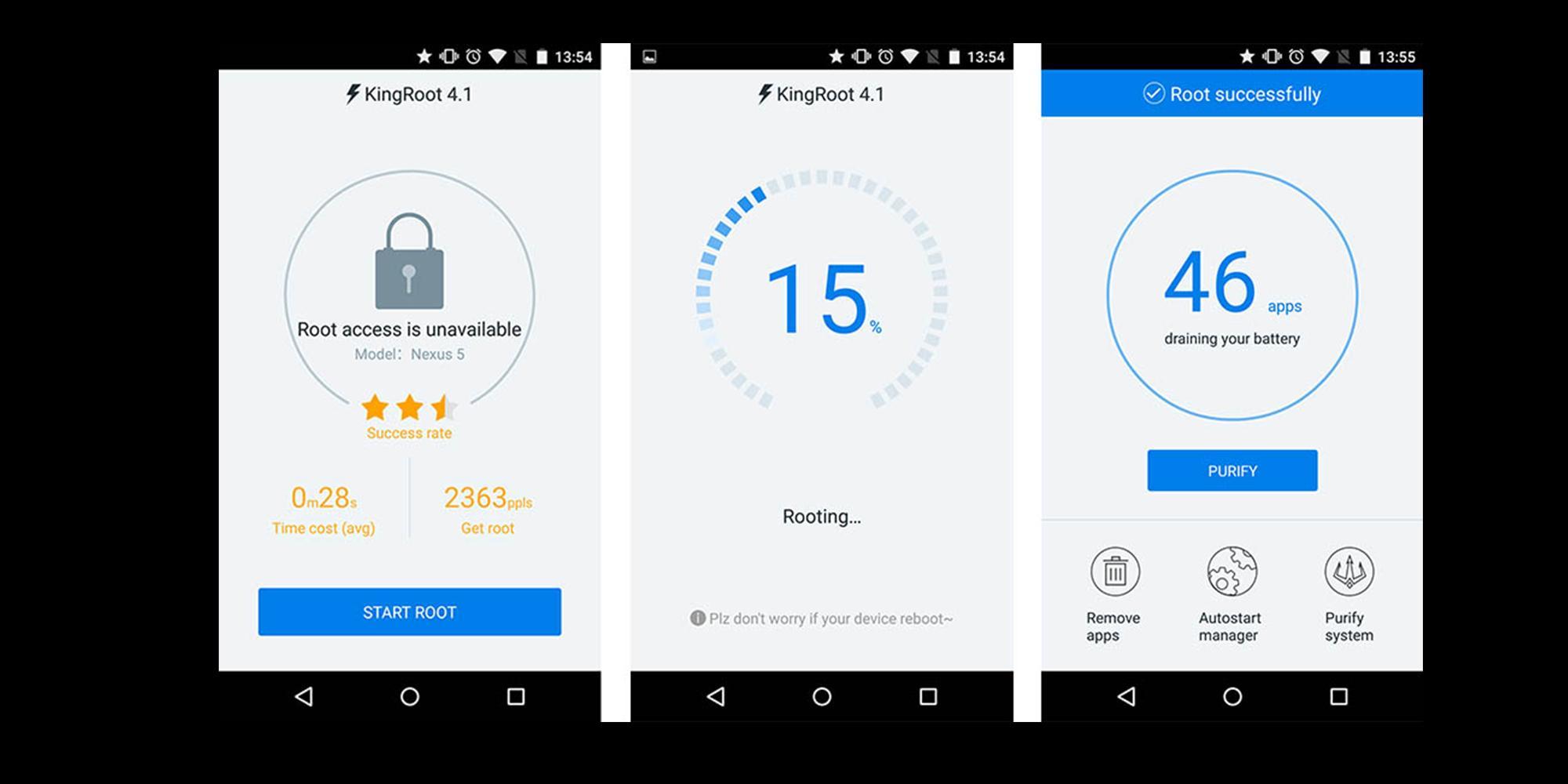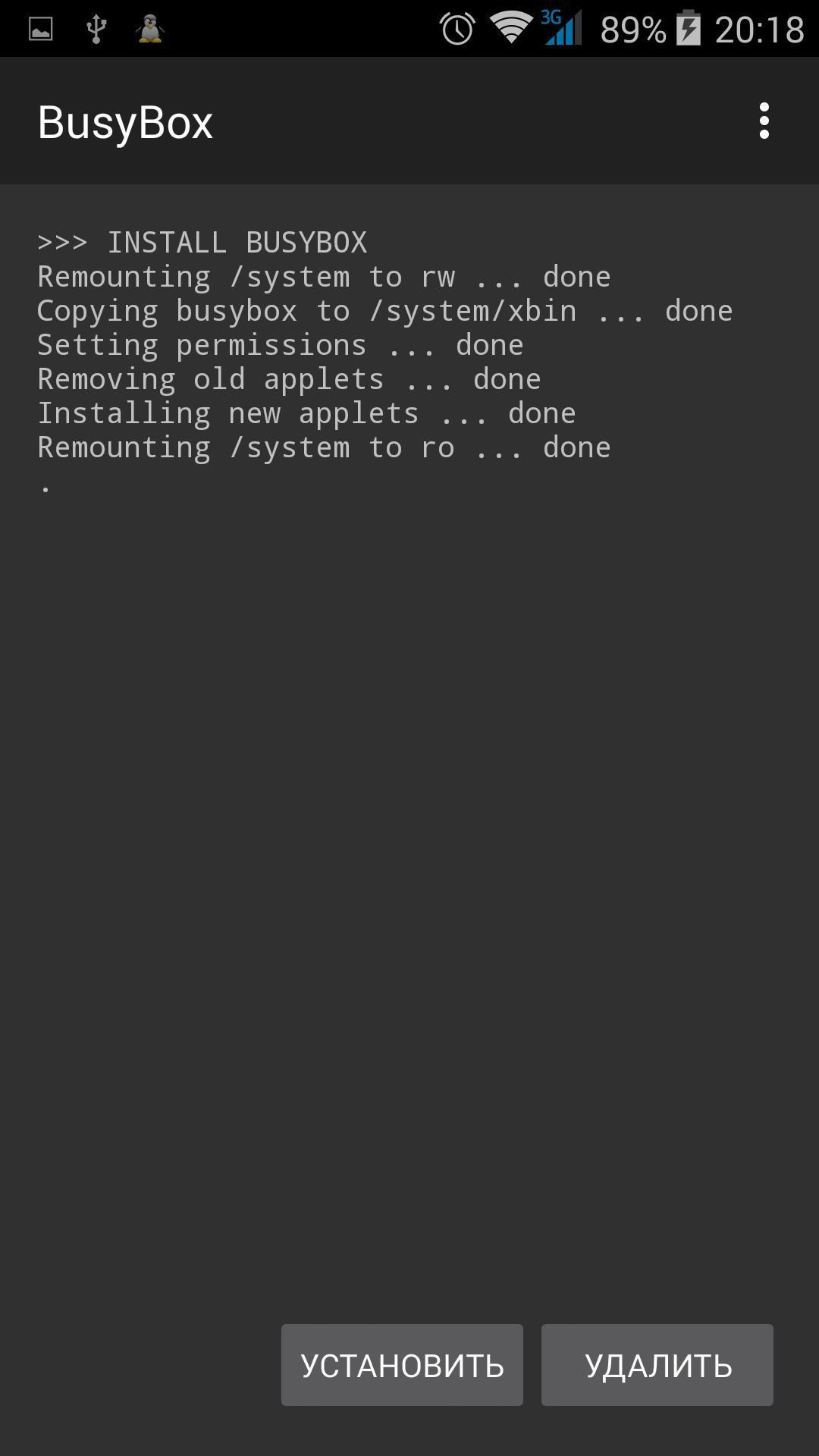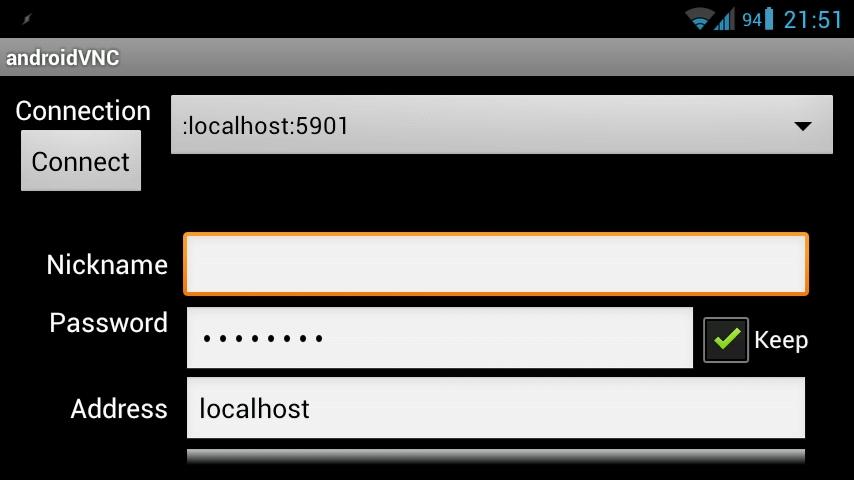- Запуск Linux из-под Android
- Общие сведения
- Совместимость версий
- Предпочтения пользователя
- Установка дистрибутива
- Загрузка дистрибутива
- Установка приложений
- Запуск системы
- Другие способы запуска
- Портирование Ubuntu
- Подробная видеоинструкция
- Linux для Android — установка и запуск Ubuntu на телефоне
- В чем разница между Linux и Android
- Можно ли установить линукс на планшет или телефон вместо андроида
- Зачем устанавливать линукс на смартфон
- Подготовка к установке Ubuntu на устройство Android
- Получение root-прав
- Установка библиотеки BusyBox
- Процесс установки
- Установка эмулятора терминала
- Загрузка скриптов и системы Ubuntu
- Запуск Linux
- Какие могут возникнуть проблемы с инсталляцией Linux и как их решить
Запуск Linux из-под Android
Вероятней всего, ни для кого уже не секрет, что самая популярная операционная система для сенсорных устройств – это Android созданная на базе ядра Linux. Однако, по стечению обстоятельств планшеты под управлением операционной системы Android не способны запускать приложения, написанные для Linux. И на этом этапе у пользователей появляется нормальный вопрос: а как же запустить различные дистрибутивы Linux из-под популярной ОС? И ответ оказывается простым – с помощью специальных эмуляторов, как это распространено на компьютерах под управлением Windows, где создание виртуальных машин – это обычное дело для пользователя.
Общие сведения
Да, скорей всего многие пользователи зададутся вопросом, а зачем собственно это нужно, если уже сейчас выпускаются планшеты под управлением Ubuntu (одна из самых удачных оболочек для Linux), а запустить какой-то дистрибутив на компьютере гораздо легче. Вопрос риторический, если об этом стали говорить, значит, кому-то это очень нужно, тем более что иметь в своем распоряжении планшет под управлением какого-то дистрибутива Linux куда проще, чем носить с собой 3-килограммовый ноутбук или менее функциональный нетбук.
В последнее время Linux используется исключительно для программирования, отладки созданных приложений и тестирования их на реальных объектах. Также эта ОС нашла свое применение в администрировании серверов и наладке компьютерных сетей. Поэтому профессиональный разработчик программного обеспечения нуждается в таких сенсорных девайсах.
Совместимость версий
Однако, стоит учитывать, что не все запускаемые дистрибутивы на стационарных компьютерах будут нормально работать и на планшетах. Почему? Потому что большинство таблеток работают на базе микропроцессоров со структурой ARM. И для того чтобы абсолютно все версии Linux корректно запускались на таких девайсах, необходимо найти планшет под управлением ОС Windows. Но как показывает практика, такие планшеты не отличаются хорошими техническими характеристиками.
Вот поэтому в интернете нужно искать портированные версии с поддержкой ARM структурой, к таким сборкам можно отнести:
Для того чтобы найти еще доступные версии для планшета, необходимо в поиске набрать ключевую фразу: «Linux ARM» и самостоятельно ознакомиться с доступными дистрибутивами.
Предпочтения пользователя
Также перед тем как приступать к установке или эмуляции дистрибутива необходимо выяснить для себя, что вы хотите делать после успешной установки? Просто поиграться или действительно применить полученные знания, устройства для работы?
В первом варианте рекомендуется использовать небольшие и, так сказать, уменьшенные версии системы, во-первых, они легче и быстрей запускаются, во-вторых, их использование не нанесет никакого вреда, если планшет попал в неумелые руки, а в-третьих, удобный и понятный интерфейс не отобьёт желание иметь дело c Linux.
В противном случае, несомненно, необходимо использовать полные сборки, где уже предусмотрен по умолчанию пакет программ, например:
- Emacs Text Editor;
- BitTorrent;
- Thunderbird;
- Java JDK и другие.
Установка дистрибутива
Перед тем как приступить непосредственно к запуску операционной системы необходимо подготовить сам планшет к этой операции и скачать нужные программы для работы.
Некоторые требования к девайсу:
- Поддержка устройством файловой системы – Ext2;
- Ядро микропроцессора должно поддерживать loop-устройства;
- Заранее установленные root-права, крайняя необходимость;
- Частота центрального процессора не меньше, чем 1 ГГц.
- Помимо этого, в наличии должна быть flash-карта минимум на 4 Гб.
Загрузка дистрибутива
Скачиваем с интернета образ операционной системы, для этого можете воспользоваться ссылкой, по которой находятся популярные дистрибутивы для сенсорных гаджетов:
Установка будет происходить на примере Ubuntu 12.04, вы же для себя можете выбрать и другую сборку. После загрузки (файл около 500 Мб) достаем из архива файл Ubuntu.img и перемещаем его на flash-карту в папку «ubuntu», для этого достаточно подключить планшет к компьютеру. После перемещения отсоединяем девайс и подключаемся к интернету.
Установка приложений
Запускаем PlayMarket и устанавливаем на планшет приложение Android Terminal – это очень удобный аналог командной строки.
Запускаем установленную программу и вводим команду «SU» для предоставления терминалу root-прав, вот для чего их наличие крайне обязательное.
Снова запускаем магазин и устанавливаем утилиту «Complete Linux» — это скрипт для запуска дистрибутива из-под Android.
Следом запускаем программу.
Нажимаем на выделенный пункт списка и в следующем окне нажимаем на кнопку «Strat Linux».
Теперь в строке вводим выделенные команды:
- Предоставление root-прав;
- Запуск перемещенного файла с образом системы.
Сразу же будет выведен запрос на ввод пароля, по умолчанию ставить «ubuntu», потом еще раз повторить его ввод.
Вводим те же самые ответы, которые выделены на изображении выше.
Обратите внимание, разрешение экрана вводится в зависимости от диагонали самого устройства, поэтому значения могут отличаться от представленных.
Еще раз вводим букву «n» и как только на экране появляется выделенное сообщение – это значит установка Linux успешно завершена.
Запуск системы
Теперь снова возвращаемся в интернет-магазин PlayMarket и устанавливаем последнее приложение – VNC Viewer для удаленного доступа и управления.
Утилита удаленного доступа
Запускаем программу и видим, что пока никаких соединений нет, поэтому нажимаем на кнопку «плюс» и выполняем заполнение двух полей.
В первое поле адреса вводим «localhost», а во второе название соединения по умолчанию ставим также «ubuntu» и для сохранения внесенных данных нажимаем кнопку «Done».
Нас вернули в главное окно, где нажимаем на единственную продолговатую клавишу «Connect».
Для подключения необходимо пройти процедуру аутентификации, то есть ввести заданный ранее пароль и нажать на кнопку «ОК».
Теперь можно вас поздравить с успешным запуском операционной системы Ubuntu из-под Android, для комфортного управления лучше использовать обычную лазерную мышку и клавиатуру.
Теперь можно запустить любое приложение для тестирования сборки, например, стандартный интернет-браузер Mozilla.
Вы можете спокойно переходить между двумя операционными системами, но, если хотите полностью выключить запущенную операционную систему, тогда переходим к командной строке.
Вводим команду «exit» и на этом инструкция по успешной установке и завершению работы Ubuntu окончена.
Другие способы запуска
Наряду с вышерассмотренной программой можно использовать еще одну утилиту, ее название «Linux Deploy». Установка практически аналогична представленной, главной особенностью приложения является работа в одном окне без переходов между различными программами.
Утилита успешно развивается, уже сейчас на PlayMarket можно скачать новую версию на ОС Android 5, разработчик постоянно дорабатывает и исправляет найденные ошибки, поэтому, научившись запускать Ubuntu по первому способу, можно плавно переходить к более мощной и продвинутой программе.
Портирование Ubuntu
Но некоторые разработчики пошли дальше и отказались от эмуляторов, а нашли способ прямой установки дистрибутивов Linux наряду с Android. Такой способ, к сожалению, требует очень глубоких познаний в работе операционной системы Android и на получении root дело не закончится.
Тем более что не все современные планшеты поддерживают такой способ установки и нужно быть предельно осторожным в этом плане, так как неправильные или ошибочные действия могут привести к плачевным результатам.
Подробная видеоинструкция
Источник
Linux для Android — установка и запуск Ubuntu на телефоне
Мобильные телефоны под управлением Android сегодня пользуются огромной популярностью. Когда-то их не воспринимали всерьез, но на данный момент эта операционная система стала самой популярной среди портативных девайсов. Несмотря на это, некоторые люди пытаются установить Linux на Android. У каждого из них свои цели: удобство, расширенные возможности и возможность самостоятельного обновления и т. д. Ниже подробно рассмотрено, как происходит установка Linux на планшет вместо Android и нужно ли при этом использовать Emulator.
В чем разница между Linux и Android
Те, кто активно пользуется операционной системой Linux на своем персональном компьютере или ноутбуке, знает, что она довольно сильно отличается от мобильной ОС андроид. Очевидно, что это две разные платформы, одна из которых ориентирована на ПК, а другая — на портативные гаджеты. Android больше ориентирован для сенсорных экранов и взаимодействие с ними, то время как Линукс по большей части способен лишь выполнять операции через мышь и клавиатуру.
Девайсы с Ubuntu for Android
Мало кто знает, но есть у них и много общего. Мобильная платформа создана на ядре Linux и использует собственную реализацию Java Virtual Machine от компании Google. Это их объединяющая черта, которая связывает системы по многих параметрам. Так, например, права суперпользователя на мобильных девайсах появились вследствие создания учетной записи администратора (root) на Unix-подобных системах.
Андроид — очень многофункциональная система, что объясняется наличием поддержки Java-модулей. Чистый линукс можно представить как ОС, которая идеально подходит для устройств с ограниченными функциям: тостеров, холодильников, стиральных машин и т. д. Она позволяет этим приборам использовать всю мощь и оптимизацию Unix, которая может быть дополнена огромным количеством программ и функций для работы с периферией и датчиками.
К сведению! Смартфоны не являются однофункциональными гаджетами и часто искажают традиционные представления о линукс. Однако андроид позволяет производителям и пользователям использовать собственные схемы его использования для обновления, корректировки ОС под себя и т. д.
Поставить линукс на телефон сегодня вполне возможно
Можно ли установить линукс на планшет или телефон вместо андроида
Установить вместо андроид линукс вполне возможно. Обычно это делают на планшетный ПК, так как их экран достаточно большой, чтобы отображать командную строку или графический интерфейс в полном объеме.
Мобильных аппаратов (смартфонов), которые бы поддерживали операционную систему линукс в стоковом состоянии, практически не существует. На сегодня есть всего одна единственная модель смартфона, которая работает на Ubuntu — ОС, также основанной на Linux и Debian GNU. Найти и приобрести такой девайс достаточно сложно, так как есть он в свободном доступе не в каждой стране.
Если есть сильное желание, то заменить стандартную предустановленную ОС на планшете андроид можно, но стоит понимать, что полноценно работать компьютерная платформа на портативных девайсах не будет.
Обратите внимание! По данному направлению ведут активные разработки, и многие программисты пытаются создать Linux-Android совместимую прошивку, но реальность такова, что до сих пор приходится изрядно постараться, чтобы запустить даже урезанную версию юникс на своем телефоне или планшете.
Некоторые фирмы уже начинают производить телефоны с предустановленной линукс
Зачем устанавливать линукс на смартфон
В первую очередь необходимо понять, с какой целью может потребоваться оснастить мобильный аппарат нестандартной для него операционной системой. Естественно, что для рядового пользователя это просто не нужно, так как работать таким образом не очень удобно, а ведь ОС еще нужно и поставить.
Другое дело — разработчики программного обеспечения, системные администраторы и другие IT-специалисты. Им данные манипуляции могут понадобиться для тестирования своих продуктов и повышения навыков работы с цифровыми устройствами. Для полноценной работы такой подход будет крайне сомнительным. Однако если смотреть на мобильный линукс с точки зрения некоторого помощника, способного выручить в ситуациях, когда человек находится далеко от компьютера или в дороге, то такой вариант вполне имеет право на жизнь.
Даже простые юзеры могут получить множество преимуществ при работе с Linux на своих устройствах. Некоторым будет удобно пользоваться привычными десктопными версиями офисных программ, почтовых серверов и клиентами для торрентов.
Важно! Не стоит забывать, что это будет практически полная операционная система, которая представлена и на компьютере, а значит на девайс можно будет установить практически тот же комплект программ, что и на компьютер.
На смартфоны подойдет и Kali Linux
Подготовка к установке Ubuntu на устройство Android
Установка Linux на андроид должна начинаться с проверки системных требований этой операционной системы, а точнее ресурсов, которыми располагает устройство. Для нормальной работы линукса потребуется:
- 4 гигабайта ОЗУ;
- наличие поддержки файловой системы типа Ext2;
- возможность получения привилегий суперпользователя и наличие этих прав;
- поддержка loop-устройств ядром прошивки;
- частота процессора более 1 ГГц.
Обратите внимание! Проверить эти данные можно в гарантийном талоне к девайсу или перейдя в соответствующий раздел настроек «Об устройстве».
Получение root-прав
В любом случае потребуется получить рут-права. Лучше всего сделать это с помощью программы KingRoot. Необходимо скачать и установить ее, предварительно отключив блокировку ненадежных источников в настройках безопасности телефона. В процессе скачивания и взлома желательно пользоваться подключением по беспроводной сети Wi-Fi для экономии интернет-трафика. Дальнейшие действия таковы:
- Отыскать созданный установленной программой ярлык и перейти по нему в основное окно.
- Приложение сразу же определит модель и версию устройства, а также скажет, имеются ли уже у пользователя рут-права. Когда процесс сканирования закончится, следует нажать на кнопку «Try to Root».
- Дождаться пока программа проведет взлом и сообщит об удачном или неудачном результате.
Важно! Если ПО не справилось с задачей, то можно воспользоваться и другими приложениями: Root ToolCase, OneClickRoot, Toverloop. Некоторые из них могут работать даже с самыми старыми прошивками андроида версий 1.6.х — 2.3.х.
Рутирование телефона — необходимая процедура для установки линукс
Установка библиотеки BusyBox
Нельзя установить компьютерную систему на андроид-устройство и без Busybox. Это по своей сути специальный набор консольных утилит для линукс-систем, который работает только на рутированных девайсах. Установка его выглядит следующим образом:
- Скачать и установить программу на свой телефон или планшет.
- Запустить приложение и принять все условия его использования.
- Выбрать определенную версию программы и указать путь до нее. Это должен быть «/system/bin».
- Установить чекбокс напротив пункта «Clean Mode».
- Выбрать параметры «Install» и «Smart install».
- Дождаться окончания установки и соответствующего уведомления.
- Перезагрузить свой девайс и опять войти в программу.
- Дождаться проведения сканирования и нажать на «Replace All».
- Выбрать пункты «Install» и «Smart install» еще раз и перезагрузить телефон. Только после этого приложение полностью готово к работе.
Процесс установки
Сам процесс установки довольно прост и не способен нанести вред гаджету. Несмотря на это, ответственность за любые неисправности, которые могут возникнуть в процессе инсталляции, лежат на пользователе устройства. Важно убедиться, что на планшете или смартфоне получен рут, а также установлены библиотеки BusyBox.
Установка эмулятора терминала
Наиболее популярный эмулятор терминала типа Linux on Android можно скачать в официальном магазине Play Market (). Достаточно установить его на планшет и запустить в обычном режиме. После открытия основного рабочего окна необходимо ввести команду «su» и предоставить программе рут-доступ. Сделать это нужно обязательно, так как будут выполняться системные скрипты, которые использует Ubuntu.
Обратите внимание! Проверить работоспособность терминала просто. Достаточно вписать команду «busybox arping —help». Если система выдаст множество параметров, то все нормально. Если нет, то следует проверить гаджет на наличие рут-прав.
Скрипты в BusyBox помогают установиться систему
Загрузка скриптов и системы Ubuntu
Если установка терминала и предоставление ему соответствующих привилегий прошли успешно, то дело за малым, ведь следующие шаги достаточно просты. Необходимо подключить устройство к ПК в режиме USB-накопителя, чтобы SD-карта могла определиться на компьютере.
Далее следует создать на ней папку под названием «Ubuntu» и скачать некоторые файлы. Они содержат скрипты запуска и саму файловую систему ОС. После разархивации два файла перемещаются в созданный каталог.
Запуск Linux
На последнем шаге переходят в приложение с эмулятором терминала и снова вводят «su». Вторая команда выглядит так: «cd /mnt/sdcard». Для проверки работоспособности системы можно написать «ls» и проверить, распознает ли эмулятор папки, включая недавно созданную директорию.
Для запуска операционной системы вводят «cd/ubuntu», а потом — «sh ubuntu.sh». Начнется процесс установки, в конце которого потребуется указать разрешение экрана. Можно установить «1280×720» или меньшее, что повысит производительность.
Ubuntu на андроид должна устанавливаться довольно быстро
Обратите внимание! Теперь ОС работает, но увидеть ее будет нельзя. Для этого можно подключить графический интерфейс на основе любого клиента VNC, скачанного из Play Market. В них необходимо указывать логин (user), пароль (ubuntu) и адрес (localhost).
Какие могут возникнуть проблемы с инсталляцией Linux и как их решить
Наиболее часто появляется ошибка, при которой нельзя получить доступ к файловой системе или выполнить любой скрипт. Для ее решения нужно в первую очередь проверить наличие рут-прав. Некоторые наивно полагают, что сменить ОС можно и без привилегий суперпользователя.
Часто также появляется и сообщение «dd: opening `/storage/sdcard0/linux.img’: Read-only file system». Оно означает, что установленная система использует пространство имен для различных юзеров (SD-карта монтирована для пользователя, а не для root). Рекомендуется открыть программу SuperSU и в параметрах убрать галочку в пункте «Создать поименное разделение пространств».
Для входа в интерфейс пользователя потребуется установить клиент VNC
Теперь вопросов о том, как установить линукс на андроид, быть не должно. Несмотря на все сложности и риски, процесс этот под силу даже не самым опытным людям. Единственный вопрос: зачем им это.
Источник