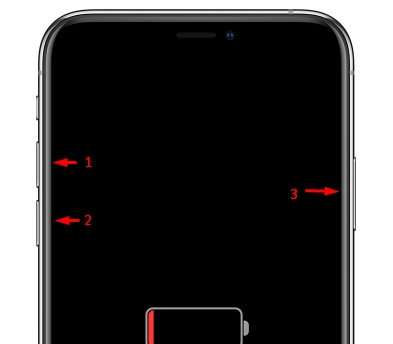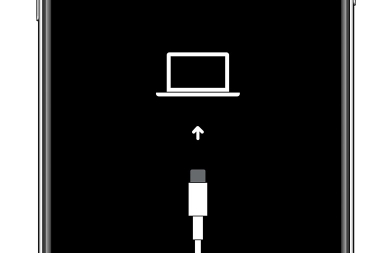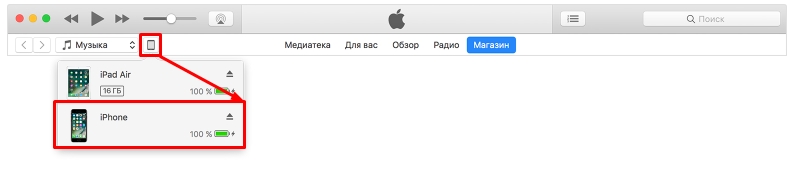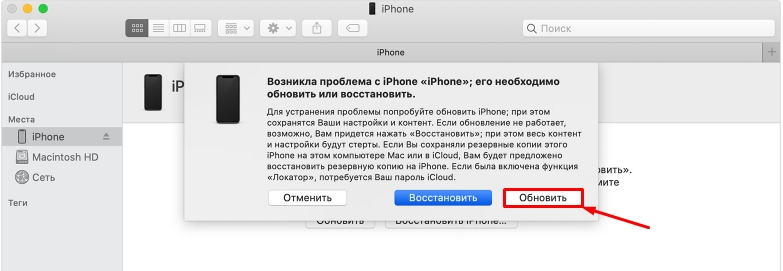- Как включить iPhone, даже если он не включается: все способы и решения
- Решение проблем с включением
- Как активировать iPhone с помощью iTunes
- Как активировать Айфон через Айтюнс?
- 10 крутых возможностей связки iPhone + Mac при совместном использовании
- Скопировать на iOS, вставить на macOS и наоборот
- Начать выполнение задачи на одном, а продолжить на другом устройстве
- Как передавать фото, видео, веб-страниц и пр. с iPhone на Mac и наоборот через AirDrop
- Как воспроизводить музыку, фильмы с iPhone на Mac
- iPhone в Режиме модема для Mac, или как раздать интернет с телефона на компьютер
- Удаленное закрытие вкладок Safari на iPhone или Mac
- Разблокировка Mac с помощью iPhone
- Набор текста на iPhone с помощью клавиатуры Mac
- Как звонить и отвечать на звонки на Mac
- Как отправлять и получать SMS на Mac
Как включить iPhone, даже если он не включается: все способы и решения
Всем привет! Сегодня мы поговорим про то, как включить айфон, даже если он не включается. Прежде чем начать паниковать, ещё раз проверьте, что вы правильно активируете устройство. Побуду вашим кэпом и скажу: что надо зажимать именно кнопку питания. Кнопка на всех моделях iPhone находится на одном и том же месте – справа или сверху, если смотреть на экран лицом вперед.
Если ваш палец уже посинел, а айфон все отказывается включаться – то милости просим к прочтению этой статьи. Ниже я рассказываю основные способы, как выключить iPhone, если он не реагирует на нажатие кнопки питания. Если у вас что-то будет не получаться или возникнут в процессе вопросы, то пишите их в комментариях, и я вам обязательно помогу.
Решение проблем с включением
В первую очередь поставьте аппарат на зарядку. При сильно разряженной батарее смартфон не будет подавать вообще никаких признаков, даже при подключении зарядки. Поэтому тут нужно будет подождать как минимум 1 час, пока аккумулятор хоть немного не зарядится, а уже потом его можно будет снова включить. Особенно это касается тех случаев, когда аппарат долгое время был на холоде. После этого на экране вы должны увидеть значок заряжаемой батареи.
Возможно iPhone или iPad просто завис при запуске системы. В таком случае вы можете видеть постоянно отображающийся логотип «Яблока». На самом деле оно может и не отображаться, и тогда, вы увидите просто черный экран. Можно попробовать его перезапустить жестким перезапуском. Желательно, чтобы при этом у вас аппарат стоял на зарядке.
- Новые модели с FaceIDи iPhone8 – нажимаем и отпускаем кнопку повышения громкости, потом аналогично кликаем и отпускаем кнопку понижения громкости. Далее быстро зажимаем и держим кнопку питания.
- iPhone7-го поколения – зажимаем и удерживаем верхнюю кнопку (или боковую) питания и кнопку уменьшения громкости.
- На Айфонах 6, 6S, 5, 5S, 4, 4S, а также iPadс кнопкой Home – зажимаем кнопку «Home» и верхнюю или боковую кнопку питания.
Если жесткая перезагрузка не помогает, то можно выполнить ещё пару действий. С помощью кабеля подключите iPhone к компьютеру. На MacOS откройте Finder, а на ПК с операционной системой Windows нужно будет установить и запустить программу iTunes.
В программе iTunes должен отображаться подключенный аппарат, для этого нажмите на соответствующий значок. Если подключение произошло успешно, то делаем все тоже самое, что мы делали ранее (смотрите список пунктов ранее), когда делали жесткую перезагрузку, но теперь смартфон должен не перезагрузиться, а войти в режим «Восстановления».
Как только вы все сделаете правильно, на экране iTunes или Finder вылезет вот такое вот окошко, где вам будет предложено восстановить или обновить систему телефона. Вам нужно нажать на кнопку «Обновить». После этого система восстановится до заводской конфигурации, но все пользовательские данные, которые были на смартфоне останутся целыми, так что не переживайте на этот счет. Возможно произошел сбой именно в файлах, которые запускают систему, и мы пытаемся их восстановить.
Если у вас ничего не получается, а смартфон отказывается хоть как-то реагировать на ваши действия, то проверьте целостность кабеля и блока питания – возможно они неисправны.
Также очень часто бывает, когда при падении вылетает основной шлейф, который идет на все железо. Принцип простой – вы роняете смартфон, от удара шлейф выскакивает. На самом деле его достаточно просто включить обратно, и при этом не нужно никуда ходить и платить деньги. Об этом очень подробно рассказывается в видео ниже.
Источник
Как активировать iPhone с помощью iTunes
Активация через iTunes, то есть с помощью компьютера с установленной на него данной программой, выполняется пользователем в том случае, если устройство нет возможности подключить к сети Wi-Fi или использовать сотовую связь для доступа в интернет. Ниже мы подробнее рассмотрим процедуру активации яблочного устройства с помощью популярного медиакомбайна iTunes.
Как активировать Айфон через Айтюнс?
1. Вставьте сим-карту в свой смартфон, а затем включите его. Если у вас используется iPod или iPad сразу выполните запуск устройства. Если у вас iPhone, то без сим-карты активировать гаджет не получится, поэтому обязательно учтите данный момент.
2. Проведите пальцем для продолжения. Вам потребуется установить язык и страну.
3. Вам будет предложено подключиться к Wi-Fi сети или использовать сотовую сеть для активации устройства. В данном случае нам ни то, ни то не подходит, поэтому мы сразу запускаем на компьютере iTunes и подключаем устройство к компьютеру с помощью USB-кабеля (очень важно, чтобы кабель был оригинальным).
4. Когда iTunes определит устройство, в верхней левой области окна щелкните по его миниатюрной иконке, чтобы перейти к меню управления.
5. Следом на экране может развиваться два варианта сценария. Если устройство привязано к своей учетной записи Apple ID, то для его активации потребуется ввести адрес электронной почты и пароль от привязанного к смартфону идентификатора. Если же вы настраиваете новый iPhone, то данного сообщения не может быть, а значит, сразу переходите к следующему шагу.
6. iTunes спросит, что необходимо сделать с iPhone`ом: настроить как новый или восстановить из резервной копии. Если у вас на компьютере или в iCloud уже имеется подходящая резервная копия, выберите ее и щелкните по кнопке «Продолжить», чтобы iTunes перешел к активации устройства и восстановлению информации.
7. На экране iTunes будет отражен ход выполнения процесса активации и восстановления из резервной копии. Дождитесь окончания данной процедуры и ни в коем случаен не Отключайте устройство от компьютера.
8. Как только активация и восстановление из резервной копии будут завершены, iPhone уйдет в перезагрузку, а после перезапуска устройство будет готово к заключительной настойке, которая включает в себя настройку геолокации, включение Touch ID, настройка цифрового пароля и так далее.
В целом на этом этапе активацию iPhone через iTunes можно считать завершенной, а значит спокойно отключайте свое устройство от компьютера и приступайте к использованию.
Помимо этой статьи, на сайте еще 12483 инструкций.
Добавьте сайт Lumpics.ru в закладки (CTRL+D) и мы точно еще пригодимся вам.
Отблагодарите автора, поделитесь статьей в социальных сетях.
Источник
10 крутых возможностей связки iPhone + Mac при совместном использовании
MacOS и iOS отлично работают вместе. Если вы используете и смартфон, и компьютер от Apple, в вашем распоряжении есть множество полезных функций. В этой статье мы рассмотрим десять самых полезных способов совместного использования Mac и iPhone.
Скопировать на iOS, вставить на macOS и наоборот
Переключаться с одного «яблочного» устройства на другое очень просто благодаря набору функций под названием «Непрерывность» (Continuity). В этот набор входит функция «Универсальный буфер обмена», позволяющая обмениваться содержимым буфера обмена между Mac и iPhone. Прежде чем скопировать текст или изображение на одном устройстве и вставить на другом, убедитесь, что на обоих гаджетах:
- Вы авторизованы в одной и той же учетной записи iCloud;
- Включена передача данных по Bluetooth;
- Включена функция Handoff. Для этого на Mac нужно зайти в «Системные настройки» → «Основные» и активировать опцию «Разрешить Handoff между этим Mac и вашими устройствами iCloud». На iOS-устройствах функция Handoff находится в разделе «Основные» приложения «Настройки».
Проделав все вышеперечисленное, вы сможете без труда копировать контент (текст, фото и т.д.) на Mac и вставлять на iPhone и наоборот.
Подробное описание функции «Универсальный буфер обмена» вы можете найти здесь.
Начать выполнение задачи на одном, а продолжить на другом устройстве
Если вы активировали описанные в первом пункте настройки, вы также можете начинать выполнение задачи на одном устройстве, а затем завершать на другом. К примеру, можно начать писать что-то в «Заметках» на iPhone, а продолжить уже на Mac. Активное на смартфоне приложение «Заметки» будет отмечено специальным значком на док-панели компьютера. А точнее, справа на панели на иконке приложения появится миниатюрное изображение смартфона. Нажмите на иконку, и можете смело продолжать работать над заметкой уже на компьютере.
Если вы начали писать заметку на «маке», а затем решили продолжить на iPhone, нажмите на баннер в нижней части экрана Панели многозадачности.
Функция Handoff работает с целым рядом приложений, в том числе с «Почтой», Safari, «Напоминаниями» и «Страницами».
Как передавать фото, видео, веб-страниц и пр. с iPhone на Mac и наоборот через AirDrop
Для обмена файлами между iPhone и Mac можно использовать AirDrop – встроенную утилиту от Apple для передачи файлов. Включите на обоих устройствах Wi-Fi и Bluetooth, убедитесь, что они «видят» друг друга, а дальше все просто. Отметим, что для работы AirDrop устройствам даже не нужно находиться в одной сети.
Для того чтобы начать передачу данных с Mac на iPhone, выделите нужный файл или папку, нажмите правой кнопкой мыши и в контекстном меню выберите «Поделиться» → AirDrop.
Затем в открывшемся диалоге выберите устройство, на которое хотите передать выбранные данные.
Для передачи данных с iPhone на Mac сначала выберите нужные файлы, а затем нажмите на кнопку «Поделиться». В открывшемся меню нужно выбрать AirDrop.
Помимо файлов и папок, с помощью этой утилиты можно также передавать пароли, веб-страницы, заметки, контакты и фотографии.
Как воспроизводить музыку, фильмы с iPhone на Mac
Воспроизводить на Mac музыку с iPhone (из приложения Музыка) можно с помощью кабеля Lightning USB (через iTunes).
Кроме того, пользователь легко может вывести картинку и звук с iPhone на экран Mac, опять же, при помощи Lightning-кабеля и стандартного macOS-приложения QuickTime Player (инструкция).
Однако для беспроводного стриминга или зеркалирования контента понадобится функция AirPlay. Проблема в том, что ни одно устройство, за исключением Apple TV, не может играть роль ресивера AirPlay.
Если вы не хотите тратить деньги на приставку, воспользуйтесь специальной программой наподобие Reflector или X-Mirage, которые обойдутся вам намного дешевле. Программы имитируют ресивер AirPlay и позволяют стримить контент с iPhone на Mac.
iPhone в Режиме модема для Mac, или как раздать интернет с телефона на компьютер
Если вы хотите раздать интернет с iPhone на Mac, зайдите в приложение «Настройки» на своем
смартфоне и активируйте опцию «Режим модема».
Новая сеть появится в списке доступных сетей на компьютере, и вы можете смело к ней подключаться.
Более подробно функция Режим модема (и решение возникающих проблем) описана в этом материале.
Удаленное закрытие вкладок Safari на iPhone или Mac
Активировав синхронизацию iCloud для Safari на вашем Mac и iPhone, вы сможете закрывать на одном устройстве вкладки браузера, открытые на другом. Для того чтобы включить синхронизацию:
На macOS: зайдите в Системные настройки → iCloud и поставьте галочку напротив Safari.
На iOS: зайдите в Системные настройки → Apple ID → iCloud и передвиньте бегунок возле Safari вправо.
Когда вы проделаете все вышеописанное, вкладки Safari, открытые на iPhone, появятся в переключателе вкладок на Mac. Для перехода в переключатель вкладок нажмите комбинацию клавиш ⇧Shift + ⌘Cmd + Обратный слэш (\) или зайдите в Вид → Показать обзор вкладок.
Для того чтобы закрыть одну из вкладок iCloud, нажмите на кнопку «Закрыть», появляющуюся, когда вы проводите курсором над вкладкой.
На iPhone вкладки Safari, открытые на Mac, появятся под активными вкладками браузера на смартфоне. Для активации переключателя вкладок нажмите на кнопку «Вкладки» в правом нижнем углу.
Передвиньте название вкладки в строну, и появится кнопка «Закрыть».
Разблокировка Mac с помощью iPhone
Для разблокировки Mac с помощью кода-пароля iPhone или датчика отпечатков пальцев Touch ID придется воспользоваться сторонними приложениями. Попробуйте, например, приложение Unlox, ранее известное как MacID.
Если у вас есть Apple Watch, вы можете разблокировать свой Mac, просто подойдя к нему (инструкция).
Набор текста на iPhone с помощью клавиатуры Mac
Если у iOS-приложения, в котором вы набираете текст, есть Mac-версия и поддержка синхронизации iCloud, все, что вы печатаете на iPhone, отображается на Mac и наоборот.
Для приложений без Mac-версии или синхронизации iCloud можно использовать программу для Mac, позволяющую использовать Bluetooth-клавиатуру с любым мобильным устройством. К примеру, можно воспользоваться приложением Typeeto. Оно платное, но имеет бесплатную пробную версию, которую можно скачать на официальном сайте программы.
Здесь же стоит отметить, что, например, клавиатура для Mac Apple Magic Keyboard легко подключается к iOS-устройству без дополнительных программ.
Как звонить и отвечать на звонки на Mac
С помощью Mac вы можете звонить и отвечать на звонки, как по сотовой связи, так и по FaceTime. Для этого компьютер и смартфон должны быть подключены к одной Wi-Fi сети, и на них должен быть выполнен вход в один и тот же аккаунт iCloud и FaceTime.
Кроме того, нужно установить следующие настройки:
На macOS: FaceTime → Настройки → Вызовы с iPhone.
На iOS: Настройки → Телефон → На других устройствах → Разрешить вызовы на устройствах → Выберите необходимые устройства.
Теперь, когда вам кто-то будет звонить, соответствующее уведомление появится на Mac. Вы можете ответить или сбросить звонок прямиком из уведомления.
Позвонить с компьютера, например, можно из приложения Контакты (скриншот ниже), по выбранному номеру телефона, указанного ссылкой на него в приложении или из приложения FaceTime.
Как отправлять и получать SMS на Mac
Вы сможете отправлять и получать «смски» на вашем Mac, если укажите на iPhone по пути Настройки → Сообщения → «Переадресация» необходимый Mac.
Кроме того, нужно убедиться, что ваш номер телефона и электронный адрес доступны через iMessage.
Для этого поставьте «галочку» напротив соответствующих контактных данных в настройках приложения «Сообщения»:
На macOS: Сообщения → Настройки→ iMessage.
На iOS: Настройки → Сообщения → Отправка/прием.
Теперь можете без проблем отправлять и получать сообщения на Mac.
Для того, чтобы ваши чаты SMS и iMessage были доступны на всех устройствах, активируйте синхронизацию сообщений в iCloud.
Пожалуйста, оцените статью
Средняя оценка / 5. Количество оценок:
Оценок пока нет. Поставьте оценку первым.
— Для передачи данных с iPhone на Mac сначала выберите нужные файлы, а затем нажмите на кнопку «Поделиться». В открывшемся меню нужно выбрать AirDrop. —
А вот с этого момента поподробнее. Куда приходят фаилы? Где их искать? Зачем мне фото в буфере обмена, что толку если оно в «заметки» вставится?
Источник