- Зарядка гаджетов через USB
- Типы зарядных портов
- Как отключить режим зарядки через USB на Android?
- Как отключить зарядку USB на моем устройстве Android?
- Как отключить зарядку через USB?
- Как изменить настройки USB на Android?
- Как перейти из режима USB в режим зарядки?
- Уменьшает ли USB-модем срок службы батареи?
- Безопасен ли USB-модем?
- Почему я не могу использовать USB-модем?
- Что такое USB-порт при отключенной зарядке?
- Как включить USB-порты для зарядки?
- Где в Android настройки USB?
- Почему мой USB не отображается на моем телефоне?
- Как включить настройки USB?
- Как изменить режим USB-подключения?
- Как перестать заряжать телефон при подключении к USB-модему?
- Почему мой телефон не подключается к ПК через USB-кабель?
- Android не подключается к ПК/ноутбуку по USB и только идет зарядка
- Проверка кабеля и разъема
- Проверка настроек Android
- Изменение параметров компьютера
Зарядка гаджетов через USB
Схемы распайки зарядных устройств различных производителей.
Проблемы с зарядкой по USB обычно появляются при использовании постороннего (не родного) зарядного устройства. Гаджет может заряжаться медленно, не полностью, а может и вовсе отказаться заряжаться. Собственно, этой проблеме и посвящена сия статья. Но сперва я должен высказать несколько важных замечаний касаемо зарядки по USB вообще.
- Как это ни странно, некоторые мобильные устройства вообще не поддерживают зарядку через гнездо USB mini/micro, хоть и оборудованы им. К примеру, некоторые планшеты снабжены отдельным (круглым) гнездом для подключения зарядного устройства (ЗУ).
- При зарядке устройства от USB компьютера следует понимать, что порт USB способен выдать ток не более 0,5 ампера ( USB 2.0 ) или не более 0,9 ампера (USB 3.0). И если для заряда устройства требуется больший ток (1÷2 ампера), то время заряда может оказаться мучительно долгим, вплоть до бесконечности. Придётся искать ЗУ подходящей мощности.
- Чтобы понимать, какие вообще контакты за что отвечают в разъёмах USB и как они нумеруются, прочтите статью « Распиновка USB 2.0 ». Вкратце: первый контакт в USB это +5 вольт, а последний — «земля».
Итак, вы подключили гаджет к левому/самодельному зарядному устройству, а он не заряжается, да ещё и пишет, что зарядное устройство не поддерживается. Это связано с тем, что перед тем как позволить себе заряжаться, некоторые мобильные устройства замеряют напряжения на 2 и 3 контактах USB и по этим напряжениям определяет тип зарядного порта. А некоторые — просто проверяют наличие перемычки между контактами 2 и 3 или ещё и контролируют потенциал этой связки. Если гаджет не рассчитан на подключение к данному типу зарядного порта или тип порта не определён, то зарядное устройство будет отвергнуто. Подробно вся эта кухня описана в статье « Типы зарядных портов ».
Практическая сторона вопроса заключается в том, чтобы гаджет увидел нужные ему напряжения на контактах 2 и 3, а это обеспечивается подключением различных сопротивлений между контактами USB зарядного устройства. В конце статьи приводится чертёж различных типов зарядного порта (без привязки к моделям гаджетов) с указанием напряжений на контактах 2 и 3. Там же указано, какими сопротивлениями этого можно добиться. А прямо сейчас мы посмотрим, чего ждут определённые модели гаджетов от порта зарядного устройства.
Nokia, Fly, Philips, LG, Explay, Dell Venue и многие другие устройства признают зарядное устройство только если контакты Data+ и Data- (2-й и 3-й) будут закорочены или замкнуты резистором не более 200 Ом ▼ 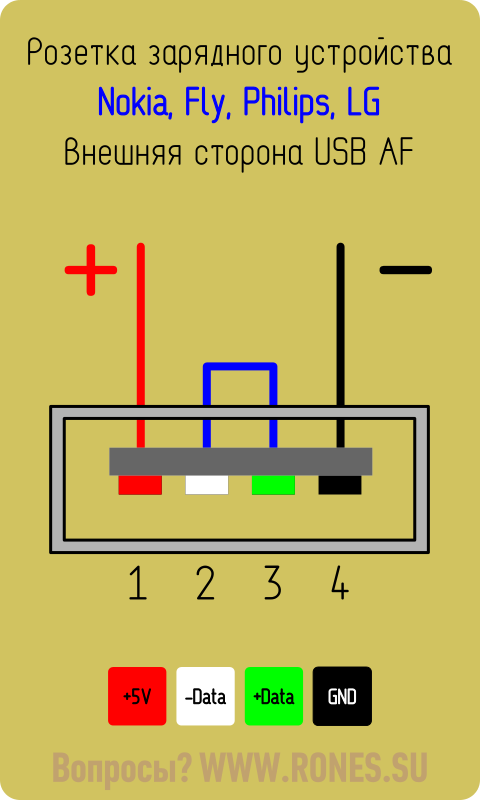
Если же зарядное устройство уже обладает выходным шнуром (вместо выходного гнезда), и вам нужно припаять к нему штекер mini/micro USB, то не забудьте соединить 2 и 3 контакты в самом mini/micro USB. При этом плюс паяете на 1 контакт, а минус — на 5-й (последний). ▼
Samsung, HTC и другие «Корейцы»: один резистор 30 кОм между +5 и перемычкой D-D+; другой резистор 10 кОм между GND и перемычкой D-D+ ▼
iPhone и прочей продукции «Apple». От этого же порта охотно заряжается планшет Freelander PX1. ▼
Претендующее на универсальность автомобильное зарядное устройство «Ginzzu GR-4415U» и его аналоги оборудованы двумя выходными гнёздами: «HTC/Samsung» и «Apple» или «iPhone». Распиновка этих гнёзд приведена ниже. ▼
Старая Motorola «требует» резистор 200 кОм между 4 и 5 контактами штекера USB micro-BM. Без резистора аппарат заряжается не до полной победы. ▼
Аппарат E-ten («Енот») не интересуется состоянием этих контактов, и поддержит даже простое зарядное устройство. Но у него есть интересное требование к зарядному кабелю — «Енот» заряжается только если в штекере mini-USB закорочены контакты 4 и 5. ▼
Для питания или заряда навигатора Garmin требуется особый дата-кабель. Просто для питания навигатора через дата-кабель нужно в штекере mini-USB закоротить 4 и 5 контакты. Для подзаряда нужно соединить 4 и 5 контакты через резистор 18 кОм. ▼
Отдельная тема — зарядка планшетов. Как правило, планшету для заряда требуется приличный ток (1÷1,5 ампер), и заряд через гнездо mini/micro-USB во многих планшетах просто не предусмотрен производителем. Ведь даже USB 3.0 не даст более 0,9 ампер.
Правда, некоторые модели планшетов можно медленно и печально заряжать в выключенном состоянии.
На Ютубе один парень предлагает установить в планшете 3Q перемычку между первым контактом гнезда mini/micro-USB (это +5 В) и плюсовым (центральным) контактом круглого (коаксиального) зарядного гнезда. Дескать, тока от USB этому планшету хватает, просто + гнезда USB не подключен к контроллеру заряда аккумулятора. После установки перемычки планшет якобы заряжается. В принципе, это выход, если само круглое зарядное гнездо уже раздолбано.
Напротив, если круглое гнездо в порядке, но по какой-то причине вам хочется брать питание для заряда именно от USB компьютера или зарядного устройства с таким разъёмом, то можно сделать такой переходник. ▼

Типы зарядных портов
Повторюсь, подробную информацию можно почерпнуть в статье Типы зарядных портов . Здесь же приведу сводную схему напряжений на контактах USB с указанием номинала резисторов, позволяющих те или иные напряжения получить. Там, где указано сопротивление 200 Ом нужно ставить перемычку, сопротивление которой не должно превышать те самые 200 Ом.
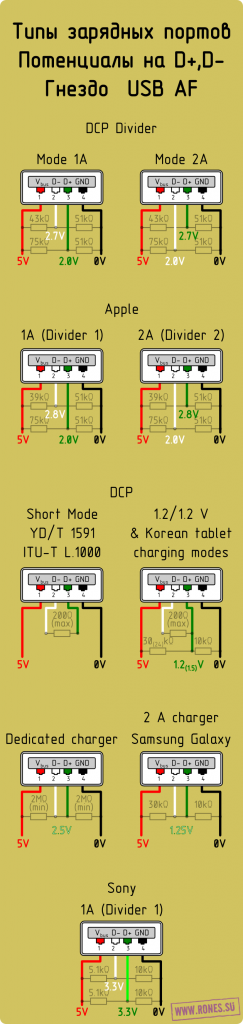
- удостоверьтесь, что устройство выдаёт около 5 вольт постоянного напряжения
- узнайте, способно ли это ЗУ дать ток не менее 500 мА
- внесите необходимые изменения в коммутацию гнезда USB-AF или штекера USB-mini/micro
Смежные материалы:
Все материалы по теме « Компьютер»
Все материалы по теме «Мобильное»
Все материалы по теме «Зарядное устройство»
Источник
Как отключить режим зарядки через USB на Android?
Как отключить зарядку USB на моем устройстве Android?
Установите флажок «Отладка по USB», чтобы включить или отключить USB.
Как отключить зарядку через USB?
один из концентраторов и выберите «Свойства». Щелкните вкладку «Управление питанием» и снимите флажок «Разрешить компьютеру выключать это устройство для экономии энергии». Нажмите «ОК», и все готово. Снимите этот флажок, чтобы заряжать другие устройства в спящем режиме.
Как изменить настройки USB на Android?
В противном случае вы можете вручную настроить USB-соединение, выполнив следующие действия:
- Откройте приложение «Настройки».
- Выберите Хранилище.
- Коснитесь значка «Переполнение действий» и выберите команду «USB-подключение к компьютеру».
- Выберите мультимедийное устройство (MTP) или камеру (PTP). Выберите Медиа-устройство (MTP), если оно еще не выбрано.
Как перейти из режима USB в режим зарядки?
Убедитесь, что ваш провод поддерживает как зарядку, так и передачу данных. Если это так, то на телефоне перейдите в «Настройки» -> «Хранилище» -> -> 3 точки -> USB-подключение к компьютеру -> измените режим с «Только зарядка» на MTP или USB Mass Storage. Если ничего из этого не работает, убедитесь, что на вашем компьютере установлены драйверы для вашего устройства.
Уменьшает ли USB-модем срок службы батареи?
да, это определенно сократит срок службы вашей батареи. Каждая батарея имеет максимальное количество циклов заряда-разряда. Поэтому, когда телефон подключен через USB, аккумулятор заряжается. Чем чаще вы заряжаете аккумулятор, тем быстрее вы сокращаете срок его службы.
Безопасен ли USB-модем?
Нет, смартфон или мобильный телефон не повредятся, если подключить их к ноутбуку или настольному компьютеру через USB-кабель. … Смартфон не повредится. В сетевых настройках устройства есть опция «USB-модем». Интернет будет работать на ПК через USB-модем, и это абсолютно безопасно.
Почему я не могу использовать USB-модем?
Измените настройки APN: пользователи Android иногда могут решить проблемы с привязкой к Windows, изменив настройки APN. Прокрутите вниз и коснитесь «Тип APN», затем введите «default, dun», затем коснитесь «ОК». Если это не сработает, некоторые пользователи, как сообщается, добились успеха, заменив его на «dun».
Что такое USB-порт при отключенной зарядке?
USB Charge позволяет заряжать мобильные устройства в любое время, когда ноутбук включен или находится в спящем режиме. USB-зарядка при выключенном питании позволяет заряжать мобильные устройства через назначенный USB-порт, даже когда ноутбук выключен или находится в режиме гибернации.
Как включить USB-порты для зарядки?
Включить порты USB через диспетчер устройств
- Нажмите кнопку «Пуск» и введите «диспетчер устройств» или «devmgmt. …
- Щелкните «Контроллеры универсальной последовательной шины», чтобы просмотреть список портов USB на компьютере.
- Щелкните правой кнопкой мыши каждый порт USB, затем нажмите «Включить». Если это не приведет к повторному включению портов USB, щелкните каждый раз правой кнопкой мыши и выберите «Удалить».
Где в Android настройки USB?
Самый простой способ найти параметр — открыть настройки и выполнить поиск по USB (рисунок A). Ищем USB в настройках Android. Прокрутите вниз и нажмите Конфигурация USB по умолчанию (Рисунок B).
Почему мой USB не отображается на моем телефоне?
Попробуйте следующие методы. Перейдите в «Настройки»> «Хранилище»> «Еще» (меню из трех точек)> USB-подключение к компьютеру, выберите «Медиа-устройство (MTP)». Для Android 6.0 перейдите в «Настройки»> «О телефоне» (> «Информация о программном обеспечении»), нажмите «Номер сборки» 7–10 раз. Вернитесь в «Настройки»> «Параметры разработчика», установите флажок «Выбрать конфигурацию USB» и выберите MTP.
Как включить настройки USB?
На устройстве перейдите в «Настройки»> «Об устройстве». Коснитесь номера сборки семь раз, чтобы открыть Настройки> Параметры разработчика. Затем включите опцию USB Debugging.
Как изменить режим USB-подключения?
Чтобы выбрать режим USB для подключения
- На главном экране нажмите и удерживайте кнопку недавних приложений (на панели сенсорных клавиш)> Настройки> Память> значок меню (в правом верхнем углу экрана)> USB-подключение к ПК.
- Коснитесь Синхронизация мультимедиа (MTP), Интернет-соединение или Камера (PTP), чтобы подключиться к ПК.
Как перестать заряжать телефон при подключении к USB-модему?
Для этого подключите два последних провода и оставьте подключенными два средних провода. В связи с этим ваша зарядка будет остановлена и будет выполняться только операция обратного модема. Это единственное решение для этого. Для этого подключите два последних провода и оставьте подключенными два средних провода.
Почему мой телефон не подключается к ПК через USB-кабель?
Чтобы подключить устройство Android к компьютеру, выполните следующие действия: Убедитесь, что отладка по USB включена. Пожалуйста, перейдите в «Настройки» -> «Приложения» -> «Разработка» и включите опцию отладки по USB. Подключите Android-устройство к компьютеру через USB-кабель.
Источник
Android не подключается к ПК/ноутбуку по USB и только идет зарядка
Если при подключении через USB компьютер не видит Android как флешку или медиапроигрыватель, то причину следует искать в настройках устройства и ПК. Обычно причина неполадки имеет программный характер и быстро устраняется, но в отдельных случаях может потребоваться замена кабеля или разъема.
Данная статья подходит для всех брендов, выпускающих телефоны на Android 11/10/9/8: Samsung, HTC, Lenovo, LG, Sony, ZTE, Huawei, Meizu, Fly, Alcatel, Xiaomi, Nokia и прочие. Мы не несем ответственности за ваши действия.
Внимание! Вы можете задать свой вопрос специалисту в конце статьи.
Проверка кабеля и разъема
Если компьютер не распознает подключенный Андроид, попробуйте установить соединение через другой кабель USB. Если никакого эффекта нет, то проблема не в кабеле.
Следующим шагом будет использование другого разъема USB. Затем попробуйте подключить Android к другому компьютеру.
Проверка настроек Android
Если телефон защищен графическим ключом или паролем, разблокируйте его перед подключением к компьютеру — в заблокированном состоянии система не определяет устройство.

Подробно о том, как подключить Андроид в режиме флешки, мы рассказывали в другой инструкции, здесь же повторим основные моменты. Зайдите в раздел «Для разработчиков» в настройках и убедитесь, что отладка по USB включена.
Не знаешь как решить проблему в работе своего гаджета и нужен совет специалиста? На вопросы отвечает Алексей, мастер по ремонту смартфонов и планшетов в сервисном центре.Напиши мне »
Подключите устройство к компьютеру и проверьте шторку уведомлений. Если есть уведомление о зарядке через USB, нажмите на него, чтобы изменить режим. Выберите передачу файлов (MTP) или фото (PTP).

Если Андроид вообще не подключается и не определяется системой, убедитесь, что в настройках телефона отключен режим USB-модема.
- Откройте настройки Android.
- В поле «Беспроводные сети» нажмите «Еще».
- Выберите «Режим модема» и отключите USB-модем.

В телефонах Samsung это будет так:
- Настройки
- Сетевые подключения
- Модем и точки доступа
Увеличить
При включенном USB-модеме телефон не виден для ПК, даже если другие условия подключения выполняются.
Изменение параметров компьютера
Если на телефоне все в порядке, но компьютер отказывается его обнаруживать, проверьте наличие необходимого программного обеспечения. Например, при подключении устройства к компьютеру с Windows XP убедитесь, что на нем установлен Media Transfer Protocol. На Windows 10 и других версиях он уже установлен по умолчанию в систему и устанавливать не нужно.
Если вы подключаете телефон первый раз, то компьютеру понадобятся драйверы для вашего устройства. Скачать их можно на официальном сайте производителя телефона/планшета. Обычно они устанавливаются автоматически, но иногда приходится инсталлировать драйверы вручную.
Некоторые модели управляются только через специальные утилиты, которые идут в комплекте. Установите их на компьютер, чтобы управлять содержимым Android-устройства.
Если компьютер в принципе не распознает флешки и другие устройства, подключенные через USB, то нужно устранить эту неполадку. Чтобы сделать это в автоматическом режиме, откройте в панели управления раздел «Устранение неполадок» и выберите инструмент «Настройка устройства».
Источник
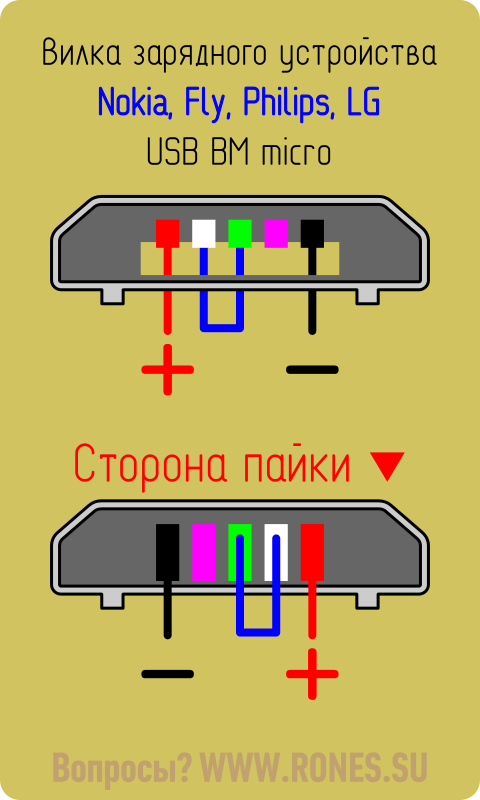
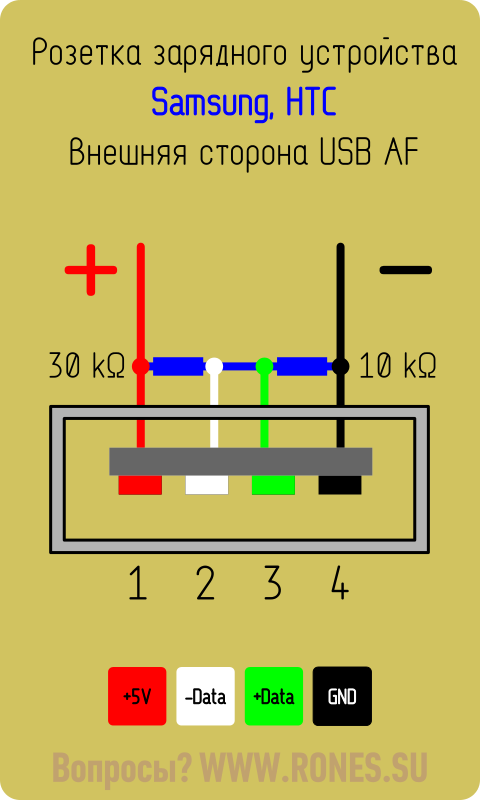
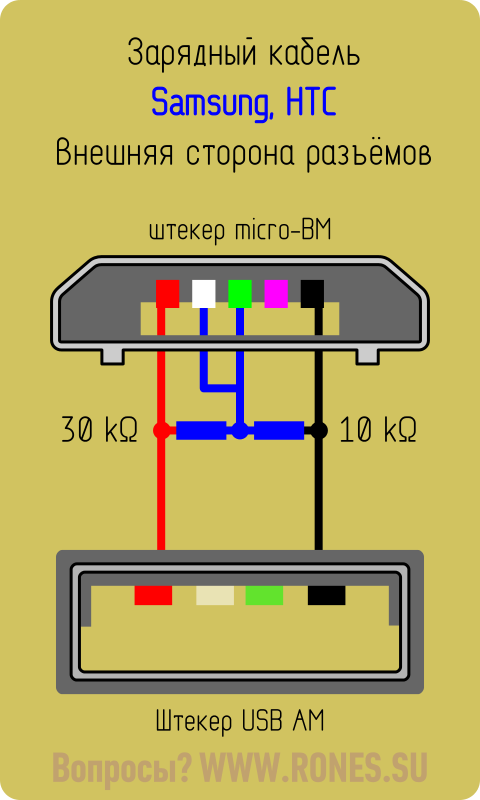
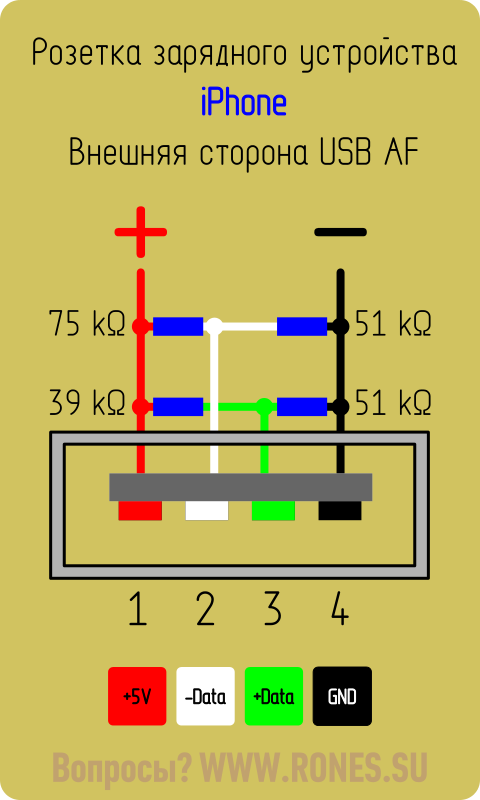
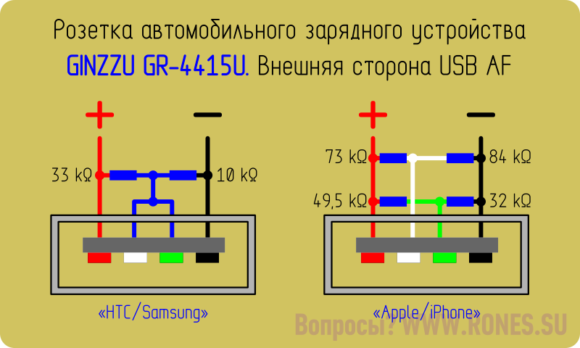
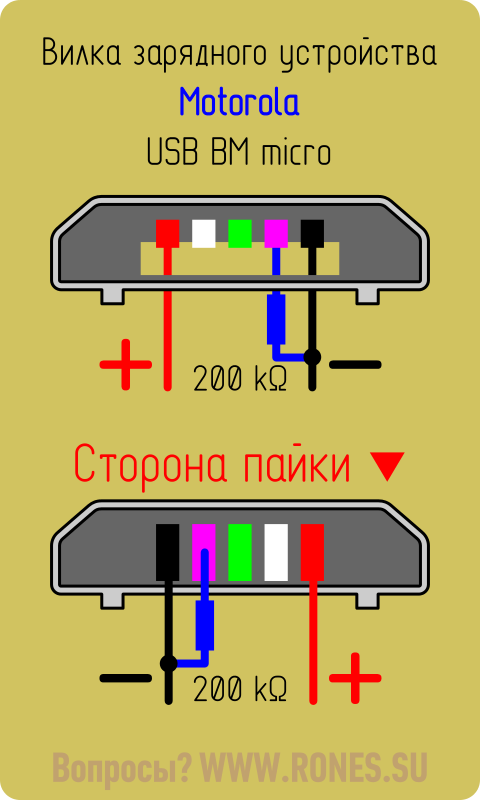
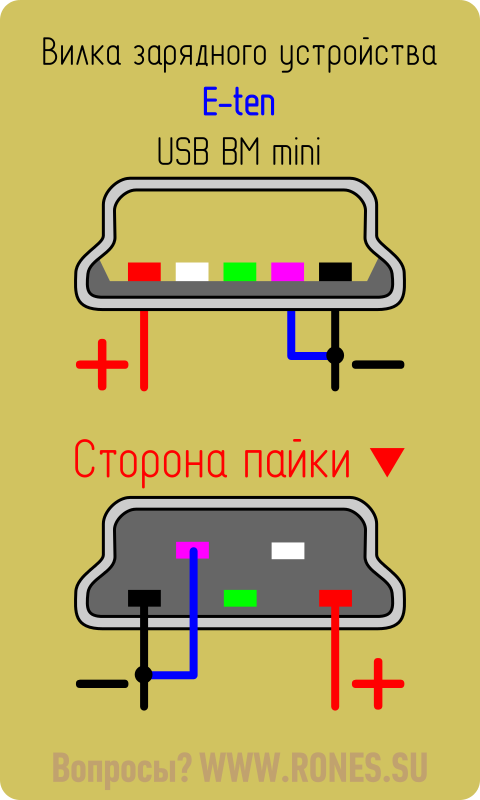
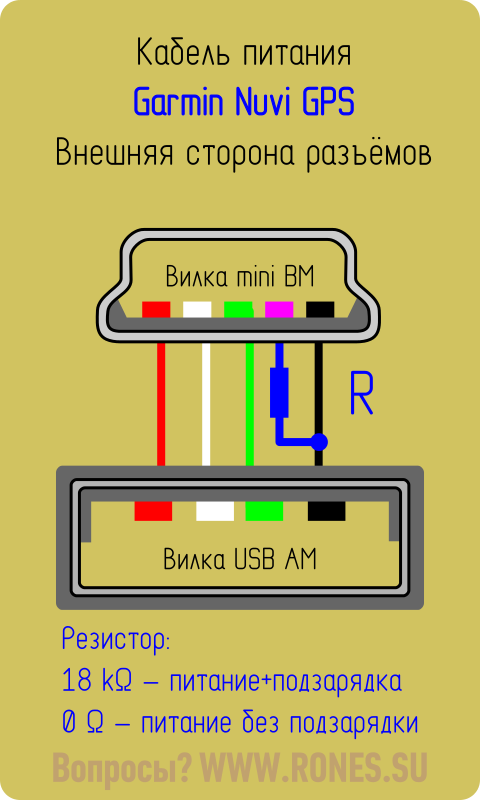
 Увеличить
Увеличить 


