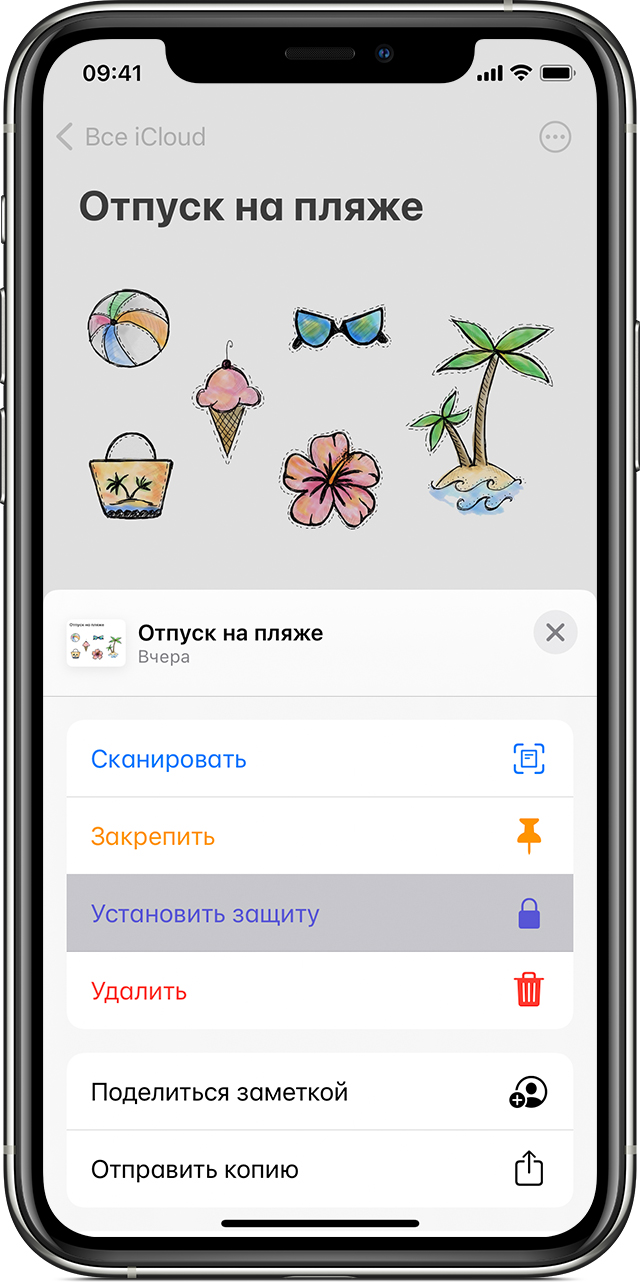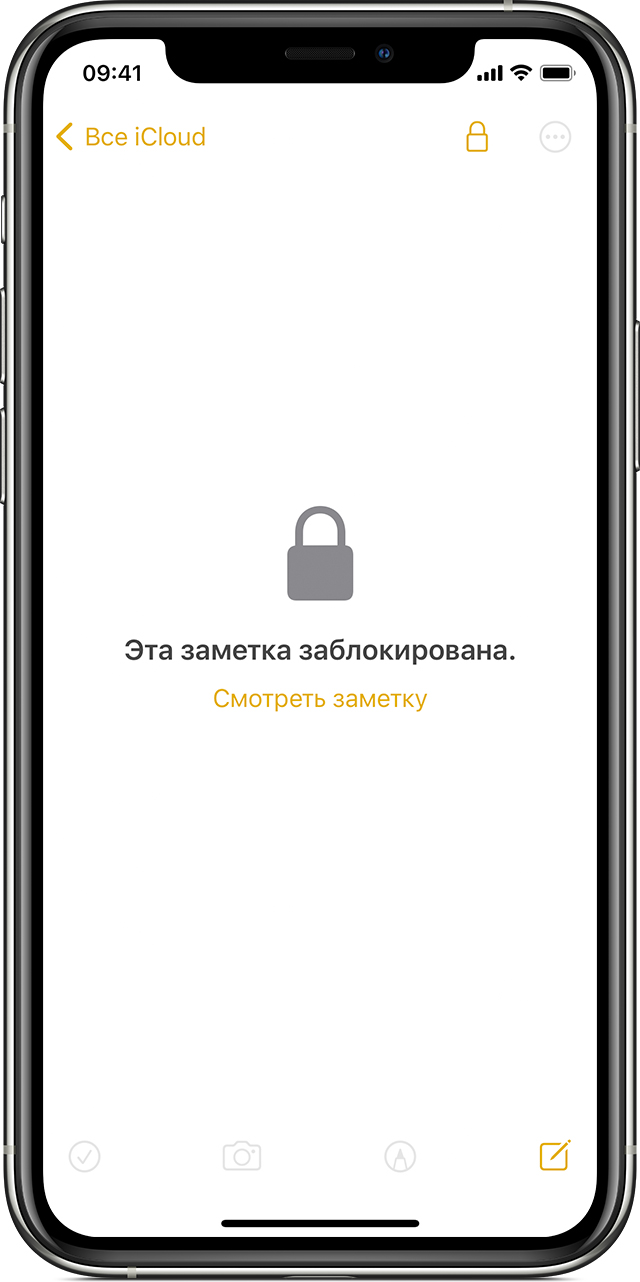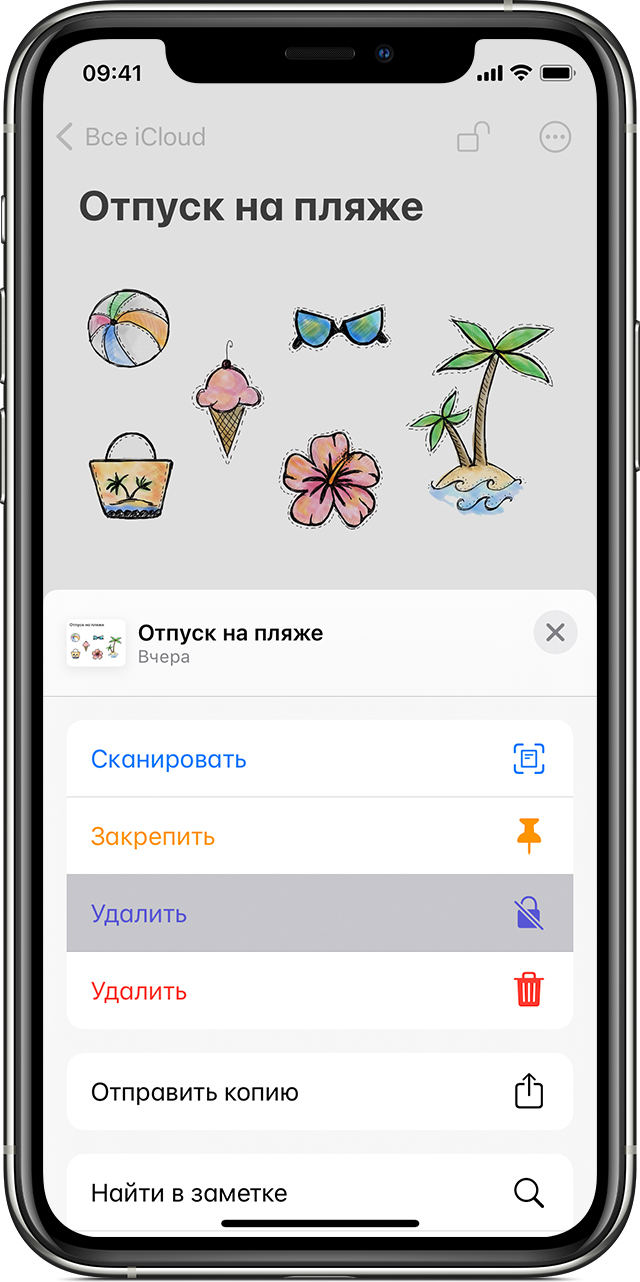- Функции безопасности в приложении «Заметки»
- Секретные заметки
- Общие заметки
- Блокировка заметок на iPhone, iPad и iPod touch
- Подготовка
- Настройка пароля к заметкам
- Создание пароля в приложении «Настройки»
- Создание пароля в приложении «Заметки»
- Использование пароля в приложении «Заметки»
- Блокировка заметки
- Открытие заблокированной заметки
- Снятие блокировки
- Изменение пароля в приложении «Заметки»
- Если вы забыли пароль к заметкам
- Использование приложения «Заметки» на iPhone, iPad и iPod touch
- Начало работы
- Создание заметок
- Другие возможности приложения «Заметки»
- Закрепление заметки
- Форматирование заметки
- Добавление вложения
- Добавление фотографии или видеозаписи
- Создание папок
- Перемещение заметки в другую папку
- Просмотр заметок в виде галереи
- Поиск заметок или вложений
- Быстрое создание заметки на экране блокировки
- Защита заметок
- Удаление заметки
- Настройка заметок с помощью iCloud
Функции безопасности в приложении «Заметки»
Секретные заметки
В приложении «Заметки» есть функция «Секретные заметки», позволяющая защитить содержимое определенных заметок. Секретные заметки защищены с помощью сквозного шифрования с использованием придуманного пользователем пароля, без которого невозможно просмотреть эти заметки на устройствах iOS, iPadOS, macOS и на веб-сайте iCloud. Каждая учетная запись iCloud (включая учетные записи «На моем» устройстве) может иметь свой пароль.
Когда пользователь засекречивает заметку, создается 16-байтный ключ на основе введенного им пароля с использованием алгоритма PBKDF2 и SHA-256. Заметка и все ее вложения шифруются по алгоритму AES в режиме Galois/Counter Mode (AES-GCM). В CoreData и CloudKit создаются новые записи для хранения зашифрованной заметки, вложений, тега и вектора инициализации. После создания новых записей исходные незашифрованные данные удаляются. Следующие вложения поддерживают шифрование: изображения, зарисовки, таблицы, карты и веб-сайты. Заметки, содержащие другие типы вложений, нельзя зашифровать, а неподдерживаемые вложения нельзя добавить в секретные заметки.
Для просмотра секретной заметки пользователь должен ввести пароль или пройти аутентификацию с помощью Touch ID или Face ID . После успешной аутентификации пользователя для просмотра или создания секретной заметки приложение «Заметки» запускает безопасный сеанс. Во время безопасного сеанса пользователь может просматривать секретные заметки или защищать другие заметки, не проходя повторную аутентификацию. Однако безопасный сеанс распространяется только на заметки, защищенные с помощью того же пароля. Если заметки защищены с помощью другого пароля, потребуется аутентификация пользователя. Безопасный сеанс прекращается, если:
пользователь касается кнопки «Заблокировать» в приложении «Заметки»;
приложение «Заметки» находится в фоновом режиме более трех минут (восьми минут для macOS);
устройство iOS или iPadOS блокируется.
Чтобы изменить пароль секретной заметки, пользователь должен ввести текущий пароль, поскольку при смене пароля заметок нельзя использовать Touch ID или Face ID . После того как пользователь выбрал новый пароль, приложение «Заметки» повторно защищает ключи существующих заметок в той же учетной записи, зашифрованных с использованием предыдущего пароля.
Если пользователь неправильно вводит пароль три раза подряд, приложение «Заметки» показывает подсказку, заданную пользователем при настройке (если она была задана). Если пользователь по-прежнему не может вспомнить пароль, его можно сбросить в настройках Заметок. После этого пользователь сможет создавать новые секретные заметки с новым паролем, но не сможет просматривать секретные заметки, защищенные старым паролем. Если пользователь вспомнит старый пароль, то сможет просматривать старые секретные заметки даже после сброса пароля. Для сброса пароля необходимо знать пароль учетной записи iCloud пользователя.
Общие заметки
Если к заметке не применено сквозное шифрование с использованием пароля, можно предоставить доступ к такой заметке другим пользователям. Для любого текста и вложений, добавляемых пользователем в общую заметку, Apple использует тип зашифрованных данных CloudKit. Ресурсы всегда шифруются ключом, зашифрованным в CKRecord. Метаданные, например даты создания и изменения, не шифруются. CloudKit управляет процессом, используя который участники могут шифровать и дешифровать принадлежащие друг другу данные.
Источник
Блокировка заметок на iPhone, iPad и iPod touch
С помощью пароля, функции Face ID или Touch ID можно защитить заметки, содержащие ваши персональные данные, к примеру сведения финансового или медицинского характера, а также данные для входа на веб-сайты.
Подготовка
- Обновите операционную систему iPhone, iPad или iPod touch до последней версии iOS или iPadOS.
- Включите функцию «Заметки» в настройках iCloud или используйте заметки, хранящиеся на вашем устройстве. Для учетных записей, которые синхронизируются с помощью сторонних служб (например, Gmail или Yahoo), некоторые функции приложения «Заметки», включая блокировку, не поддерживаются.
Если вход в iCloud выполнен с помощью управляемого идентификатора Apple ID, установить блокировку заметок невозможно.
Настройка пароля к заметкам
Прежде чем приступить к блокировке заметок, придумайте пароль. Используйте пароль, который легко вспомнить с помощью подсказки. Если заметки iCloud доступны на нескольких устройствах Apple, то для их блокировки и разблокировки будет использоваться один и тот же пароль. Если вы забудете пароль, компания Apple не сможет помочь вам восстановить доступ к заблокированным заметкам, однако можно будет создать новый пароль для блокировки заметок в будущем.
Пароль можно создать в приложении «Настройки» или в приложении «Заметки» на вашем устройстве. После блокировки заметки для нее автоматически устанавливается защита паролем на всех ваших устройствах. Если вы используете функцию Face ID или Touch ID для разблокировки заметок на других устройствах, необходимо ввести пароль, а затем включить функцию Face ID или Touch ID на используемом устройстве.
Создание пароля в приложении «Настройки»
- Перейдите в меню «Настройки» > «Заметки», затем нажмите «Пароль».
- Если у вас несколько учетных записей, выберите ту учетную запись, для которой нужно создать пароль.
- Введите пароль и добавьте подсказку. Включите функцию Face ID или Touch ID, если ваше устройство ее поддерживает.
- Нажмите «Готово».
Создание пароля в приложении «Заметки»
- Откройте приложение «Заметки» и перейдите к заметке, которую необходимо заблокировать.
- Нажмите кнопку «Еще» , а затем — «Заблокировать».
- Введите пароль и добавьте подсказку. Включите функцию Face ID или Touch ID, если ваше устройство ее поддерживает.
- Нажмите «Готово».
Использование пароля в приложении «Заметки»
Владелец устройства без труда может защитить заметку с изображением, отсканированным документом или важным списком, установив пароль для нее. Рядом с каждой заблокированной заметкой отображается значок замка . До ввода пароля или снятия блокировки с помощью функции Face ID или Touch ID в списке будут отображаться только название заметки и дата ее изменения.
Блокировка заметки
- Откройте заметку, которую нужно заблокировать.
- Нажмите кнопку «Еще» .
- Нажмите «Заблокировать».
После блокировки заметка остается открытой, а в верхней части экрана появляется значок замка . Содержимое заметки будет скрыто после нажатия на значок замка .
Открытие заблокированной заметки
- Нажмите заблокированную заметку.
- Выберите «Смотреть заметку».
- Воспользуйтесь функцией Face ID или Touch ID либо введите пароль.
Заблокированные заметки открываются на несколько минут. За это время можно перейти к другой заметке, скопировать и вставить информацию из другого приложения или выполнить прочие действия. При закрытии приложения «Заметки» или переходе устройства в режим сна заметка снова блокируется.
Снятие блокировки
- Коснитесь заблокированной заметки, затем выберите «Смотреть заметку».
- Введите пароль либо снимите блокировку с помощью функции Face ID или Touch ID.
- Нажмите кнопку «Еще» .
- Выберите «Удалить».
При снятии блокировки заметка будет разблокирована на всех устройствах, на которых выполнен вход с тем же идентификатором Apple ID.
Блокировать можно только заметки на устройстве и в iCloud. Заметки с документами PDF, Keynote, Pages, Numbers, а также аудио- и видеозаписями и заметки, для синхронизации которых используется протокол IMAP (например, в службах Yahoo, Gmail и Hotmail), не могут быть заблокированы. Кроме того, нельзя защитить паролем заметки, к которым разрешен общий доступ. Чтобы запретить общий доступ к заметке, откройте заметку, нажмите кнопку «Добавить людей» , затем «Закрыть доступ».
Изменение пароля в приложении «Заметки»
Чтобы изменить пароль в приложении «Заметки», необходимо знать текущий пароль. Вот как использовать эту функцию:
- Перейдите в меню «Настройки» > «Заметки», затем нажмите «Пароль».
- В приложении «Заметки» выберите учетную запись, в которую необходимо внести изменения, затем нажмите «Изменить пароль».
- Введите старый пароль, а затем укажите новый и добавьте подсказку.
Если вы не знаете текущий пароль приложения «Заметки», вы можете сбросить его, но это не поможет получить доступ к старым заметкам. При этом любые новые заметки можно будет защитить с помощью нового пароля.
Если вы забыли пароль к заметкам
Чтобы разблокировать заметку, необходимо ввести пароль, с помощью которого она была заблокирована. Если вы забыли пароль, компания Apple не может помочь вам восстановить доступ к заблокированным заметкам. Можно задать новый пароль, но это не позволит получить доступ к старым заметкам. При этом любые новые заметки можно будет защитить с помощью нового пароля.
Если используется несколько паролей, определить нужный для той или иной заметки из списка невозможно. Если при попытке разблокировать заметку, защищенную старым паролем, ввести текущий пароль, то появится уведомление о вводе неверного пароля и подсказка для старого. Если старый пароль введен правильно, вам будет предложено изменить пароль для данной заметки на текущий.
Чтобы сбросить пароль в приложении «Заметки», необходимо выполнить следующие действия.
- Перейдите в меню «Настройки» > «Заметки», затем нажмите «Пароль».
- В приложении «Заметки» выберите учетную запись, в которую необходимо внести изменения, затем нажмите «Сбросить пароль».
- Введите пароль для учетной записи Apple ID, а затем нажмите «OK».
- Еще раз нажмите «Сбросить пароль».
- Введите новый пароль и подсказку. Нажмите «Готово».
Источник
Использование приложения «Заметки» на iPhone, iPad и iPod touch
С помощью приложения «Заметки» удобно записывать идеи, создавать контрольные списки и зарисовки, а также выполнять другие действия. А благодаря iCloud заметки будут синхронизироваться со всеми вашими устройствами.
Начало работы
- Убедитесь, что на iPhone, iPad или iPod touch установлена последняя версия iOS или iPadOS.
- Чтобы использовать новые функции приложения «Заметки», необходимо настроить его для использования с iCloud или сохранять заметки непосредственно на устройстве. Многие функции приложения «Заметки» не поддерживаются другими поставщиками услуг электронной почты.
Создание заметок
- Откройте приложение «Заметки».
- Нажмите кнопку «Написать» , а затем напишите заметку.
- Нажмите «Готово».
Первая строка заметки будет использоваться в качестве ее заголовка. Чтобы изменить стиль форматирования первой строки, перейдите в «Настройки» > «Заметки» > «Первая строка заметки», затем выберите нужный вариант.
Быстро перейти к приложению «Заметки» можно из Пункта управления. Перейдите в «Настройки» > «Пункт управления» и добавьте «Заметки». Затем откройте Пункт управления и нажмите «Заметки», чтобы создать заметку. Либо просто попросите Siri: «Создай заметку».
Другие возможности приложения «Заметки»
С помощью приложения «Заметки» можно закреплять важные заметки, рисовать, создавать контрольные списки, сканировать и подписывать документы, а также добавлять вложения, например фотографии, видео или веб-ссылки.
Закрепление заметки
Закрепите любимые или самые важные заметки, чтобы их было легче найти. Чтобы закрепить заметку, смахните ее вправо и отпустите палец. Или перейдите к заметке, нажмите кнопку «Еще» , затем нажмите кнопку «Закрепить» . Чтобы открепить заметку, еще раз смахните ее вправо.
Форматирование заметки
В открытой заметке нажмите кнопку таблицы или кнопку форматирования для добавления таблицы, названия, заголовка или маркированного списка. Также можно нажать и удерживать кнопку , чтобы быстро открыть список параметров форматирования.
Добавление вложения
Чтобы добавить что-то из другого приложения, например местоположение или ссылку на веб-сайт, нажмите кнопку «Поделиться» в приложении, из которого вы хотите чем-то поделиться. Откройте приложение «Заметки», выберите заметку, в которую необходимо добавить вложение, и нажмите «Сохранить».
Добавление фотографии или видеозаписи
Чтобы добавить фотографию или видеозапись, коснитесь экрана в открытой заметке, затем нажмите кнопку «Камера» . Нажмите «Снять фото или видео», чтобы создать новую фотографию или видеозапись, либо «Выбрать фото» или «Выбрать видео», чтобы добавить существующий файл. Нажмите «Использовать фото» или «Использовать видео» либо нажмите «Добавить», чтобы добавить уже существующий файл. Вы также можете сканировать документы и добавлять их в заметки.
Создание папок
- В открытом списке заметок нажмите значок в виде стрелки назад , чтобы увидеть список ваших папок.
- В списке папок нажмите кнопку «Новая папка» .
- Выберите, куда добавить папку. Чтобы создать подпапку, перетащите нужную папку в основную папку. Она переместится в основную папку и будет отображаться с отступом.
- Присвойте ей имя и нажмите «Сохранить».
Перемещение заметки в другую папку
- В открытой заметке нажмите значок в виде стрелки назад , чтобы вернуться к списку заметок.
- В списке заметок нажмите кнопку «Еще» , затем нажмите «Выбрать заметки».
- Выберите заметки, которые необходимо переместить.
- Выберите команду «Переместить» и укажите целевую папку.
Просмотр заметок в виде галереи
Находить нужные заметки стало еще проще благодаря Галерее. Откройте папку или список заметок, нажмите кнопку «Еще» , затем выберите «Просмотреть как галерею».
Чтобы отсортировать заметки в папках, выполните следующие действия.
- Перейдите в папку, в которой необходимо выполнить сортировку.
- Нажмите кнопку «Еще» , затем нажмите «Сортировать заметки».
- Выберите критерий сортировки.
Чтобы заметки сортировались автоматически, перейдите в меню «Настройки» > «Заметки» и нажмите «Сортировка». Затем выберите критерий сортировки.
Поиск заметок или вложений
Чтобы найти определенную заметку, просто нажмите поле поиска и введите поисковой запрос. Можно искать печатные и рукописные заметки. Функция поиска может распознавать содержимое изображений в заметках. Например, если в поле поиска ввести «мотоцикл», отобразятся все имеющиеся изображения с мотоциклами. Можно также находить определенный текст в отсканированных документах или изображениях, например чеках и счетах.
Чтобы найти что-то в определенной заметке, выберите заметку, нажмите кнопку «Еще» , затем нажмите «Найти в заметке» и введите запрос для поиска.
Поддерживается также поиск вложений. В списке заметок нажмите кнопку «Еще» , затем выберите «Просмотреть вложения». Чтобы открыть заметку с нужным вложением, нажмите и удерживайте его миниатюру, а затем выберите «Показать в заметке».
Быстрое создание заметки на экране блокировки
С помощью Apple Pencil и совместимого iPad можно быстро создать заметку с экрана блокировки или продолжить работу над последней заметкой. Чтобы изменить настройки, перейдите в меню «Настройки» > «Заметки», нажмите «Заметки на заблок. экране» и выберите один из вариантов.
Коснитесь экрана блокировки аксессуаром Apple Pencil и создайте заметку. Она будет автоматически сохранена в приложении «Заметки».
Защита заметок
Приложение «Заметки» позволяет заблокировать любую заметку и сделать ее недоступной для просмотра другими пользователями устройства. В зависимости от устройства для блокировки и разблокировки заметок наряду с паролем можно использовать Face ID или Touch ID.
Удаление заметки
- Смахните влево на заметке в списке заметок.
- Нажмите кнопку «Корзина» .
Вы также можете открыть заметку, нажать кнопку «Еще» , а затем нажать «Удалить».
Для восстановления удаленной заметки перейдите в список папок и откройте папку «Недавно удаленные». Откройте нужную заметку, коснитесь в ней экрана и нажмите «Восстановить». Узнайте, что делать, если заметки исчезли.
Настройка заметок с помощью iCloud
Благодаря службе iCloud изменения в заметках будут отображаться на всех используемых устройствах. Чтобы настроить приложение «Заметки» для использования с iCloud, перейдите в меню «Настройки» > [ваше имя] > iCloud и включите функцию «Заметки». После этого можно будет просматривать заметки на всех устройствах Apple, где выполнен вход с тем же идентификатором Apple ID.
Источник