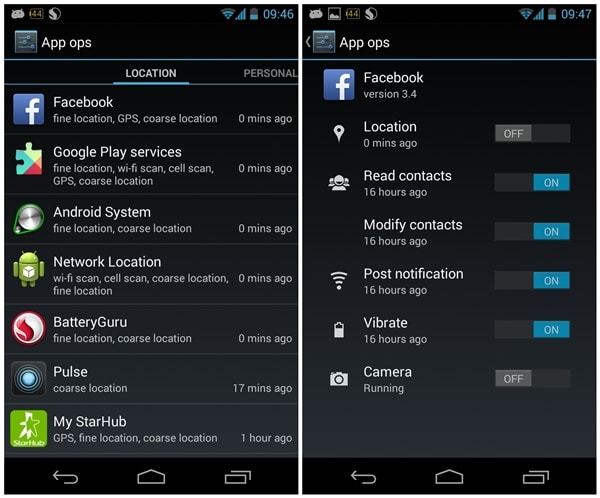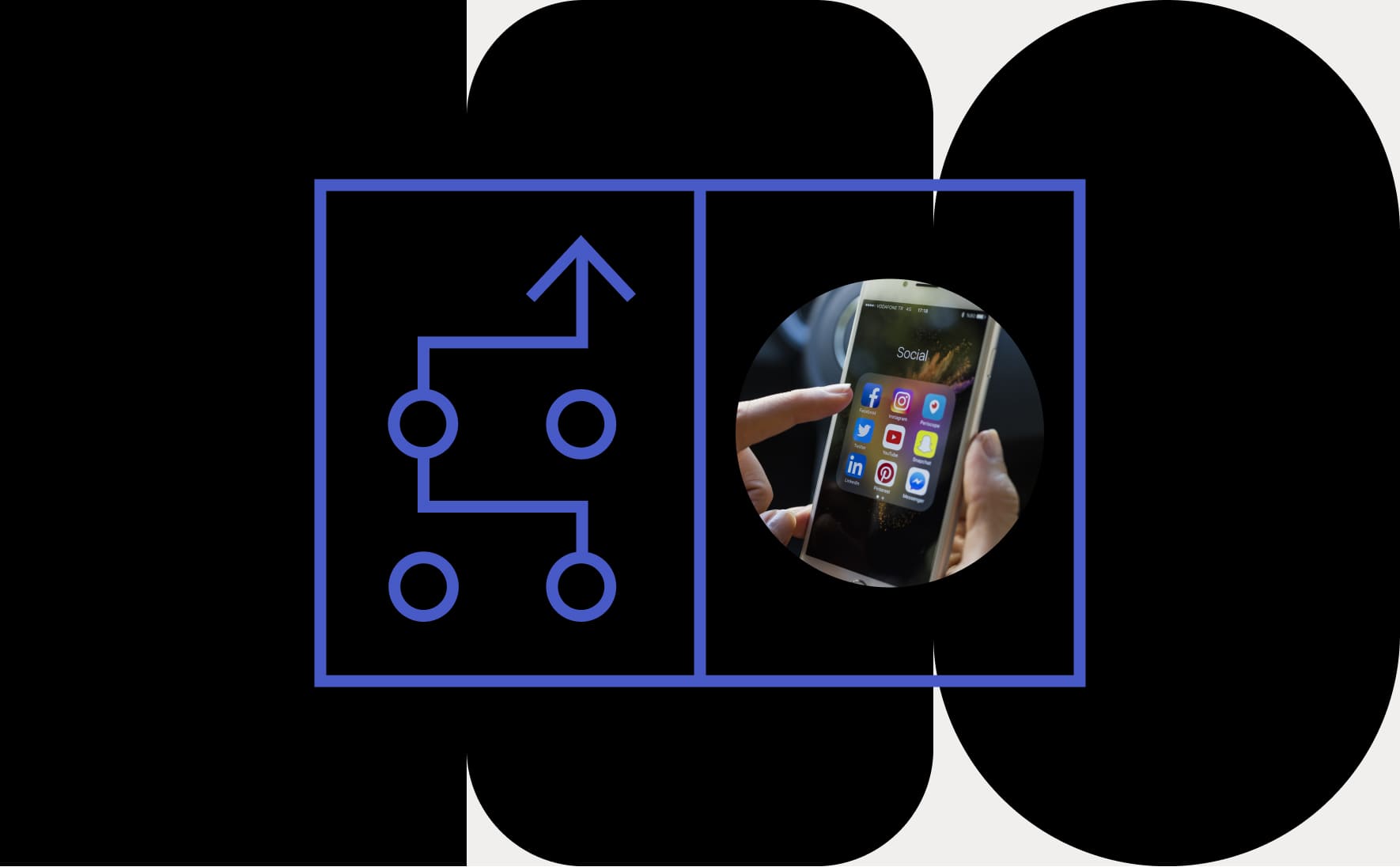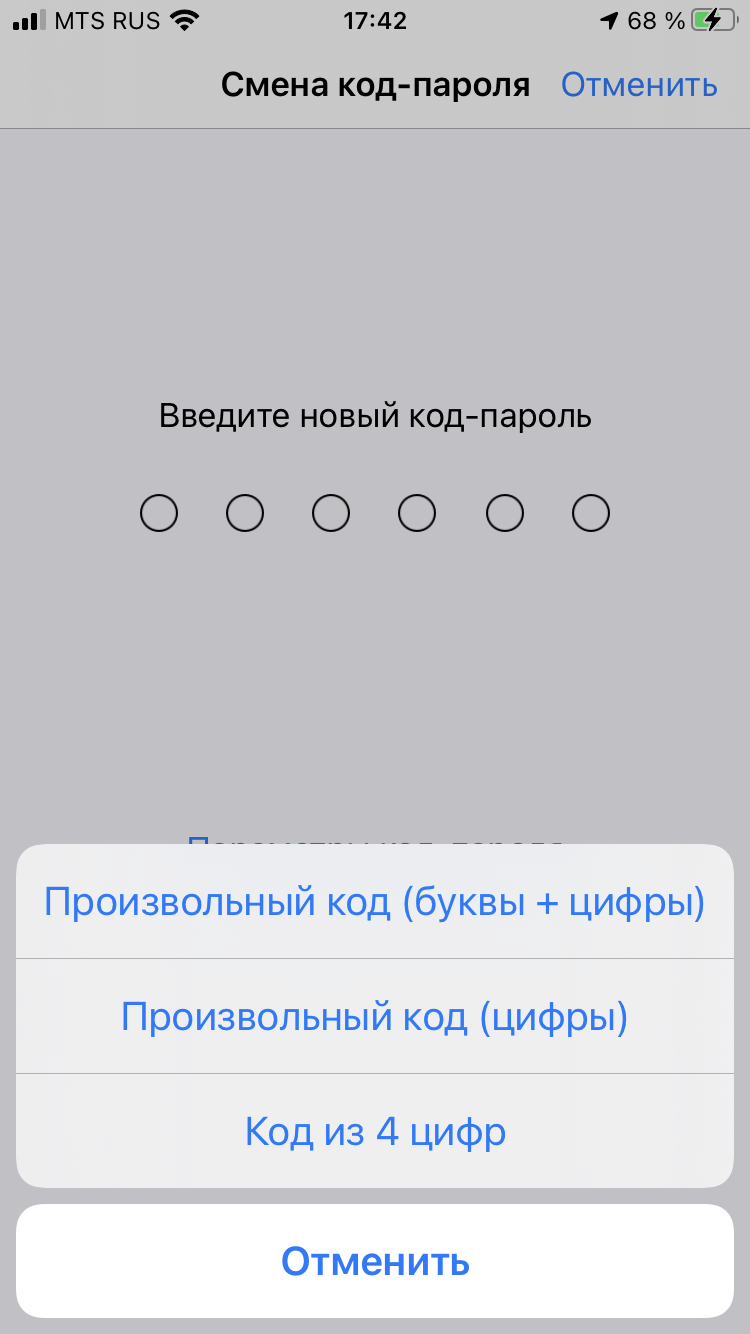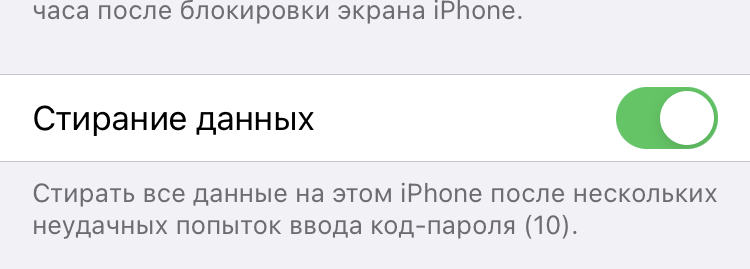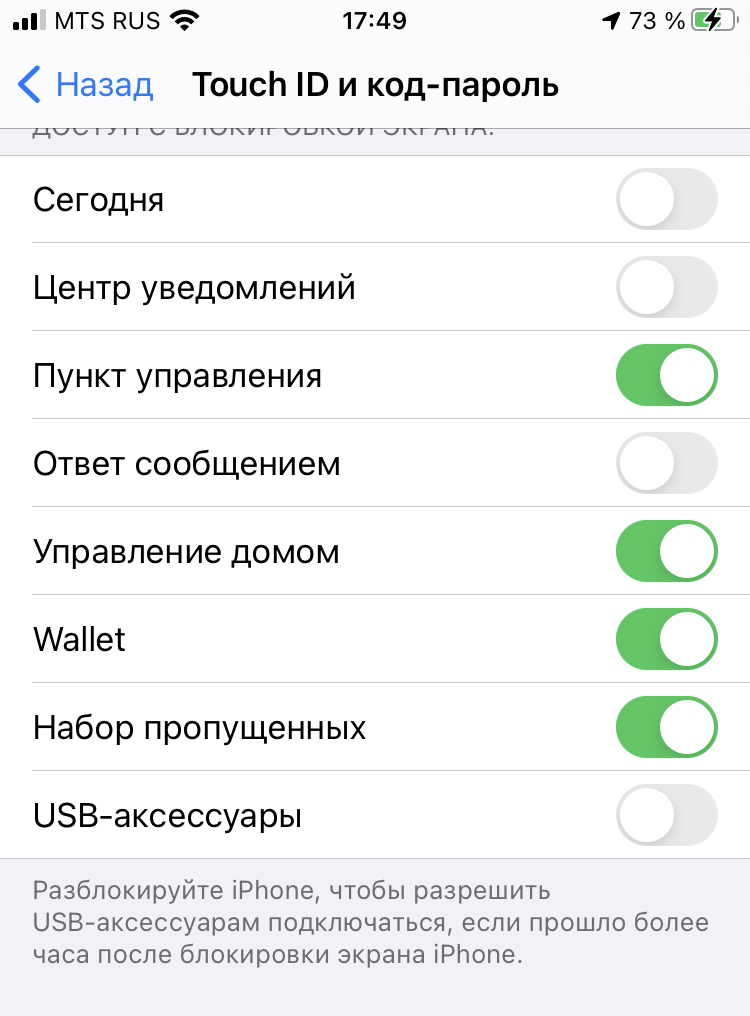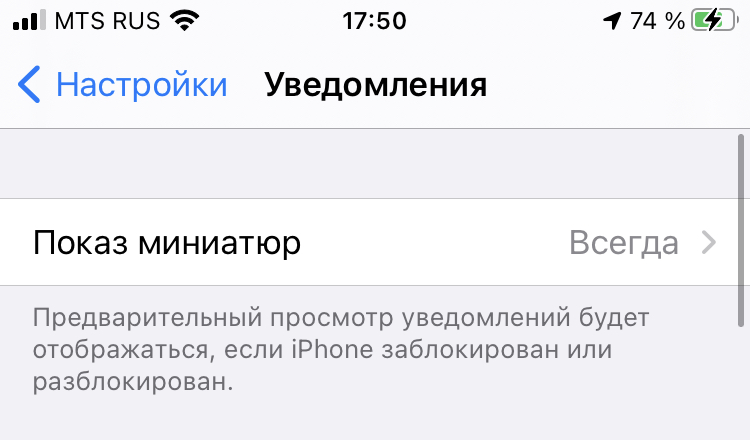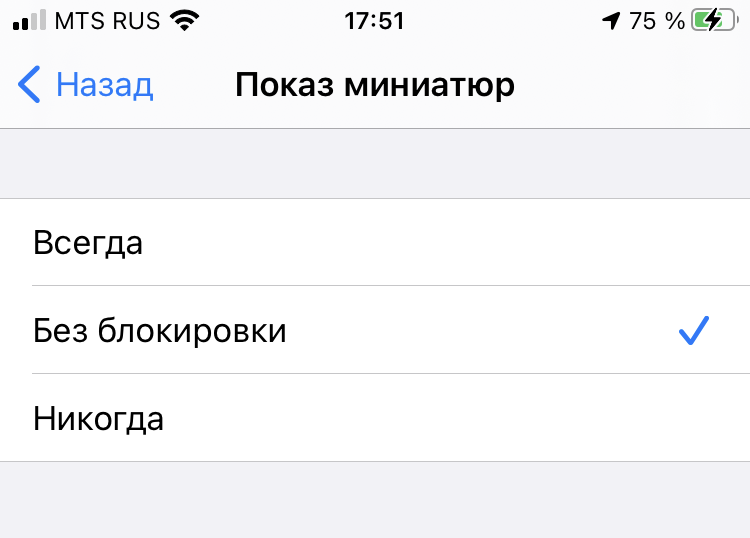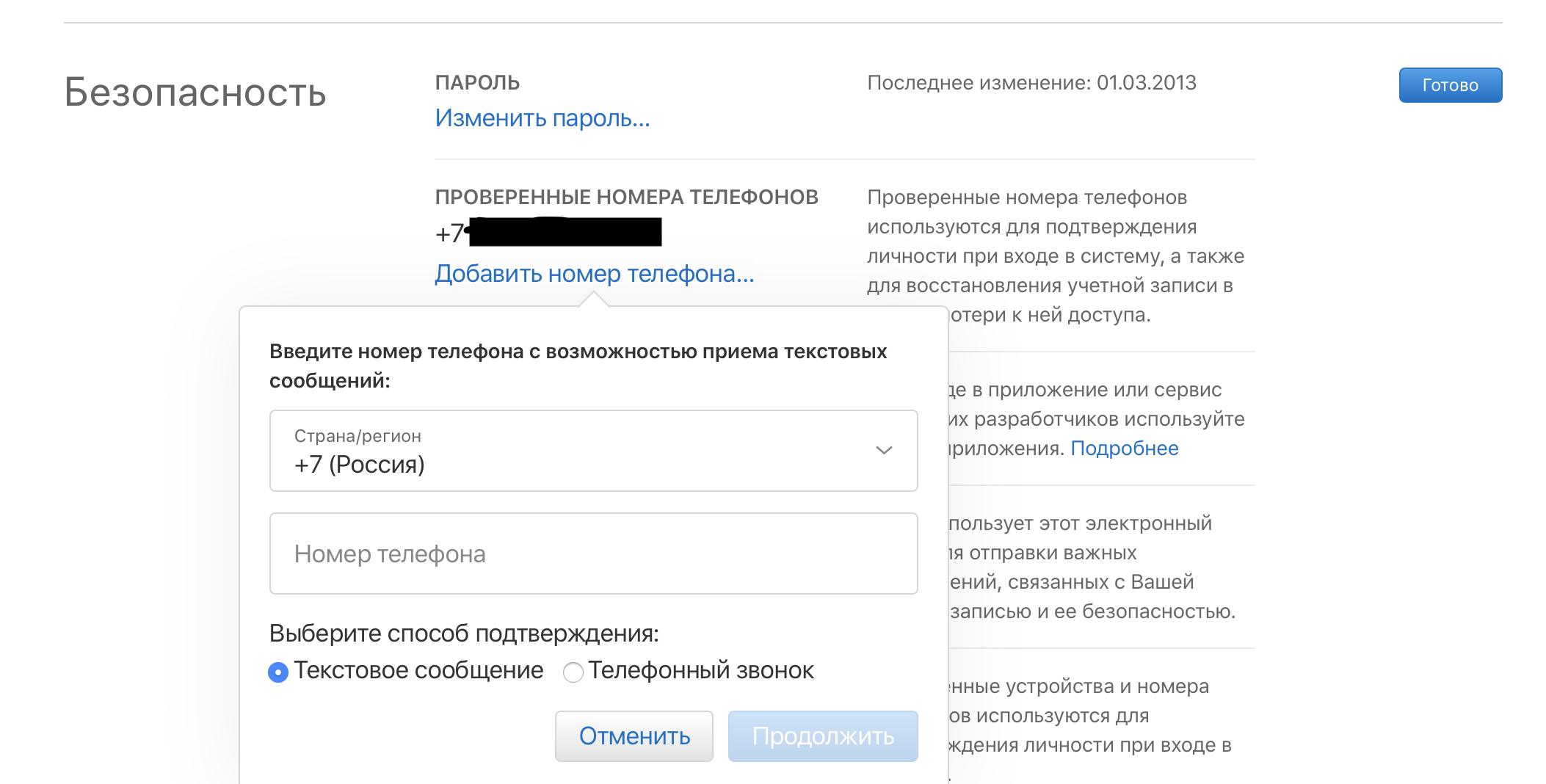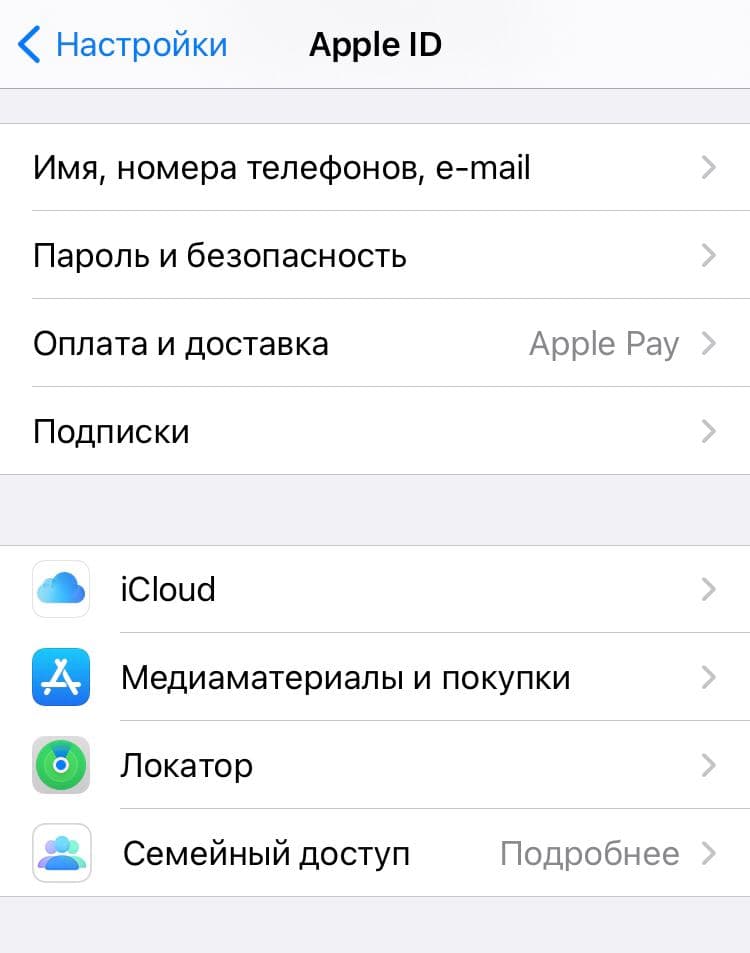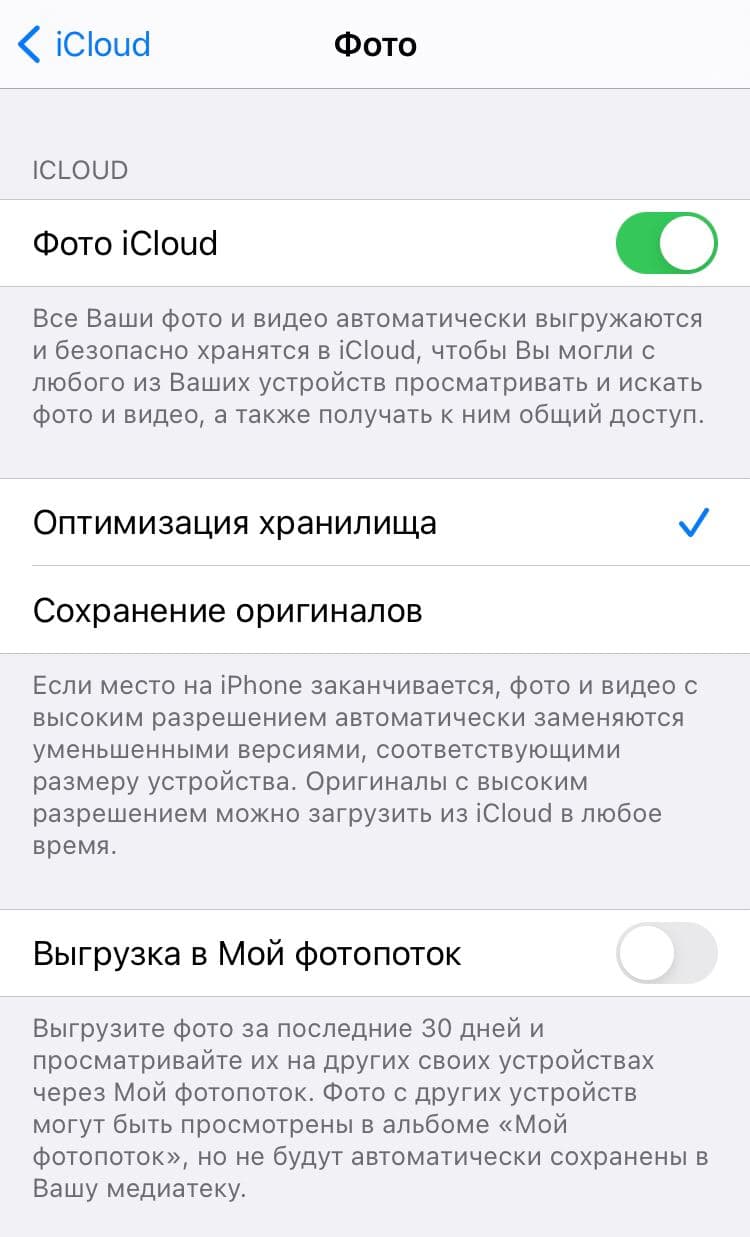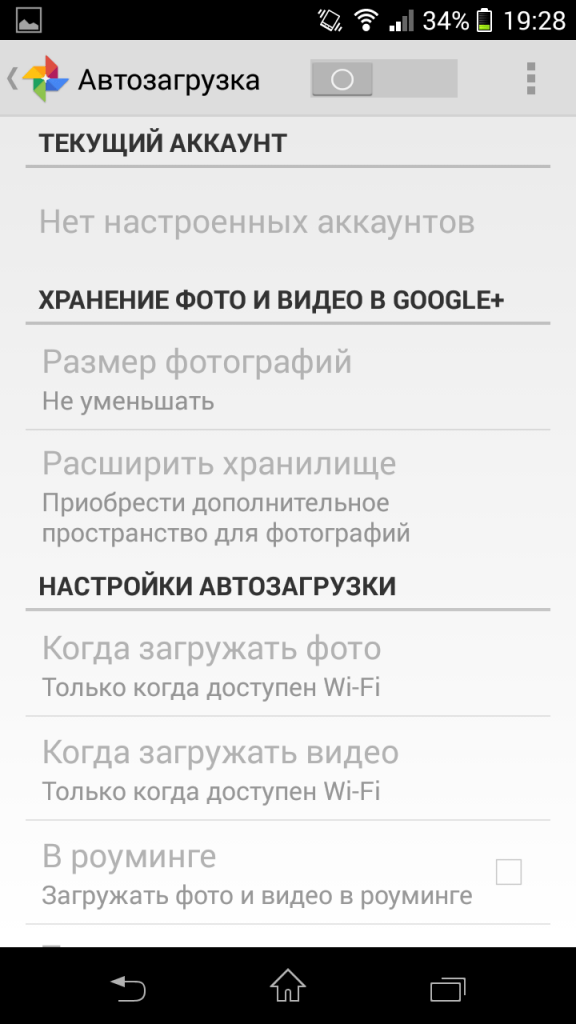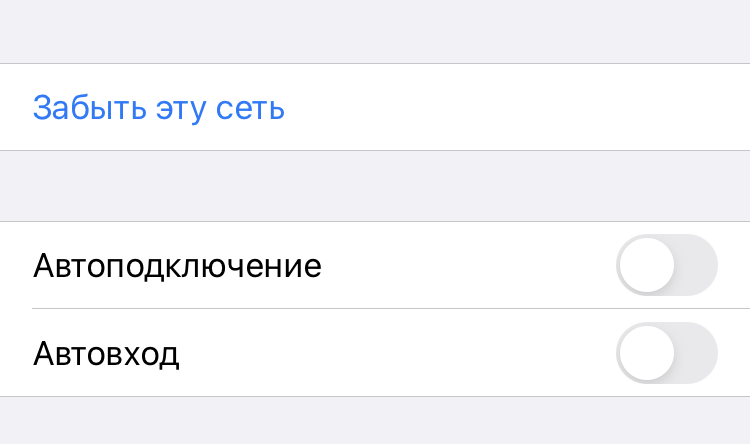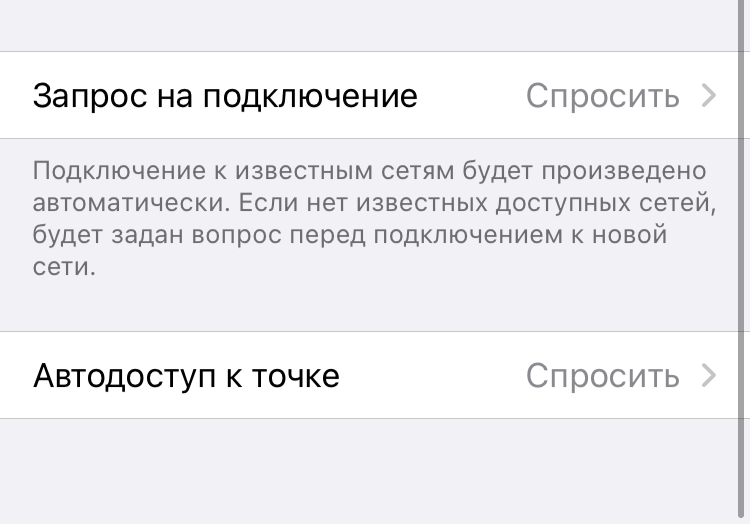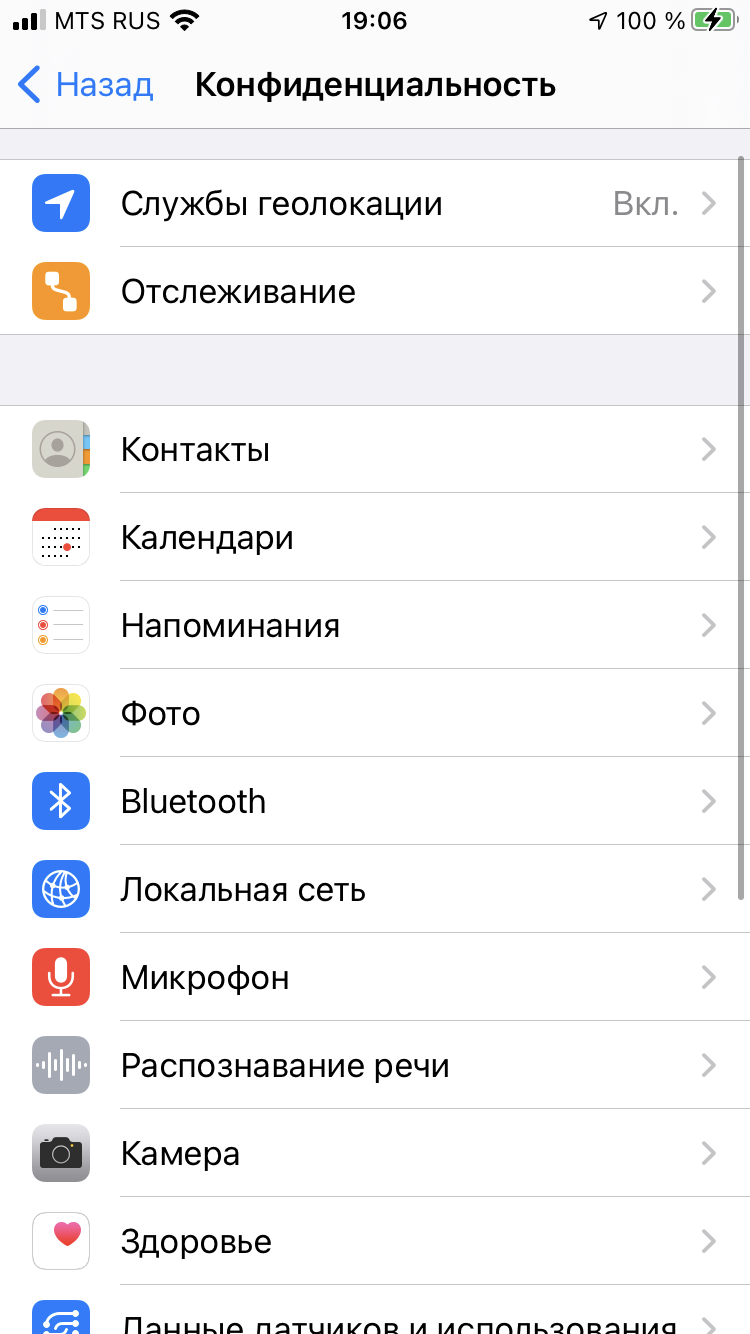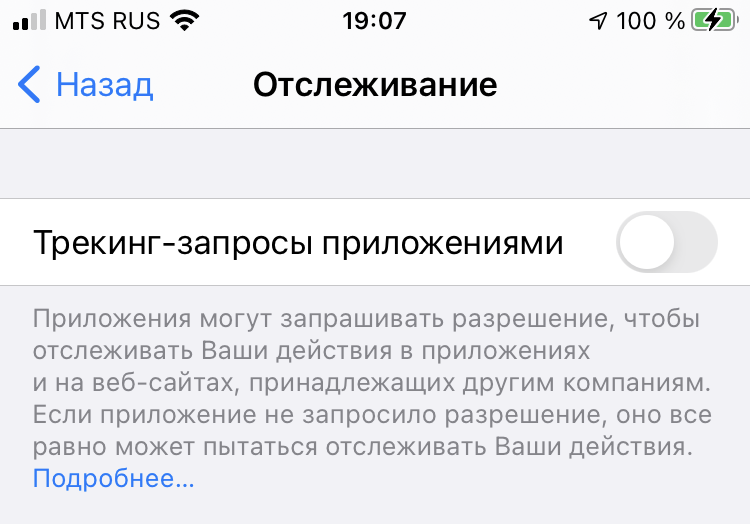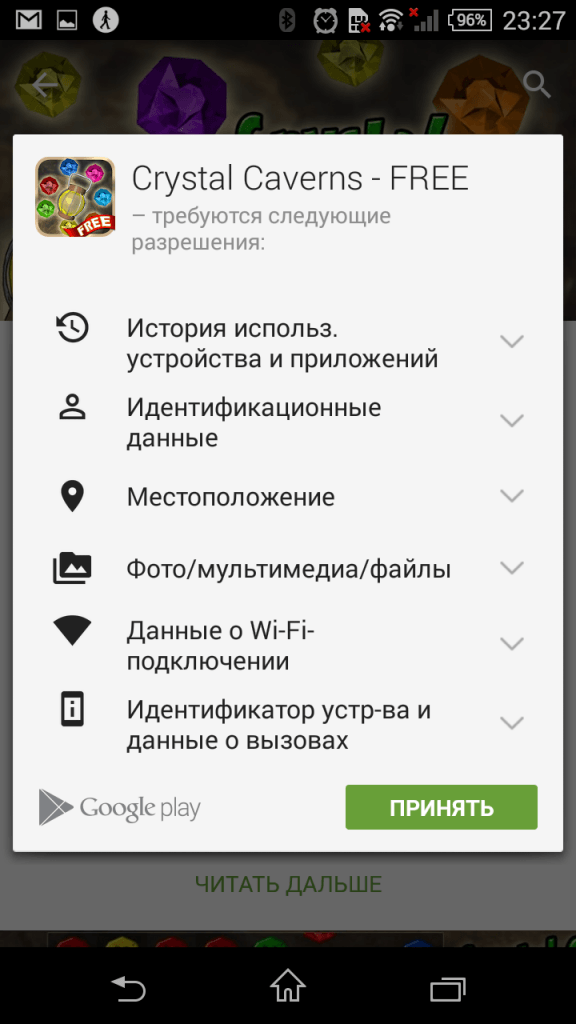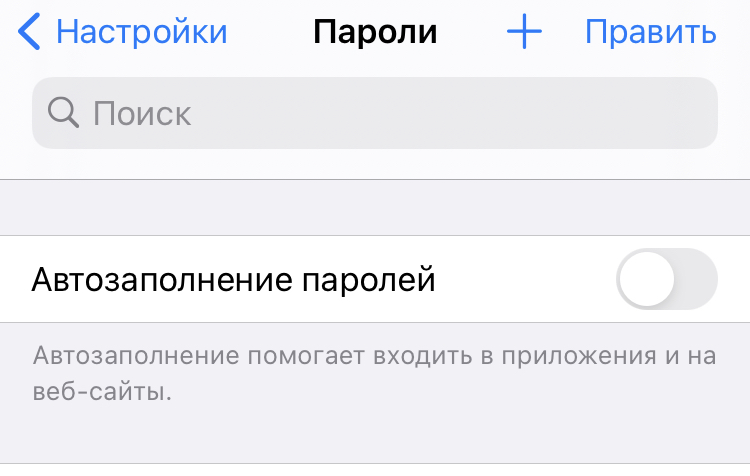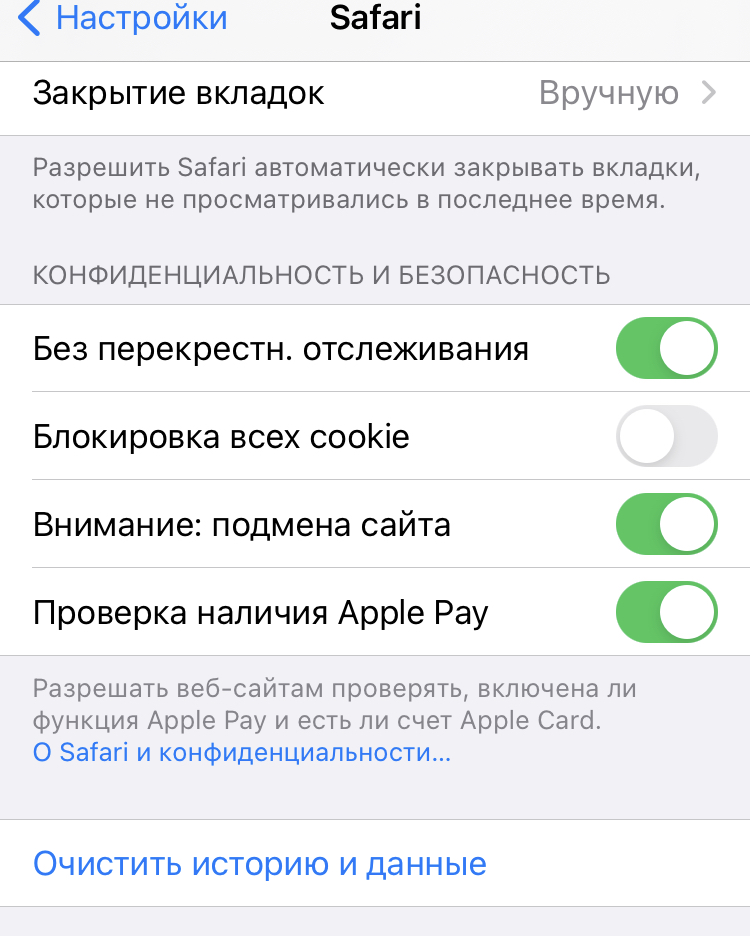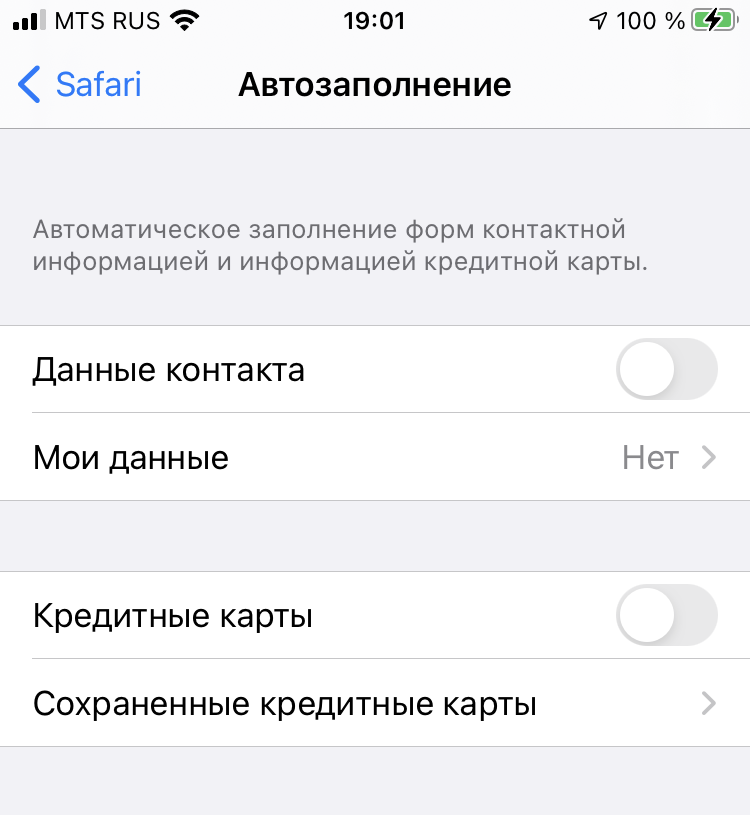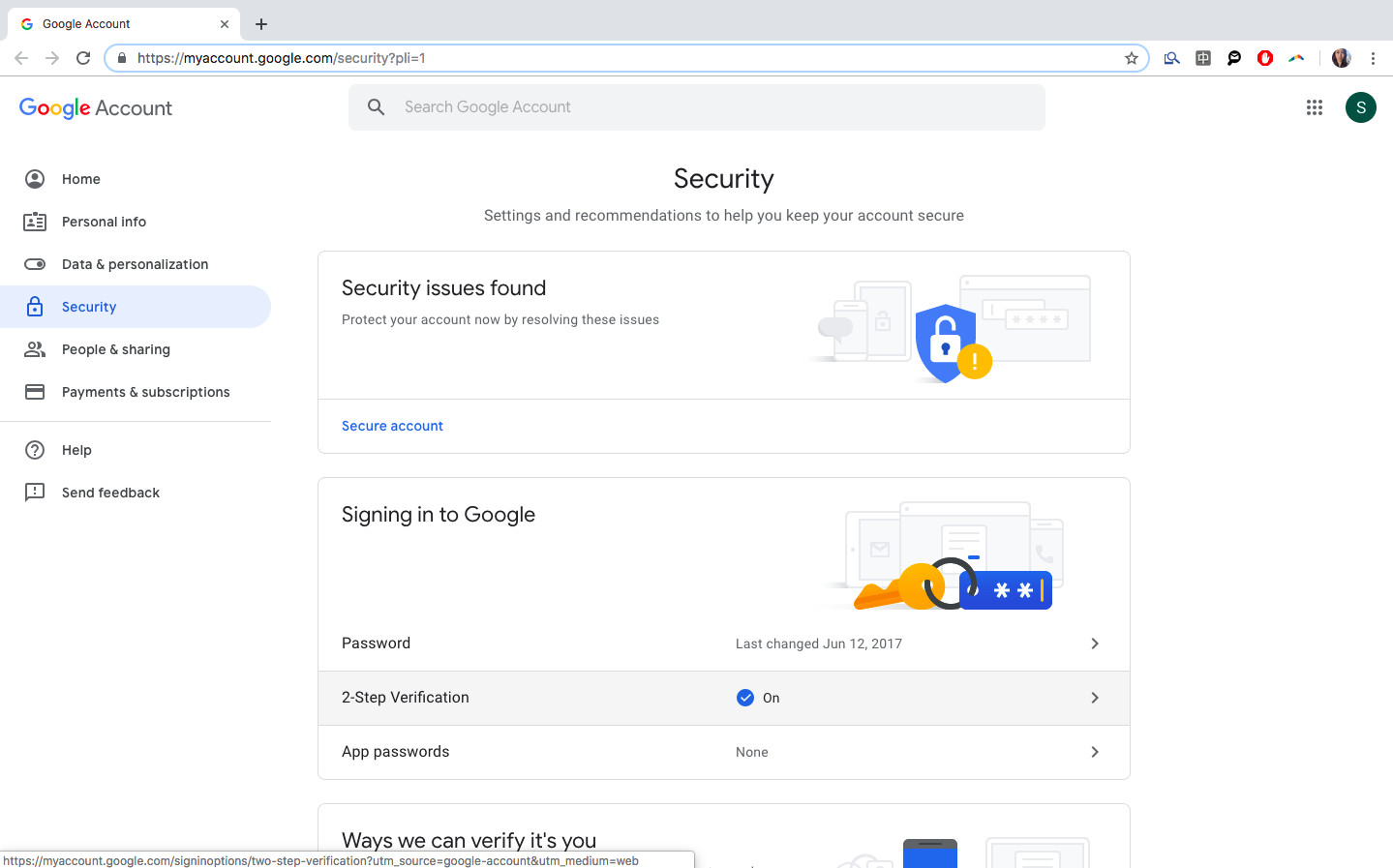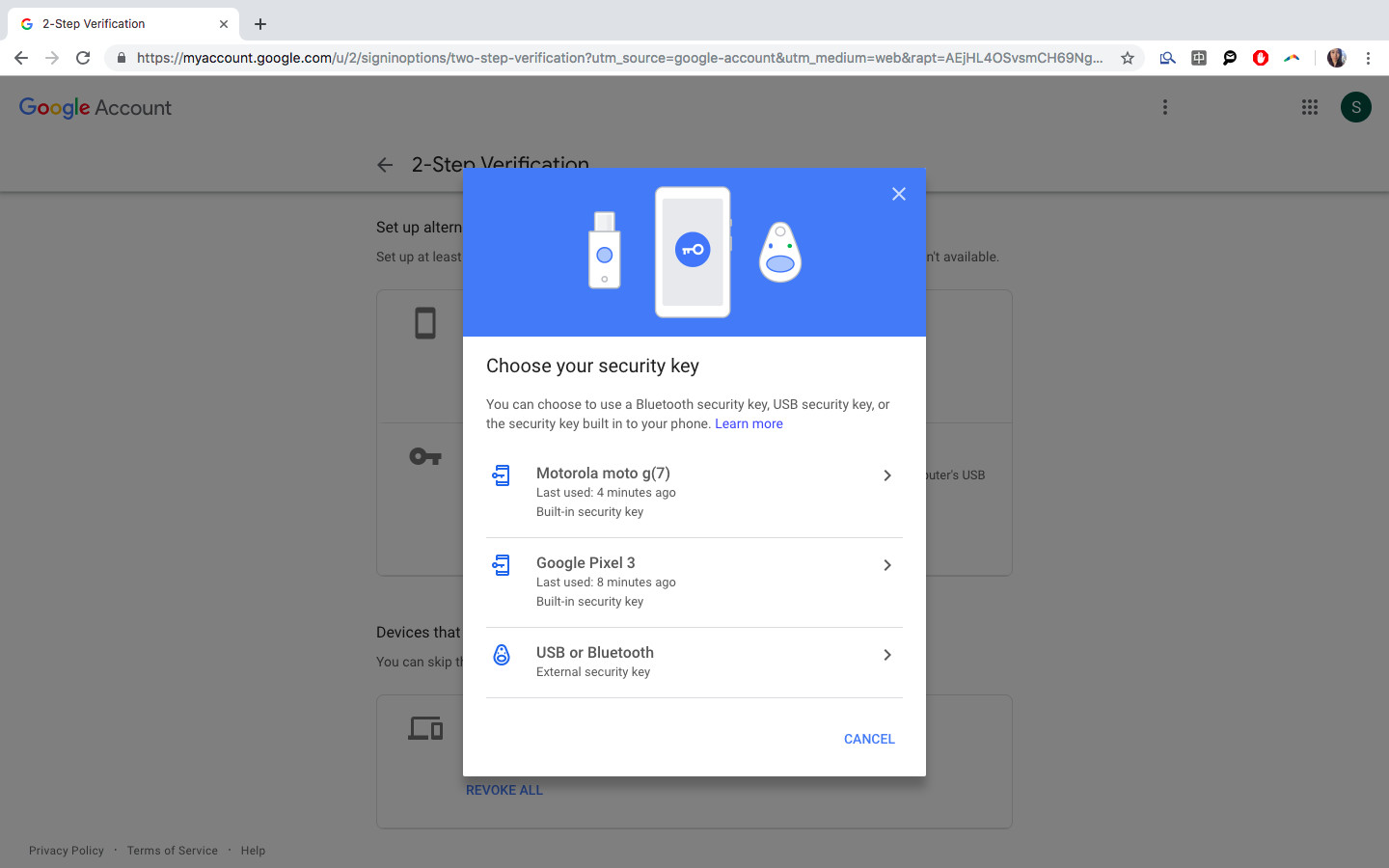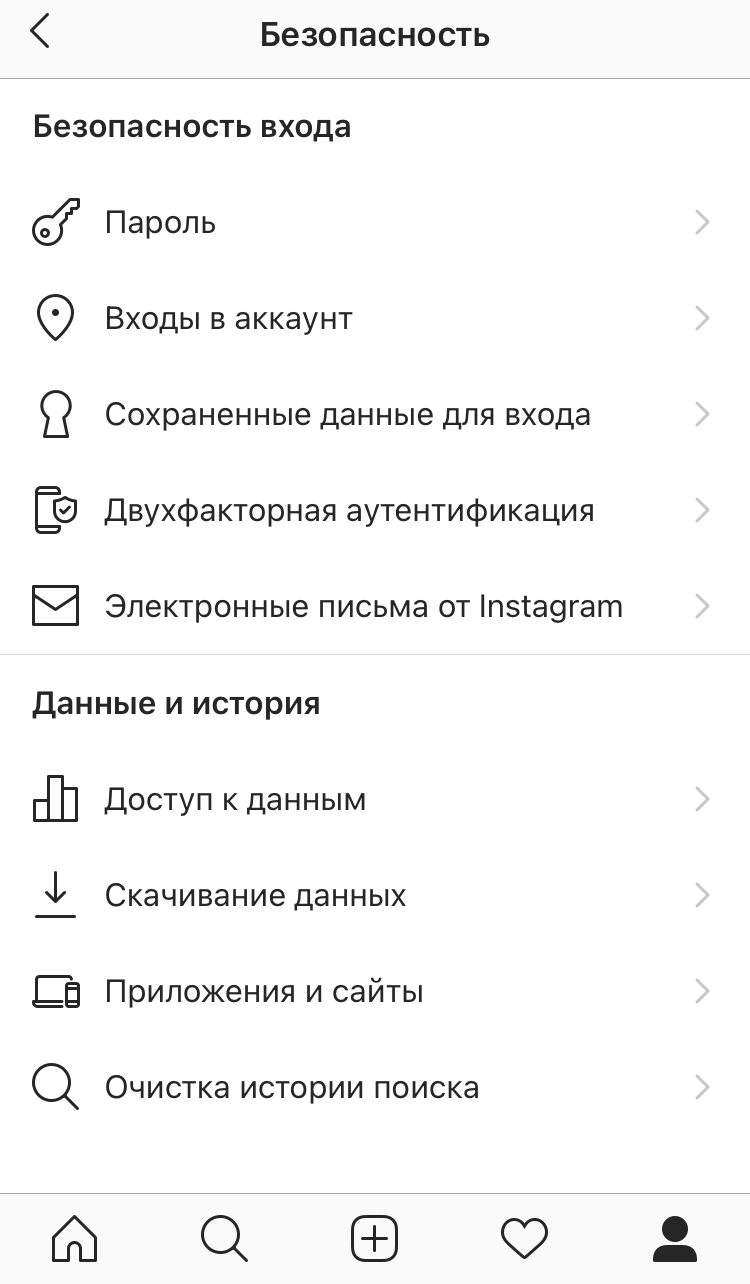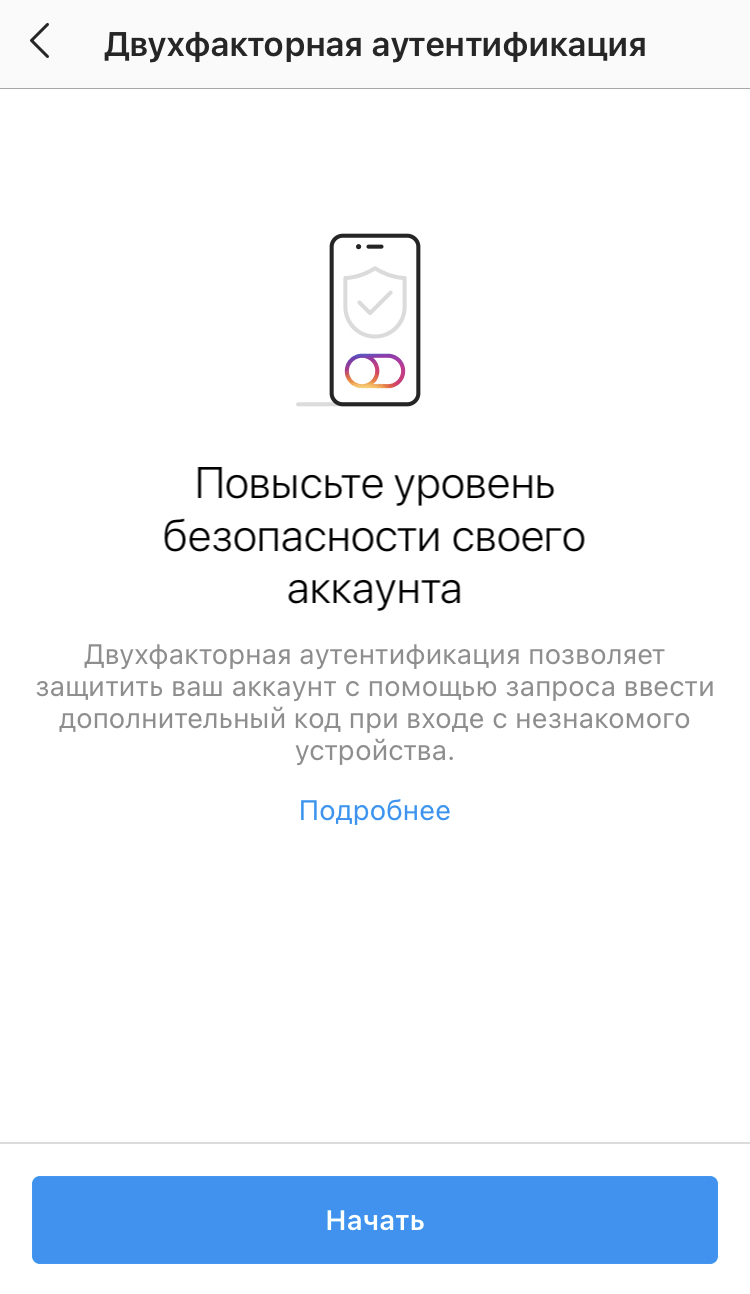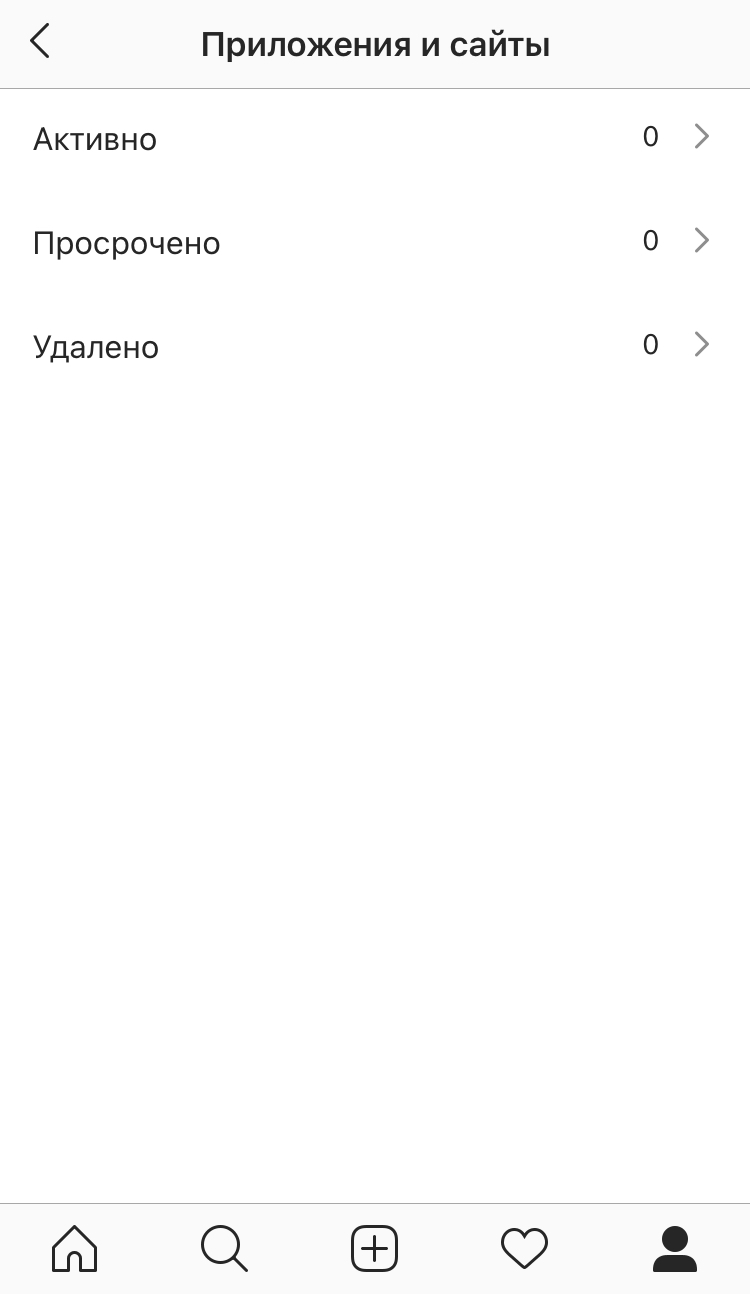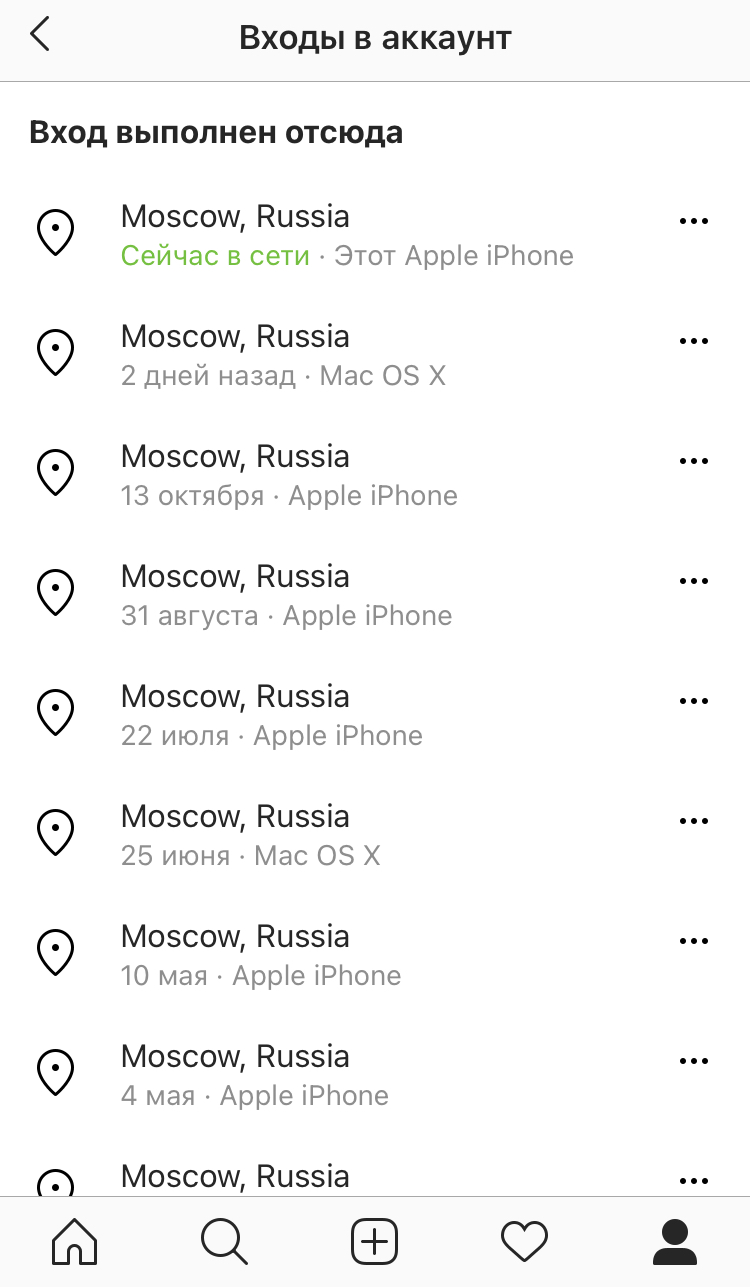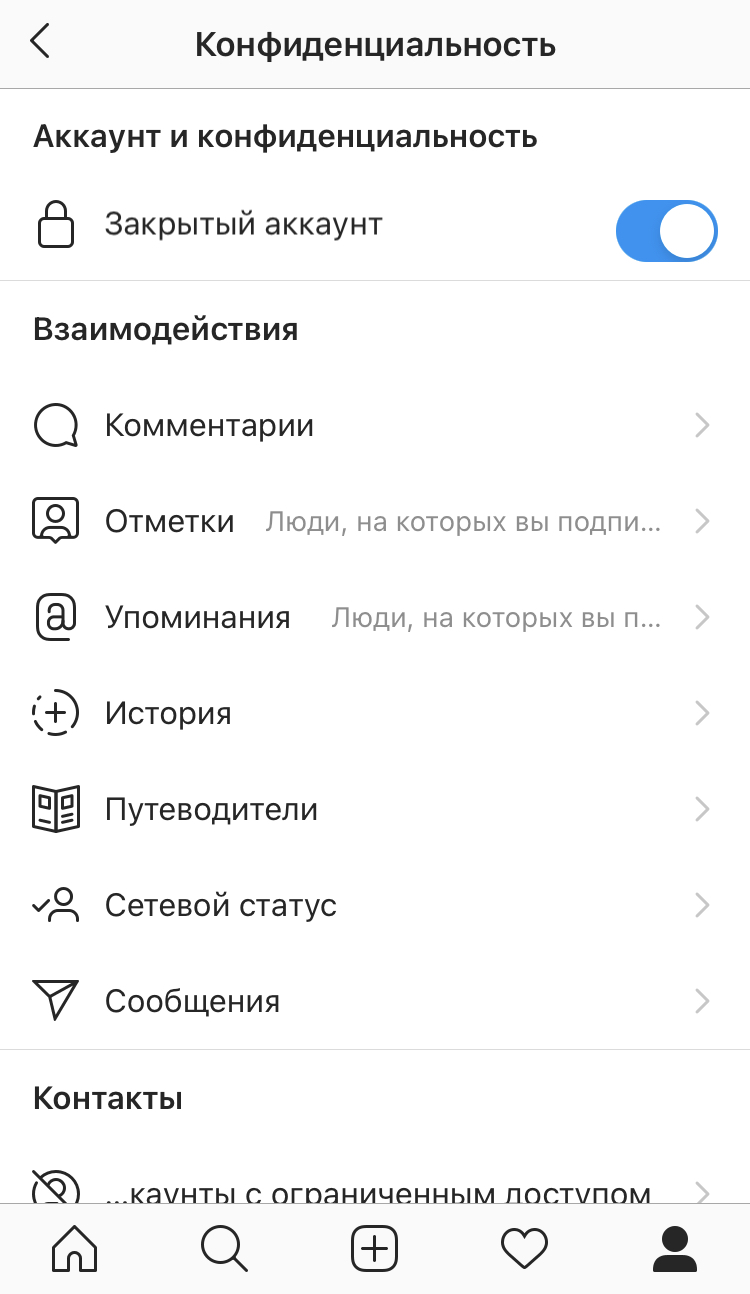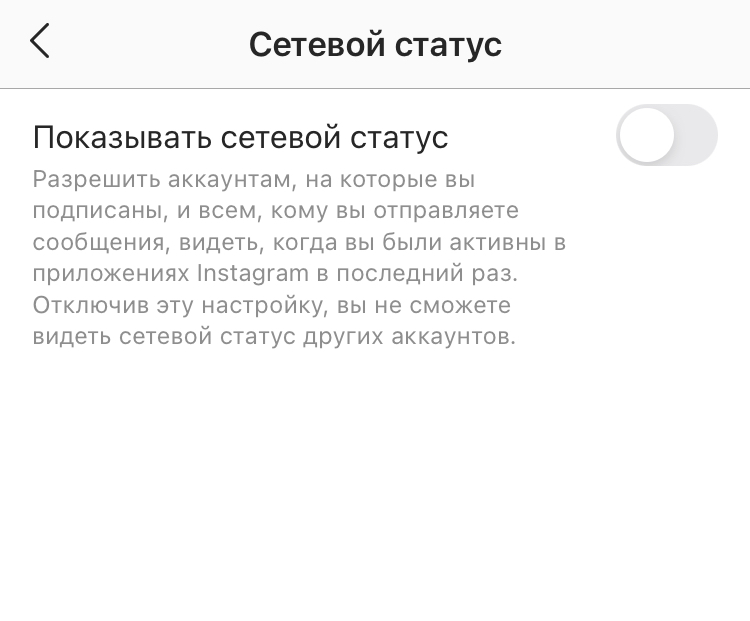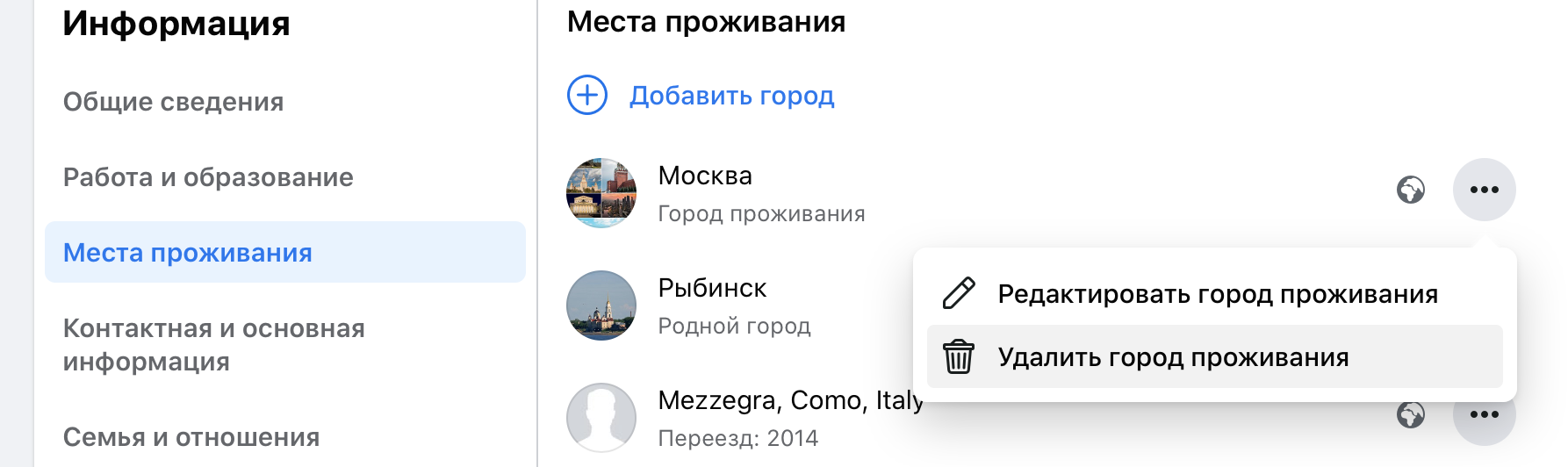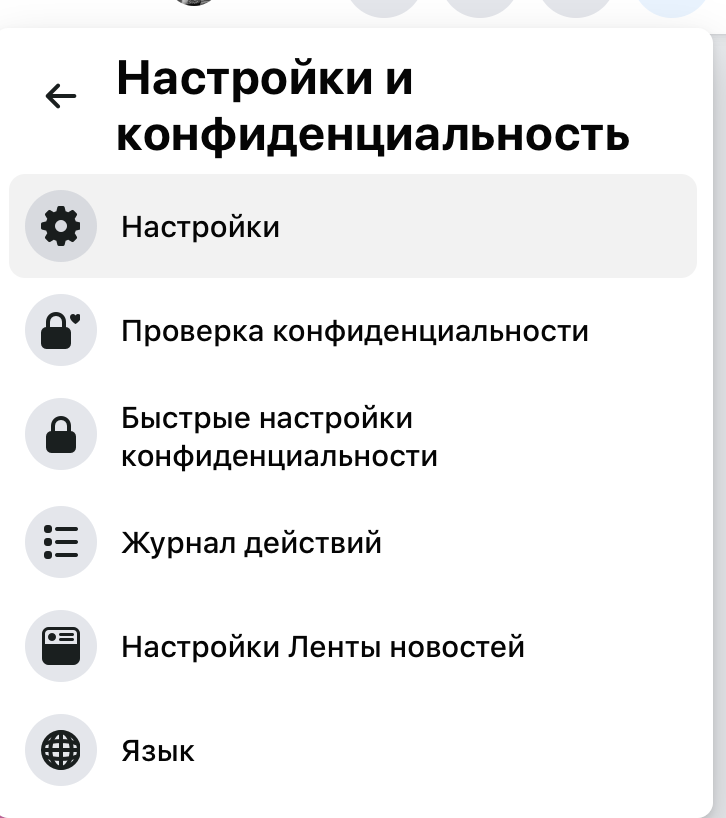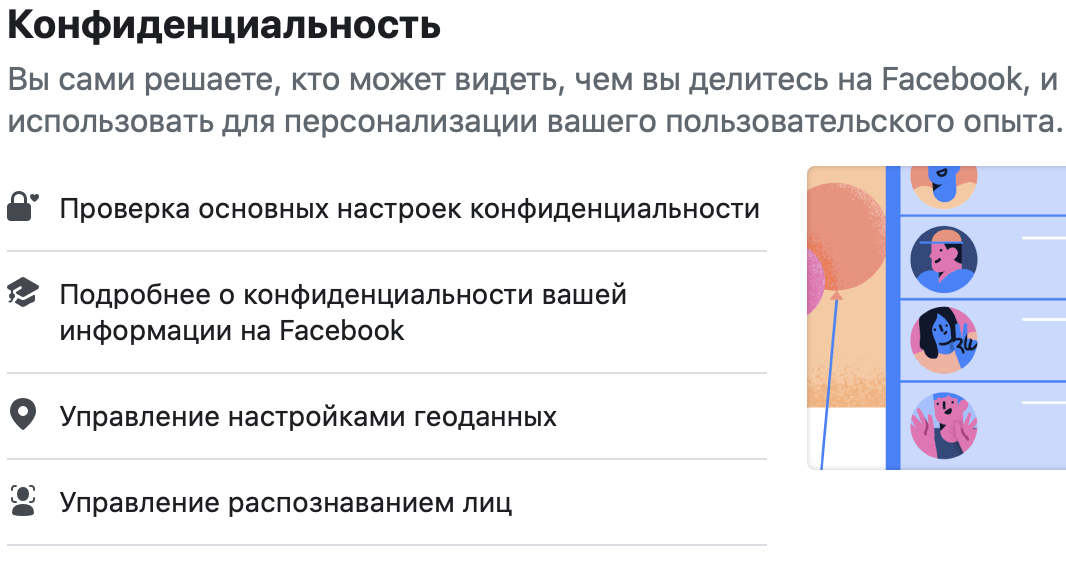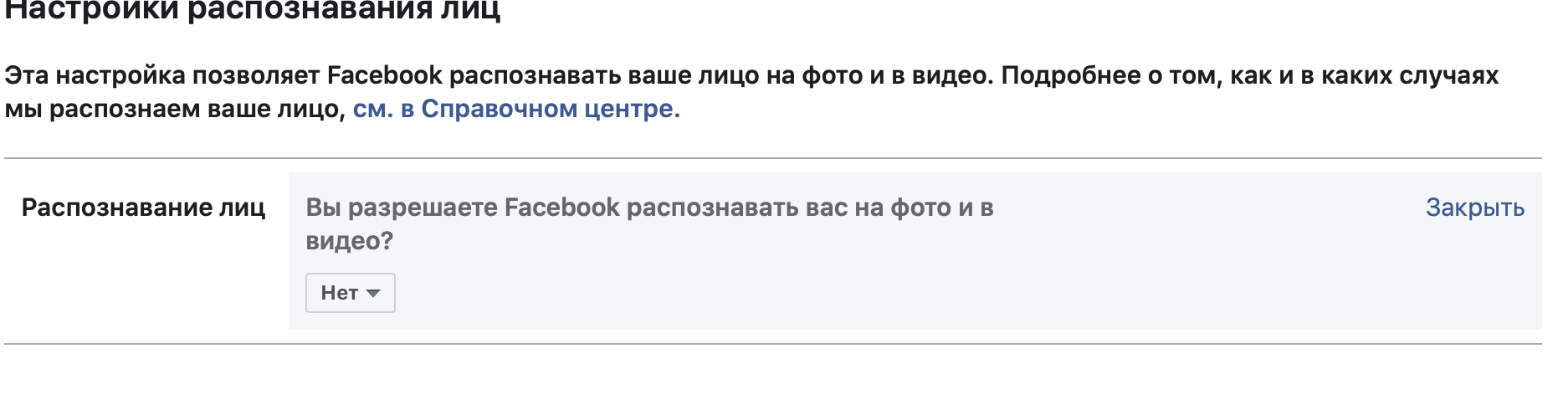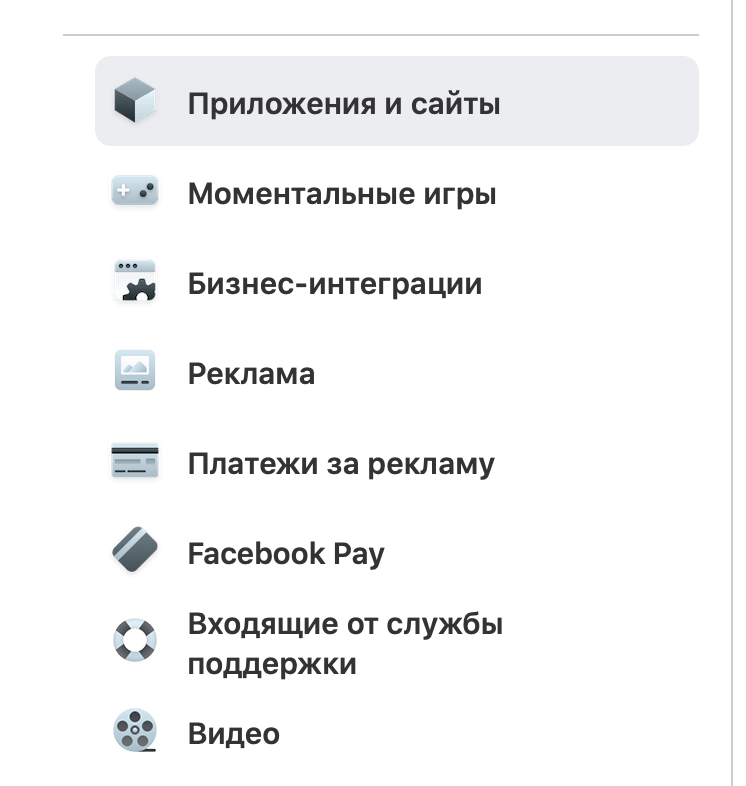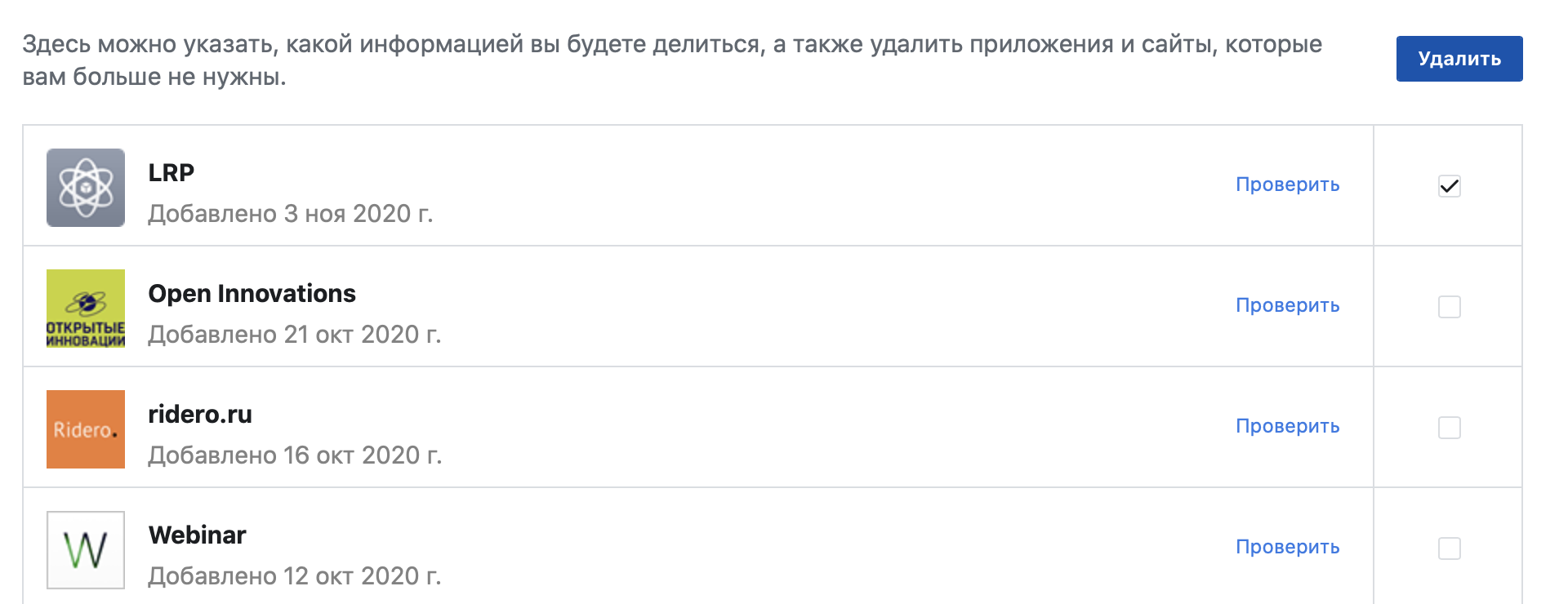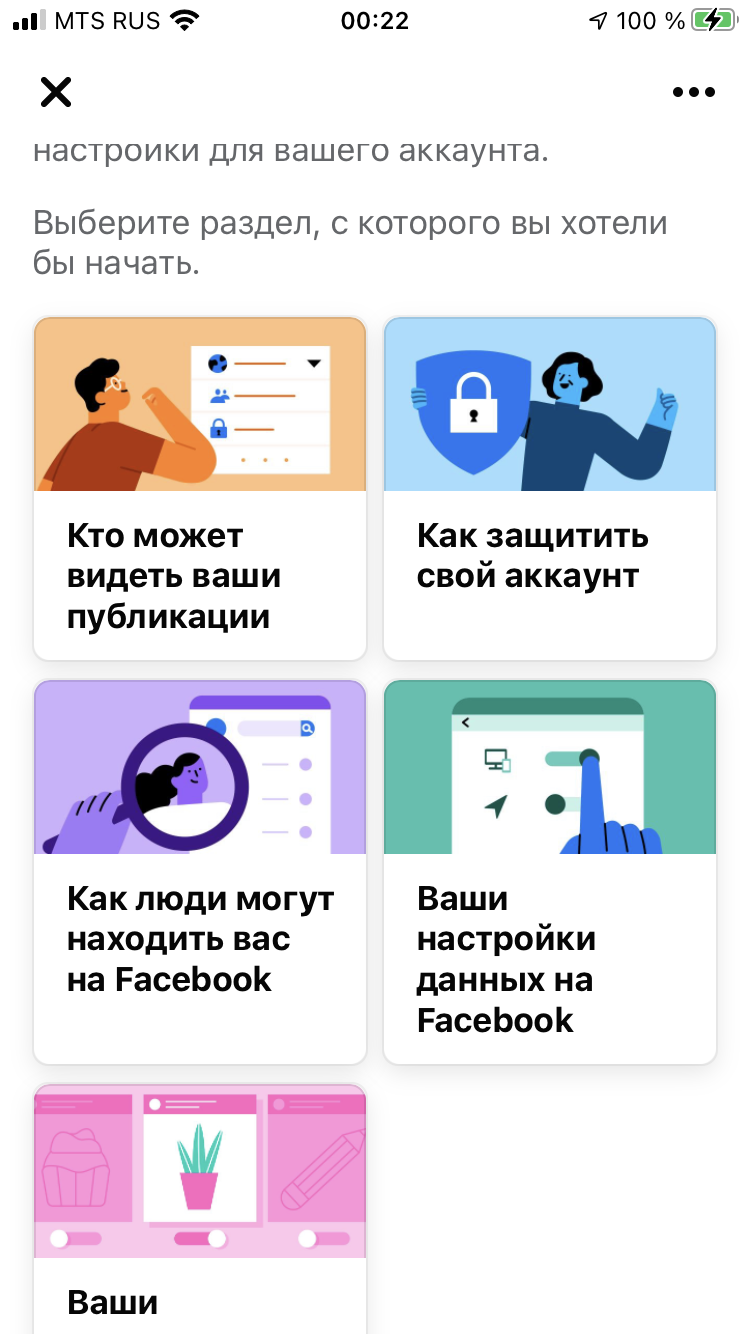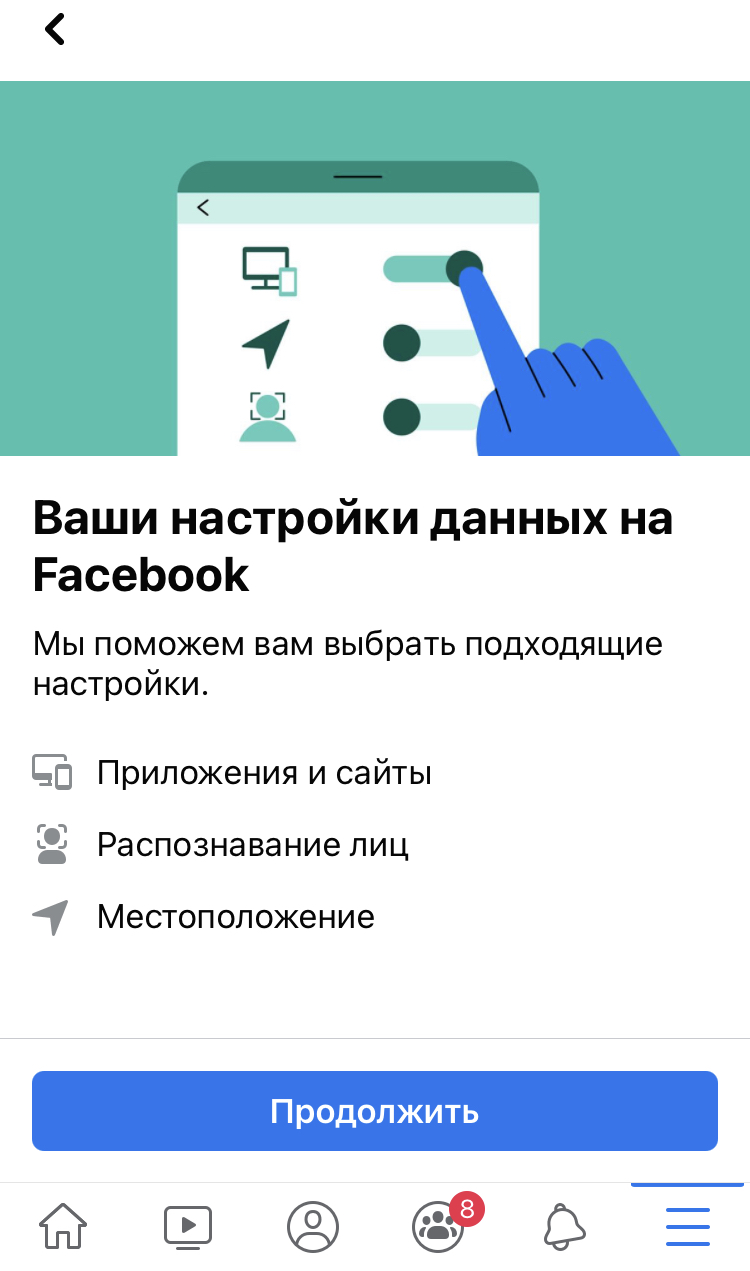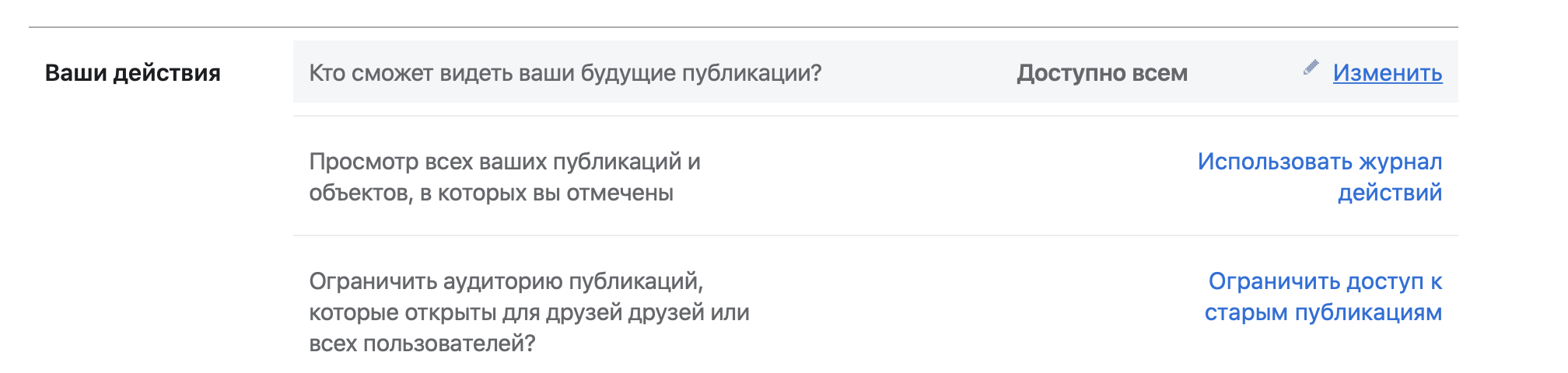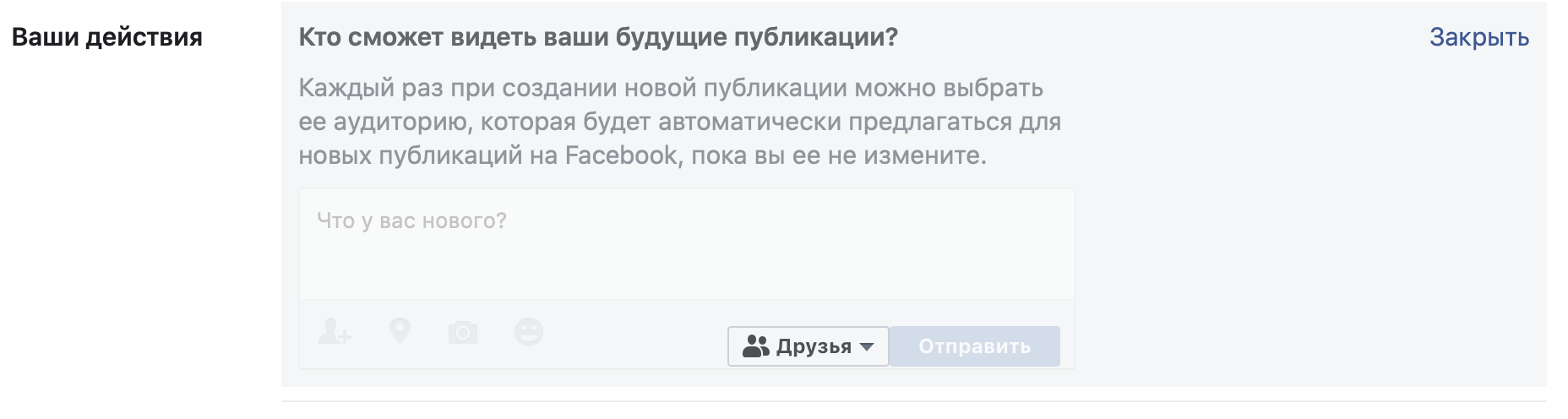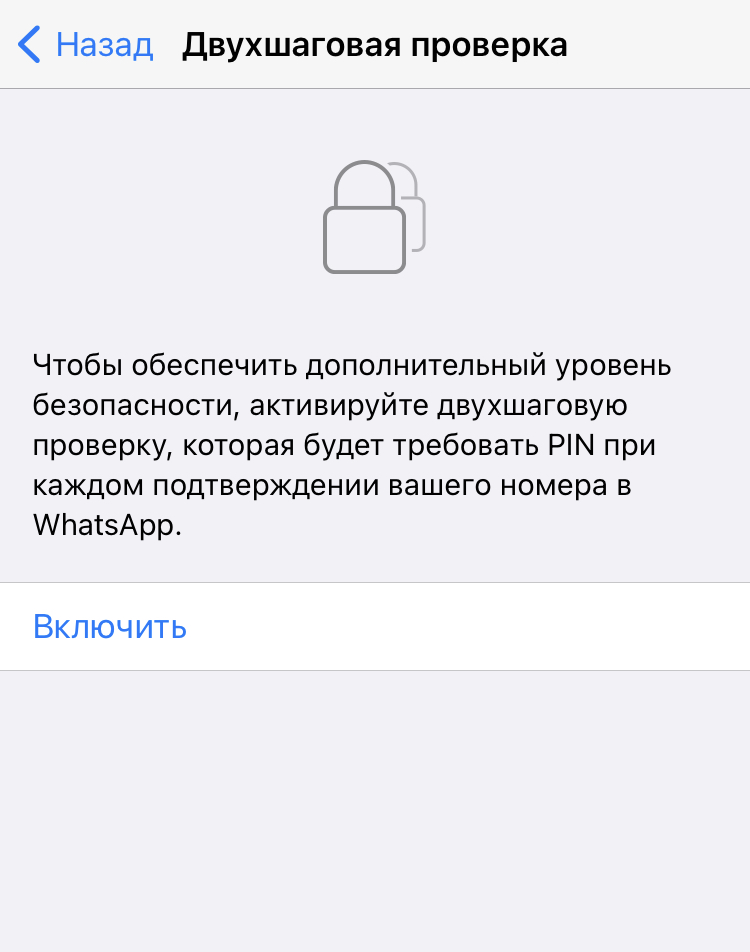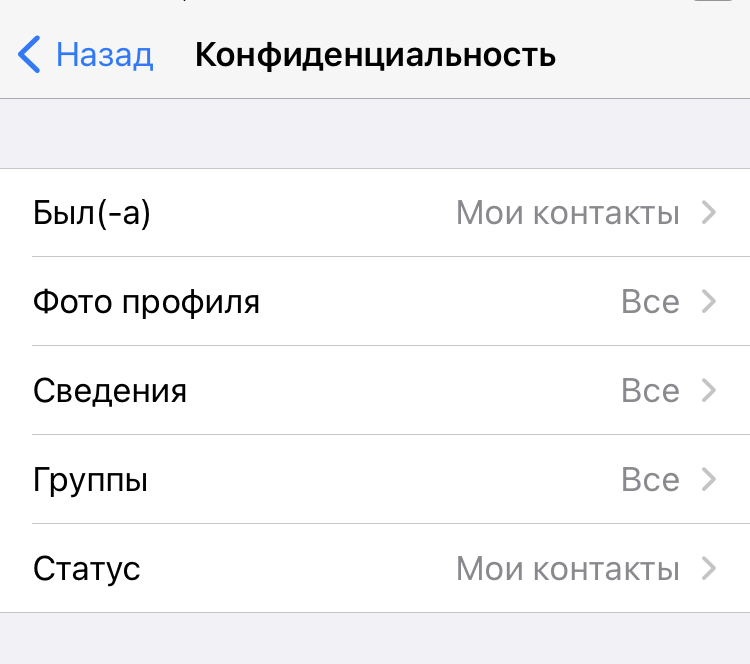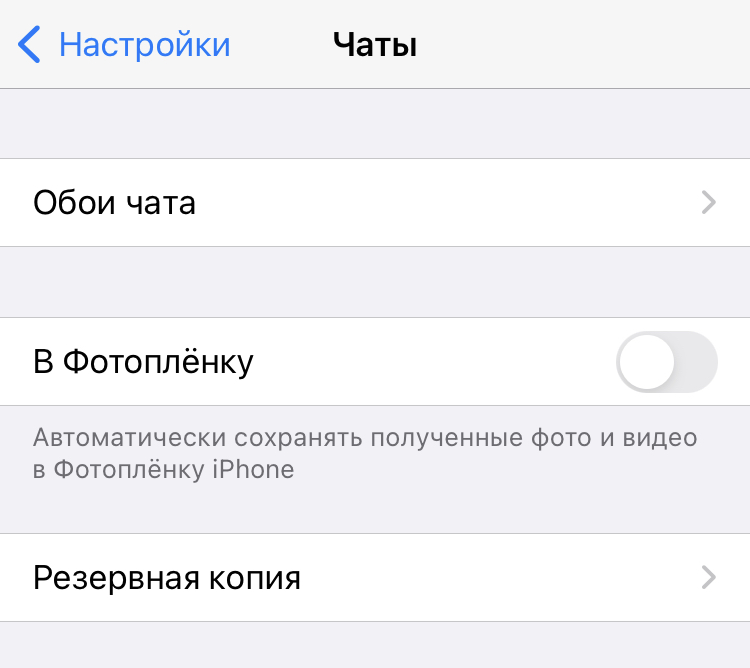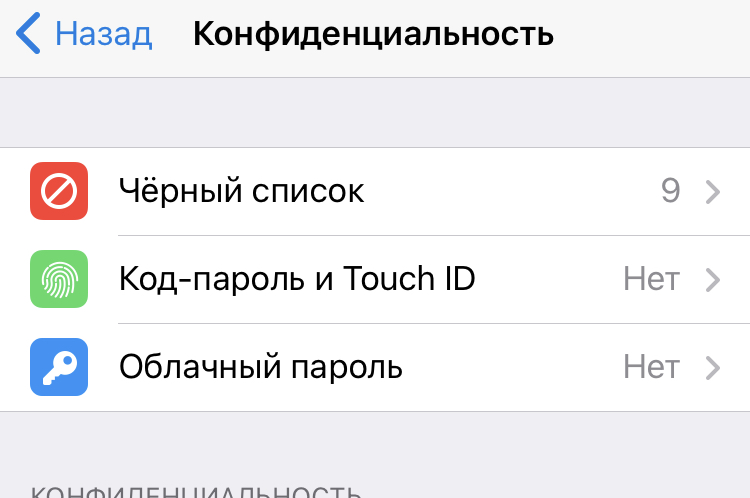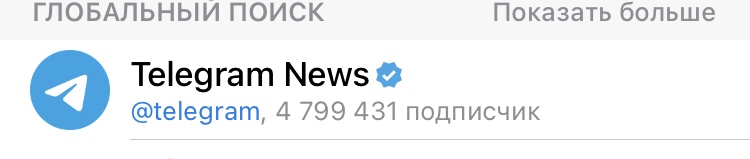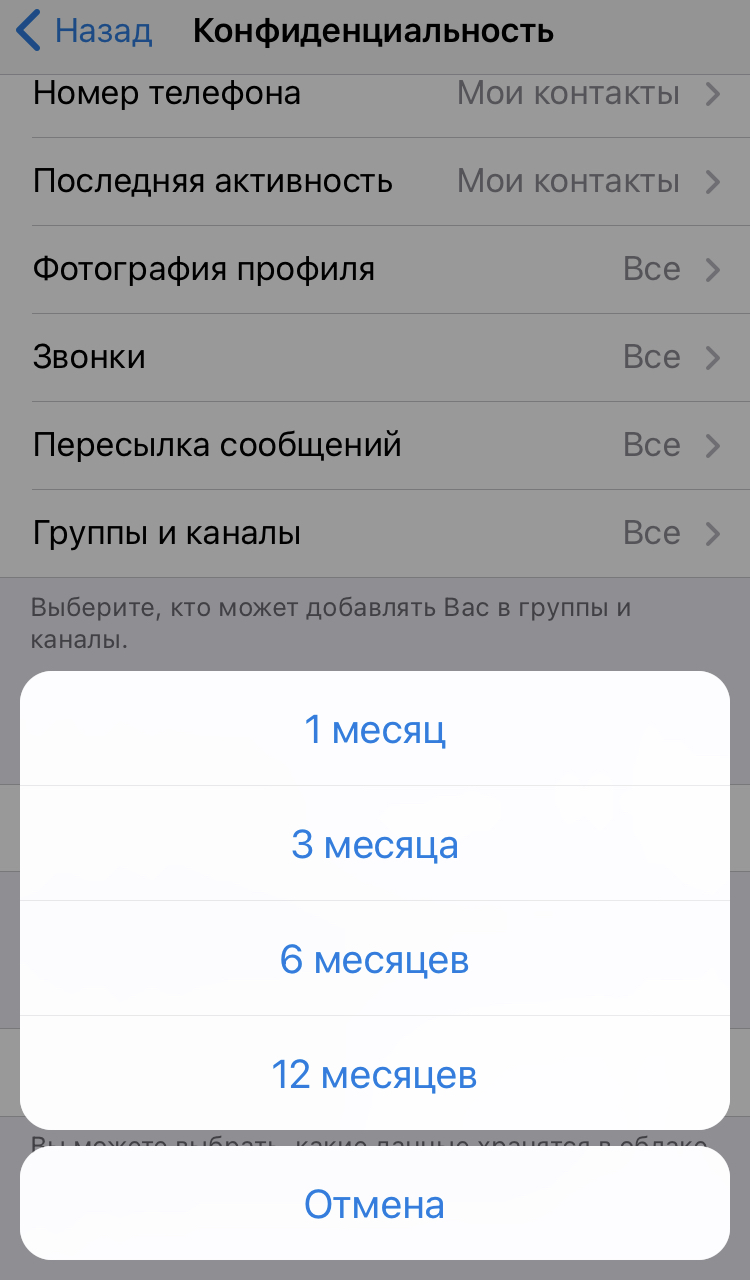- 10 приложений для защиты устройств на Android
- Список приложений для защиты устройств Android
- 1. Avast Mobile Security
- 2. Sophos Antivirus and security
- 3. AppLock
- 4. Signal Private Messenger
- 5. Secure Call
- 6. App Ops
- 7. Lastpass
- 8. Android Device Manager
- 9. NoRoot Firewall
- 10. Orbot
- Как защитить телефон и аккаунт от взлома: инструкция РБК Трендов
- Как защитить свой телефон
- Как защитить аккаунт в Instagram
- Как защитить аккаунт в Facebook
- Как защитить WhatsApp
- Как защитить Telegram
- Запомните главные правила
10 приложений для защиты устройств на Android
Недавние исследования показали, что почти 87% устройств на Android уязвимы к атакам.
Это связано с тем, что не проводятся обновления системы безопасности. От интернета не защититься, пока устройство подключено к сети. Обеспечение безопасности в наше время является одной из основных задач, поэтому появилось много сторонних приложений для ее повышения.
Следующие приложения помогут защитить ваши устройства Android от угрозы безопасности и личным данным.
Список приложений для защиты устройств Android
1. Avast Mobile Security
Avast – это прекрасное приложение для защиты телефона на базе Android от вирусов и других угроз.
Avast – это один из наиболее популярных бесплатных антивирусов для Android. Он уведомляет об установке шпионских и рекламных программ, которые угрожают защищенности ваших личных данных.
Вероятность обнаружения новейших вредоносных программ примерно 99,9%, а в случае вредоносных программ, появившихся в течение месяца, вероятность практичеки 100%.
Вывод: Если вам необходима защита от вредоносных программ и для безопасного просмотра сайтов, то вам это приложение подойдет.
2. Sophos Antivirus and security
Sophos – один из лучших бесплатных антивирусов для Android.
Пользовательский интерфейс может не вызвать восхищения. Однако, функционал позволит вам перестать беспокоиться о безопасности.
- сканирование на наличие вирусов установленных и существующих приложений, а также хранилищ данных;
- защита от потери и воровства с поддержкой удаленного доступа, позволяющего форматировать, заблокировать, включить звуковой сигнал на вашем устройстве или установить его местоположение;
- фильтрация веб-контента;
- блокировка спама.
У Sophos самая высокая вероятность выявления новейших вредоносных программ – 100%. Этим она разительно отличается от других.
Вывод: Если полезные функции для вас важнее симпатичного дизайна, то лучше Sophos вы мало что найдете.
3. AppLock
Этим приложением довольно просто пользоваться. AppLock защищает отдельные приложения от взломщиков, запрашивая ПИН-код или графический ключ. Таким способом можно защитить SMS, контакты, Gmail, да и вообще любое приложение.
Не перепутайте такую блокировку приложений и встроенную в телефон блокировку устройства. Встроенная блокировка блокирует весь телефон. Нет доступа ни в какие приложения. В свою очередь AppLock позволяет заблокировать избранные приложения.
Вывод: Если вам требуется предотвратить доступ злоумышленников к отдельным приложениям, но вы не хотите защищать паролем устройство в целом, то для этого подойдет Applock.
4. Signal Private Messenger
Существует множество приложений для безопасного обмена сообщениями. Большинство из них работают только, если оба пользователя используют одно и то же приложение.
Однако, Signal Private Messenger позволяет добавить дополнительный уровень защиты к обыкновенным SMS, даже если один из пользователей не пользуется Signal Private Messenger. Приложение разработано Open Whisper System.
Приложение имеет следующие особенности:
- открытый исходный код;
- сквозное шифрование. На сервере приложения не хранится ничего;
- шифрование возможно даже если у одного из пользователей нет Signal Private Messenger.
Вывод: Для сквозного шифрования обычных SMS лучше Signal Private Messenger ничего нет.
5. Secure Call
Гарантирует, что никто не сможет прослушивать звонки. Secure Call обеспечивает сквозное шифрование звонков, предотвращающее прослушивание посторонними лицами.
Приложение используется по умолчанию для входящих и исходящих звонков. Благодаря децентрализованной архитектуре (peer-to-peer) с надежным сквозным шифрованием никакие посторонние лица не смогут прослушать ваши звонки, в том числе сами разработчики приложения.
Вывод: если вам требуется сквозное шифрование звонков, пользуйтесь Secure Call.
6. App Ops
Основная функция App Ops – аннулировать определенный набор разрешений у выбранных приложений. Многие приложения запрашивают дополнительные разрешения, которые ни в какой мере не связаны с их функциями.
App Ops позволяет блокировать излишние полномочия. При установке приложения требуется разрешить доступ ко всему, что потребует приложение.
Если вы отклоните какое-либо разрешение, приложение установлено не будет. App Ops вас выручит, если понадобится устновить приложения, при этом не давая определенных разрешений.
Вывод: App Ops решит вопрос отзыва конкретных ненужных разрешений.
7. Lastpass
У всех сегодня по несколько учетных записей и паролей. Помнить их все не легко.
LastPass – один из лучших доступных на рынке менеджеров паролей. При хранении паролей применяются дополнительные уровни защиты.
Все ваши конфиденциальные данные доступны для вас с любого комьютера или мобильного устройства. Пароли зашифрованы одним мастер-паролем. Чтобы получить доступ ко всем паролям, нужно помнить лишь пароль LastPass.
Вывод: Простое решение для хранения всех паролей.
8. Android Device Manager
Android Device Manager позволяет включить звуковой сигнал, определить местоположение, заблокировать ваше Android-устройство. Приложение также позволяет удалить все данные с устройства на случай, если телефон уже окончательно не под вашим контролем.
Во многих приложениях это реализовано в качестве дополнительной функции. Тем не менее, приложение Google установить легче. Также, оно позволяет зайти в вашу учетную запись через чужое устройство и удалить все данные на ходу.
Вывод: Для удаленного доступа Andriod Device Manager идеальный вариант.
9. NoRoot Firewall
Многие приложения для Android впустую потребляют мобильный трафик.
С помощью NoRoot Firewall вы сможете контролировать доступ приложений без рутинга устройства. Вы сможете разрешить выбранным приложениям доступ в сеть только через wifi, только через мобильный интернет или же полностью запретить/разрешить.
Вывод: Для тех кому не подходит рутинг, но нужен файервол, подойдет NoRoot Firewall.
10. Orbot
Orbot – это приложение для Android в рамках проекта Tor. Оно позволяет перенаправлять весь трафик через сеть Tor.
VPN использует один сервер, а Tor перенаправляет трафик через несколько IP-туннелей, чтобы не оставлять следов. Orbot устанавливает поистине защищенное мобильное соединение. Данные шифруются повторно.
Шифрование данных проходит многократно, до тех пор, пока они не дойдут до пункта назначения, где они дешифруются. Таким образом, отправителя не отследить.
Вывод: Orbot позволяет вам без труда зашифровать интернет-трафик.
Надеюсь, эти приложения помогут сохранить ваш мобильный телефон или устройство на базе Andriod в целости и безопасности. Также попробуйте воспользоваться VPN от SurfEasy для защиты своей анонимности в сети.
Источник
Как защитить телефон и аккаунт от взлома: инструкция РБК Трендов
На нашем телефоне или в чатах часто содержатся личные сведения, которые злоумышленники могут использовать в своих целях. Например, номера карт, доступы к онлайн-банкам, домашний адрес или рабочая переписка. Со смартфоном в руках легко получить логины и пароли к приложениям, ведь их зачастую высылают по СМС. А еще мошенники могут узнать о ваших пожилых родственниках и обмануть их, используя всю известную информацию. Вот как всего этого избежать.
Как защитить свой телефон
1. Используйте сложный пароль. Его можно установить вместо четырех- или шестизначного PIN-кода для разблокировки.
На iPhone: зайдите в «Настройки» → «Touch ID и код-пароль» → «Запрос пароля: сразу»; «Сменить пароль» → «Произвольный код (буквы + цифры)».
Чтобы усилить защиту, включите сброс всех данных после десяти неудачных попыток.
На Android: «Настройки» → «Безопасность» → «Блокировка экрана», выберите «Пароль» в качестве способа блокировки экрана и установите пароль из букв и цифр. Затем «Настройки» → «Безопасность», уберите галочку «Показывать пароли».
2. Отключите уведомления на заблокированном экране. Это помешает злоумышленникам видеть письма и сообщения — включая коды для подтверждения платежей.
На iPhone: «Настройки» → «Пароль» («Touch ID и пароль») → раздел «Доступ с блокировкой экрана» и «Настройки» → «Уведомления» → «Показ миниатюр» → «Без блокировки».
На Android: «Настройки» → «Приложения», выберите приложение и уберите галочку «Показать уведомления».
3. Включите двухфакторную проверку на телефоне и компьютере. При двухфакторной авторизации, помимо пароля, вы подтверждаете вход при помощи SMS-кода, который отправляется на подключенное вами устройство. Так у посторонних не будет доступа к вашему аккаунту.
На iPhone: Сайт Apple ID → «Двухфакторная идентификация» → «Вкл» Затем: «Безопасность» → «Проверенные номера телефонов» → «Изменить» → «Добавить номер телефона с возможностью приема текстовых сообщений».
На Android: Зайдите на Google Account и следуйте инструкциям на сайте.
4. Выключите автоматическую синхронизацию данных. Именно из-за нее часто попадают в сеть интимные фото знаменитостей: хакеры взламывают их облачные хранилища с других устройств.
На iPhone: «Настройки» → «Apple ID, iCloud, медиаматериалы» (или просто нажмите на свое имя и фамилию в самом верху) → «iCloud» → «iCloud Drive» и «Фото» — Выкл.
На Android: «Настройки Google» → «Мое местоположение» — нажмите Выкл. для «Отправка геоданных» и «История местоположений». «Поиск и подсказки» — отключите Google Now. «Google Фото» → «Настройки» → «Автозагрузка» — отключите автоматическую отправку фото на серверы Google.
5. Уберите автоматическое подключение к Wi-Fi. По умолчанию телефон автоматически подключается к знакомым Wi-Fi-сетям. Однако публичные сети часто слабо защищены, и их легко взломать. Так мошенники получат доступ ко всем данным на вашем смартфоне.
На iPhone: «Настройки» → «Wi-Fi» → Выбрать публичную сеть (например, ту, к которой вы подключались в метро или кафе) → «Забыть эту сеть», а также «Автоподключение» и «Автодоступ» — Выкл. Затем возвращаемся к списку сетей и нажимаем «Спросить» рядом с «Запрос на подключение» и «Автодоступ к точке».
На Android: «Настройки» → «Wi-Fi», зажмите нужную сеть, в появившемся меню удалите ее. В разделе «Расширенные настройки» уберите галочку «Всегда искать сети».
6. Запретите приложениям доступ к фотографиям / SMS / контактам. Многие приложения получают доступ к локации, фото, соцсетям, интернет-трафику. Этим могут воспользоваться мошенники.
На iPhone: «Настройки» → «Конфиденциальность»: «Геолокация», «Отслеживание» и во всех приложениях проставьте Выкл.
На Android: «Настройки Google» → «Подключенные приложения» — отключите все лишние.
Что еще можно сделать на iPhone:
1. Отключите автозаполнение паролей. Так посторонние не смогут войти в приложения и сервисы, которыми вы часто пользуетесь. «Настройки» → «Пароли» → «Автозаполнение паролей» — Выкл.
2. Отключите cookies и автозаполнение в браузерах. Это история браузера, в которой хранятся все сайты, которые вы посещали, а также логины, пароли и настройки на них.
Для Safari: «Настройки» → «Safari» → «Конфиденциальность и безопасность» → «Без перекрестного отслеживания» и «Блокировка всех cookie» — Вкл. А также «Автозаполнение» — убедитесь, что везде стоит Выкл.: хранение данных, контактов, кредитных карт.
Для других браузеров — посмотрите в настройках.
Что еще можно сделать на Android:
1. Скачивайте приложения только в Google Play Store и «Яндекс.Store». В отличие от iOS, Android — открытая ОС, и любое подозрительное ПО может занести вирус, украсть ваши данные или накачать гигабайты рекламы из интернета. У официального магазина есть функция Google Play Защита: она ежедневно сканирует 50 млрд приложений на более чем 2 млрд устройств, чтобы защитить их от вирусов и злоумышленников.
«Настройки» → «Безопасность», уберите галочку «Неизвестные источники» и поставьте галочку «Проверять приложения».
Там же, в «Настройках», убедитесь, что «Play Защита» активна.
2. Зашифруйте ваши данные. Это поможет обезопасить их, даже если телефон попадет в чужие руки. Для этого нужно задать пароль вместо PIN-кода и вводить его при каждом включении телефона.
«Настройки» → «Безопасность» → «Зашифровать телефон». Также поставьте галочку «Шифровать SD-карту».
Вы можете использовать свой телефон на Android для двухфакторной идентификации через компьютер или ноутбук. Это позволит связать ваш телефон с компьютером через Bluetooth, чтобы предотвратить посещение фишинговых сайтов. Для настройки нужен компьютер с ОС Windows 10, macOS или Chrome OS. Добавьте учетную запись Google на свой телефон, выбрав «Настройки»→ «Учетные записи»→ «Добавить учетную запись» → «Google».
Затем на вашем компьютере откройте браузер Google Chrome.
Зайдите на страничку «Безопасность» в Chrome и нажмите «Двухэтапная аутентификация».
Выберите «Добавить электронный ключ», а затем — свой телефон. Теперь вы сможете заходить в Gmail, Google Cloud и другие сервисы Google, используя свой телефон в качестве дополнительного способа проверки.
Как защитить аккаунт в Instagram
1. Настройте двухфакторную авторизацию.
Перейдите в «Настройки» → «Безопасность» → «Двухфакторная аутентификация» и выберите способ защиты: через специальное приложение или по SMS. Теперь при каждом входе в аккаунты вам будут приходить дополнительные коды для проверки.
2. Запретите сторонним приложениям доступ к аккаунту.
«Настройки» → «Безопасность» → «Приложения и сайты». Отключите все ненужные приложения.
3. Не забывайте удалять доступы у бывших сотрудников.
Если вы используете Instagram по работе, убедитесь, что ни у кого из бывших сотрудников не сохранилось доступа к аккаунту.
Зайдите в приложение и откройте свою бизнес-страницу. «Настройки» → «Роли на странице» → «Существующие роли на странице»: удалите всех, кто уже не работает с вами.
4. Проверяйте, кто заходил в ваш аккаунт.
«Настройки» → «Безопасность» → «Входы в аккаунт». Если увидите в списке подозрительные локации, поменяйте пароль — возможно, вашим аккаунтом пользуется кто-то еще.
5. Закройте профиль.
Если это не рабочий аккаунт, и вы не зарабатываете рекламой в блоге, лучше сделать профиль закрытым. Это, как минимум, защитит от спамеров.
«Настройки» → «Конфиденциальность» → «Закрытый аккаунт».
6. Скройте ваш сетевой статус.
Так никто не узнает, когда вы онлайн.
«Настройки» → «Конфиденциальность» → «Сетевой статус».
Как защитить аккаунт в Facebook
1. Удалите личную информацию.
В Facebook могут быть видны ваш возраст, места работы и проживания, семейный статус, сведения о родственниках и даже все места, в которых вы побывали. Если вы не хотите, чтобы эту информацию использовали сторонние компании и сервисы, лучше удалить ее со страницы.
На компьютере/ноутбуке:
«Информация» → выберите нужный раздел и сведения → «Удалить».
В мобильном приложении:
«Посмотреть раздел информация» → выберите нужный раздел и сведения → нажмите карандаш, а затем крестик.
2. Выключите распознавание лиц.
Facebook умеет распознавать лица, чтобы отмечать вас на фото. Вы можете запретить это.
На компьютере/ноутбуке:
В правом верхнем углу — треугольник, «Настройки и конфиденциальность» → «Быстрые настройки конфиденциальности» → «Управление распознаванием лиц» → выберите «Нет».
В мобильном приложении:
Нажмите на три линии в правом нижнем углу (так называемое меню «бургер»), дальше — аналогично.
3. Ограничьте доступ приложений к вашим данным.
Когда вы авторизуетесь с помощью Facebook в других сервисах, они получают доступ к данным вашего аккаунта: фото, локации, предпочтения. Не забывайте удалять доступ, когда вы уже вошли в приложение. Пользователи iPhone и MacBook могут выбрать «Вход через Apple» для авторизации.
На компьютере/ноутбуке:
«Настройки и конфиденциальность» → «Быстрые настройки конфиденциальности» → «Конфиденциальность» → «Дополнительные настройки конфиденциальности» → «Приложения и сайты» → поставьте галочки напротив приложений и нажмите «Удалить».
В мобильном приложении:
«Настройки и конфиденциальность» → «Быстрые настройки конфиденциальности» → «Конфиденциальность» → «Проверка основных настроек конфиденциальности» →
«Ваши настройки данных на Facebook» → «Приложения и сайты» → далее аналогично.
4. Ограничьте доступ к вашим постам и личным данным.
Если вы делитесь на странице личной информацией, лучше скрыть это от посторонних. Профили в соцсетях все чаще просматривают HR-специалисты перед собеседованием и службы безопасности — перед тем, как взять вас на работу.
На компьютере/ноутбуке:
«Настройки и конфиденциальность» → «Быстрые настройки конфиденциальности» → «Дополнительный настройки конфиденциальности» → «Ваши действия» → «Кто сможет видеть ваши будущие публикации?» → «Изменить» → выберите «Только друзья». Там же можно выбрать «Ограничить доступ к старым публикациям» для друзей.
В мобильном приложении: аналогично.
Как защитить WhatsApp
И WhatsApp, и Instagram принадлежат все тому же Facebook. Это значит, во-первых, что принципы обмена данными и защиты аккаунтов у них схожи. А во-вторых — что все ваши переписки и личные данные из чатов и аккаунтов Facebook может использовать в своих целях.
1. Не сообщайте никому шестизначный код для верификации.
Это код, который приходит вам в SMS для подтверждения входа в WhatsApp на компьютере или ноутбуке. Этим часто пользуются мошенники, которые могут отправлять сообщения любому пользователю из групповых чатов.
2. Включите двухфакторную аутентификацию.
«Настройки» → «Учетная запись» → «Двухшаговая проверка»→ «Включить». Придумайте PIN-код и укажите адрес электронной почты, чтобы можно было восстановить или поменять его.
3. Скройте сетевой статус, фото и геолокацию.
«Настройки» → «Учетная запись» → «Конфиденциальность» → выберите вместо «Был (а)» «Мои контакты» или «Никто», то же проделайте с «Фото», ниже — «Геолокацией» и другими данными.
4. Архивируйте чаты, в которых делитесь личными данными.
Для этого потяните в списке чатов нужный влево и выберите «Архивировать». Он по-прежнему будет доступен в архиве, но посторонние не узнают о нем, если получат доступ к вашему телефону.
5. Выключите резервное копирование сообщений
Это позволит защитить вашу переписку, если кто-то получит доступ к аккаунту Apple или Google на другом устройстве.
Для iPhone: «Настройки» → iCloud → WhatsApp — выберите «Выключено». Теперь в самом мессенджере: «Настройки» → «Чаты» → «Резервная копия» → «Автоматически» → «Выключено».
Как защитить Telegram
1. Включите двухфакторную аутентификацию и код-пароль.
«Настройки» → «Конфиденциальность» → «Облачный пароль» → «Установить пароль». Затем вернитесь и выберите «Код-пароль и Touch ID».
2. Не переходите по подозрительным ссылкам и не сообщайте личные данные в чатах.
Даже если это кто-то знакомый. Если вам пишут якобы администраторы Telegram, у профиля должна стоять голубая галочка верификации.
3. Отправляйте личные данные и пароли только в приватных чатах.
Выберите нужный контакт, нажмите. Затем нажмите на профиль, выберите «Еще» → «Начать секретный чат».
4. Не забывайте разлогиниться на компьютере или ноутбуке.
Каждый раз, когда вы заканчиваете работать за личным или, тем более, рабочим компьютером, выходите из своего аккаунта в Telegram. Помните, что любой может получить к нему доступ.
5. Настройте автоудаление данных.
Если вы давно не заходите в Telegram, можно настроить автоматическое удаление всех данных через определенное время. «Настройки» → «Конфиденциальность» → «Если не захожу» → выберите нужный период.
Запомните главные правила
- Используйте сложные пароли: с буквами, числами и спецсимволами. Они должны быть индивидуальными для каждого устройства, приложения и сервиса. Чтобы не запутаться и не забыть, пользуйтесь приложениями для хранения паролей.
- Не пользуйтесь публичными Wi-Fi-сетями. Они плохо защищены, и злоумышленники легко могут получить доступ ко всем вашим данным.
- Не открывайте подозрительные ссылки — даже от знакомых. Это могут быть фишинговые ссылки или вирусы от мошенников, которые взломали аккаунт вашего близкого или коллеги.
- Не делитесь своими паролями и учетными записями. Личные или корпоративные аккаунты могут содержать конфиденциальную информацию. Даже если ваш близкий никому не сообщит об этом, его устройством или аккаунтом могут завладеть мошенники, и тогда ваши данные тоже окажутся под угрозой.
- Не позволяйте посторонним пользоваться вашим телефоном или ноутбуком.
- Используйте двухфакторную аутентификацию на всех устройствах. Для этого удобнее и надежнее пользоваться специальными приложениями.
- По возможности, закрывайте профили в соцсетях. Если вы не используете соцсети для работы, лучше сделать профиль закрытым. Так всю информацию и посты в нем смогут видеть только те, кого вы добавили в друзья.
Подписывайтесь также на Telegram-канал РБК Тренды и будьте в курсе актуальных тенденций и прогнозов о будущем технологий, эко-номики, образования и инноваций.
Источник