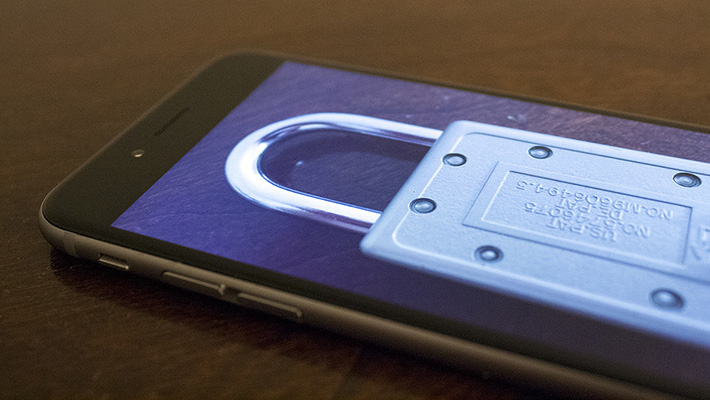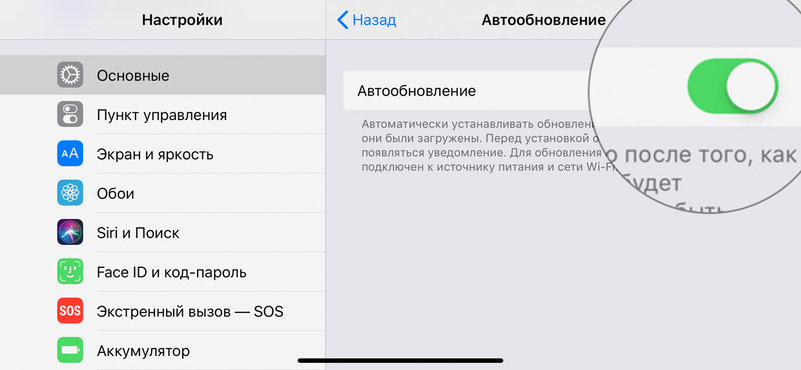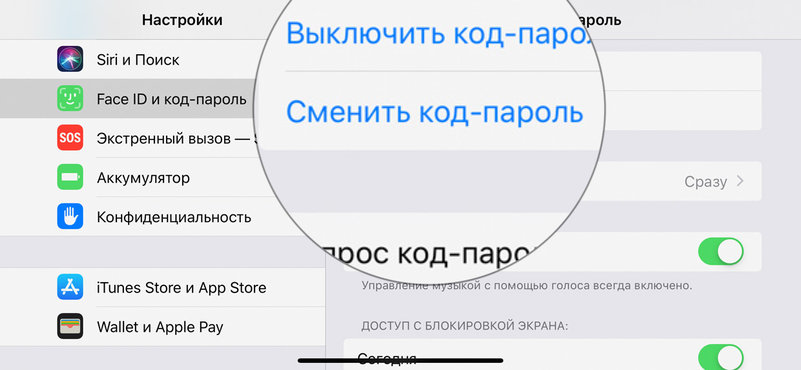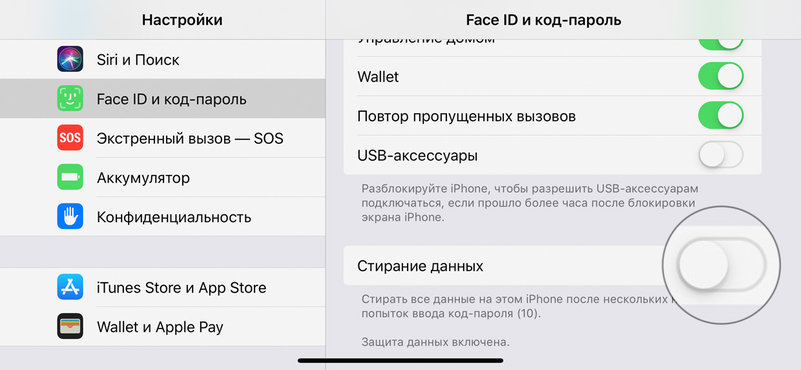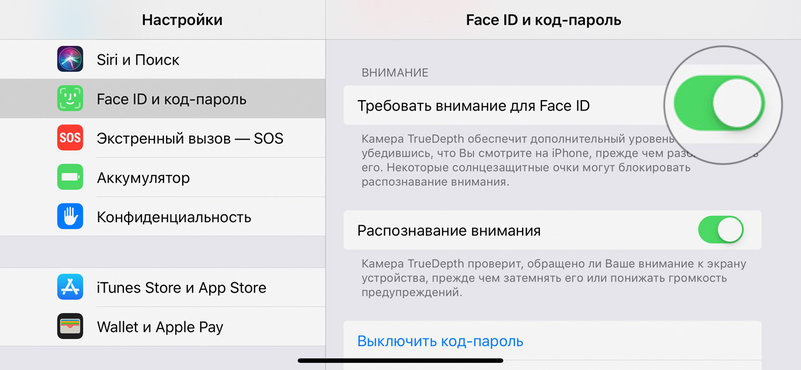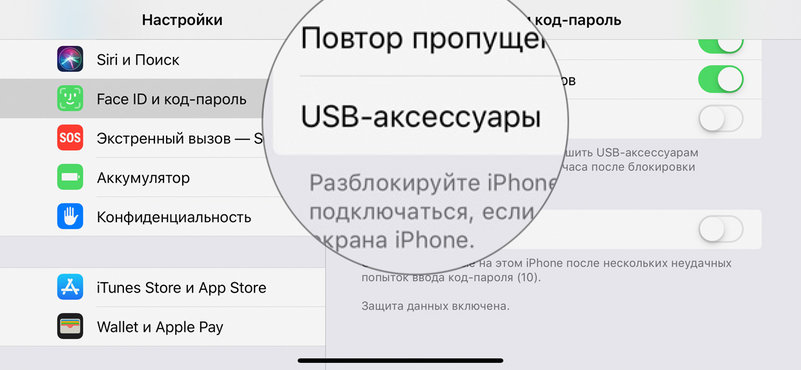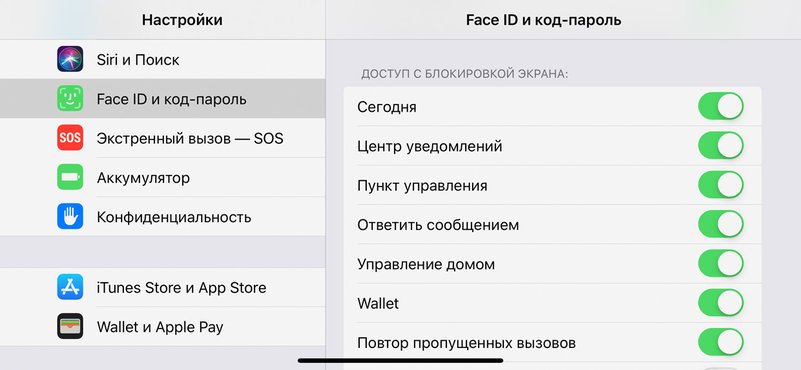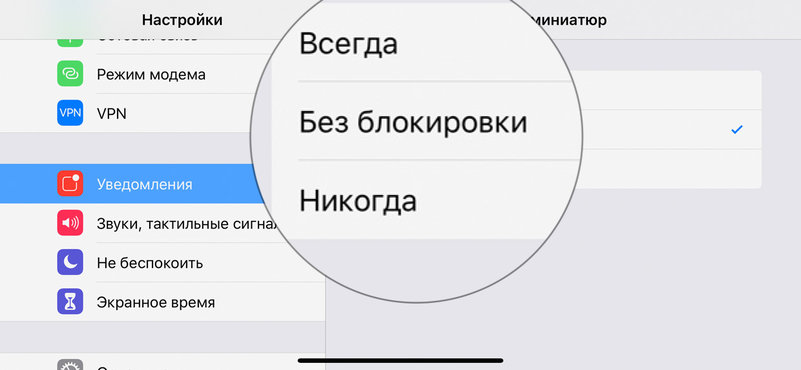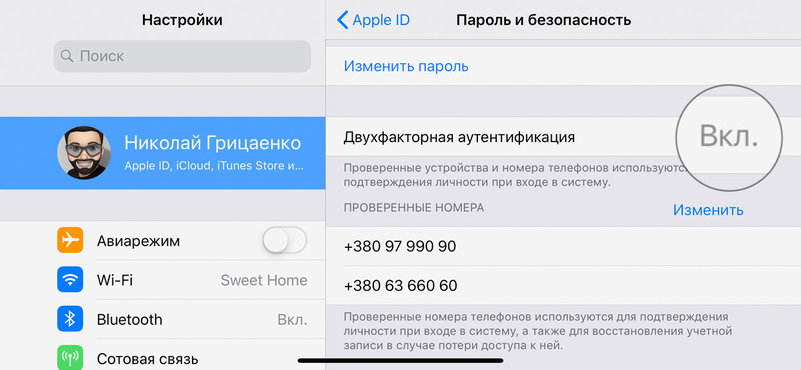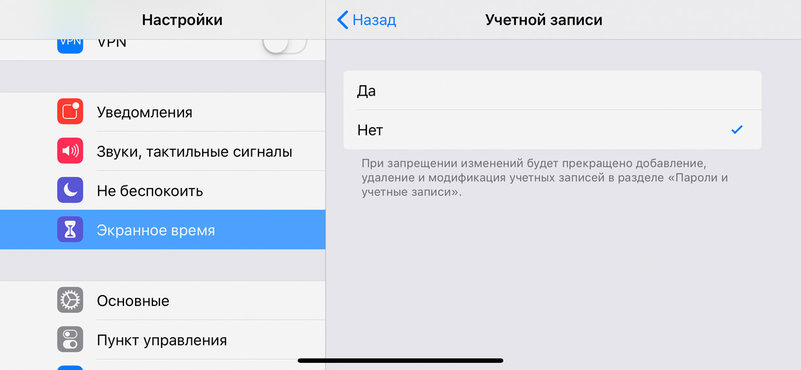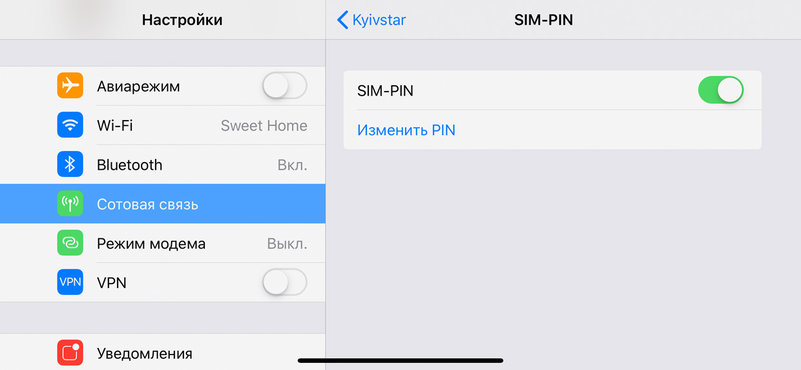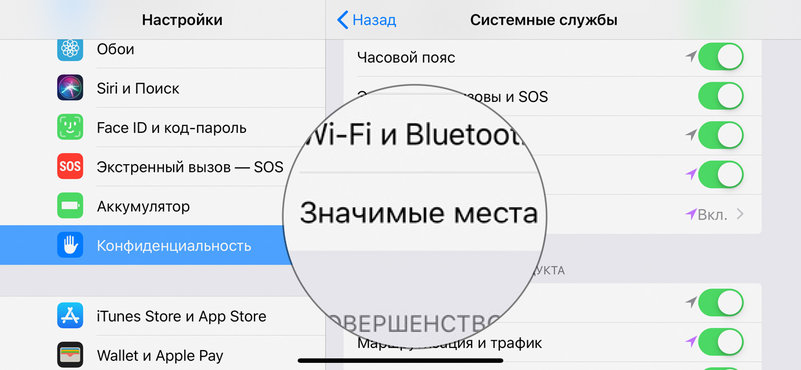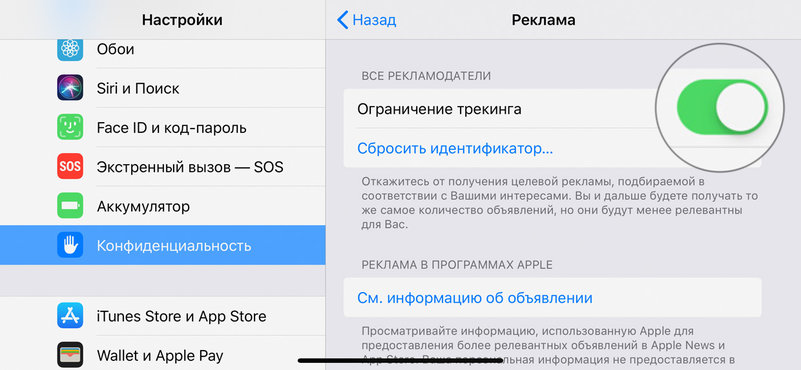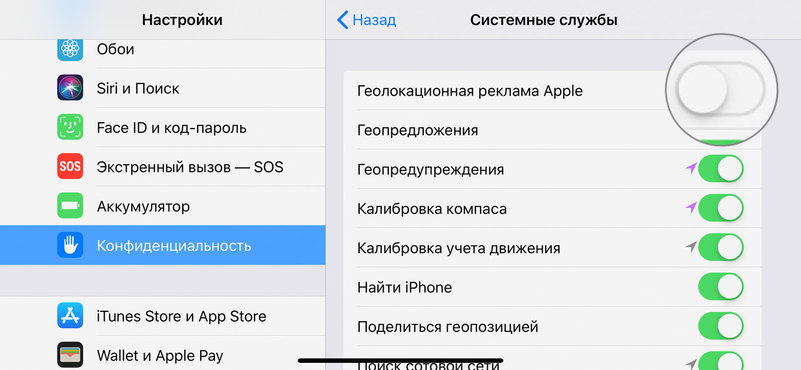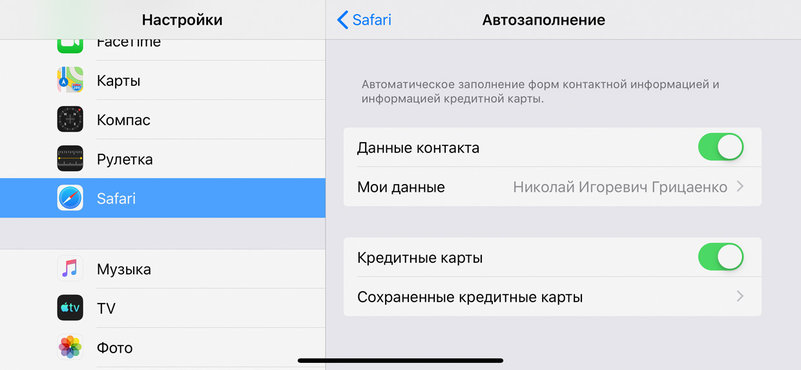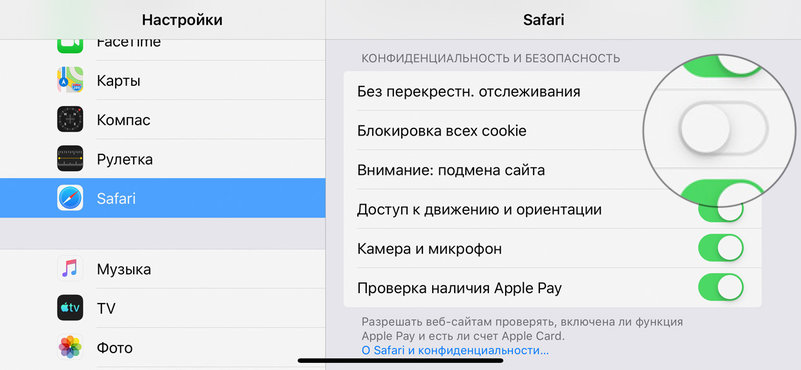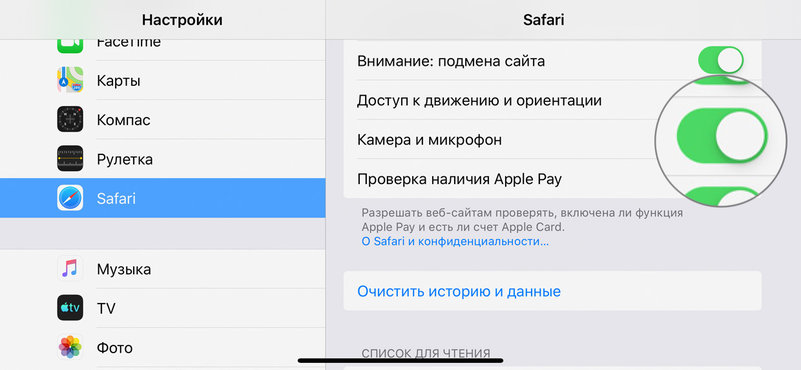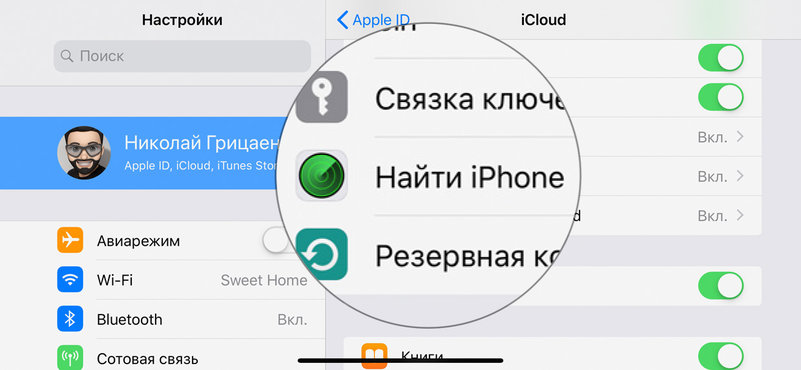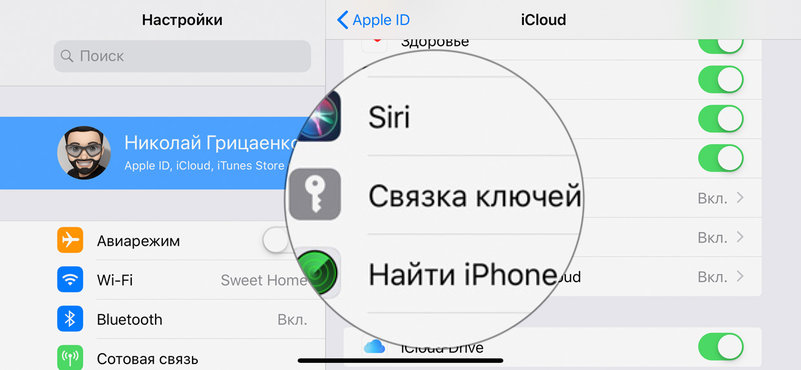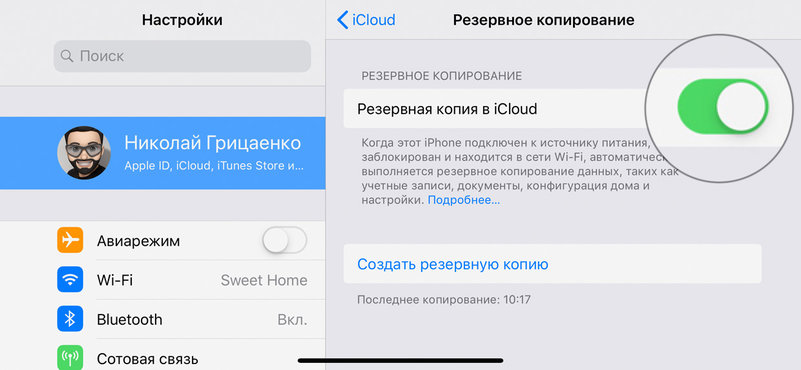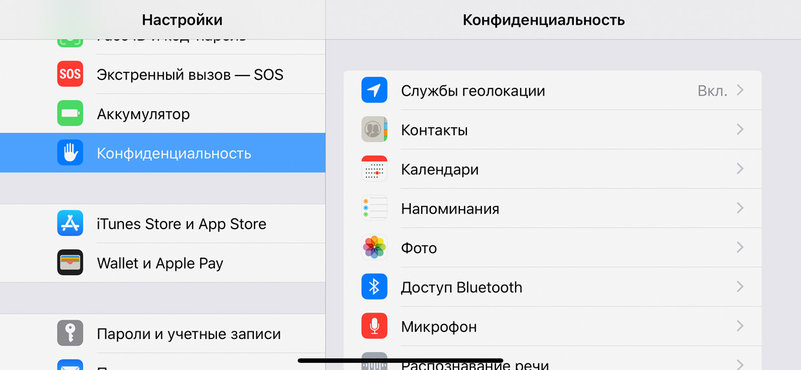- 10 приложений для обеспечения безопасности вашего iPhone
- Шифрование iPhone: Как зашифровать ваш iPhone
- Определить версию iOS
- Шифрование за несколько секунд
- Не забывайте о резервном копировании
- Обзор шифрования и защиты данных
- iPhone параноика: 20 советов, как сделать его безопаснее
- 1. Активировать автоматическое обновление системы
- 2. Использовать сложный код-пароль из букв и цифр
- 3. Включить стирание при неверном вводе код-пароля
- 4. Включить контроль внимания для сканера Face ID
- 5. Выключить USB при заблокированном экране iPhone
- 6. Отключить доступ к функциям на экране блокировки
- 7. Запретить отображение миниатюр уведомлений
- 8. Настроить двухфакторную аутентификацию Apple ID
- 9. Запретить сброс Apple ID с помощью код-пароля
- 10. Активировать пароль PIN для своей SIM-карты
- 11. Закрыть запись местоположения для частых мест
- 12. Ограничить целевую рекламу по своим интересам
- 13. Выключить привязанную к геолокации рекламу
- 14. Отключить автозаполнение данных в Safari
- 15. Заблокировать использование всех данных cookie
- 16. Выключить микрофон и акселерометр на сайтах
- 17. Активировать функцию поиска «Найти iPhone»
- 18. Использовать «Связку ключей» и сложные пароли
- 19. Включить резервное копирование через iCloud
- 20. Настроить конфиденциальность для приложений
10 приложений для обеспечения безопасности вашего iPhone
До тех пор, пока Apple не представила полнофункциональный антивирус для iPhone, можно выделить несколько пунктов, которые должен предпринять каждый пользователь IPhone для защиты своего девайса.

До тех пор, пока Apple не представила полнофункциональный антивирус для iPhone, можно выделить несколько пунктов, которые должен предпринять каждый пользователь IPhone для защиты своего девайса. (Первый и самый главный – установка кода разблокировки, который нужно вводить после каждой автоблокировки телефона. Можно настроить в меню Настройки->Общие.)
Огромное множество прочего функционала, такого, как управление паролями или внедрение дополнительной защиты для файлов с конфиденциальными данными, реализовано в приложениях третьих сторон. Учитывая огромное количество приложений для iPhone в AppStore, поиск оптимального решения поставленной задачи является проблемой. Далее в этой статье я расскажу вам о нескольких приложениях, которые позволят повысить защищенность телефона.
Функционал Find My iPhone в iCloud является основой безопасности вашего девайса. Его можно активировать в меню Настройки -> iCloud. Если ваш телефон потерян или украден, вы можете определить его местоположение, вывести сообщение на экран, воспроизводить звук в течение 2 минут, а также удаленно заблокировать телефон. Вам не нужно качать бесплатное приложение Find My iPhone, чтобы найти ваш iPhone, если вы его потеряли. Приложение позволит вам использовать ваш телефон, чтобы выполнять те же функции на других iOS-устройствах.
GadgetTrak ($3.99) предлагает функционал, несколько отличающийся от предыдущего приложения. Если ваш iPhone был украден, вы сможете использовать его камеры, чтобы попытаться сделать фото вора (в отличие от Find My iPhone). Кроме того, если Find My iPhone позволяет вам видеть только текущее местоположение телефона, то GadgetTrack дает возможность видеть положение телефона на определенный момент времени, тем самым позволяя проследить весь путь.
Intego VirusBarrier iOS ($0.99). Приложение не является полнофункциональным антивирусом для iPhone, но оно предоставляет возможность сканировать файлы, в том числе вложения в письмах, на вредоносное ПО для Windows и Mac. Согласно заявлению на сайте компании, безопасность iOS не позволяет сканировать файлы автоматически или по расписанию. VirusBarrier является системой определения вредоносного программного обеспечения по требованию, предоставляющая вам возможность сканировать файлы по мере необходимости.
SplashID Safe for iPhone ($4.99) осуществляет защищенное хранение ваших паролей, данных по кредитным картам, номеров лицевых счетов, регистрационных кодов в сети. Автоматический генератор паролей позволяет создавать сильные пароли, хранимые данные защищаются 256-битным шифрованием Blowsifh, а само приложение через Wi-Fi синхронизируется с приложением для ПК (http://splashdata.com/splashid/desktop/) ($19.95).
1Password Pro от AgileBits ($14.99) предоставляет вам функционал, схожий с функционалом SplashID, за одним исключением. Помимо Wi-Fi для синхронизации данных с приложением для ПК ($49.99) может использоваться Dropbox. «Данные, обрабатываемые в 1Password, шифруются до любой операции записи или передачи» — написано на сайте компании. «Если вы используете Dropbox для синхронизации между устройствами, копия ваших данных будет храниться в системе Dropbox. Но даже если Dropbox будет взломан, для расшифровки паролей нарушителю понадобится ваш мастер-пароль, известный только вам…»
Следующий вариант для хранения паролей, LastPass (бесплатный), предлагает удаленный доступ к паролям, хранимым с использованием службы LastPass Premium ($1/месяц). Зашифрованные данные хранятся в облаке. По словам компании, все операции шифрования/дешифрования проводятся на компьютере пользователя, а не на ее серверах, то есть конфиденциальные данные передаются по сети исключительно зашифрованными.
iDiscrete ($2.99) защищает самый различный контент (видео, изображения, документы и т.д.) на вашем телефоне. Если какой-либо неавторизованный пользователь попытается получить доступ к приложению, им будет показан ложный экран загрузки. Если он не сможет ввести корректный код, то загрузится приложение для создания заметок. Защищенные файлы могут передаваться между телефоном и компьютером через Wi-Fi.
Если в разговорах вы часто обсуждаете конфиденциальную информацию, вы можете использовать Kryptos (бесплатный), который преобразует сигнал 256-битным шифрованием AES. Программа работает в сетях 3G, 4G и Wi-Fi. Также доступен для BlackBerry и Android-устройств.
Webroot SecureWeb (бесплатный) является усовершенствованным мобильным браузером с функцией фильтрации для защиты пользователей от вредоносных сайтов. Приложение автоматически синхронизируется с базой данных адресов компании для реализации защиты в реальном времени. Результаты поиска предоставляются с аннотациями надежности сайтов.
Почта может доставлять огромное неудобство, если в папке входящих постоянно будет много спама. Spam Arrest (бесплатный) предлагает решение по типу «вопрос-ответ» — вместо использования фильтров для детектирования спама и вредоносного ПО, оно требует от каждого адресанта подтвердить свою личность ответом на вопрос. Приложение позволяет создавать учетную запись, управлять непроверенной почтой, а также редактировать списки подтвержденных пользователей.
Источник
Шифрование iPhone: Как зашифровать ваш iPhone
Даже если вы не привыкли об этом задумываться, шифрование iPhone работает на вас каждый день. Оно защищает вашу цифровую личность, ваши семейные фото, домашнюю сеть Wi-Fi и ваши финансы.
Если вы – один из 700 миллионов пользователей iPhone, весьма вероятно, что все данные на вашем телефоне защищены шифрованием, поскольку 95 процентов телефонов Apple шифруются при блокировании экрана.
Этот стандартный механизм обеспечивает защиту ваших данных от злоумышленников. Это особенно важно, когда вы путешествуете, хотя телефон может потеряться в любое время.
Совершенно необходимо включать шифрование в то время, когда вы не пользуетесь телефоном. Включить шифрование iPhone легко – для этого необходимо выполнить несколько простых шагов.
Определить версию iOS
Процесс шифрования iPhone сменился вместе с выпуском iOS 8. В первую очередь выясните, какая версия iOS установлена на вашем телефоне – для этого необходимо запустить в телефоне приложение «Настройки», выбрав в меню «Основные» и затем «Об этом устройстве». Рядом со словом «Версия» вы увидите, какая версия iOS установлена на телефоне.
Пока вы в меню, также можно проверить наличие обновлений ПО (раздел «Обновление ПО») в меню «Основные» и провести обновления, если необходимо. Из соображений безопасности полезно следить за актуальностью установленных версий ПО.
Шифрование за несколько секунд
Личные данные на телефонах Apple шифруются по умолчанию каждый раз, когда телефон блокируется и требуется ввод кода-пароля или вход по отпечатку пальца. Опция включения этой функции находится в другом месте в меню, в зависимости от версии iOS.
В iOS 8 и более поздних версиях эта опция находится в меню «Touch ID и код-пароль» в приложении «Настройки». В iOS более ранних версий опция «код-пароль» находится в меню «Основные» в приложении «Настройки».
Если у вас не включена опция «код-пароль» или Touch ID, то приложение поможет вам шаг за шагом настроить безопасность вашего телефона.
При установке кода-пароля на iPhone предлагается несколько вариантов, от которых зависит, насколько сложно будет взломать ваш телефон.
В некоторых вариантах можно установить авторизацию через отпечаток пальца – это называется Touch ID. При этом следует отметить, что специалисты в области безопасности исследуют, как можно обмануть Touch ID при помощи формовочной глины и 3D принтеров – это может означать, что этот методы защиты не так безопасен, как считается.
Что касается числового кода-пароля, то чем он длиннее и сложнее, тем труднее его подобрать.
Вам также может понадобиться включить опцию «Сменить код-пароль» или «Произвольный код (буквы + цифры)» и отключить опцию «Произвольный код (цифры)».
Если ваш код-пароль легко угадать, то утилита должна вас об этом предупредить.
В зависимости от степени важности данных, хранящиеся на вашем телефоне, вы можете настроить ваш iPhone так, чтобы информация на нем автоматически стиралась после определенного числа неудачных попыток войти.
Это может оказаться особенно полезным для рабочих телефонов и личных телефонов, на которых хранится конфиденциальные данные о здоровье или финансах.
При этом, эта функция – это крайняя мера, и ее следует использовать осторожно, особенно если вы даете ваш телефон ребенку поиграть.
Более безопасная альтернатива – это, в случае потери вашего iPhone, удаленно стереть данные с него через вашу учетную запись в iCloud.
Не забывайте о резервном копировании
Итак, вы обеспечили безопасность данных на вашем телефоне. Теперь стоит убедиться в том, что ваши резервные копии на iCloud или iTunes также шифруются.
В зашифрованных резервных копиях iPhone содержатся сохраненные пароли, учетные данные к Wi-Fi сетям и прочие конфиденциальные данные, которые вам понадобятся в случае утери, кражи или поломки телефона.
В iCloud резервные копии шифруются автоматически. В iTunes, нужно выбрать опцию «Шифровать резервные копии iPhone» в пункте меню «Резервное копирование» на конкретном устройстве. При этом вам понадобится выбрать новый пароль для резервных копий в iTunes.
Итак, вы обеспечили безопасность данных на вашем телефоне. Для надежности важной информации, регулярно обновляйте резервные копии с вашего телефона и проверяйте обновления к iOS и приложениям.
Даже при шифровании iPhone, дыры в ПО и программы-вымогатели представляют опасность. Предприняв некоторые шаги (в т.ч. установив мобильное защитное решение), вы обезопасите себя от потери важной информации при атаках киберпреступников и телефонных воров.
Источник
Обзор шифрования и защиты данных
Безопасная последовательность загрузки, а также функции обеспечения безопасности системы и приложений помогают следить за тем, чтобы на устройстве запускались только надежные приложения и фрагменты кода. В устройствах Apple также реализованы дополнительные функции шифрования для защиты данных пользователей даже в случае компрометации других частей системы безопасности (например, в случае пропажи устройства или запуска ненадежного кода). Все эти функции имеют большое значение для пользователей и ИТ-администраторов, поскольку они обеспечивают защиту личной и корпоративной информации, а также предоставляют средства для мгновенного и полного удаленного стирания в случае потери или кражи устройства.
На устройствах iOS и iPadOS используется технология шифрования файлов, также именуемая технологией защиты данных, в то время как для защиты данных на компьютере Mac с процессором Intel применяется технология шифрования томов под названием FileVault. На компьютерах Mac с чипом Apple используется гибридная модель, которая поддерживает технологию защиты данных, но с двумя оговорками. Самый низкий уровень защиты (класса D) не поддерживается, а используемый по умолчанию уровень защиты (класса C) использует ключ тома и работает так же, как и FileVault на Mac с процессором Intel. Во всех случаях основой иерархии ключей является специализированный процессор Secure Enclave, а выделенный модуль AES поддерживает шифрование на полной скорости и позволяет не раскрывать долговременные ключи шифрования ядру операционной системы или центральному процессору (где они могут быть скомпрометированы). (Для защиты ключей шифрования FileVault на Mac с процессором Intel и чипом T1 или без Secure Enclave не используется специализированный чип.)
Помимо использования функции защиты данных и FileVault, которые помогают предотвратить несанкционированный доступ к данным, ядра операционной системы Apple также обеспечивают защиту и безопасность. Ядро использует средства контроля доступа, чтобы помещать приложения в песочницу (что ограничивает доступ приложения к данным на основе установленных критериев). Ядро также использует механизм, который называется Data Vault (вместо того чтобы ограничивать запросы, которые может делать приложение, этот механизм ограничивает доступ к данным, которые находятся в одном приложении, но запрашиваются другим).
Источник
iPhone параноика: 20 советов, как сделать его безопаснее
Ещё несколько лет назад про безопасность данных на iPhone не говорили всерьёз — в приоритете была защита Mac. Но с ростом числа угроз и количества важной информации на мобильных устройствах ситуация изменилась.
Разработчики Apple приложили достаточно усилий, чтобы защитить смартфон от внешних угроз, сохранить конфиденциальность важных данных, а также закрыть от посторонних календарь, телефонную книгу, электронную почту и фотографии.
В iOS есть масса настроек, которые помогут ограничить доступ к личной информации для сторонних приложений, а также восстановить её в случае случайной утери смартфона. Про все это и многое другое в этой подборке советов.
1. Активировать автоматическое обновление системы
С выходом каждой новой версии iOS не только обрастает новыми возможностями, но и становится более защищённой. Разработчики закрывают бреши в безопасности системы и добавляют новые средства предотвращения взлома.
При активации автоматического обновления системы её новые версии будут устанавливаться на устройство ночью, когда вы им не пользуетесь. Никакие дополнительные действия от вас при этом не понадобятся.
Как это сделать: перейдите в меню «Настройки» > «Основные» > «Обновление ПО» > «Автообновление» и переведите в активное состояние переключатель «Автообновление».
2. Использовать сложный код-пароль из букв и цифр
Если верить статистике, шанс угадать четырёхзначный код-пароль с десяти попыток — не больше пары процентов. Тем не менее, его очень просто подсмотреть с соседнего сиденья в общественном транспорте или в очереди супермаркета.
Лучше использовать сложный код-пароль из букв и цифр, который невозможно будет быстро запомнить. При этом вам не придётся постоянно вводить его при разблокировке — для этого вы продолжите пользоваться Face ID (или Touch ID).
Как это сделать: перейдите в меню «Настройки» > «Face ID и код-пароль» и смените код-пароль, выбрав «Произвольный код (буквы + цифры)» в меню «Параметры код-пароля».
3. Включить стирание при неверном вводе код-пароля
Чтобы важные данные не попали в чужие руки, лучше всего настроить их автоматическое удаление после десяти неудачных попыток ввода. Но после включения этой функции устройство лучше давать в руки детям только под своим присмотром.
Как это сделать: перейдите в меню «Настройки» > «Face ID и код-пароль» и переведите в активное положение переключатель «Стирание данных».
4. Включить контроль внимания для сканера Face ID
После включения этой возможности разблокировать iPhone по лицу получится только в том случае, если вы посмотрите на экран. Эта функция нужна для того, чтобы снять защиту смартфона с помощью Face ID не смогли, пока вы спите.
Как это сделать: перейдите в меню «Настройки» > «Face ID и код-пароль» и переведите в активное положение переключатель «Требовать внимание для Face ID».
5. Выключить USB при заблокированном экране iPhone
После появления GrayKey и других аналогичных устройств для взлома iPhone через Lightning, Apple предусмотрела специальный механизм защиты. iOS может отключать любые USB-устройства, если смартфон не разблокировали больше часа.
Как это сделать: перейдите в меню «Настройки» > «Face ID и код-пароль» и переведите в неактивное положение переключатель «USB-аксессуары».
6. Отключить доступ к функциям на экране блокировки
Если вы беспокоитесь, что ваш iPhone может попасть в чужие руки, лучше выключите доступ к любым его данным с экрана блокировки. Это особенно касается «Центра уведомлений», куда попадает большое количество входящих сообщений.
Как это сделать: перейдите в меню «Настройки» > «Face ID и код-пароль» и переведите в неактивное положение переключатели «Сегодня», «Центр уведомлений», «Пункт управления», «Ответить сообщением», «Управление домом» и «Повтор пропущенных».
7. Запретить отображение миниатюр уведомлений
iOS может показывать текст сообщений в «Центре уведомлений», даже когда iPhone заблокирован. Лучше использовать вариант «Без блокировки» — в этом случае для показа миниатюр смартфон для начала придётся разблокировать через Face ID (Touch ID).
Как это сделать: перейдите в меню «Настройки» > «Показ миниатюр» и выберите «Без блокировки».
8. Настроить двухфакторную аутентификацию Apple ID
С помощью двухфакторной аутентификации для входа в Apple ID недостаточно знать только пароль учётной записи. Для этого также потребуется получить специальный код для подтверждения на одно из проверенных устройств или доверенный номер телефона.
Как это сделать: перейдите в меню «Настройки» > учётная запись > «Пароль и безопасность» и включите «Двухфакторную аутентификацию».
9. Запретить сброс Apple ID с помощью код-пароля
По умолчанию сбросить старый пароль Apple ID и ввести новый можно только с помощью код-пароля iPhone. Эта возможность особенно пугает, если вы используете четырёхзначный вариант из цифр, поэтому её лучше всего отключить.
Как это сделать:
- Перейдите в меню «Настройки» > «Экранное время» и нажмите на кнопку «Включить Экранное время»;
- Настройте «Экранное время», выбрав вариант «Это мой iPhone»;
- Откройте меню «Контент и конфиденциальность» и переведите в активное положение переключатель «Контент и конфиденциальность»;
- Разверните пункт «Учётной записи» в разделе меню «Разрешить изменения» и выберите «Нет».
10. Активировать пароль PIN для своей SIM-карты
PIN-код для SIM-карты нужен для того, чтобы посторонние не могли использовать её для звонков и получения сообщений при установке в другое устройство. Если не защитить её, злоумышленники даже смогут подтвердить банковские операции с вашим счётом.
Как это сделать:
- Перейдите в меню «Настройки» > «Сотовая связь» > SIM-PIN, переведите в активное положение переключатель SIM-PIN, подтвердите своё намерение вводом PIN-кода;
- Нажмите на кнопку «Изменить PIN», введите старый пароль PIN, затем новый и подтвердите его.
11. Закрыть запись местоположения для частых мест
В стандарте iPhone собирает информацию о местах, которые вы часто посещаете, чтобы предоставлять информацию о них. Apple обещает, что эти данные под защитой, но получить доступ к ним можно с помощью код-пароля. Эту функцию лучше выключить.
Как это сделать: перейдите в меню «Настройки» > «Конфиденциальность» > «Службы геолокации» > «Системные службы» > «Значимые места» и переведите в неактивное положение переключатель «Значимые места».
12. Ограничить целевую рекламу по своим интересам
Apple не скрывает, что передаёт разработчикам некоторую информацию о владельце устройства. Это нужно для того, чтобы они могли таргетировать на него конкретную рекламу внутри софта — это подобие слежки можно отключить.
Как это сделать: перейдите в меню «Настройки» > «Конфиденциальность» > «Реклама» и переведите в активное положение переключатель «Ограничение трекинга».
13. Выключить привязанную к геолокации рекламу
Ещё один рекламный инструмент Apple — объявления, привязанные к конкретному местоположению. В принципе, в них нет ничего страшного, а иногда они могут быть даже полезны. Тем не менее, для повышения безопасности их лучше выключить.
Как это сделать: перейдите в меню «Настройки» > «Конфиденциальность» > «Службы геолокации» > «Системные службы» и переведите в неактивное положение переключатель «Геолокационная реклама Apple».
14. Отключить автозаполнение данных в Safari
Лучше всего отключить автоматическое заполнение данных для своего контакта и банковских карт в Safari. Браузер может автоматически вводить имя и фамилию, адрес, а также данные кредиток кроме CVV/CVC, но и это может быть чревато.
Как это сделать: перейдите в меню «Настройки» > Safari > «Автозаполнение», переведите в неактивное положение переключатели «Данные контакта» и «Кредитные карты».
15. Заблокировать использование всех данных cookie
Данные cookie предназначены для хранения персональных предпочтений и статистики ваших действий. Все это могут использовать сайты, чтобы показывать вам выгодный для себя контент. Их можно отключить.
Как это сделать: перейдите в меню «Настройки» > Safari и переведите в активное положение пункт «Блокировка всех cookie» в разделе меню «Конфиденциальность и безопасность».
16. Выключить микрофон и акселерометр на сайтах
В последних версиях iOS сайты могут использовать гироскоп и акселерометр, а также камеру и микрофон. Если вы действительно беспокоитесь о своей безопасности, вам лучше всего выключить, как минимум, пару последних.
Как это сделать: перейдите в меню «Настройки» > Safari и переведите в неактивное положение переключатели «Движение и ориентация» и «Камера и микрофон» в разделе меню «Конфиденциальность и безопасность».
17. Активировать функцию поиска «Найти iPhone»
Функция «Найти iPhone» поможет вам отыскать пропавшее устройство с помощью одноимённого iOS-приложения, а также официального сайта iCloud. Вы также сможете удалённо заблокировать устройство и стереть с него все данные.
Как это сделать: перейдите в меню «Настройки» > учётная запись > iCloud > «Найти iPhone» и переведите в активное положение переключатель «Найти iPhone».
18. Использовать «Связку ключей» и сложные пароли
С помощью «Связки ключей» можно хранить все возможные пароли, которые используются на устройствах Apple — они синхронизируются между ними через iCloud. Эта функция позволит вам выбрать сложную защиту, но не запоминать комбинации из цифр и букв.
Если зайти в меню «Настройки» > «Пароли и учётные записи» > «Пароли сайтов и ПО», можно увидеть сохранённые данные всех своих учётных записей. При этом пункты с одинаковыми паролями здесь отмечены восклицательным знаком.
Как это сделать: перейдите в меню «Настройки» > учётная запись > iCloud > «Связка ключей» и переведите в активное положение переключатель «Связка ключей».
19. Включить резервное копирование через iCloud
iCloud — самый удобный способ создавать резервные копии данных со своего iPhone. Чаще всего они заливаются на облако в фоне, когда смартфон подключён к Wi-Fi. Дополнительные манипуляции для использования этой функции не понадобятся.
Как это сделать: перейдите в меню «Настройки» > учётная запись > iCloud > «Резервное копирование» и переведите в активное положение переключатель «Резервная копия в iCloud».
20. Настроить конфиденциальность для приложений
В «Настройках» iPhone есть специальное меню, которое отвечает за контроль разрешений для встроенных и сторонних приложений смартфона. Если видите подозрительные связи (например, у игры есть доступ к «Контактам»), лучше обрывайте их.
Как это сделать: перейдите в меню «Настройки» > «Конфиденциальность» и настройте доступ к данным для встроенных и сторонних приложений.
Заголовок не советует содержимому.
Видать на этом сайте люди не достойны качественных статей с экспертными разборами.
Придётся на уровне обывателя хотя бы объяснить…
15. Заблокировать использование всех данных cookie
Что это вообще за детский сад?
- Почему автору статьи не упомянуть бы о том, что есть сайты, которые не работают без куки (бегать туда-сюда, то включать, то выключать в iOS не самый быстрый процесс, а главное толку 0). И заблокировать совсем не самое лучшее решение! Их периодически чистят, но не отключают.
- А автор данного творения слышал что-нибудь про user-agent в браузере? Про отпечатки браузера? Которые отслеживаются из сайта в сайт, после можно и без файлов куки определить перемещения и предпочтения. Как автор предлагает быть с этой паранойей? Или статья всё-таки не соответствует заголовку? Больше тянет на “Настройки в моём айфон”.
- Зайди сюда и проверь, что знают сайты о устройствах с которых ты их посещаешь и поймёшь, то, что ты тут освещаешь — капля в море! yandex.ru/internet
А не является ли эта статья пережёвыванием другой статьи годовалой давности?
1. Автоматическая двухфакторная авторизация
2. Аудит паролей
3. Ограниченный доступ по USB
4. Face ID (iPhone X)
5. Временное отключение Face ID (только для iPhone X)
6. Код доступа (Passcode)
7. Отображение местонахождения парковки
8. «Значимые места»
9. Основанные на местоположении уведомления, реклама и предложения Apple
10. Поделиться моим местоположением
11. Аналитика
12. Ограничьте отслеживание рекламы
13. Ответ на сообщения
14. Поднятие для активации
15. Виджеты экрана блокировки
16. Центр управления
17. Попросите веб-сайты не отслеживать вас в Safari
18. Заблокируйте все куки
19. Пароли приложений и веб-сайтов
20. Автозаполнение
21. Доступ к микрофону
22. Доступ к камере
23. Службы определения местоположения
24. Недавно удаленное
25. Покупки в App Store
26. Хранение Сообщений
27. Предоставление доступа во время блокировки
Источник