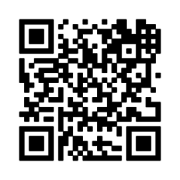- Rohos Disk для Android
- Это легко!
- Как увеличить уровень безопасности:
- Защита файлов в телефоне на Android
- ES Проводник
- Зашифрованные архивы
- Encrypt/Decrypt
- Видео
- EDS Lite (бесплатная версия)
- Важные настройки
- TrueCrypt (работа с данными на компьютере)
- Видео
- Выбираем приложение-шифровальщик для Android: Decrypto, Cryptography и EncryptIt! – кодируем файлы и текст
- Оглавление
- Вступление
- реклама
- Зашифрованный диск для андроид
Rohos Disk для Android
Rohos Disk для Android позволяет открыть зашифрованные диски на мобильных устройствах.
Вы можете поместить диск Rohos в ваш Google Drive и синхронизировать его со смартфоном. Вы также можете скопировать ваш зашифрованный диск на смартфон через USB — кабель и носить его постоянно с собой. Нет необходимости беспокоиться за сохранность данных , поскольку диск зашифрован!
Выберите команду Open container в главном меню программы и найдите зашифрованный файл в файловой системе смартфона.
Ваши секретные файлы будут с вами повсюду!
Лицензия: freeware
Системные требования: Android 4.1 и выше.
Это легко!
- Скопируйте или синхронизируйте диск Rohos с телефоном или планшетом Android;
- Запустите программу Rohos Disk для Android. Откройте меню ->Open container. Нажмите на первой строке чтобы выбрать контейнер диска. Найдите зашифрованный файл в вашей файловой системе;
- Введите пароль;
- Нажмите кнопку Open the container. Выберите любой файл. Он будет открыть в соответствующем приложении.
- Если вам нужно открыть этот диск снова, просто выберите Меню ->Open previous container.
Внимание: Rohos Disk для Android не позволяет вносить изменения в файле на зашифрованном диске, т.е. диск открывается только для чтения.
Как увеличить уровень безопасности:
- Откройте меню программы, и выберите Settings. Если вы не хотите чтобы диск оставался открытым на смартфоне, отключите опцию Remember last password.
- Когда вы заканчиваете работу с зашифрованным диском, откройте меню и нажмите Close container.
Внимание: В настоящее время нельзя скопировать файл целиком из контейнера. Мы надеемся, это предотвратит утечку информации, в случае если диск был случайно оставлен открытым.
Источник
Защита файлов в телефоне на Android
На сегодняшний день существует много инструментов шифрования важных файлов в устройствах под управлением Android. В настоящей статье речь пойдет о некоторых из них, удовлетворяющих следующим условиям:
- бесплатные;
- работающие без прав root и со стандартным ядром Android;
- поддерживающие как можно большее количество версий Android;
- возможность работы с зашифрованными файлами на компьютере под Windows.
ES Проводник
Отличный бесплатный менеджер файлов для Android (необходима версия 2.1 или выше). В этом приложении предусмотрено несколько способов шифрования файлов.
Зашифрованные архивы
Этим способом я пользуюсь в случае необходимости полной совместимости, так как зашифрованные архивы поддерживают все популярные архиваторы (WinRAR, 7z и другие), то есть расшифровать файл на компьютере не составит труда.
Для начала шифрования файлов зайдите этим приложением в нужную папку, выберите файлы и коснитесь опции «Сжатие» в контекстном меню. Для ускорения процесса сжатия выберите функцию «Без сжатия», придумайте и укажите пароль.
После сжатия вы сможете войти в архив, но все файлы будут помечены звездочками и чтобы открыть или извлечь их, вам придется указать пароль.
Недостатки этого метода в том, что имена файлов в архиве остаются не зашифрованными, а процесс сжатия довольно медленный (хотя, скорее всего, для новых четырехъядерных процессоров этот минус несущественный).
Encrypt/Decrypt
В последних версиях ES проводника появились контекстные опции «Encrypt» и «Decrypt» при работе с файлами. Использование очень простое: выберите файлы или целую папку, файлы которой хотите зашифровать, и нажмите на опцию «Encrypt». В появившемся диалоге дважды введите желаемый пароль и нажмите «OK».
Шифрование происходит довольно быстро. Структура папок не шифруется, только файлы! Зашифрованные файлы будут иметь расширение «eslock».
Если в диалоге ввода пароля включить опцию «Encrypt file name», имена всех файлов будут зашифрованы. Вы увидите только набор цифр в именах файлов, обозначающий дату шифрования.
Чтобы расшифровать нужные файлы, выберите их и нажмите на опцию контекстного меню «Decrypt».
Единственный минус в том, что на компьютере расшифровать эти файлы не получится, по крайней мере я не нашел такого способа.
Видео
С помощью EDS (Encrypted Data Store) вы можете хранить файлы в зашифрованном контейнере для предотвращения несанкционированного доступа к ним. Приложение работает в Android начиная с версии 2.2. Поддерживаются контейнеры формата «TrueCrypt», а это значит, что вы сможете получить доступ к зашифрованным файлам с ПК. Программа может работать в двух режимах: в обычном (бесплатная версия) и в режиме монтирования (платная версия).
EDS Lite (бесплатная версия)
В EDS Lite присутствует только обычный режим, в котором отстутствует «шифрование на лету». Т. е. для того, чтобы открыть или изменить файл в стороннем приложении телефона, программа сначала расшифрует его во временную директорию (кроме некоторых аудио и видео форматов). Но зато есть огромный плюс по сравнению с платной версией: приложение не требует прав root и наличия модуля fuse в ядре системы Android.
Итак, чтобы создать новый контейнер для хранения зашифрованных файлов, нужно коснуться ключика с плюсиком.
В диалоге создания нового контейнера укажите путь и имя (я указал в корень карты памяти и имя «secret»). Укажите объем контейнера в Мб и пароль.
Алгоритм шифрования и хэширования оставьте по умолчанию, для совместимости с программой TrueCrypt для Windows. После нажатия на кнопку «ОК» и недолгого ожидания (зависит от указанного размера и производительности вашего устройства) контейнер появится в списке. Нажмите на него, и введите пароль доступа.
Контейнер разблокируется и замок разомкнется. Внутри контейнера можно создавать свою иерархию папок и файлов как на обычном диске компьютера или карте памяти телефона. Чтобы переместить секретные файлы в контейнер нажмите на кнопку «Назад» на телефоне, затем перейдите на вкладку «Устройство». Далее, выберите в проводнике файлы, которые хотите скрыть, нажмите на клавишу «Меню» телефона, затем на опцию «Вырезать», вернитесь назад в контейнер и нажмите на опцию «Вставить» в контекстном меню.
Файлы можно открывать любым подходящим приложением в телефоне (кроме изображений, см. раздел «Важные настройки») приложением.
По завершению работы с файлами обязательно нажмите «Закрыть» в контекстном меню контейнера, чтобы заблокировать его.
Важные настройки
Рекомендую в настройках приложения изменить следующие настройки:
Перевести опцию «Использовать встроенный просмотрщик изображений» в режим «Никогда», чтобы просматривать изображения внешним просмотрщиком.
Для просмотра нескольких фотографий или при работе с несколькими файлами удобнее поместить их во временную директорию для доступа внешних программ к ним (только в режиме чтения). Создайте папку в удобном месте и пропишите к ней путь в соответствующей настройке. Также укажите в поле «Максимальный размер файла для запуска» соответствующий размер файлов, с которыми будете работать (если их размер превышает 5 Мб).
Для просмотра файлов во внешней программе выделите их и нажмите на опцию контекстного меню «Скопировать во временную директорию», затем перейдите в папку, которую вы указали в настройках, и в подпапке «/mirror/XX..XX/» вы увидите расшифрованные файлы.
TrueCrypt (работа с данными на компьютере)
Для работы с зашифрованными контейнерами «EDS Lite» вам понадобится приложение TrueCrypt для ПК (есть версии для Windows, Linux и MacOS). Перед началом работы скопируйте контейнер с файлами на компьютер или подключите телефон к компьютеру по USB в режиме съемного диска. Откройте программу «TrueCrypt», в списке дисков выберите любую желаемую букву будущего виртуального диска, а в поле ниже укажите путь к контейнеру (воспользуйтесь кнопкой «Select File…»).
Нажмите кнопку «Mount…», контейнер смонтируется в виде локального диска, который появится в проводнике компьютера.
С файлами контейнера можно работать так же, как и с файлами обычного локального диска.
По завершению работы не забудьте размонтировать диск, чтобы заблокировать доступ к конфиденциальным данным.
Видео
Источник
Выбираем приложение-шифровальщик для Android: Decrypto, Cryptography и EncryptIt! – кодируем файлы и текст
Оглавление
Вступление
Давненько не интересовались мы «сноуденоманией», однако сегодня поговорим не о защищенных мессенджерах со сквозным шифрованием, а о том, как взять сей инструмент в свои руки, ведь слепо доверять разработчикам глупо.
реклама
Пусть программное кодирование текста также на совести девелопера, но проверить этот факт проще, чем копаться в программной начинке того же WhatsApp. И вряд ли стоит объяснять, для чего нужны приложения-шифровальщики, поэтому сразу представлю вам нынешних подопытных.
Первым пойдет Decrypto – эффективная программа с англоязычным интерфейсом, позволяющая шифровать текст чуть ли не всеми известными алгоритмами кодирования. Ей в противовес выступает Cryptography – криптографическое решение, поддерживающее разноплановое хэширование и кодирование. Причем в его случае принцип работы разъяснен. А закончит обзор молдавская EncryptIt!, предлагающая новую и надежную технологию шифрования DCET-10. Само приложение получило неплохую оценку в Google Play, а это что-то да значит. Что ж, приступаем.
В качестве тестового оборудования использовались:
- Планшет DEXP Ursus 8EV2 3G (Android 4.4.2, процессор MT8382, 4 x Cortex-A7 1.3 ГГц, видеоядро Mali-400 MP2, 1 Гбайт ОЗУ, аккумулятор 4 000 мАч, 3G-модуль, Wi-Fi 802.11b/g/n);
- Смартфон Homtom HT3 Pro (Android 5.1 Lollipop, процессор MT6735P, 4 x Cortex-A53 1.0 ГГц, 64-бит, видеоядро Mali-T720, 2 Гбайт ОЗУ, аккумулятор 3 000 мАч, 4G-модуль, Wi-Fi 802.11b/g/n).
Источник
Зашифрованный диск для андроид
Для Windows
сначало качните это http://dokan-dev.net/w…DokanInstall_0.6.0.exe
затем это http://members.ferrara….it/freddy77/count.php (encfs.zip )
Установите DokanInstall_0.6.0.exe
Распакуйте куда вам удобно encfs.zip,распакуются 5 файлов запустите encfsw.exe в трее появится ключик.
Думаю дальше разберетесь,если что пишите.
EncDroid MultiCloud 2.0.11 из Маркета. (ссылка на маркете: play.google.co…mon.android.encdroidmc )
Новая версия 2.0.13 [сент. 2016] в этом посте => Encdroid (Пост BillBaklushi #55301455)
Новая версия 2.0.17 [авг. 2017] в этом посте => Encdroid (Пост BillBaklushi #65266234)
. дополнение к EncDroid. также может работать как самостоятельная программа (без EncDroid).
. добавлены облака и сервисы:
●Local
●External
●FTP
●Windows Samba
●DropBox (cloud)
●Box (cloud)
●SSH / SFTP
●WebDAV
. шифрование файлов или целой папки на указанных выше облаках/протоколах с любым количеством вложенных в нее подпапок и файлов (в стандартном древовидном виде).
. НЕ работает с каталогами (папками) на кириллице.
. функционал идентичен EncDroid (взаимно открывают контейнеры друг друга).
2.0.17
— fix streaming error when skipping to position on large file (type set to long instead of integer)
— add file sorting by name, date or size
— group menu by category
— fix webdav provider regression (occured when upgrading android compatiliby)
2.0.16
— fix error when creating a new volume (sorry for this regression)
— add project to github: https://github.com/starn/encdroidMC
2.0.14
— Add german translation (thanks to Thomas R. for this translation !)
2.0.13
— Fix a very important bug: the application crashed at startup on new installation.
— new ‘Create file’ menu, to create a new empty file
— Generate thumbnail video (to generate video thumbnail). I separate picture and video thumnails because video thumbnails may use lot of CPU and data.
2.0.12
— Display this change log after updating this app
— Support PIN code security to open this application (volume list menu => parameter)
— Add folder synchronisation background service
— Increase video streaming performance when skipping to a position
— Add internal sliding image gallery for pictures (you can easily browse a picture folder)
— Add internal text editor (more secure than temporaly saving on storage)
— Add french translation (except for this text sorry)
— Add thumbnail for pictures and video (menu => generate thumbnail)
— Download/upload are now done in background. you can follow up on status bar.
— Increase windows share (samba) speed- Fix file corrupted on particular conditions- Fix external sdcard issue
2.0.11
— Play video with random access: you can skip to any position

Сообщение отредактировал BillBaklushi — 21.09.17, 23:54
. а чего там переводить-то? . функционал аскетичен/минимален (во всей проге всего два «скудных» подменю по три-четыре слова. да и то самых популярных типа Copy/Paste/Rename/Delete). один раз сходить в Google Translate, перевести и запомнить.
Сообщение отредактировал BillBaklushi — 25.09.17, 16:53
. мой корректный/грамотный вариант перевода на русский версии EncDroid 2.1.1 .
. нормально работает с каталогами (папками) на кириллице.
. вроде ничего не пропустил по строкам при переводе.
. ставим, тестим, шифруем, критикуем.
Сообщение отредактировал BillBaklushi — 25.09.17, 16:56
. Инструкция EncDroid .
. что это вообще такое и как с этим работать .
License : Open-Source, GPL
Supported ciphers : AES, Blowfish, others depending on OS
Encryption layer : file-based
___________________________
Platform Support:
● Windows: yes, experimental ( encfs4win )
● MacOS: yes, experimental ( OSXFUSE + EncFS)
● iOS: yes ( boxcryptor classic)
● Android: yes
● Linux: yes, native
● Cloud-friendly?: yes
___________________________
Notes:
EncFS works differently from Truecrypt in that it does not encrypt and mount
volumes or «containers», but instead watches a designated folder, and encrypts/
decrypts the individual files as-needed using your specified key. This makes
encrypted content more resistant to bitrot (as one bad bit can destroy an entire
truecrypt container). It also makes for a more «cloud-friendly» encryption option,
as you will be syncing only modified files and not the entire container.
___________________________
How to Encrypt Cloud Storage on Linux and Windows with EncFS
Blog post: EncFS & Dropbox for Linux/Android/Windows/MacOSX
Лицензия : Open-Source, GPL
Поддерживаемые методы шифрования : AES, Blowfish, другие зависят от Оп.Сис.
Конфигурация файловой системы внутри томов: отдельношифруемые файлы.
___________________________
Поддержка других платформ:
● MacOS : да, экспериментально (используя OSXFUSE + EncFS) >> https://github.com/osxfuse/
● Android : да (используя EncDroid, Cryptonite, MiXplorer)
● Linux : да, нативно
● поддержка облачных хранилищ : да
___________________________
Прочее:
EncFS работает несколько по-другому в отличие от Truecrypt , не шифруя цельные тома/контейнеры, а оперируя папкой с отдельно зашифрованными файлами внутри, обращаясь к ним с помощью общего файла-ключа. В данном случае файлы, зашифрованные в папке более устойчивы к повреждению, если один из каких-либо битов контейнера вдруг «посыпался»/ «покалечен» (один случайно «битый»/»калечный» бит не даст открыть Truecrypt контейнер).
Также это способствует более удобной интеграции с облачными сервисами, так как при синхронизации с облаками (загрузка/скачивание) обновляются только измененные файлы, а не весь контейнер (как в Truecrypt).
___________________________
как работать с EncFS на Linux и Windows через encfs4win (англ.):
http://www.howtogeek.c…nd-windows-with-encfs/
. кароч. написал инструкцию. коротенько.
EncDroid создает том (зашифрованную папку) в давным-давно придуманном формате EncFS (Encrypted File System).
Данный том (также иногда по аналогии с TrueCrypt называемый контейнером, что не совсем верно) со стороны выглядит как обычная папка с древовидной структурой с нечитаемыми (зашифрованными) именами (шифруются как имена вложенных папок, так и имена файлов).
Любые файлы (добавленные в этот контейнер с Вашего устройства) автоматически шифруются с указанным Вами для этого контейнера паролем.
Никто кроме Вас не сможет получить доступ к файлам в этом контейнере, не зная пароля. также шифруются имена файлов (имена файлов внутри контейнера становятся нечитаемыми для других файловых проводников). например, папка с именем [Мои ПИН-коды к зарплатным картам] в зависимости от пароля начинает выглядеть со стороны вот так: [dbwJxheJ3+hQJdM6dd1xhwJKHdwjJw9xjwSJweJ], что дополнительно защищает от попыток целевого взлома злоумышленником потенциально интересной ему информации.
При создании нового тома/контейнера (т.е. папки) внутри него создается технический файл-ключ [.encfs6.xml], который содержит настройки (описание) контейнера и Ваш пароль в ЗАШИФРОВАННОМ виде (поэтому нет смысла его прятать и можно хранить публично). Если этот тех.файл будет утерян, Вы больше не сможете открыть контейнер, поэтому постарайтесь случайно не удалить этот файл, а еще лучше сохраните его копию в другом месте (так как имя файла начинается с точки, он может быть не виден, необходимо включить отображение таких файлов в любом файловом менеджере)
==============================
Как создать/открыть зашифрованную том/папку
Можно (1) создать новый зашифрованный том или (2) смонтировать (открыть/подключить) уже существующий зашифрованный том (папку) с устройства, с DROPBOXa или Google Диска (Для создания/монтирования контейнеров ROOT не нужен).
1. Чтобы создать новую шифрованную папку (том), нажмите «Создать»/»Create Volume» => выберите путь => придумайте имя папки (тома) => придумайте пароль папки (тома) => Нажмите на том => «Открыть»/»Unlock»
Чтобы зашифровать файлы, поместив их в том, нажмите «Добавить»/»Import» => выберите файл или несколько файлов долгим удерживанием на любом файле. (таким же образом можно добавить в том сразу всю папку с устройства) => Начнется импорт файлов/папки в зашифрованный том.
2. Чтобы подключить уже существующий зашифрованный том, нажмите «Смонтировать»/»Import Volume» => выберите путь, по которому находится контейнер (если в «Настройках» приложения включено «Автодобавление томов»/»Autoimport volumes», то программа сама обнаружит конфигурац. файл и предложит смонтировать том, на что надо согласиться) => ввести имя => ввести пароль.
Таким же образом можно создать новую зашифрованную папку или смонтировать существующую в Вашем акаунте DROPBOX или Google Диск => нажмите «Создать»/ «Create Volume» или «Смонтировать»/»Import Volume» => выберите акаунт, разрешите доступ, создайте новую папку или смонтируйте существующую.
Внутри тома можно выполнять простые файловые операции: копировать/Copy, вырезать/Cut, переименовать/Rename, удалить/Delete.
Чтобы расшифровать файл из тома => выделите файл/файлы/папку => нажмите «Расшифровать»/»Export to Device», укажите путь, куда следует расшифровать файл.
Учтите, что:
1. после шифрования оригинальные файлы (файлы-исходники), оставшиеся на карте необходимо удалить (EncDroid не «подчищает» исходники)
2. для шифрования в контейнер добавляйте файлы исключительно через саму программу, а не через сторонние файловые менеджеры. файлы просто помещенные/скопированные в папку не будут зашифрованны.
==============================
EncFS работает несколько по-другому в отличие от Truecrypt, не шифруя цельные тома/контейнеры, а оперируя папкой с отдельно зашифрованными файлами внутри, обращаясь к ним с помощью общего файла-ключа. В данном случае файлы, зашифрованные в папке более устойчивы к повреждению, если один из каких-либо битов контейнера вдруг «посыпался»/ «покалечен». (один случайно «битый»/»калечный» бит не даст открыть Truecrypt контейнер).
Также это способствует более удобной интеграции с облачными сервисами, так как при синхронизации с облаками (загрузка/скачивание) обновляются только измененные файлы, а не весь контейнер (как в Truecrypt). Если шифрованный том EncDroidа с несколькими файлами весит, например, 5Мб, а Вы изменили в томе только один файл размером 1Мб, то при синхронизации трафик тратится только на этот файил (1Мб), в TrueCrypt при изменении всего одного файла (1Мб) перекачивается заново весь том (5Мб).
. также в отличие от TrueCryptа, который имеет ограниченный размер контейнера, размер контейнера (тома) Encdroidа изменяется динамически, т.е. по сути не ограничен. В TrueCrypt если вы создали зашифрованный том размером, допустим, 5 Мб и если том со временем заполнился, то, чтобы зашифровать новый файл приходится создавать новый пустой том, . в EncDroid, единожды создав зашифрованный том, файлы можно добавлять бесконечно (папка может расти без ограничений)
==============================
Зашифрованные тома EncDroid кроссплатформенны/совместимы с EncFS, и файлы созданные с помощью Encdroid можно смотреть на других ОС : Windows / MacOS / iOS / Linux, и наоборот.
==============================
также EncDroid умеет открывать контейнеры других программ:
● EncDroid и EncDroidMultiCloud умеют открывать контейнеры другой программы BoxCryptor Classic (версии 1.х) отсюда > BoxCryptor (Пост #14133772) .
● EncDroid открывает EncFS-контейнеры другой программы Cryptonite отсюда > ® Cryptonite
. Cryptonite также открывает контейнеры, созданные в EncDroid .
● Mixplorer . файл-менеджер, поддерживающий работу с EncFS-контейнерами (папки помеченные замочком) через WebDav, SMB, SFTP, FTP, FTPS. плюс еще куча облачных сервисов.
. Mixplorer открывает контейнеры EncFS стандарта, созданные в EncDroid. EncDroid также открывает контейнеры, созданные а Mixplorer.
. для доступа смахнуть экран вправо => добавить новое хранилище.
. Mixplorer здесь > MiXplorer
Источник