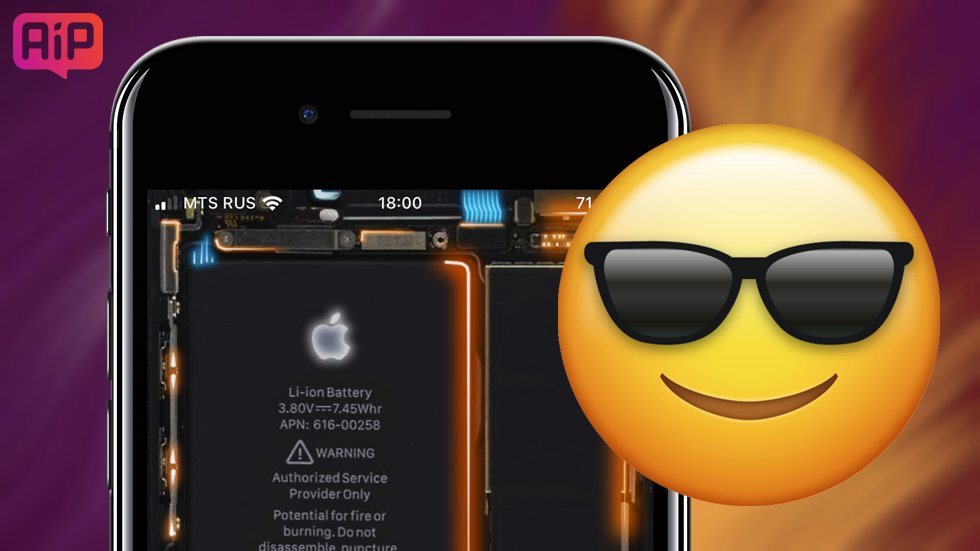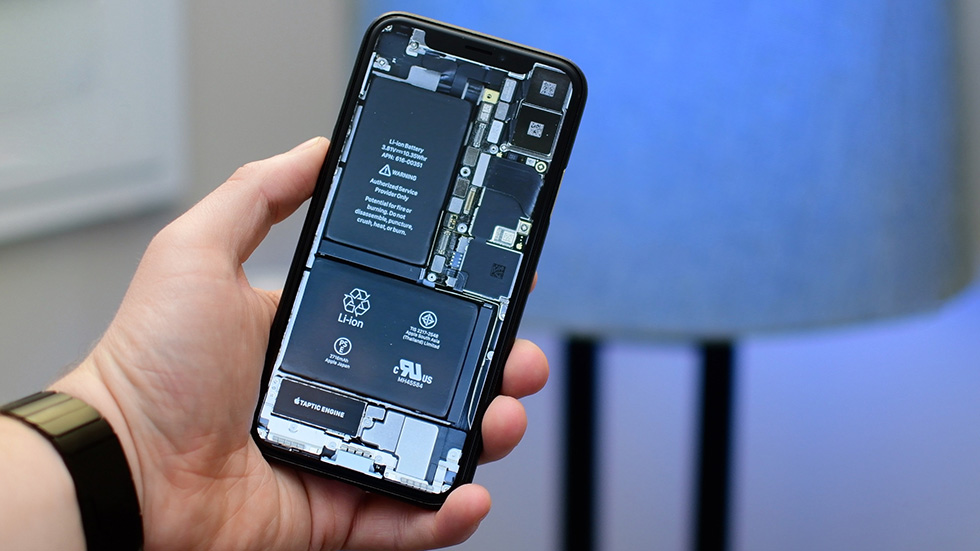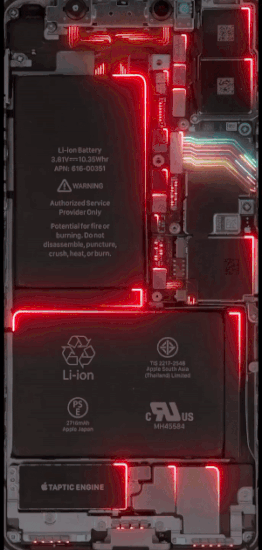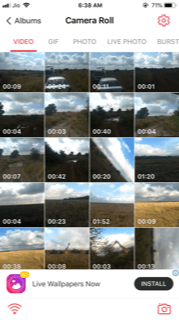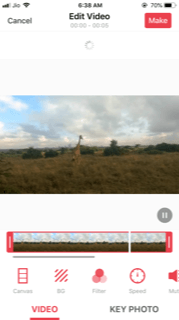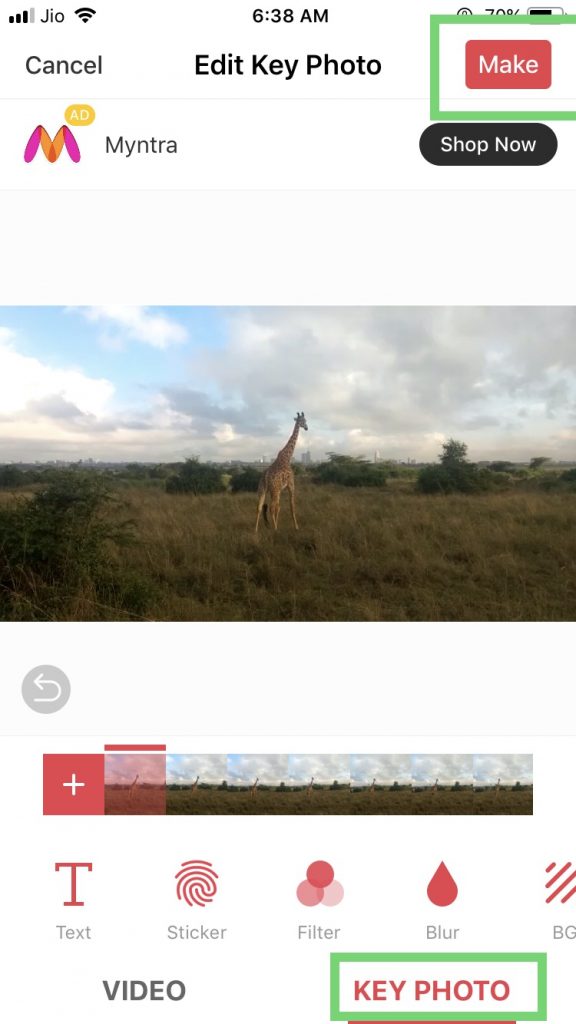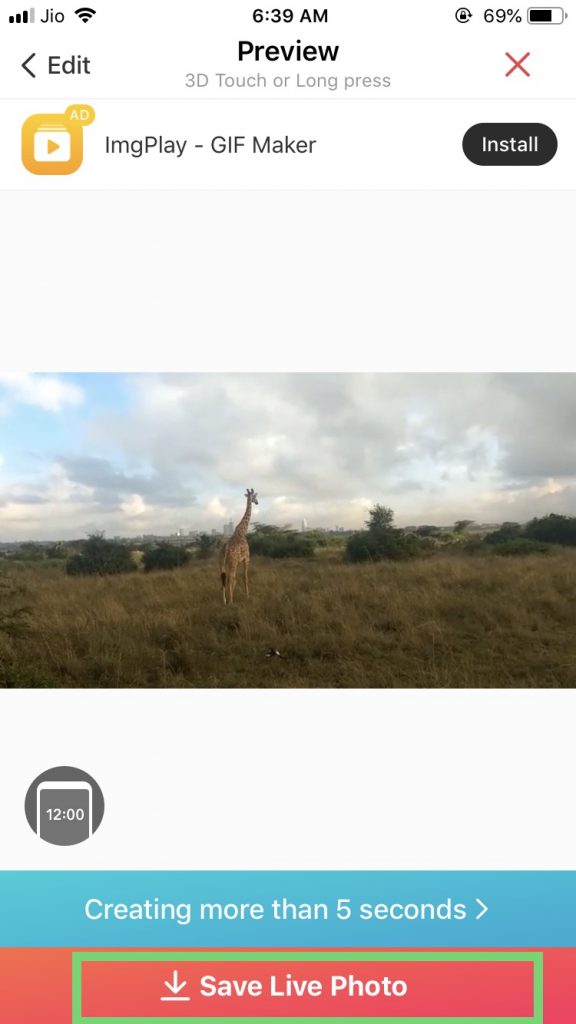- Обои: внутренности iPhone (+с подсветкой)
- Откуда обои?
- «Живые» обои со внутренностями iPhone для всех моделей
- Как сделать живые обои на айфон без нажатия?
- Как сделать чтобы двигалась заставка на айфоне?
- Почему живые обои не двигаются на айфоне?
- Как поставить видео на обои айфон со звуком?
- Как установить живые обои на iPhone?
- Как включить Live обои?
- Как установить обои на айфон в полном размере?
- Почему Live фото не двигаются?
- Как поставить видео на обои айфон IOS 14?
- Как поставить видео на обои со звуком?
- Как поставить видео на экран блокировки со звуком?
- Как установить живые обои со звуком из Тик тока на айфон?
- Как сделать живые обои на айфон 6 из Тик Ток?
- Как скачать лайф обои на айфон?
- Как поставить живые обои на айфон 7+?
- Как поставить видео на обои iPhone
- Как поставить видео на обои iPhone
- Как конвертировать видео в Live Photo
- Как установить конвертированное видео на обои
- 10 способов поставить обои на iPhone
- 1. Как поставить обычные и живые обои на Айфон через Настройки
- 2. Как поставить фото на обои в Айфоне
- 3. Как сменить обои на Айфоне через приложение
- 4. Как поставить Live Photo на обои
- 5. Как скачать обои из сети
- 6. Создавайте собственные обои
- 7. Управляйте обоями через Файлы
- 8. Меняйте обои автоматически с помощью команды
- 9. Устанавливайте обои из онлайн-источников с помощью команды
- 10. Как поставить гифку на обои Айфона
Обои: внутренности iPhone (+с подсветкой)
Обои внутренности iPhone. Самая большая коллекция!
Обои со внутренностями iPhone привлекают пользователей своей оригинальностью. Единственная проблема — таких обоев мало. В этом материале собрали все качественные обои со внутренностями iPhone со всего интернета! Получилась самая полная коллекция. Есть в том числе обои со внутренностями iPhone с подсветкой и «живые» обои.
Откуда обои?
Большинство обоев из представленных в этой подборке обоев совершенно уникальны. Они создавались специалистами компании iFixit, которая занимается разборкой и ремонтом техники.
Поклонники Apple могли часто слышать про эту компания. Именно она тестирует все новые iPhone, iPad, Mac и другие устройства Apple на ремонтопригодность.
Специалисты iFixit делали обои внутренности iPhone, фотографируя настоящие смартфоны и просвечивая их корпуса под рентгеном. Таким образом, внутренности iPhone на изображениях расположены ровно на тех местах, где они находятся на самом деле.
Можно сказать, что обои «просвечивают» ваши iPhone, позволяя видеть, как оно там все устроено внутри.
Впрочем, в подборке не только обои от iFixit. Мы задались целью создать самую большую коллекцию обоев внутренностей iPhone. Нашли различные варианты внутренностей, в том числе с подсветкой. Каждый сможет найти обоину по нраву.
«Живые» обои со внутренностями iPhone для всех моделей
Для того, чтобы установить «живые» обои на iPhone необходимо «попотеть». Apple не разрешает делиться такими обоями напрямую с большим количеством человек, только передавать по AirDrop или через iMessage.
Поэтому обои приходится создавать из .MOV файла самому при помощи специальных приложений.
Источник
Как сделать живые обои на айфон без нажатия?
Как сделать чтобы двигалась заставка на айфоне?
Установить Live-фото проще простого: переходим в Настройки – Обои – Выбрать новые обои и указываем сохраненную анимацию. Не забываем включить использование живых обоев на экране блокировки (кнопка с кружком в нижней части экрана).
Почему живые обои не двигаются на айфоне?
Проверьте, включена ли на вашем устройстве функция 3D Touch (Настройки > Основные > Универсальный доступ > 3D Touch > Вкл.) 4. Если ваш iPhone находится в режиме энергосбережения, он автоматически предложит вам установить Живые обои в качестве статичной заставки.
Как поставить видео на обои айфон со звуком?
Как поставить видео на обои iPhone
- Скачать: IntoLive for iOS.
- Шаг 1: Запустите приложение IntoLive на своём iPhone.
- Шаг 2: Выберите видео или гифку, которую хотите поставить на обои.
- Шаг 3: Когда вы выберите видео, откроется экран с его превью и панелью инструментов.
Как установить живые обои на iPhone?
Откройте Настройки – Обои – Выбрать новые обои и войдите в коллекцию Live. Выберите любые из представленных анимированных обоев и установите на Экран блокировки. Теперь достаточно коснуться экрана смартфона при разблокировки, как изображение тут же встретит вас красивой анимацией.
Как включить Live обои?
Поставить снимок на обоину можно двумя путями. Через меню снимка: откройте фотографию, нажмите на кнопку “Поделиться” (левый нижний угол) и найдите пункт “Установить как обои”. После того как откроется окно настройки, обратите внимание на полоску с тремя вариантами “статика”, “перспектива” и “Live Photos”.
Как установить обои на айфон в полном размере?
- Откройте меню «Настройки» на iPhone. Перейдите в меню «Настройки», выберите «Обои», а затем нажмите «Выбрать новые обои». …
- Выбор изображения …
- Перемещение изображения и выбор параметра отображения …
- Настройте обои и выберите, где они должны отображаться
Почему Live фото не двигаются?
Для работы живых обоев нужна функция 3D touch. Для начала убедитесь, что при выборе обоев выбрали Live Photo, а НЕ заставка. … Даже если вы выберете Live Photo, но нажмете на «заставка», фото не будет двигаться.
Как поставить видео на обои айфон IOS 14?
Как установить видео обои на iPhone
Откройте App Store на вашем iPhone и найдите приложение с именем Video To Live. Загрузите и установите приложение на свое устройство. После установки откройте приложение и предоставьте ему необходимые разрешения. Теперь вы увидите все видео, полученные с вашего телефона.
Как поставить видео на обои со звуком?
Как установить на Android живые обои из любого видео
- Установите приложение из Play Маркета и запустите его.
- Нажмите «Gallery» и выберите видео, которое хотите использовать в качестве живых обоев. …
- Откройте видео и нажмите «Set as Wallpaper». …
- Перейдите к стартовой странице — на живых обоях будет ваше видео.
Как поставить видео на экран блокировки со звуком?
Для того, чтобы поставить видео на экран блокировки на смартфоне, работающем под управлением ОС Андроид, стоит скачать приложение вроде Walloop (или любое аналогичное). Установить живые обои, скачанные из социальной сети Тик Ток, можно с помощью сторонних программ Video Live Wallpaper Pro и Video Wall.
Как установить живые обои со звуком из Тик тока на айфон?
Руководство для владельцев iPhone — как установить живые обои из Тик Тока на экран блокировки и главный экран:
- заходите в магазин Аппстор;
- ищите бесплатную программу Tik Tok Wall Picture;
- устанавливаете;
- переходите в социальную сеть;
- выбираете в ленте ролик;
- кликаете справа на стрелку;
- выбираете инструмент Live Photo;
Как сделать живые обои на айфон 6 из Тик Ток?
- Запустите приложение и выберете нужный ролик.
- Нажмите кнопку расшаривания (она может выглядеть как стрелочка, три точки или логотип любой социальной сети).
- Пролистайте нижнюю часть меню с серыми иконами вправо, найдите кнопку «Живое фото».
- Дождитесь окончания загрузки, не закрывайте приложение.
Как скачать лайф обои на айфон?
Нашел классные живые обои для iPhone. Вот как их установить
- Шаг 1. Качаем приложение Giphy, регистрируемся.
- Шаг 2. Открываем понравившуюся вам гифку. Тапаем по иконке via Giphy для перехода в приложение.
- Шаг 3. На странице с картинкой нажимаем иконку Live Photo.
- Шаг 4. Выбираем Save as Live Photo (Full Screen).
Как поставить живые обои на айфон 7+?
Для того, чтобы установить Живые Обои на экран блокировки:
- Откройте приложение “Живые обои для меня”. …
- Откройте приложение “Фото”, а в нем — папку “Все фото” или “Фотоплёнка”. …
- Вместе с изображением внизу экрана появится строка меню, в которой слева вы увидите кнопку Поделиться.
Источник
Как поставить видео на обои iPhone
Вы знали, что на обои iPhone можно поставить видео? Всё верно, есть хитрость, которая позволяет это сделать.
Способ заключается в использовании функции Live Photo на моделях с 3D Touch. Live Photo – это не только ваши движущиеся фотографии, их ещё можно использовать в качестве обоев экрана блокировки, которые «оживают» при сильном нажатии на экран. Кроме того, функцию можно использовать для создания собственных гифок.
Стоит отметить, что обои оживают только на экране блокировки, но не на домашнем экране. На домашнем экране такие обои будут статичными.
Как поставить видео на обои iPhone
Вам понадобится приложение, которое автоматически конвертирует видео в live photo за пару нажатий. Однако в некоторых приложениях есть разные ограничения, особенно в бесплатных версиях. К примеру, в бесплатной версии приложения, о котором мы расскажем, можно конвертировать видео только в 5-секундные live photo вне зависимости от того, насколько длинным было оригинальное видео.
Несмотря на ограничения, приложение IntoLive позволяет даже редактировать живые фото перед тем, как делать из них обои. Это отличная функция, ведь с помощью фильтров вы сделаете свои обои ещё красивее. По сути поставить видео на обои с помощью этого приложения очень легко, что доступно не во всех приложениях.
Для начала скачайте приложение по ссылке ниже, а затем можете приступать к инструкции.
Как конвертировать видео в Live Photo
Шаг 1: Запустите приложение IntoLive на своём iPhone.
Шаг 2: Выберите видео или гифку, которую хотите поставить на обои.
Когда вы откроете приложение, нужно будет предоставить ему доступ к своей медиатеке. Сделайте это, а затем выберите какое-нибудь видео или гифку.
Шаг 3: Когда вы выберите видео, откроется экран с его превью и панелью инструментов. С помощью слайдера вы можете выбрать отрывок видео, который будет конвертирован в живое фото. В бесплатной версии отрывок может быть до 5 секунд.
Шаг 4: Выберите кадр, который станет обложкой вашего живого фото. Это делается на вкладке «Key Photo».
Шаг 5: Когда всё будет настроено, нажмите кнопку Make в правом верхнем углу.
Шаг 6: Выберите, повторять видео или нет. В бесплатной версии поставить повтор нельзя, а в платной можно поставить до пяти повторов.
Шаг 7: Это последний шаг. Сохраните получившееся живое фото с помощью кнопки Save live photo. Оно появится в приложении Фото.
Как установить конвертированное видео на обои
- Выберите живое фото и нажмите кнопку «Поделиться».
- Выберите вариант «Сделать обоями».
- Установите обои как обычно.
Теперь вы будете начинать свой день с красивых анимированных обоев на смртфоне. На этом всё. Надеемся, инструкция была вам полезной.
Источник
10 способов поставить обои на iPhone
Обои – это окно в ваш iPhone. Вы первым делом видите свои обои, когда берёте в руки смартфон. Некоторые смотрят на экран своего смартфона несколько десятков раз в день, а другие – сотни раз в день. Есть те, кого устраивают постоянные обои. Но что, если вы из тех, кто любит разнообразие? Тогда вам точно нужно знать обо всех способах поставить обои на Айфон.
Перед тем, как приступать к чтению, вы должны знать, что скриншоты ниже взяты из iOS 13, однако почти все способы актуальны и для предыдущих версий системы. Мы расскажем, как поставить живые обои, обычные стандартные, обои-гифку и др. на Айфон 6, Айфон SE, Айфон 7 и более новые модели.
1. Как поставить обычные и живые обои на Айфон через Настройки
Вы можете менять обои из коллекции стандартных от Apple через приложение Настройки. У Apple отличная коллекция стандартных обоев, особенно если у вас iPhone X и новее, а также установлена версия iOS 13. Здесь есть яркие цветные и тёмные обои, а также динамичные. Пользователи iOS 13 теперь могут устанавливать обои, которые автоматически меняются в зависимости от времени суток.
Зайдите в Настройки -> Обои -> Выбрать новые обои. Здесь вы найдёте три категории: снимки, динамичные и Live. Под категориями вы увидите все свои фотографии, но об этом в другом пункте. Выберите какую-нибудь категорию на выбор, а затем коснитесь любых обоев, чтобы увидеть их превью. Нажмите «Установить», а затем выберите экран блокировки, экран «Домой» или оба экрана. На этом всё, вы сменили обои!
2. Как поставить фото на обои в Айфоне
В качестве обоев можно устанавливать свои фотографии. Для этого откройте приложение Фото и найдите ту фотографию, которую хотите поставить на обои. Выберите фото и нажмите значок «Поделиться». Здесь выберите Сделать обоями.
Откроется уже знакомый вам экран с установкой обоев. Здесь вы сможете расположить фото на экране как вам нравится, а затем установить его на экран блокировки, домашний или оба экрана сразу.
3. Как сменить обои на Айфоне через приложение
Если вы любите часто менять обои на что-нибудь новенькое, можно использовать для поиска специальные приложения. Ниже мы собрали для вас самые лучшие варианты.
Vellum: Vellum – одно из лучших приложений на iPhone для поиска красивых обоев высокого качества. В приложении вы найдёте разные категории обоев на любой вкус, которые будут отлично смотреться на экране вашего iPhone.
Unsplash: Unsplash – самая крупная онлайн-платформа для фотографов. Лучшие фотографии могут стать отличными обоями. Здесь вы можете просматривать подборки обоев или просто скачивать понравившиеся фотографии, обрезать их и ставить на обои Айфон.
Clarity: Clarity – ещё одна отличная платформа с обоями для iPhone. В этом приложении важно качество, а не количество. Вы можете просматривать фотографии, редактировать их, добавлять различные эффекты и т.п.
WLPPR: Если вам нравятся географические или астрономические обои, то вам понравится приложение WLPPR. В нём лучшая коллекция снимков Земли и других планет со спутников.
4. Как поставить Live Photo на обои
В качестве обоев также можно установить Live Photo. Когда вы коснётесь экрана с помощью 3D Touch, обои оживут. Таким образом можно поставить на обои весёлое фото своих детей и что-нибудь подобное. Чтобы установить такие обои, выберите их в приложении Фото, нажмите кнопку «Поделиться» и выберите «Сделать обоями». На экране установки обоев нажмите «Live», чтобы включить опцию живых обоев.
Есть целый мир живых обоев в разных приложениях. К примеру, Live Wallpapers for Me, iLiveThemes и другие.
5. Как скачать обои из сети
Если вы не хотите скачивать приложений с обоями, можете скачивать обои из сети, а затем устанавливать их на своё устройство. Есть много отличных сайтов с обоями. Некоторые из них: Unsplash, Pexel, SetAsWall и Papers.co.
Зайдите на какой-нибудь сайт, выберите понравившиеся обои, зажмите их и нажмите «Сохранить изображение» или «Добавить в фото». Затем откройте приложение Фото, выберите скачанные обои, нажмите «Поделиться» и выберите «Сделать обоями».
6. Создавайте собственные обои
Обои, которые вы скачаете из сети, могут не подойти под экран вашего устройства идеально. К счастью, вы можете сами обрезать их так, чтобы они идеально подходили под вашу модель. Вот разрешения для разных моделей:
- iPhone 4/4s: 960 x 640
- iPhone 5/5s: 1136 x 640
- iPhone 6/6s: 1334 x 750
- iPhone 6 Plus/6s Plus: 1920 x 1080
- iPhone 7: 1334 x 750
- iPhone 7 Plus: 1920 x 1080
- iPhone 8: 1334 x 750
- iPhone 8 Plus: 1920 x 1080
- iPhone X: 2436 x 1125
- iPhone XS: 2436 x 1125
Для обрезки можно использовать приложения, как Pixelmator. Также подойдёт онлайн-редактор, как Pixlr. Не важно, какой редактор вы используете, ведь вам всего лишь нужно обрезать фото под нужное разрешение.
7. Управляйте обоями через Файлы
Если у вас iOS 13 или iPadOS 13, вы можете использовать менеджер загрузок Safari для скачивания фотографий прямо в приложение Файлы. Скачанные обои вы найдёте в папке с загрузками в приложении Файлы. Вы можете выбирать сразу по несколько фотографий и перемещать их в другие папки iCloud Drive.
Этот метод можно использовать для скачивания больших коллекций фотографий без засорения приложения Фото. При необходимости вы сможете открыть фото через Файлы, сохранить его в Фото и поставить на обои. К сожалению, прямо из Файлов обои устанавливать нельзя.
8. Меняйте обои автоматически с помощью команды
В iOS 13 команды стали мощнее и полезнее. Теперь вы можете использовать команду, которая будет автоматически каждый день менять обои. Подробнее о ней читайте здесь.
Сначала вам нужно скачать команду Randomize Wallpaper. Затем вы можете отредактировать команду и выбрать нужный альбом. После этого обои на вашем устройстве будут автоматически меняться в установленное время.
9. Устанавливайте обои из онлайн-источников с помощью команды
С помощью команды обои можно устанавливать не только из своего альбома, но и из онлайн-источников. Эта команда автоматически скачивает и устанавливает обои с сайта Art Paper, и её тоже можно автоматизировать.
10. Как поставить гифку на обои Айфона
Любите гифки? Вы можете устанавливать их на обои через приложение GIPHY. Найдите понравившуюся гифку в приложении, нажмите кнопку меню и конвертируйте её в Live Photo. Живое фото будет сохранено на устройство.
Теперь зайдите в Настройки -> Обои -> Выбрать новые обои и выберите Live Photo. Найдите сохранённую гифку и поставьте её на обои.
Скачать: GIPHY (Бесплатно)
Источник