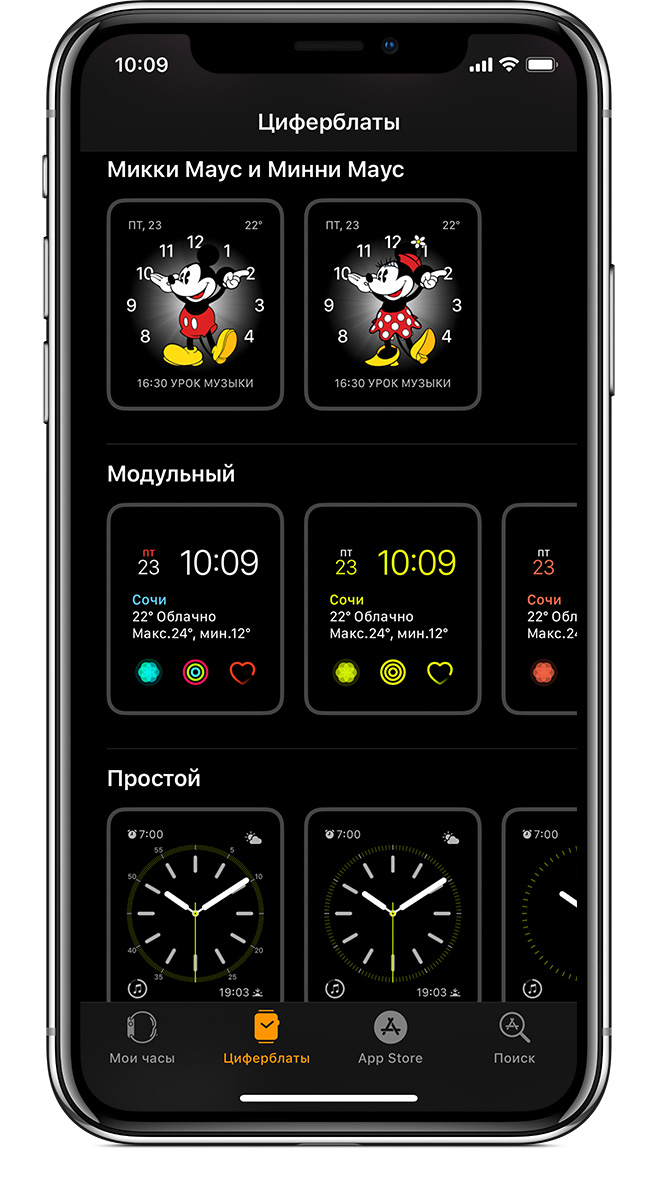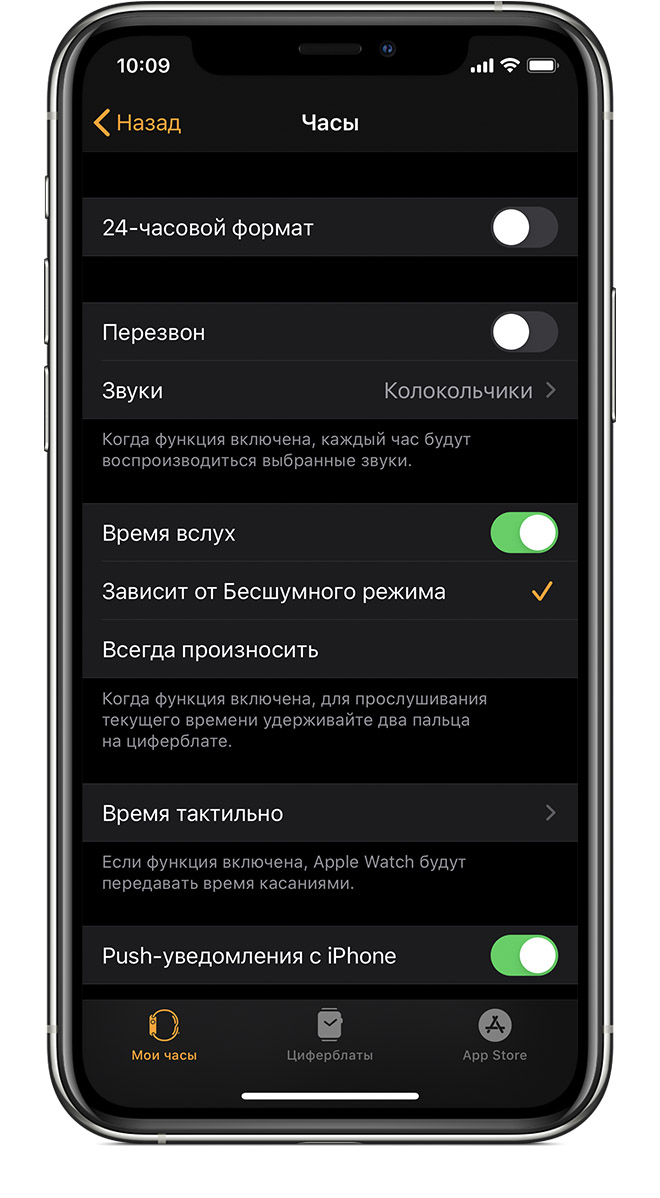- Микки Маус или Минни Маус называют время
- Настройка циферблата часов
- Проверка бесшумного режима
- Проверка настроек на iPhone
- Озвучивание времени
- Если Микки Маус или Минни Маус не говорит
- Как использовать лицо Микки Мауса на Apple Watch
- Как использовать лицо Микки Мауса на Apple Watch
- Как переключиться на циферблат Apple Watch с Микки Маусом (Руководство с изображениями)
- Шаг 1. Откройте приложение Watch на своем iPhone.
- Шаг 2. Выберите вкладку «Галерея лиц» внизу экрана.
- Шаг 3. Прокрутите вниз до раздела «Микки Маус и Минни Маус» и выберите желаемый стиль циферблата.
- Шаг 4: Нажмите кнопку «Добавить».
- Шаг 5: Коснитесь вкладки «Мои часы» внизу экрана.
- Шаг 6: Коснитесь опции «Микки Маус» в разделе «Мои лица» меню.
- Шаг 7. Прокрутите вниз и коснитесь параметра «Установить как текущий циферблат».
- Микки Маус или Минни Маус называют время
- Настройка циферблата часов
- Проверка бесшумного режима
- Проверка настроек на iPhone
- Озвучивание времени
- Если Микки Маус или Минни Маус не говорит
- Живые обои и заставки для меня 4+
- Крутые анимированные фоны HD
- CUSTOMLY LLC
- Снимки экрана (iPhone)
- Описание
Микки Маус или Минни Маус называют время
Установив в качестве циферблата Микки Мауса или Минни Маус, вы можете коснуться экрана, чтобы услышать время их голосами.
Настройка циферблата часов
Изменить циферблат часов можно на Apple Watch или с помощью iPhone.
На iPhone откройте приложение Apple Watch, перейдите на вкладку «Циферблаты», выберите «Микки Маус» или «Минни Маус» и нажмите «Добавить».
Если требуется настроить циферблат, с усилием нажмите на экран Apple Watch.
Проверка бесшумного режима
Нажмите на циферблат в нижней его части и удерживайте нажатие. Подождите, пока откроется приложение «Пункт управления», затем смахните вверх.
Затем убедитесь, что бесшумный режим отключен. В противном случае отключите его касанием. Когда бесшумный режим отключен, значок будет неактивным (серым).
На следующем этапе вы можете узнать, как сделать так, чтобы Микки Маус или Минни Маус называли время, даже когда включен бесшумный режим.
Проверка настроек на iPhone
Откройте приложение Apple Watch, перейдите на вкладку «Мои часы» и выберите пункт «Часы».
Убедитесь, что включен параметр «Время вслух». Включите параметр «Всегда произносить», чтобы Микки Маус или Минни Маус называли время, даже когда на часах включен бесшумный режим.
Это можно также сделать непосредственно на часах. Перейдите в меню «Настройки» и выберите «Часы».
Озвучивание времени
На Apple Watch коснитесь одним пальцем Микки Мауса или Минни Маус, чтоб услышать время их голосами. Если у вас часы Apple Watch Series 5 или Series 6, на которых используется функция Всегда вкл., дважды коснитесь затемненного экрана.
Если включен параметр «Время вслух», коснитесь любого циферблата двумя пальцами и удерживайте нажатие, чтобы услышать время.
Если Микки Маус или Минни Маус не говорит
Может потребоваться загрузить их голоса:
- Подключите Apple Watch к доверенной сети Wi-Fi, затем установите Apple Watch на зарядное устройство.
- Подождите примерно 15 минут, затем коснитесь экрана еще раз.
Если голоса по-прежнему не слышны, удалите циферблат, затем добавьте его снова.
- Нажмите на дисплей Apple Watch и удерживайте нажатие.
- Смахните вверх на циферблате «Микки Маус» или «Минни Маус», затем нажмите «Удалить».
- Смахивайте влево, пока не появится кнопка «Добавить» , затем нажмите ее.
- Поверните колесико Digital Crown, затем нажмите «Микки Маус» или «Минни Маус», чтобы снова добавить циферблат.
- Нажмите на экран, чтобы услышать время.
Источник
Как использовать лицо Микки Мауса на Apple Watch
Многие из устройств, которые мы используем каждый день, имеют какие-то настройки или опции, которые можно настроить. Это может быть главный экран вашего смартфона, фон рабочего стола и даже циферблат. Если вы видели некоторые из доступных пользовательских лиц, возможно, вы хотите знать, как настроить лицо Микки Мауса на Apple Watch.
Помимо всего полезного взаимодействия с приложениями на вашем iPhone, Apple Watch также являются устройством, которое вы носите на запястье, чтобы определять время. Часы давно стали модным аксессуаром, и для многих важен внешний вид часов. К счастью, Apple Watch предлагает несколько разных циферблатов, которые можно использовать для создания именно того внешнего вида и ощущений, которые вам нужны.
Один из самых забавных вариантов циферблата — это Микки Маус. Микки двигает руками, чтобы указать время, и он даже может назвать время, если вы нажмете на него. Если вы хотите использовать циферблат с Микки Маусом, выполните следующие действия, чтобы добавить его и установить в качестве текущего циферблата на Apple Watch.
Как использовать лицо Микки Мауса на Apple Watch
- Откройте приложение Watch.
- Выберите «Галерея лиц».
- Выберите циферблат с Микки Маусом.
- Нажмите кнопку «Добавить».
- Перейдите на вкладку Мои часы.
- Выберите циферблат с Микки Маусом.
- Нажмите «Установить как текущий циферблат».
Наша статья продолжается ниже с дополнительной информацией о настройке циферблата Apple Watch с Микки Маусом, включая изображения этих шагов.
Как переключиться на циферблат Apple Watch с Микки Маусом (Руководство с изображениями)
Действия, описанные в этом руководстве, были выполнены в приложении Watch на iPhone 7 Plus. Настраиваемые часы — это Apple Watch 2, использующие WatchOS 3.2. Обратите внимание, что лицо Микки Мауса дает вам доступ к забавной функции, где вы можете нажать на Микки Мауса, и он будет говорить время.
Шаг 1. Откройте приложение Watch на своем iPhone.
Шаг 2. Выберите вкладку «Галерея лиц» внизу экрана.
Шаг 3. Прокрутите вниз до раздела «Микки Маус и Минни Маус» и выберите желаемый стиль циферблата.
Шаг 4: Нажмите кнопку «Добавить».
Шаг 5: Коснитесь вкладки «Мои часы» внизу экрана.
Шаг 6: Коснитесь опции «Микки Маус» в разделе «Мои лица» меню.
Шаг 7. Прокрутите вниз и коснитесь параметра «Установить как текущий циферблат».
После этого Микки Маус должен стать активным лицом на ваших часах.
Вы также можете перемещаться между разными циферблатами, проводя пальцем влево или вправо на самих часах. Ненужные циферблаты можно удалить, нажав кнопку «Удалить циферблат», которая появляется на том же экране, где вы выбрали для установки текущего циферблата.
Вы больше отклоняете уведомления Breathe, чем используете их, и предпочитаете не получать их снова? Узнайте, как отключить напоминания Breathe на Apple Watch, если они доставляют больше хлопот, чем помощи.
Источник
Микки Маус или Минни Маус называют время
Установив в качестве циферблата Микки Мауса или Минни Маус, вы можете коснуться экрана, чтобы услышать время их голосами.
Настройка циферблата часов
Изменить циферблат часов можно на Apple Watch или с помощью iPhone.
На iPhone откройте приложение Apple Watch, перейдите на вкладку «Циферблаты», выберите «Микки Маус» или «Минни Маус» и нажмите «Добавить».
Если требуется настроить циферблат, с усилием нажмите на экран Apple Watch.
Проверка бесшумного режима
Нажмите на циферблат в нижней его части и удерживайте нажатие. Подождите, пока откроется приложение «Пункт управления», затем смахните вверх.
Затем убедитесь, что бесшумный режим отключен. В противном случае отключите его касанием. Когда бесшумный режим отключен, значок будет неактивным (серым).
На следующем этапе вы можете узнать, как сделать так, чтобы Микки Маус или Минни Маус называли время, даже когда включен бесшумный режим.
Проверка настроек на iPhone
Откройте приложение Apple Watch, перейдите на вкладку «Мои часы» и выберите пункт «Часы».
Убедитесь, что включен параметр «Время вслух». Включите параметр «Всегда произносить», чтобы Микки Маус или Минни Маус называли время, даже когда на часах включен бесшумный режим.
Это можно также сделать непосредственно на часах. Перейдите в меню «Настройки» и выберите «Часы».
Озвучивание времени
На Apple Watch коснитесь одним пальцем Микки Мауса или Минни Маус, чтоб услышать время их голосами. Если у вас часы Apple Watch Series 5 или Series 6, на которых используется функция Всегда вкл., дважды коснитесь затемненного экрана.
Если включен параметр «Время вслух», коснитесь любого циферблата двумя пальцами и удерживайте нажатие, чтобы услышать время.
Если Микки Маус или Минни Маус не говорит
Может потребоваться загрузить их голоса:
- Подключите Apple Watch к доверенной сети Wi-Fi, затем установите Apple Watch на зарядное устройство.
- Подождите примерно 15 минут, затем коснитесь экрана еще раз.
Если голоса по-прежнему не слышны, удалите циферблат, затем добавьте его снова.
- Нажмите на дисплей Apple Watch и удерживайте нажатие.
- Смахните вверх на циферблате «Микки Маус» или «Минни Маус», затем нажмите «Удалить».
- Смахивайте влево, пока не появится кнопка «Добавить» , затем нажмите ее.
- Поверните колесико Digital Crown, затем нажмите «Микки Маус» или «Минни Маус», чтобы снова добавить циферблат.
- Нажмите на экран, чтобы услышать время.
Источник
Живые обои и заставки для меня 4+
Крутые анимированные фоны HD
CUSTOMLY LLC
-
- Развлечения: № 49 в этой категории
-
- 4,5 • Оценок: 20,8 тыс.
-
- Бесплатно
- Включает встроенные покупки
Снимки экрана (iPhone)
Описание
Потрясающие живые обои для iPhone 12, iPhone 12 Pro, iPhone 12 mini, iPhone 12 Pro Max, iPhone 11, iPhone 11 Pro, iPhone 11 Pro Max, iPhone Xs, iPhone Xs Max, iPhone X, iPhone 8 & 8 Plus, iPhone 7 и 7 Plus, iPhone 6s & 6s Plus.
Отличные новости! Приложение теперь работает и на iOS 14.
Открой для себя инновационную кастомизацию — преобрази экран своего устройства при помощи анимированных обоев. В приложении есть анимации на любой вкус: зрелищные явления природы в замедленной съемке, забавные животные, завораживающие красочные абстракции и даже грандиозные космические взрывы!
Коллекция потрясающих анимаций пополняется каждую неделю. В любой момент ты можешь с легкостью подобрать новые живые обои для своего экрана.
У нас также есть кое-что особенное для тебя! С нашим инструментом Создание живых обоев ты сможешь превращать свои видео в живые обои и сохранять милые воспоминания на экране блокировки своего устройства!
Удивить окружающих необычными живыми обоями проще простого:
— Выбери самую впечатляющую анимацию из коллекции живых обоев и нажми «Сохранить».
— Установи выбранную живую заставку на экран блокировки в настройках девайса.
— Нажми на экран, и он оживет!
У тебя также есть возможность создать персональную коллекцию обоев всего одним касанием! Сохраняй понравившиеся обои в категории «Избранное» и они всегда будут под рукой, когда захочется чего-то новенького.
Устанавливай классные, качественные живые обои на свой экран и собирай восхищенные взгляды!
Чтобы получить полный доступ ко всем функциям приложения «Живые обои для меня», предоставь доступ к следующим разделам:
*Фото — чтобы импортировать понравившиеся фоны и устанавливать их на экран блокировки;
*Уведомления — чтобы узнавать, когда мы добавим новые обои в приложение.
Подпишись на «Живые обои для меня» премиум.
Сохраняй и устанавливай любые обои в премиум-версии приложения. Наслаждайся регулярным обновлением контента и отсутствием рекламы!
* Выбери один из нескольких вариантов подписки. Стандартные варианты подписки включают:
подписку на 1 месяц
подписку на 3 месяца
подписку на 1 год
* Стоимость подписки запишется на ваш аккаунт в iTunes в момент подтверждения вашей покупки и в дальнейшем будет записываться на него при каждом возобновлении срока действия подписки. Подписка с бесплатным пробным периодом будет обновлена автоматически и перейдёт в платную подписку. Вы можете отменить подписку или бесплатный пробный период как минимум за 24 часа до истечения бесплатного пробного периода. Изменения вступят в силу на следующий день после окончания текущей подписки, и вам будут предоставлены функции бесплатной версии.
* Обратите внимание: неиспользованное время бесплатного пробного периода (если предложено) будет утрачено, если вы приобретёте премиум-подписку в течение бесплатного пробного периода.
* Важно: при установке живых обоев, отключи режим энергосбережения. В противном случае, твое устройство установит анимированные обои как статичную картинку.
Источник