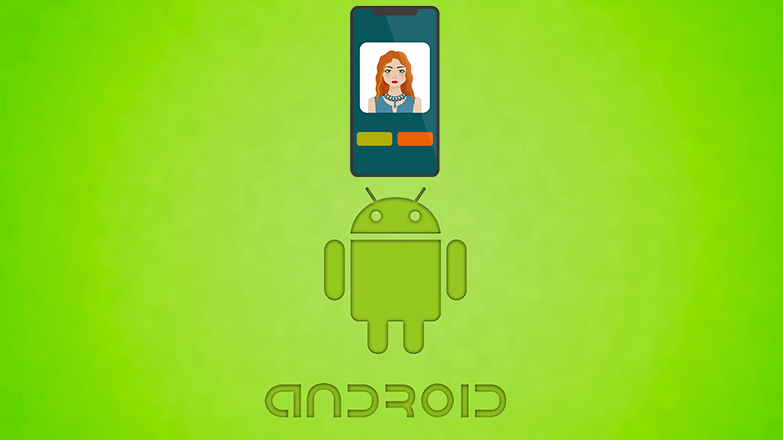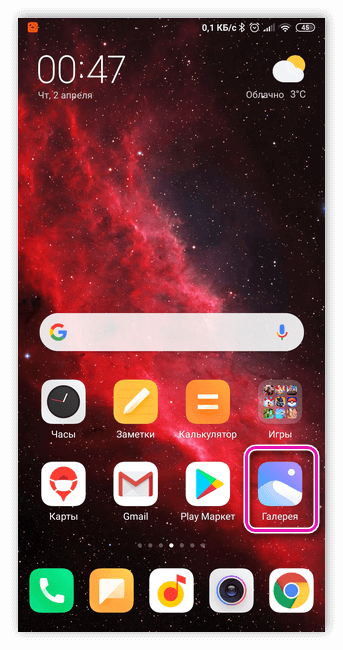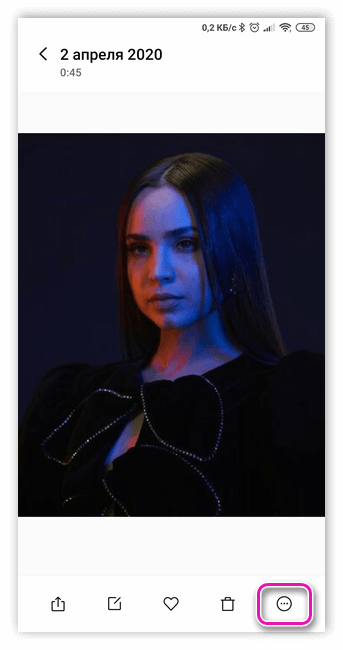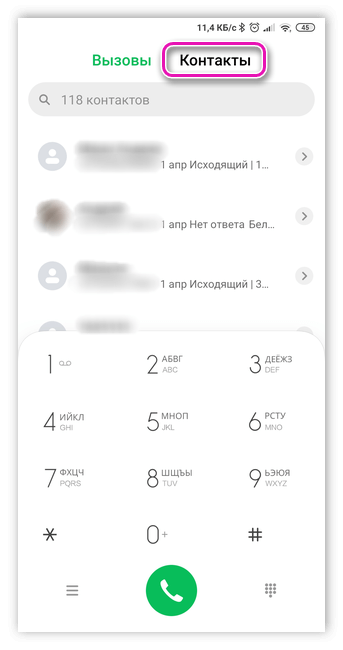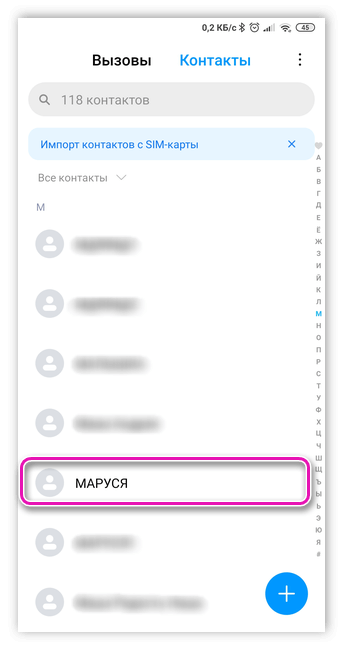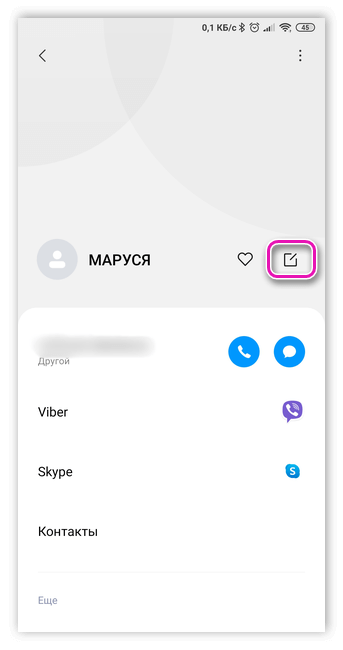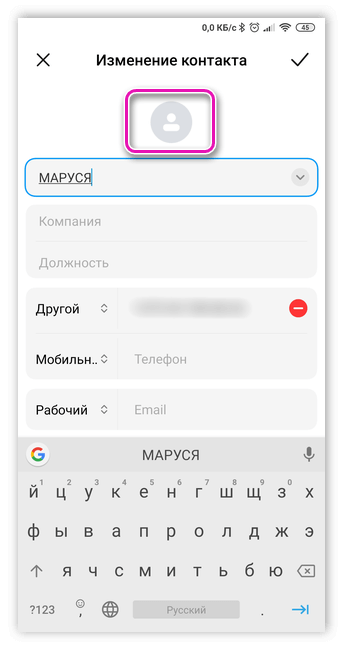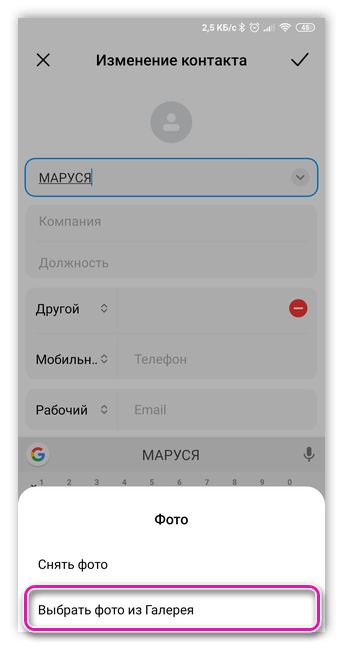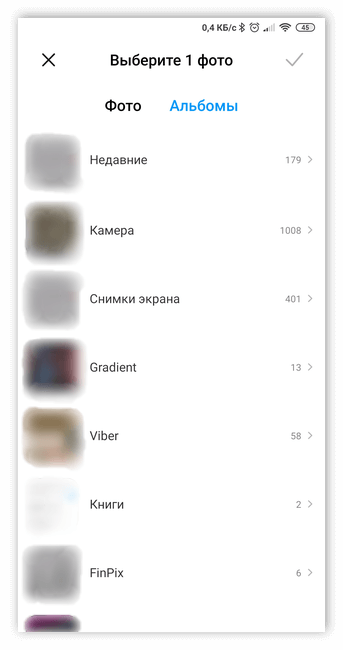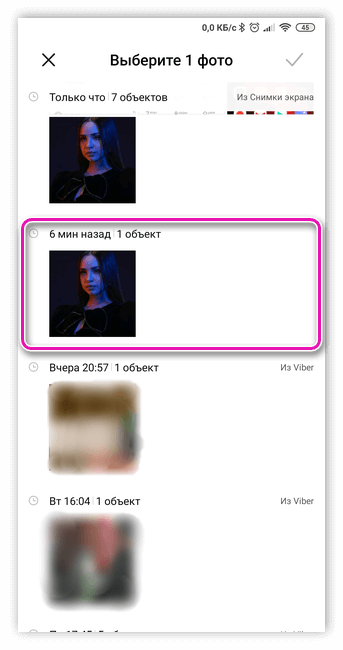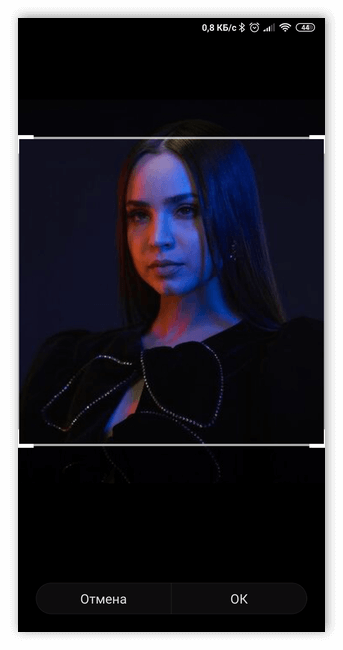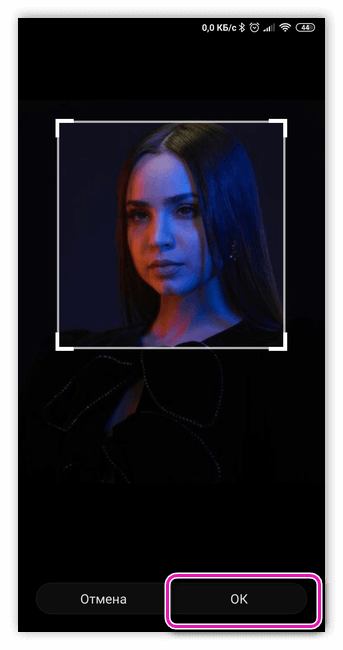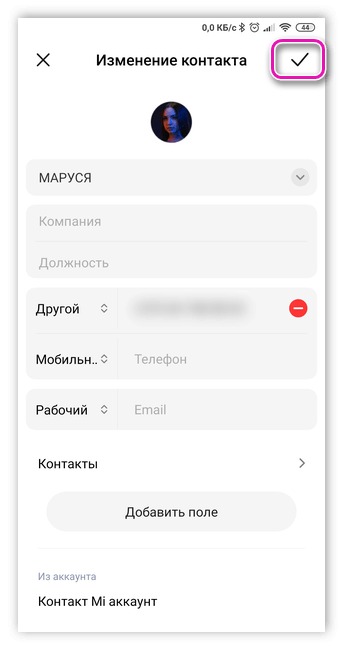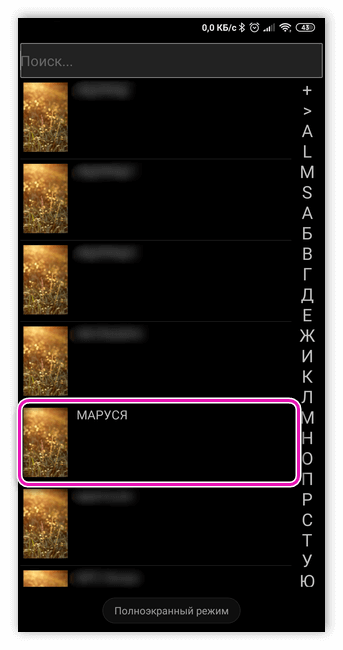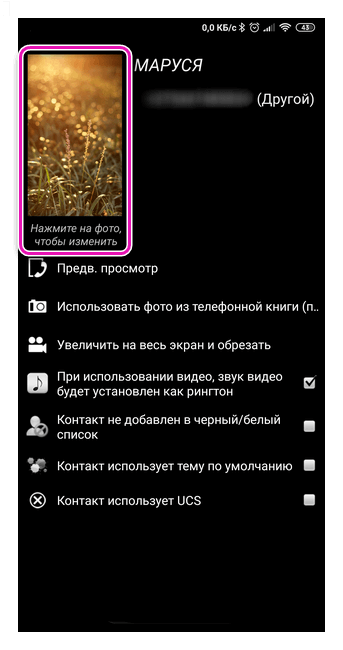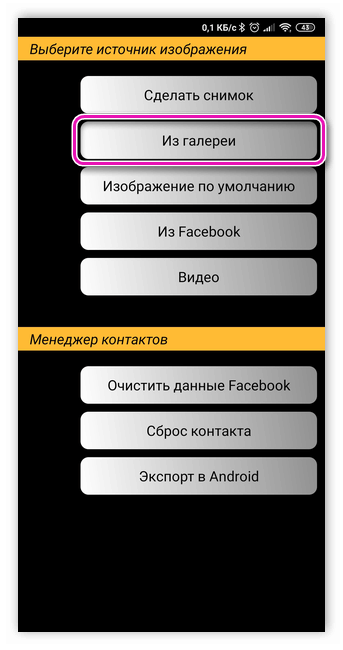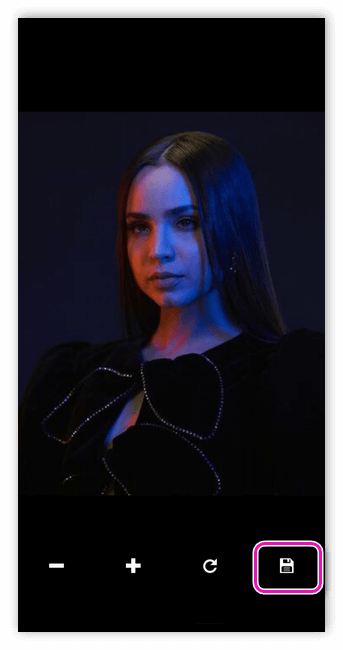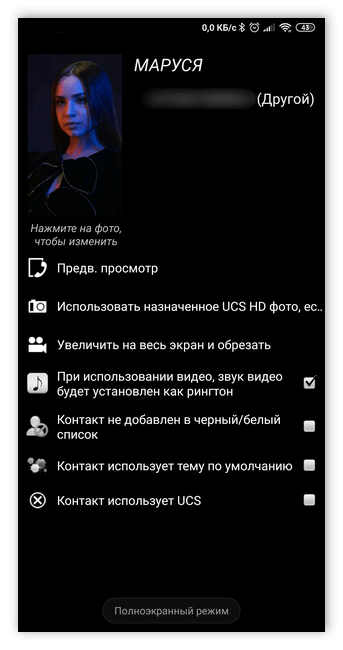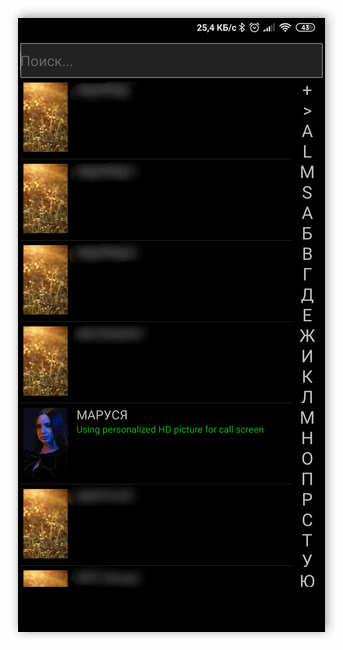- Установка фото на звонок
- Как установить фото на звонок
- Через галерею
- Зайти в телефонную книгу
- Использование специального приложения
- Возможные проблемы
- Установка фотографии звонящего на весь экран на Android
- Установка фотографии звонящего на весь экран
- Способ 1: Full Screen Caller ID (FSCI)
- Способ 2: Ultimate Call Screen
- Способ 3: HD Photo Caller Screen ID
- Способ 4: Добавление фото в «Контактах»
Установка фото на звонок
В данной статье будут подробно рассмотрены несколько инструкций, которые помогут установить фотографию на контакт в телефоне Андроид. Проводиться описываемая процедура будет с помощью штатных инструментов и стороннего приложения.
Как установить фото на звонок
Перед установкой снимка на конкретный контакт необходимо понимать, что на мобильных устройствах от разных производителей операционная система отличается. Суть в том, что изготовители вшивают в ОС фирменную оболочку собственного производства. В результате алгоритм действий меняется, что способно повлиять на установку фотографии.
Через галерею
Если на смартфоне отсутствуют сторонние сервисы для помещения фото на контакт телефона, то в первую очередь стоит воспользоваться стандартным приложением «Галерея». По умолчанию в ней содержаться все видео и фотоматериалы, поэтому отыскать нужный снимок будет легко.
Фото на звонок можно установить следующим образом:
- Открыть галерею и найти необходимую фотографию.
- Кликнуть на значок с тремя точками в верхней части дисплея.
- Выбрать функцию установки картинки в качестве фото контакта.
- В появившемся списке выбрать необходимого человека.
- Отредактировать фотографию с помощью специальной рамки, после чего подогнать размер.
- Подтвердить изменения галочкой.
Данный способ может подействовать не во всех случаях. Проблема заключается в особенностях или возможных ограничениях программного обеспечения.
Зайти в телефонную книгу
Если предыдущий метод не принес ожидаемых результатов, тогда рекомендуется использовать приложение с контактами. Чтобы установить фотографию контакта на весь экран на телефон Андроид, нужно использовать данную инструкцию:
- Открыть телефонную книгу, нажав на соответствующий ярлык.
- Далее отыскать нужный контакт, на который будет ставиться фото.
- Кликнуть на клавишу редактирования – она имеет вид трех точек либо выступает в качестве ярлыка с изображением карандаша.
- Чистая версия Android содержит фотографию контакта на верхней панели рабочего стола. Чтобы ее установить, потребуется нажать на значок с фотоаппаратом. Если в телефоне предусмотрена фирменная оболочка, то для проведения процедуры следует прокрутить в верхнюю часть экрана и кликнуть на три точки, после чего появится выбор действий.
- В следующем окне будет команда удаления, замены предустановленной картинки или создание фотографии в реальном времени. Так как требуется установка из памяти устройства, нажать на замену.
- По умолчанию система устройства задаст вопрос о том, каким приложением воспользоваться, чтобы выбрать фото. В данном случае можно выбрать стандартную галерею или сторонний файловый менеджер.
- Отыскать необходимый снимок.
- Появится возможность редактирования снимка. Для этого можно воспользоваться специальной утилитой или штатным инструментом.
- Обрезать лишнюю часть изображения, установить необходимые параметры и нажать на кнопку готовности.
- Подтвердить действие с помощью галочки
Использование специального приложения
Существует вероятность, что оба предыдущих способа не помогут установить снимок на нужный контакт. Иногда проблема заключается в технических особенностях или аппаратных сбоях в системе телефона. В таком случае рекомендуется воспользоваться приложением Ultimate Caller ID Screen HD, которое предоставляет широкий ряд инструментов для редактирования. Стоит помнить, что скачивать описываемый софт нужно только в официальном магазине Play Market. После загрузки и установки утилиты провести следующие манипуляции:
- Открыть Ultimate Caller ID Screen HD и зайти в менеджер контактов.
- Выбрать в контактах нужного человека.
- Далее из галереи загрузить требуемую фотографию.
- При необходимости воспользоваться пакетом интегрированных инструментов и увеличить или уменьшить изображение. Завершить операцию, нажав на клавишу подтверждения.
- Фото вызова установится для выбранного контакта и отобразится в списке.
Возможные проблемы
В некоторых случаях, используя штатные сервисы, фотография на звонок может не установиться. Все зависит от расположения требуемого номера в телефонной книге. Если последний сохранен не в памяти гаджета, а на SIM-карте, тогда осуществить процедуру не удастся. Изменить расположение контакта можно в телефонной книге, используя команду «Cкопировать на память устройства».
Также во время установки картинки системы выдает различные ошибки. Это может быть связано с перегруженностью оперативной памяти или из-за нестабильности программного обеспечения. При таких обстоятельствах единственным выходом будет перезагрузка мобильного телефона.
Источник
Установка фотографии звонящего на весь экран на Android
Функция звонков на любом смартфоне является одной из наиболее важных и часто используемых, работая вместе со специальными приложениями для добавления и сохранения номеров вроде «Контакты». Чтобы упростить определение звонящего, можно установить фотографию контакта как в небольшой области, так и на весь экран. Именно о втором варианте оформления мы расскажем далее по ходу сегодняшней инструкции.
Установка фотографии звонящего на весь экран
Все возможные подходы можно разделить на два варианта, актуальность которых напрямую определяется возможностями смартфона. При этом компенсировать нехватку нужных функций можно не одним, а сразу несколькими приложениями, доступными в большом количестве в Google Play Маркете.
Способ 1: Full Screen Caller ID (FSCI)
Одним из лучших выборов для разворота фотографии звонящего на весь экран является Full Screen Caller ID, доступный для бесплатной загрузки из Плей Маркета. Данная программа значительно отличается от многочисленных аналогов, предоставляя не только замену стандартной аватарке, но и множество вспомогательных функций.
- Сразу при первом запуске будет предложено внести основные изменения в оформление экрана входящего вызова, поменяв местами кнопки «Отклонить» и «Принять», назначить FSCI в качестве ПО для звонков по умолчанию и некоторые другие особенности. В будущем каждый параметр можно отредактировать через внутренние настройки.
Приложение по умолчанию заменяет собой стандартное средство обработки звонков и разворачивает фотографию контакта на весь экран, по сути, не требуя дополнительных действий после установки. В то время, если нужный этап был вами пропущен в начале, может потребоваться внесение изменений в настройки телефона.
Выйдите из Full Screen Caller ID и откройте стандартное приложение «Настройки». Тут необходимо выбрать категорию «Приложения» в блоке «Устройство» и нажать по пиктограмме настроек в правом верхнем углу.
Теперь тапните по строке «Приложение для звонков» и в открывшемся списке выберите «FSCI». В результате ПО наверняка заменит стандартное и любое другое средство обработки звонков.
Кроме сказанного, вручную можно поменять изображение на экране для контактов из определенной группы. Например, если звонящего абонента нет в адресной книге приложения «Контакты» или номер вовсе не отображается.
После этого укажите фото одним из доступных методов и подтвердите применение с помощью кнопки «Сохранить». В процессе выбора картинки вы также сможете предварительно ознакомиться с оформлением.
В качестве дополнения можете воспользоваться кнопкой «Slideshow», чтобы назначить сразу несколько автоматически сменяющихся изображений.
По желанию через внутренние настройки можно изменить стиль и расположение большинства элементов на экране звонка. Это и делает ПО лучшим вариантом среди всех аналогов, заслуживающим наибольшего внимания.
Способ 2: Ultimate Call Screen
Вполне достойной альтернативой прошлого ПО выступает Ultimate Call Screen, предоставляющее ряд внутренних настроек для экрана выходящего вызова с возможностью разворота фото контакта в увеличенном масштабе. Чтобы им воспользоваться, прежде всего придется произвести скачивание и установку.
Загрузка и установка
- Для начала откройте «Настройки» и в параметрах «Безопасности» включите функцию «Неизвестные источники». В случае с последними версиями Android, начиная с восьмой, разрешение потребуется программе, с помощью которой был загружен APK-файл.
Приложение Ultimate Call Screen, в отличие от предыдущего варианта, в настоящее время недоступно для загрузки из Плей Маркета, из-за чего единственным вариантом являются сторонние сайты. Лучших из подобных ресурсов выступает форум 4PDA, где для загрузки необходимо найти блок «Скачать», выбрать версию и подтвердить сохранение APK-файла в память устройства.
Дальше тапните по загруженному файлу в списке «Загрузок» или найдите его в памяти устройства. Так или иначе откроется стандартное средство установки ПО с возможностью подтверждения инсталляции.
Использование ПО
- Успешно завершив установку и открыв приложение, вы сразу сможете выставить необходимые параметры. Каждая функция имеет соответствующую подпись и потому рассматривать что-то отдельное не имеет смысла.
После этого софт будет готов к использованию без необходимости назначения в качестве средства обработки звонков по умолчанию. В то же время фотография звонящего будет развернута на весь экран.
Единственное, что можно и нужно сделать, это установить изображение по умолчанию, если по каким-то причинам оно отсутствует у контакта. Для этого перейдите на вкладку «Внешний вид» и тапните по блоке «Фото и видео по умолчанию».
Здесь на выбор можно внести изменения как для контактов без фото, так и для отдельных групп вроде скрытых номеров. Во всех случаях для редактирования нажмите кнопку «Фото по умолчанию», выберите файл и подтвердите сохранение с помощью нижней панели.
По желанию выберите подраздел «Предв. просмотр», чтобы ознакомиться с итоговым результатом. Для правильного отображения используйте фотографии с вертикальной ориентацией.
Стоит учитывать, что приложение давно не обновляется и потому вполне возможны проблемы с работой как на определенных устройствах, так и на конкретно новых версиях Android.
Способ 3: HD Photo Caller Screen ID
Последним приложением в нашей статье станет то, основная и единственная функция которого сводится к замене изображения звонящего на полноэкранную версию. Для работы ПО потребуется любая версия Android, начиная с четвертой, и желательно изображение в HD-качестве.
Для успешного включения приложения, несмотря на внутренние разделы и настройки, не требуется даже первый запуск после инсталляции или назначение в качестве инструмента по умолчанию.
Программа предельно проста в обращении, позволяя установить фотографию контакта на весь экран в минимум действий. При этом из-за поддержки куда большего количества устройств и стабильности, нежели в двух первых вариантах, данное средство является отличной альтернативой с достаточно высокой оценкой в Плей Маркете.
Способ 4: Добавление фото в «Контактах»
Наиболее простой способ установки фото заключается в использовании стандартных функций и приложений смартфона, которых должно быть достаточно многим пользователям. Для этого потребуется всего лишь прикрепить изображение к нужному контакту в адресной книге, после чего при звонке фото будет отображаться не весь экран.
Настройки приложения
Вне зависимости от модели телефона управление контактами происходит через специальное приложение «Контакты», так же доступное для установки из Плей Маркета.
- Чтобы добавить файл таким образом, нужно открыть приложение и в представленном списке найти конкретного человека, по необходимости используя поле «Поиск».
После этого в нижней части страницы следует нажать кнопку «Изменить контакт» и тапнуть по значку с фотографией в центре экрана.
Дальше на экране появится всплывающее окно «Сменить фото», где необходимо воспользоваться ссылкой «Выбрать». В результате откроется стандартное приложение «Галерея».
Из списка изображений выберите подходящее для контакта, воспользуйтесь рамкой выделения, чтобы ограничить определенную область, и нажмите кнопку «Сохранить».
Если вы все сделали четко по инструкции, произойдет автоматическое перенаправление к настройкам контакта с изменившейся фотографией. Чтобы завершить редактирование, воспользуйтесь ссылкой «Сохранить» в правом углу страницы.
Установка через галерею
Еще один, но уже скорее вспомогательный способ установки фото, сводится к выбору и прикреплению изображения через «Галерею».
- Прежде всего откройте указанное приложение через меню, найдите и выберите интересующую вас фотографию.
Управление фото может отличаться в зависимости от модели смартфона и версии прошивки, но обычно достаточно тапнуть по центру экрана для отображения панели инструментов и нажать кнопку с тремя точками в правом верхнем углу. В появившемся списке воспользуйтесь пунктом «Установить картинку как».
В нижней части страницы нажмите по пиктограмме с подписью «Фотография» контакта и выберите человека в появившемся списке. Учтите, при наличии на устройстве различных приложений для управления адресной книгой вариантов может быть сразу несколько.
После выбора контакта, как и в предыдущем случае, придется выровнять изображение с помощью рамки и тапнуть по «Сохранить». На этом процедура установки завершается, и вы вполне можете убедиться в работоспособности способа при следующем звонке от выбранного человека.
Данный способ актуален лишь в некоторых случаях, так как на большинстве Android-устройств фотография отображается в отдельной зоне экрана. Обойти подобное ограничение можно только с помощью сторонних приложений, для работы которых, как правило, все равно понадобится карточка контакта с прикрепленным изображением.
Мы рассмотрели основные средства, позволяющие установить фото звонящего на весь экран, но список представленных приложений на самом деле не ограничен тремя пунктами. По необходимости вы всегда можете самостоятельно воспользоваться поиском аналогов в Google Play Market.
Помимо этой статьи, на сайте еще 12470 инструкций.
Добавьте сайт Lumpics.ru в закладки (CTRL+D) и мы точно еще пригодимся вам.
Отблагодарите автора, поделитесь статьей в социальных сетях.
Источник