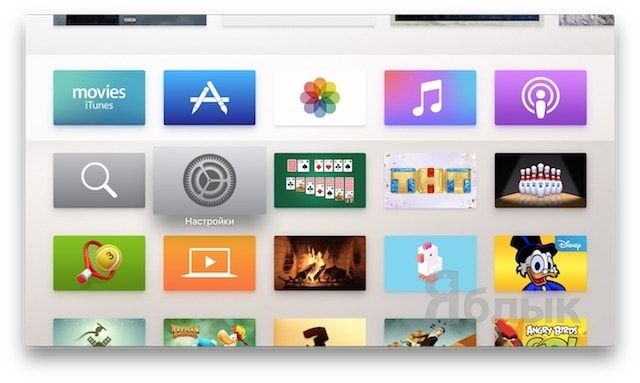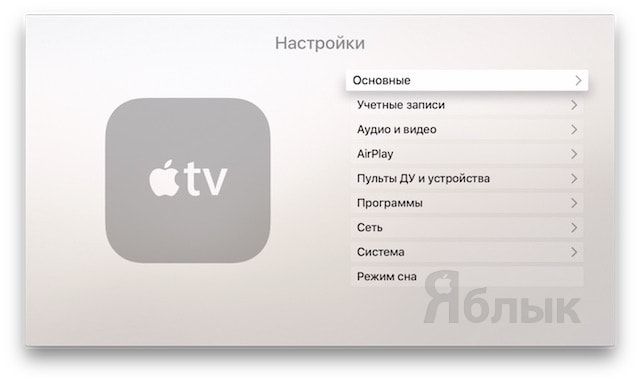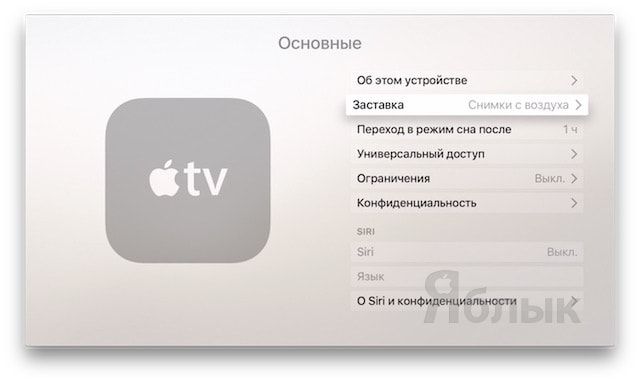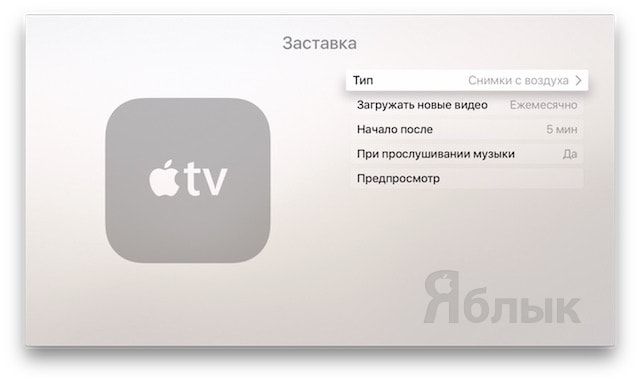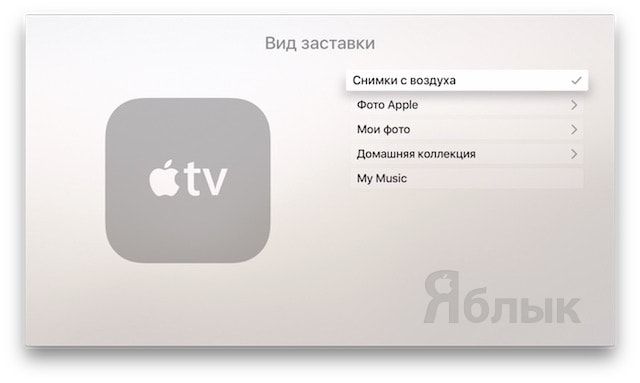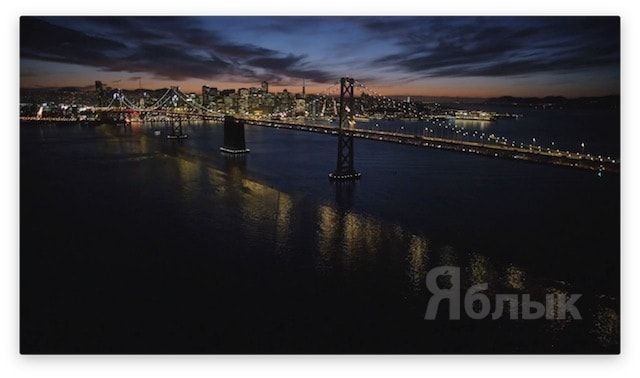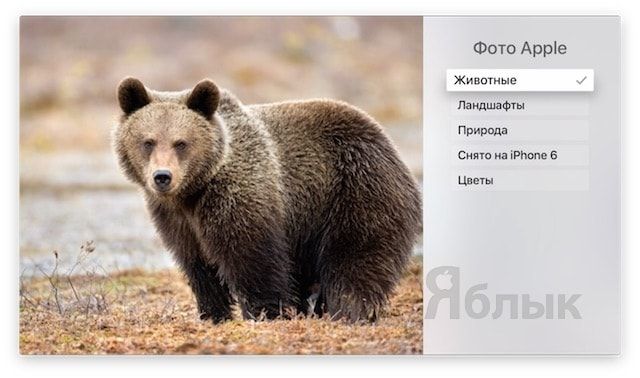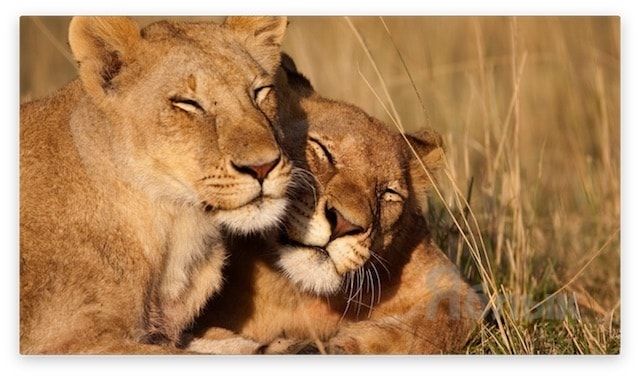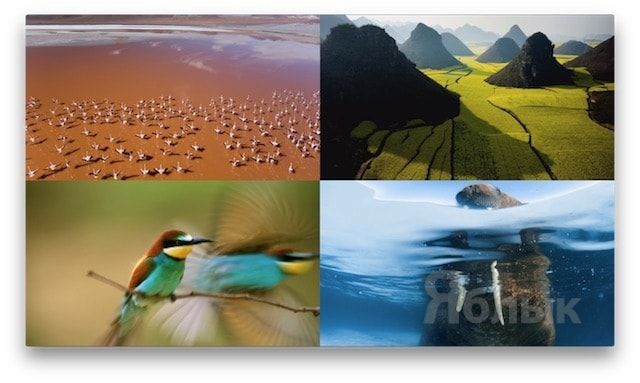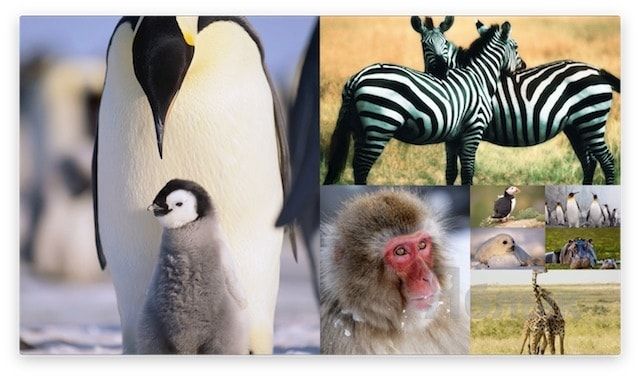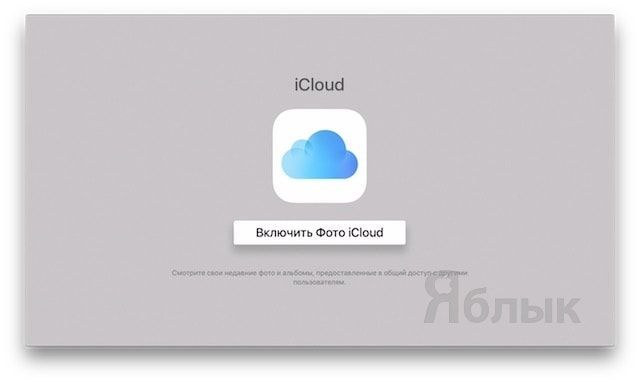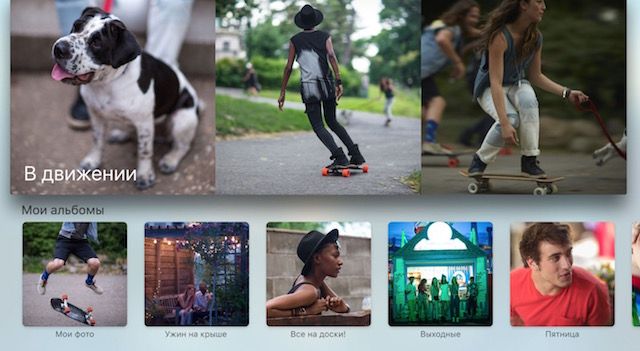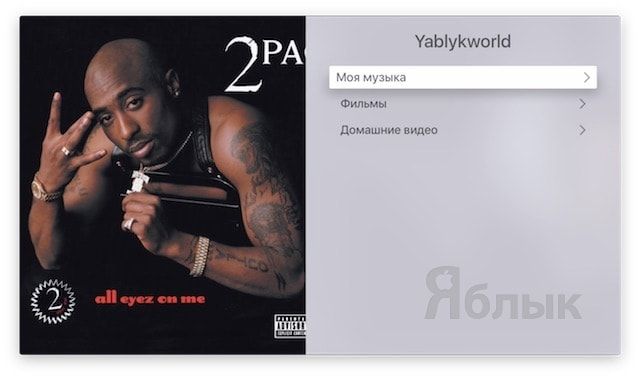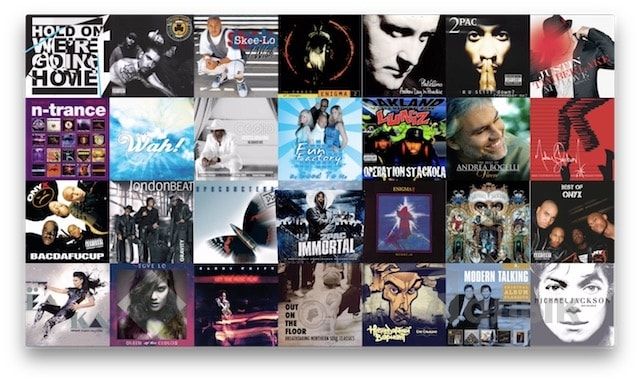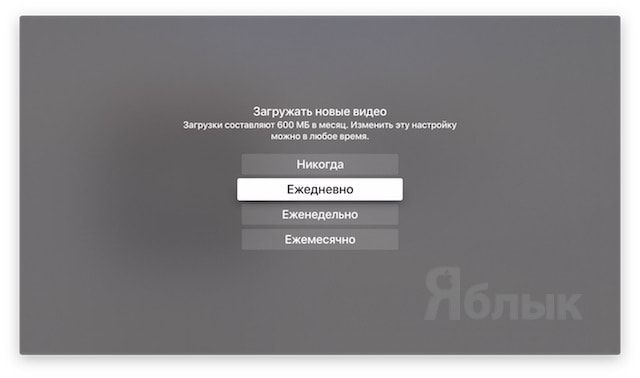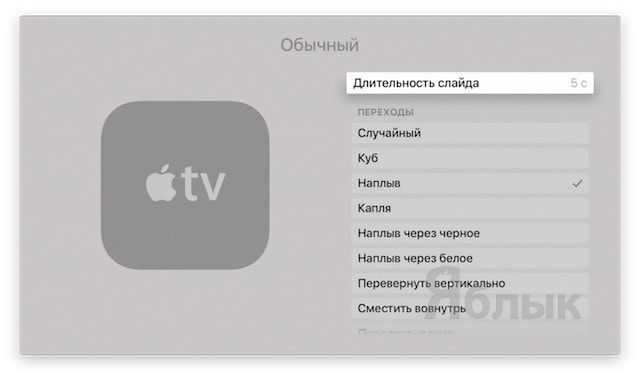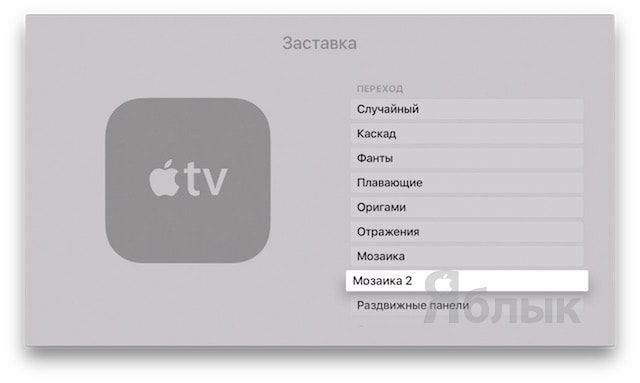- Аэрофотозаставки на Apple TV
- Запуск аэрофотозаставки
- Узнайте, где делались снимки с воздуха
- Переключение на другое местоположение
- Дополнительная информация
- Заставки (слайд-шоу) в Apple TV: как установить, изменять и настраивать
- Как изменить скринсейвер в Apple TV 4
- Как получить больше анимированных видеозаставок типа «Снимки с воздуха»
- Как изменять эффекты слайд-шоу заставки на Apple TV
- Использование заставок Apple TV
- Немедленное включение заставки
- Получение информации о местоположении или переключение на другую аэрозаставку
- Выход из заставки
- Настройка параметров заставки
- Apple пополнила коллекцию Apple TV 20 видеозаставками, снятыми в разных уголках планеты [видео]
- Как получить заставки с Apple TV на macOS
- Заставка Apple TV на macOS
- Настроить заставку Apple TV на macOS
- Установка пользовательского видео
- Вывод
Аэрофотозаставки на Apple TV
Наслаждайтесь великолепными видео красивейших пейзажей из разных мест нашей планеты, подводного мира и даже космоса. Получайте сведения о местоположении одним касанием и переходите к другому снимку с воздуха простым смахиванием — все это на Apple TV.

Запуск аэрофотозаставки
Устройство Apple TV начинает отображать заставку после бездействия в течение нескольких минут. Можно запустить заставку в любое время. Просто перейдите в левый верхний угол экрана «Домой» на Apple TV и нажмите кнопку «Меню» на пульте Apple TV Remote.
Чтобы изменить количество минут перед запуском заставки, перейдите в раздел «Настройки» > «Основные» > «Заставка» и выберите «Начало спустя».
Аэрофотозаставки не доступны на Apple TV (2-го и 3-го поколения).
Узнайте, где делались снимки с воздуха
Когда-нибудь задумывались, какой город или место изображены на аэрофотозаставке? Во время воспроизведения аэрофотозаставки коснитесь сенсорной поверхности пульта Apple TV Remote.
Переключение на другое местоположение
Для воспроизведения на Apple TV нельзя выбрать конкретный снимок с воздуха, но можно выбрать тему. Просто перейдите в «Настройки» > «Общие» > «Заставка» > «Темы». Проведите пальцем по экрану и выберите тему, которую следует показать или скрыть при воспроизведении снимков с воздуха.
Чтобы переключаться между локациями снимков с воздуха, смахните вправо или влево по сенсорной поверхности пульта Apple TV Remote во время воспроизведения снимков с воздуха.
Дополнительная информация
- Если вы слушаете музыку на Apple TV во время воспроизведения аэрофотозаставки, нажмите правую или левую сторону сенсорной поверхности для воспроизведения следующей или предыдущей песни.
- Вы можете выбрать частоту загрузки новых аэрофотозаставок. Перейдите в «Настройки» > «Общие» > «Заставка» и выберите «Загрузка нового видео», чтобы изменить настройки.
Количество аэрофотозаставок, которое можно загрузить, зависит от свободного места в хранилище Apple TV. Для управления хранилищем Apple TV перейдите в раздел «Настройки» > «Основные» > «Управление хранилищем».
Источник
Заставки (слайд-шоу) в Apple TV: как установить, изменять и настраивать
Начиная с Apple TV 4G телевизионная приставка, разработанная инженерами из Купертино, получила уникальные экранные заставки Aerial (Снимки с воздуха). Эти великолепные анимированные заставки с высоким разрешением замечательно смотрятся на телевизорах, поэтому многие пользователи с удовольствием устанавливают их на свои компьютеры Mac и Windows, благо такая возможность существует.
При желании заставку на Apple TV можно изменить или добавить новые варианты к уже существующему выбору. Также стоит отменить наличие множества эффектов для создания слайд-шоу из фото. Сделать это довольно просто при помощи инструкции, представленной ниже.
Как изменить скринсейвер в Apple TV 4
1. Активируйте Apple TV, откройте приложение «Настройки» и выберите опцию «Основные».
2. Выберите и нажмите на пункт «Заставка».
3. Для изменения текущей заставки нажмите на опцию «Тип». На экране отобразится выпадающее меню со списком доступных вариантов.
- Снимки с воздуха – видеозаставки высокого качества.
- Фото Apple — в данном разделе содержатся высококачественные фото, собранные по тематическим категориям: Животные, Ландшафты, Природа, Снято на iPhone и Цветы.
- Мои фото – раздел, в котором отображаются фото, загруженные из Медиатеки iCloud. Для загрузки фотографий в Фото iCloud необходимо использовать сервис на iOS-устройствах (Настройки → Фото → Фото iCloud).
- Домашняя коллекция – при выборе данного типа заставки на экран телевизора будут загружаться обложки из разделов домашней коллекции: Моя музыка, Фильмы, Домашние видео.
- Медиатека – раздел идентичен вышеописанному Моя музыка.
Внимание. При изменении типа заставки следует учесть, что изображения (при первой демонстрации) будут загружены из Интернета. Для этого может понадобиться несколько минут.
Как получить больше анимированных видеозаставок типа «Снимки с воздуха»
Пользователи могут самостоятельно настроить периодичность, с которой новые заставки будут загружаться на устройство (ежедневно, еженедельно или ежемесячно), тем самым пополняя количество доступных вариантов.
1. Активируйте медиаплеер Apple TV 4, зайдите в приложение «Настройки» и выберите раздел «Основные».
2. В разделе «Основные» выберите пункт «Заставка».
3. В меню «Тип» выберите опцию Снимки с воздуха.
4. Вернитесь в меню «Заставка», нажав на кнопку «Меню» на пульте Siri Remote.
5. Из отобразившихся на экране опций выберите «Загружать новые видео». Нажмите на данную опцию и установите периодичность, с которой видео будет загружаться на Apple TV (никогда, каждый день, еженедельно или каждый месяц).
Как изменять эффекты слайд-шоу заставки на Apple TV
Изменить параметры скринсейвера можно при условии, что он поддерживает данную функцию. Опция доступна для разделов «Мои фото», «Моя музыка», «Фото Apple» и «Домашняя коллекция».
1. Активируйте одну из указанных выше функций и вернитесь в меню «Заставка», на экране отобразится список доступных эффектов.
2. Выберите из списка нужный эффект. Его можно просмотреть, нажав на опцию «Предпросмотр».
Источник
Использование заставок Apple TV
Если экран Apple TV не используется в течение определенного времени, на экране отображается заставка.
Снимки с воздуха — это великолепные замедленные видеозаставки достопримечательностей по всему миру.
Вы можете просмотреть информацию о показываемом месте, быстро переключиться на другое место и указать частоту, с которой устройство Apple TV будет проверять и загружать новые снимки с воздуха.
Немедленное включение заставки
Можно включить заставку вручную (до перехода экрана в режим ожидания).
На пульте Apple TV Remote (2-го поколения). Нажмите и удерживайте кнопку «Назад» 

На пульте Apple TV Remote (1-го поколения). Нажмите и удерживайте кнопку 

Получение информации о местоположении или переключение на другую аэрозаставку
На пульте Apple TV Remote выполните одно из следующих действий, когда активна аэрозаставка.
Определение места съемки текущего вида. Коснитесь сенсорной панели (на пульте Apple TV Remote 2-го поколения) или сенсорной поверхности (на пульте Apple TV Remote 1-го поколения). При использовании некоторых заставок информация о месте съемки изменяется вместе с отображаемой областью, чтобы выделить главные ориентиры.
Переход вперед или назад к другому месту. Нажмите влево или вправо на кольцо сенсорной панели или смахните влево или вправо на сенсорной панели (на пульте Apple TV Remote 2-го поколения), или смахните влево или вправо на сенсорной поверхности (на пульте Apple TV Remote 1-го поколения).
Выход из заставки
Когда запущена заставка, нажмите на центр сенсорной панели (на пульте Apple TV Remote 2-го поколения) или на сенсорную поверхность (на пульте Apple TV Remote 1-го поколения), чтобы вернуться к предыдущему открытому приложению.
Настройка параметров заставки
Откройте Настройки 
Выберите «Основные» > «Заставка», затем выполните одно из следующих действий.
Выбор другой категории заставки. Выберите «Тип», затем выберите категорию заставки, которую хотите использовать.
Выберите «Фото Apple», чтобы использовать одну из заставок на основе фото.
Отображение или скрытие различных тем со снимками с воздуха. Выберите «Темы», затем выберите типы заставок, которые будут показаны или скрыты. Например, можно скрывать все подводные пейзажи.
Изменение частоты загрузок для заставки «Снимки с воздуха». Выберите «Загрузка нового видео» и выберите нужный вариант.
Установка времени задержки до запуска заставки. Выберите «Начало после» и выберите количество минут. Теперь Apple TV будет автоматически запускать заставку, если устройство не используется в течение указанного времени.
Включение и выключение заставки при воспроизведении музыки и подкастов. Выберите «Показ с музыкой и подкастами».
Предварительный просмотр заставки. Выберите «Предпросмотр».
Примечание. О том, как использовать свои фото в качестве заставки, см. в разделе Создание фотозаставки на Apple TV .
Источник
Apple пополнила коллекцию Apple TV 20 видеозаставками, снятыми в разных уголках планеты [видео]
Осенью прошлого года Apple выпустила телевизионную приставку Apple TV четвертого поколения. Домашний проигрыватель, способный воспроизводить видео из iTunes и мобильных устройств на iOS и macOS получил мощную начинку, продвинутый пульт дистанционного управления, поддержку голосового помощника Siri и новую tvOS с поддержкой приложений. Одним из нововведений телеприставки стали живые экранные заставки, снятые в разных городах мира.
Все это время Apple TV 4G посредством хранителя экрана демонстрировала около 35 роскошных живых изображений. Теперь Apple пополнила коллекцию еще 20 высококлассными видеозаставками в высоком разрешении, снятыми с высоты птичьего полета в Китае, Дубае, Гренландии, Гонконге, Ливе и Лос-Анджеле в разное время суток. При использовании Apple TV заставки включается в случайном порядке.
Посмотреть все новые живые заставки Apple TV можно по ссылкам ниже:
Китай
Дубаи
Гринландия
Гонконг
Лива (ОАЭ)
Лос-Анджелес
Для того, чтобы установить заставки на Mac, можно воспользоваться бесплатным приложением Aeral. О том, как это сделать, мы рассказывали здесь.
Apple TV доступна в продаже в версиях с памятью 32 ГБ и 64 ГБ. Стоимость младшей модели составит 12 590 рублей, старшей – 16 590 рублей.
Источник
Как получить заставки с Apple TV на macOS
У Apple TV имеется несколько отличных заставок, воспроизводимых на экране с информацией о том, где они были сняты. Для тех, кто хотел бы использовать их на своем Mac, можно это сделать с помощью стороннего приложения под названием Aerials.
Заставка Apple TV на macOS
Чтобы использовать заставки с Apple TV на macOS, потребуется установить приложение Aerials, выполнив следующие действия:
- Проверить, что приложение «Системные настройки» не открыто.
- Скачать Aerials с Github .
- Извлечь заархивированный файл (это будет сделано автоматически, если сразу скачать в Safari).
- Кликнуть по нему дважды.
- В открывшемся приложении «Системные настройки» выберите вариант для одного пользователя установить экранную заставку или всех.
После этого приложение будет установлено.
Настроить заставку Apple TV на macOS
Теперь нужно настроить заставку. Это достаточно просто. Но если загружаем видео, оно может быть большого размера и тогда можно настроить, какая информация будет отображаться на заставке:
- Открываем «Системные настройки».
- Выбираем «Рабочий стол и заставка».
- Находим «Aerials».
- Кликаем «Параметры заставки».
- На панели параметров переходим на вкладку «Видео».
- Нажимаем «+» (плюс) рядом с изображением для загрузки в формате 4K.
- Снимаем флажок с того изображения или видео, которое не должно отображаться на заставке.
- Переходим на вкладку «Дисплеи» и выбираем, на каких экранах должна отображаться заставка (на одном или нескольких).
- В разделе «Информация» можно на заставке разместить подпись, часы, дату, местоположение, информацию о заряде аккумулятора, погоде, обратный отсчет или таймер.
Также можно ее настроить для дневного и ночного режима времени.
Установка пользовательского видео
Если у вас есть собственное видео, которое хотелось бы использовать в качестве заставки, это также можно сделать с помощью Aerial, аналогичным образом:
- Открываем «Системные настройки».
- Переходим в «Рабочий стол и заставки».
- Выбираем Aerials.
- Нажимаем «Параметры заставки».
- На вкладке «Видео» находим изображение зубчатого колесика в нижней части левой колонки.
- Заходим в «Пользовательское видео».
- Выбираем видео, которое намерены использовать.
Вывод
Приложение Aerials отлично справляется с переносом заставок Apple TV на macOS. Жаль, что Apple сама не облегчает пользователям доступ к кроссплатформенным обоям и заставкам. Однажды воспользовавшись Aerials вы поймете, насколько им просто пользоваться, в отличие от большинства экранных приложений.
Источник