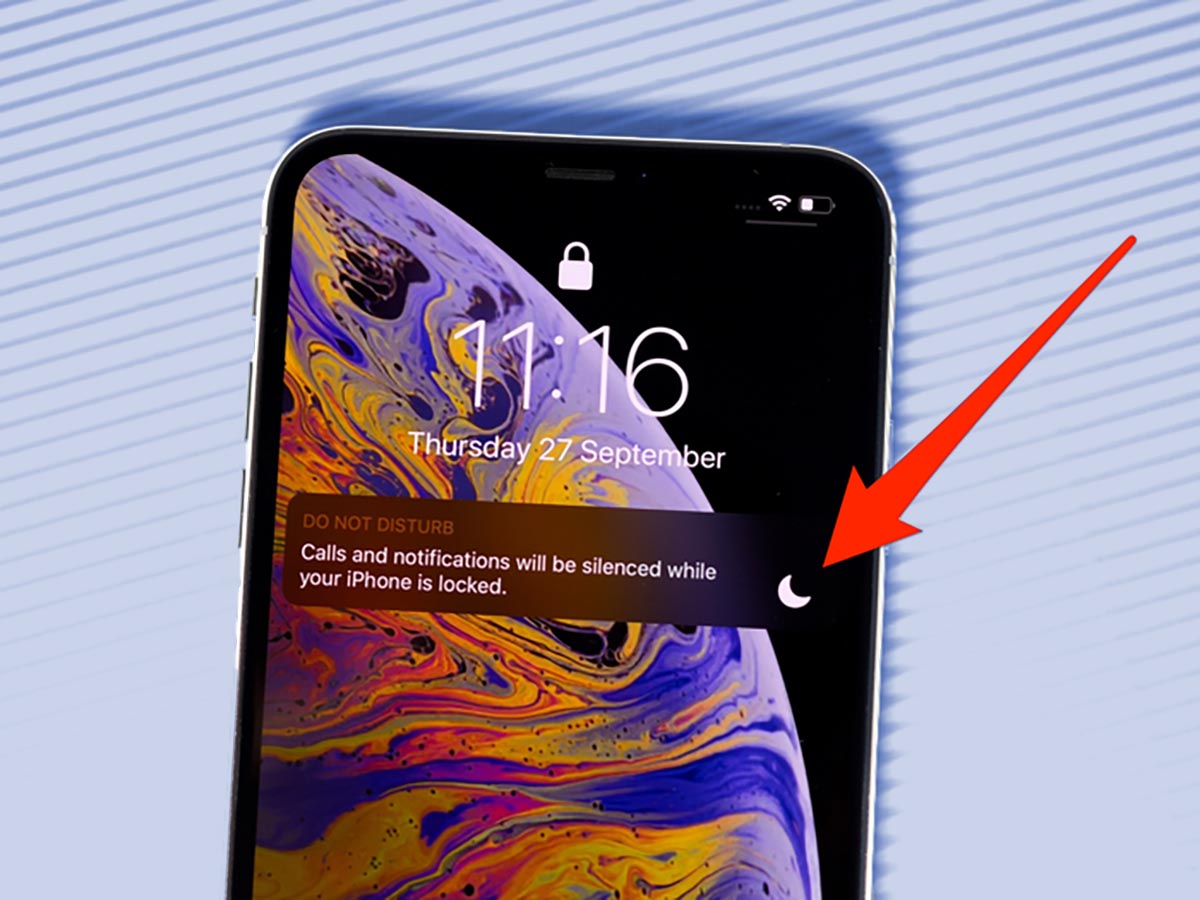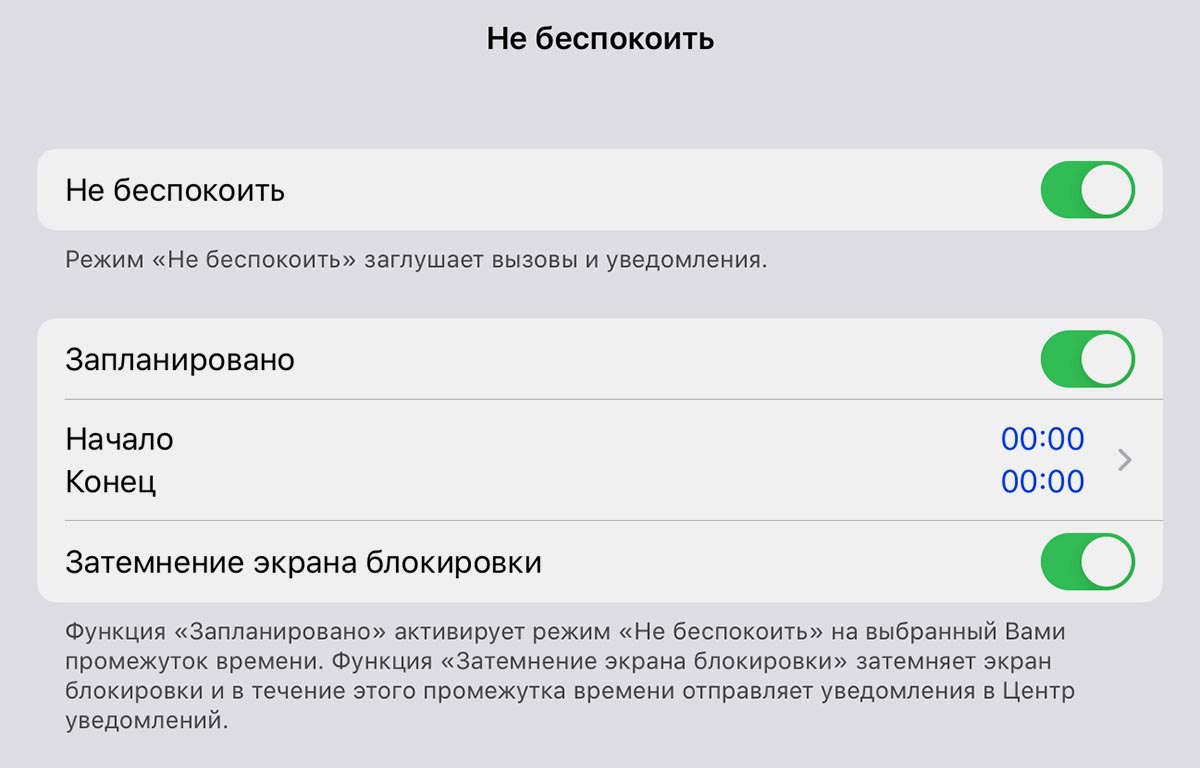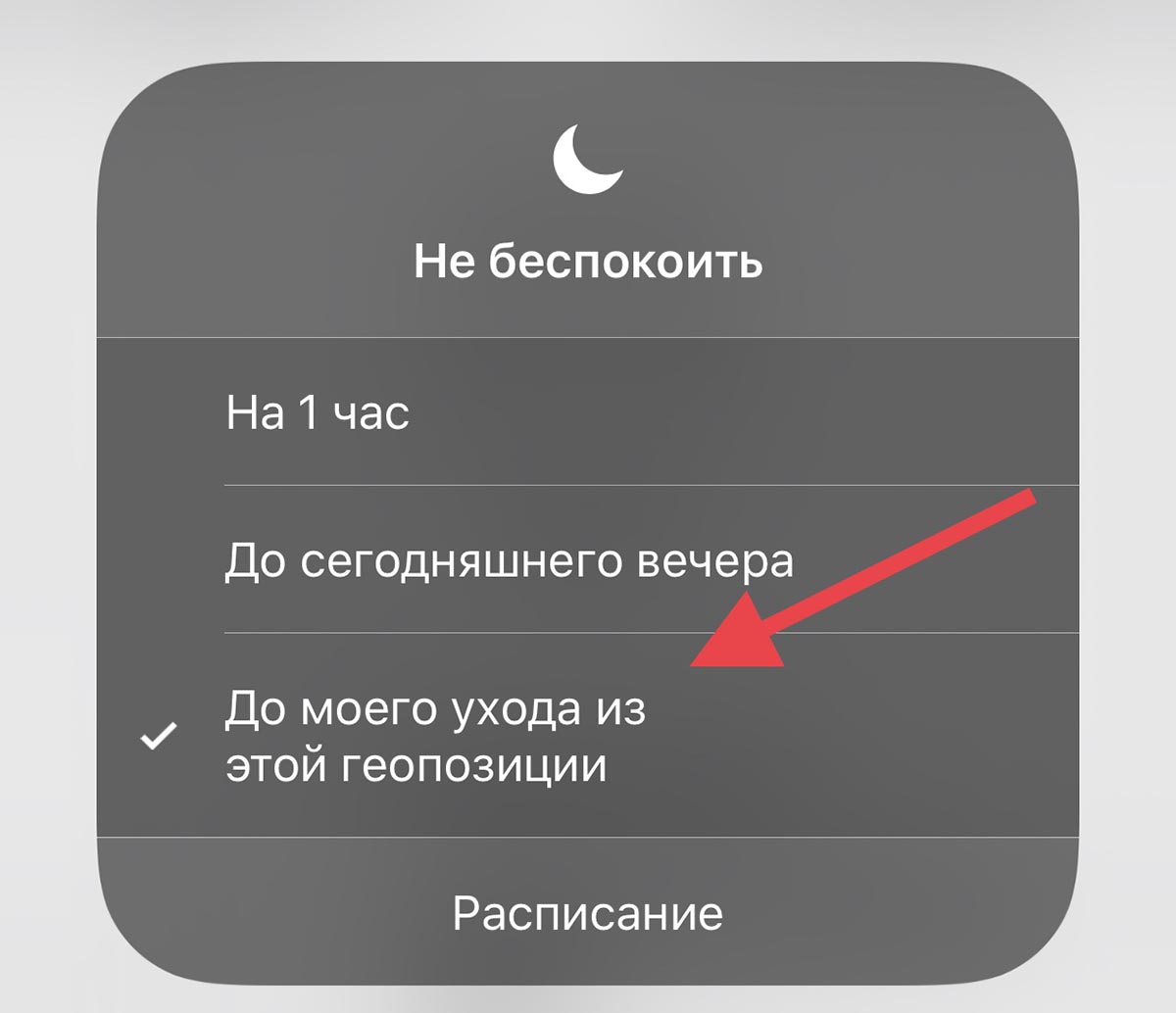- Использование затемнения экрана с функцией VoiceOver компьютера для Mac, iPhone, iPad, iPod touch и Apple Watch
- Сведения о затемнении экрана
- Использование затемнения экрана на компьютере Mac
- Если на компьютере Mac используется TrackPad Commander
- Включение затемнения экрана с помощью справочного руководства по командам VoiceOver на компьютере Mac
- Использование затемнения экрана на iPhone, iPad и iPod touch
- Использование затемнения экрана на Apple Watch
- Дополнительная информация
- 3 функции режима Не беспокоить в iOS, которые делают его полезнее. Например, отключение по геопозиции
- 1. Затемнение экрана блокировки
- 2. Добавление приоритетных контактов
- 3. Отключение режима по геопозиции
- 3 способа улучшить экран блокировки iPhone. Например, запрет подглядывать
- 1. Блокировка некоторых возможностей iPhone
- 2. Скрытие текста уведомлений
- 3. Запуск любого приложения
- 10 «секретных» фишек iPhone и iOS: часть вторая
- Секреты вкладок в браузере Safari
- Siri — переводчица
- Siri — хранительница паролей
- Сканер QR-кодов
- Перемещение сразу нескольких иконок одновременно
- Корректировка чисел в калькуляторе
- Напоминание при начале переписки или в авто
- «Затемнение экрана блокировки» в режиме «не беспокоить»
- Заглушение неизвестных и «умный» определитель номера
- Автоподключение к другим iOS-устройствам в режиме точки доступа
Использование затемнения экрана с функцией VoiceOver компьютера для Mac, iPhone, iPad, iPod touch и Apple Watch
Если вы используете VoiceOver на своем устройстве, затемнение экрана позволяет отключать дисплей для дополнительной конфиденциальности или при отсутствии необходимости в дисплее для работы устройства.
Сведения о затемнении экрана
Когда включено затемнение экрана, устройство и навигация VoiceOver остаются активны несмотря на то, что дисплей отключен. Например, если вы хотите проверить свой банковский счет в общественном месте, затемнение экрана отключает экран, чтобы ваши сведения не были видны.
Для использования затемнения экрана на устройстве должна быть включена функция VoiceOver.
Использование затемнения экрана на компьютере Mac
При включенной функции VoiceOver используйте для включения затемнения экрана следующее сочетание клавиш.
- Нажмите сочетание клавиш VO-Shift-Fn-_
Используйте это же сочетание клавиш для выключения затемнения экрана.
Если на компьютере Mac используется TrackPad Commander
- Трижды нажмите на трекпад тремя пальцами.
- Чтобы выключить затемнение экрана, повторите тройное нажатие на трекпад тремя пальцами.
Включение затемнения экрана с помощью справочного руководства по командам VoiceOver на компьютере Mac
- Нажмите клавиши VO-HH для входа в справочное руководство по командам VoiceOver.
- Введите «Затемнение экрана» и нажмите клавишу ввода.
Использование затемнения экрана на iPhone, iPad и iPod touch
Чтобы включить или выключить затемнение экрана жестом, выполните следующие действия.
- Выведите устройство из режима сна.
- Трижды быстро нажмите на экран тремя пальцами. Если вместе с VoiceOver используется функция увеличения, нажмите на экран тремя пальцами четыре раза.
Если к устройству подключена клавиатура Bluetooth, используйте для включения или выключения затемнения экрана сочетание клавиш Control-Option-Shift-S.
Использование затемнения экрана на Apple Watch
С помощью iPhone включите затемнение экрана для Apple Watch.
- Откройте на iPhone программу Apple Watch и перейдите на вкладку «Мои часы».
- Нажмите «Универсальный доступ» > VoiceOver > «Затемнение экрана». Этот параметр активирует затемнение экрана при включении VoiceOver.
- Чтобы выключить затемнение экрана, повторите эти действия.
Дополнительная информация
При включенном затемнении экрана возможность делать снимки экрана на устройстве iOS сохраняется.
Источник
3 функции режима Не беспокоить в iOS, которые делают его полезнее. Например, отключение по геопозиции
Уже несколько лет в iOS и iPadOS есть режим Не беспокоить, который умеет отсекать звонки и уведомления в определенное время суток. До сих пор не все пользователи iPhone и iPad нашли применение данному режиму из-за отсутствия важных параметров и опций.
Сейчас расскажем о трех фишках Не беспокоить, которые позволяют работать с режимом более комфортно.
📌 Спасибо re:Store за полезную информацию. 👌
1. Затемнение экрана блокировки
Эта опция нужна, чтобы скрыть все преступающие уведомления с заблокированного экрана на время работы режима. Сам режим Не беспокоить будет ограждать от поступающих сообщений, но уведомления на экране могут отвлечь во время случайного взгляда на часы.
Чтобы этого не произошло, перейдите по пути Настройки – Не беспокоить и активируйте переключатель Затемнение экрана блокировки.
В iOS 15 переключатель находится по пути Настройки – Фокусирование – Не беспокоить – Экран блокировки.
Теперь во время активации режима Не беспокоить экран блокировки будет оставаться темным, а все пропущенные сообщения при необходимости можно будет найти в центре уведомлений.
2. Добавление приоритетных контактов
Изначально в параметрах режима Не беспокоить можно указать группу контактов, которая сможет пробиваться через него. Однако, добавлять целую группу и следить за ее составом не всегда удобно.
Проще выделить несколько важных контактов и выдать им разрешение обходить сразу и режим Не беспокоить и беззвучный режим на iPhone.
Для этого откройте карточку важного контакта и нажмите Править. Откройте раздел Рингтон и активируйте переключатель Экстренный допуск.
3. Отключение режима по геопозиции
Не все знают, что режим может отключаться не только по времени, но и по геопозиции. Для этого перейдите в Настройки – Конфиденциальность – Службы геолокации – Системные службы и убедитесь, что здесь активирован тумблер Геопредупреждения.
После этого в пункте управления зажмите кнопку активации режима Не беспокоить и увидите возможность отключить его после ухода из текущего места.
Так сможете включить режим, чтобы он сам выключился после окончания совещания или лекций.
Теперь вы сможете более гибко использовать режим Не беспокоить на iPhone и найдете для него несколько новых применений.
Источник
3 способа улучшить экран блокировки iPhone. Например, запрет подглядывать
Экран блокировки в iOS не менялся уже несколько лет. Разработчики упорно игнорируют этот элемент системы и не расширяют его возможности.
Однако, не все пользователи помнят о полезных фишках и настройках заблокированного экрана iPhone и iPad.
📌 Спасибо re:Store за полезную информацию. 👌
1. Блокировка некоторых возможностей iPhone
Не всем пользователям нравится, что с экрана блокировки iPhone можно получить доступ к Центру уведомлений или Пункту управления. Так посторонние люди могут получить доступ к определенным данным или отключить некоторые функции устройства.
Чтобы этого не произошло, можно заблокировать некоторые элементы на экране блокировки. Они будут доступны только после идентификации владельца при помощи Face Id или Touch ID.
► Перейдите в Настройки – Face ID и код-пароль (либо Touch ID и код-пароль).
► Найдите раздел Доступ с блокировкой экрана.
► Отключите элементы, которые будет запрещено запускать до идентификации пользователя.
Теперь для просмотра пропущенных сообщений или открытия шторки с переключателями нужно будет разблокировать гаджет.
2. Скрытие текста уведомлений
Можно не блокировать доступ к определенным данным, а просто скрывать их. Так можно сделать с текстом входящих уведомлений.
iPhone умеет отображать поступившие сообщения, но при этом скрывать их содержимое.
◈ Для этого перейдите в Настройки – Уведомления.
◈ Найдите нужное приложение, текст уведомлений из которого хотите скрывать.
◈ В разделе Показ миниатюр выберите пункт Без блокировки (по умолчанию).
Теперь прочитать текст сообщения на экране блокировки будет возможно только после разблокировки гаджета.
3. Запуск любого приложения
Самой неочевидной возможностью экрана блокировки iOS является запуск любого установленного приложения. Такая фишка появилась в iOS 13.
◉ Создайте новую автоматизацию и выверите пункт Приложение.
◉ Укажите стандартное приложение Камера.
◉ На следующем шаге выберите действие Открыть приложение и укажите нужную программы для запуска с экрана блокировки.
◉ Отключите запрос при запуске автоматизации.
Теперь во время запуска приложения Камера с заблокированного экрана сразу же попадете в указанную программу или игру.
Вот так можно настроить экран блокировки iPhone или iPad для более удобной работы с гаджетом.
Источник
10 «секретных» фишек iPhone и iOS: часть вторая
Прошла неделя с момента выхода нашего первого выпуска с «секретными» и полезными фишками iPhone и iOS, и она вызвала немалый интерес как среди вас, наших читателей, так и среди моих коллег, открывших для себя ряд новых функци
Поэтому не будем тянуть и приступим к еще одной порции не самых очевидных функций, которые однозначно будут полезны любителям «яблочных» смартфонов. Поехали!
Секреты вкладок в браузере Safari
Встроенный браузер на iOS-устройствах имеет сразу несколько скрытых функций для работы с вкладками.
Если нужно быстро закрыть сразу все открытые вкладки, то в режиме предпросмотра необходимо удержать палец на кнопке «Закрыть».
Если вы случайно закрыли нужную вкладку и инстинктивно ищите на наэкранной клавиатуре комбинацию CMD (CTRL) + Z , то вам на помощь придет долгое удержание «+» в том же режиме предпросмотра вкладок. Так откроется список недавно закрытых страничек.
Еще одна фишка — это новшество iOS 13. Если задержать палец на пиктограмме закладок, то можно добавить туда сразу все открытые вкладки. Для этого смартфон предложит создать для них новую папку.
Siri — переводчица
В прошлом выпуске я уже говорил, что вы зря не пользуетесь виртуальным ассистентом Siri, поэтому ловите еще один интересный кейс.
Если уровень вашего английского или любого другого популярного языка на уровне «ай донт андерстэнд», то зовите на помощь Siri. У нее можно спросить, например, как будет итальянски: «Как пройти до Колизея?». В ответ Siri скажет фразу голосом и продублирует текстом на экране, а вам останется только сказать или показать эту фразу прохожему-итальянцу.
Однако в обратном порядке, то есть на русский, Siri все еще переводить не умеет. Придется понимать итальянцев на языке жестов или пользоваться каким-нибудь сторонним переводчиком. Впрочем, понять фразу на иностранном языке всегда несколько проще, чем воспроизвести ее.
Siri — хранительница паролей
Еще одна прикладная функция голосового ассистента — подсказка паролей. Если вы сохраняете свои пароли в Safari на iOS/macOS или в приложениях, то все они по умолчанию хранятся в вашей облачной связке ключей. Siri может направить в это место, если у нее спросить, какой у меня пароль на том или ином ресурсе. В этот момент сработает идентификация по лицу или отпечатку, и откроется нужная страница в связке ключей. Главное, наиболее четко произнести название сайта или приложения, иначе его придется набирать вручную.
Сканер QR-кодов
Не знаю, насколько часто в жизни вам встречаются QR-коды, но если что — знайте: с недавних пор (iOS 11 и новее) их можно сканировать стандартным приложением «Камера». Достаточно просто навести видоискатель на QR-код, и появится всплывающее уведомление с предложением перейти по ссылке. Проще некуда!
Перемещение сразу нескольких иконок одновременно
Сейчас будет настоящая «яблочная» магия, потому что этой фишке нередко удивляются даже продвинутые пользователи. Если задержать палец на любой иконке, дождаться, когда рабочий стол начнет дрожать и чуть-чуть сместить удерживаемую иконку в сторону, то появится возможность добавить к ней вторым пальцем еще несколько иконок, чтобы перенести их всей «толпой» в папку или на другой рабочий стол. Если ничего не поняли, то просто посмотрите это видео:
Эта фишка просто незаменима при работе с новым аппаратом, когда настраиваешь рабочие экраны и распределяешь все иконки по папкам.
Корректировка чисел в калькуляторе
Если вы хотя бы изредка пользуетесь встроенным в iOS калькулятором, то наверняка знаете, что у него нет кнопки для удаления последнего введенного числа. Поэтому даже одно ошибочное действие может стоить вам некоторого количества нервных клеток. Однако разработчики iOS все же предусмотрели backspace в калькуляторе — не очевидный, но вполне логичный свайп справа-налево или слева-направо. Вот где была собака зарыта!
Напоминание при начале переписки или в авто
Приложение «Напоминания» — крайне удобная штука, и спасибо Apple за то, что она продолжает его улучшать. С одним из прошлых обновлений системы появилась возможность назначить напоминание на момент, когда вы садитесь в машину или ее покидаете. Необходимо просто создать напоминание, выбрать «Напомнить по месту» и указать вместо геопозиции пункт, связанный с авто. факт посадки или высадки из авто смартфон определяет по автоматическому подключению к головному устройству через Bluetooth или CarPlay.
В iOS 13 в «Напоминаниях» появилась еще одна полезная фишка — напомнить при отправке сообщения. То есть смартфон уведомит вас, когда вы откроете диалог с указанным контактом в «Сообщениях». Вот бы это еще в сторонних мессенджерах реализовали через API — было бы вообще идеально.
«Затемнение экрана блокировки» в режиме «не беспокоить»
Режим «не беспокоить» — это просто незаменимая функция в наше время, когда уведомления на смартфоне могут не умолкать 24/7. Однако недавно я открыл органично дополняющую его опцию, и называется она «затемнение экрана блокировки».
Разница между режимом «не беспокоить» и им же с активированным «затемнением» в следующем: в первом случае вы все равно видите уведомления на экране блокировки, когда включаете экран, а во втором случае — не видите. Чтобы их все-таки просмотреть, потребуется дополнительно свайпнуть снизу-вверх. Это невероятно полезно перед сном, потому что так вы не увидите, какую фотку на ночь вам лайкнули в Instagram, какой мем скинул приятель в общий чат или какой очередной закон об интернете рассмотрели в Госдуме. А значит спокойно пойдете спать, не перебив сон «втыканием» в смартфон еще 5 минуточек, нередко превращающихся в пару часов.
Заглушение неизвестных и «умный» определитель номера
В iOS 13 появился крайне актуальный переключатель, учитывая, что количество телефонного спама в последнее время переходит все разумные границы. Он находится по пути Настройки — Телефон и называется «заглушение неизвестных».
Принцип работы этой функции предельно прост: если вам поступает звонок с номера, который не записан в ваших контактах, не упомянут в электронных письмах и вы сами на него в ближайшее время не звонили, то он автоматически будет перенаправляться на «голосовую почту», то есть никак вас не побеспокоит. Найти все эти «заглушенные» номера можно в списке последних звонков.
Однако я часто принимаю посылки от курьеров, поэтому позволить себе такую роскошь не могу. Зато частично меня спасает другой пункт — «блокировка и идентификация вызова». Он позволяет определять незнакомые номера с помощью сторонних баз. Такие базы, например, есть в приложениях Яндекс или 2GIS, и все, что вам нужно сделать — дать им разрешение «подсматривать» за номерами входящих вызовов. Стоит активировать переключатель, и каждый входящий вызов с номеров банков, фитнес-клубов и любых других организаций, которые есть в базах Яндекса или 2GIS, будет сопровождаться соответствующей подсказкой. Это удобно и позволяет не отвечать на звонки контор, в услугах которых вы не заинтересованы.
Автоподключение к другим iOS-устройствам в режиме точки доступа
Еще одно долгожданное нововведение в iOS 13 и iPadOS — это автоподключение к другим устройствам в режиме точки доступа без необходимости предварительно включать ее в настройках «донора» интернета. Раньше так можно было подключаться только из macOS к iPhone или к iPad (с модулем LTE), но теперь фишка работает со всеми девайсами на iOS и iPadOS. То есть пользоваться iPad без LTE-модуля стало намного проще — выбрали iPhone в списке доступных сетей и готово, а режим модема включится автоматически. Или я, например, периодически подключаюсь с одного iPhone ко второму iPhone с SIM-картой другого оператора, так как в паре мест мой основной оператор не ловит.
Более того, в настройках можно разрешить автоподключение к вашему гаджету для всех членов семьи, то есть они смогут подключаться к вашему iPhone так же просто и без ввода пароля. При условии, что у них тоже iOS, iPadOS или Mac, а их Apple ID добавлен в одну «семью» с вами.
На этом на сегодня все, но ближайшее время ожидайте третий выпуск фишек, так как неочевидных, но полезных функций iOS у меня для вас припасено еще очень много.
Подписывайтесь на «Код Дурова» в Telegram и во «ВКонтакте» , чтобы всегда быть в курсе интересных новостей!
Источник