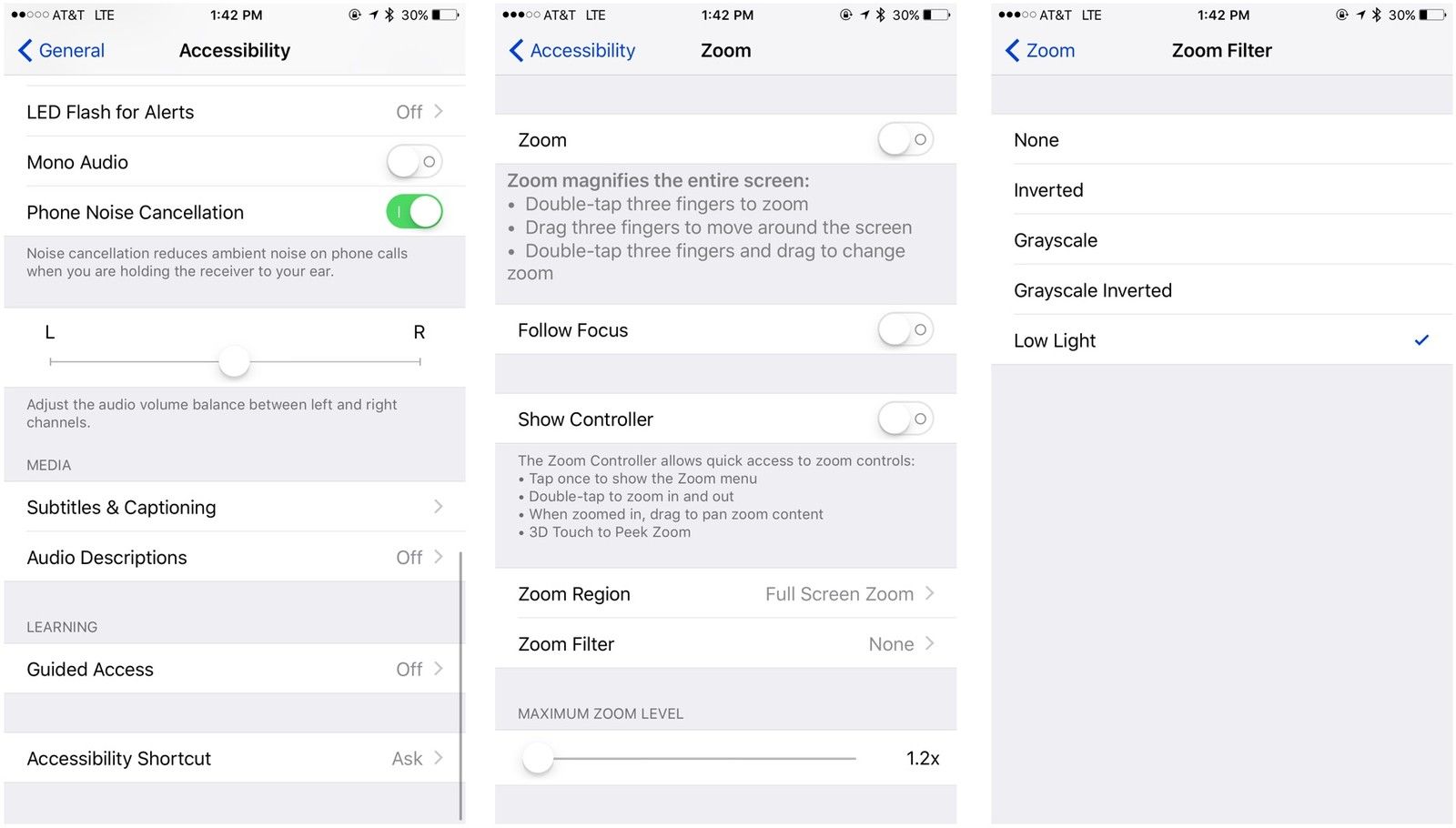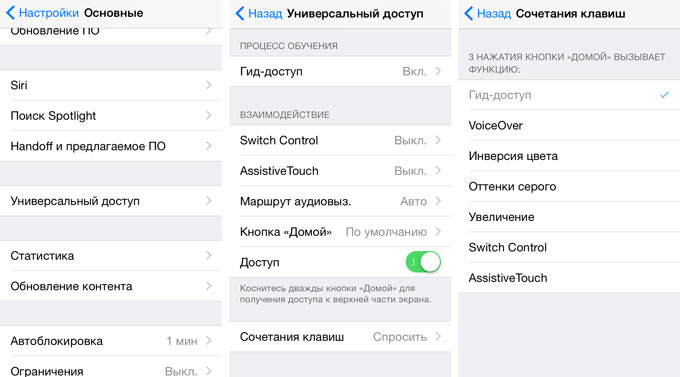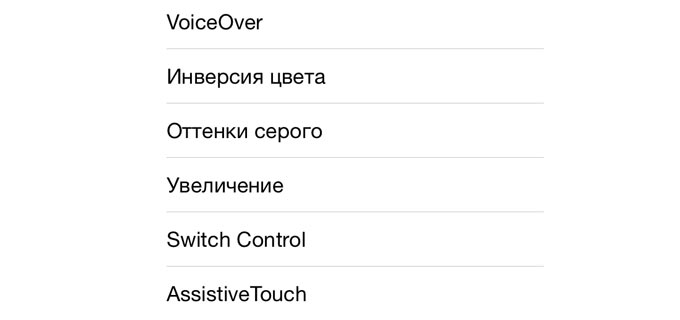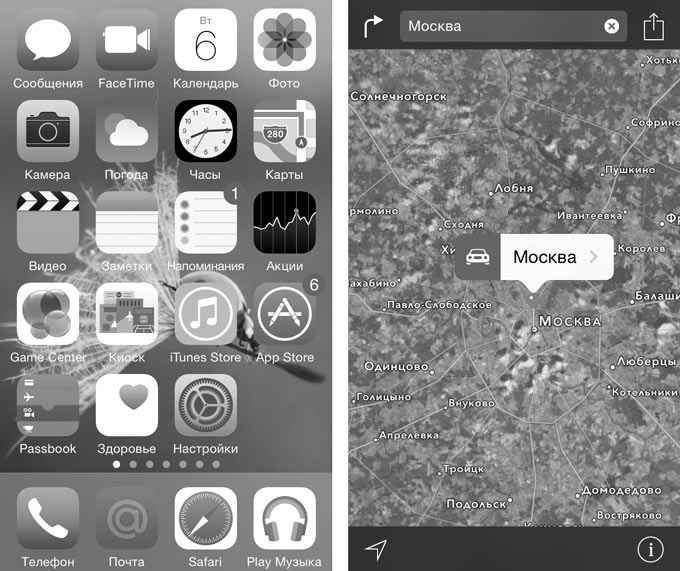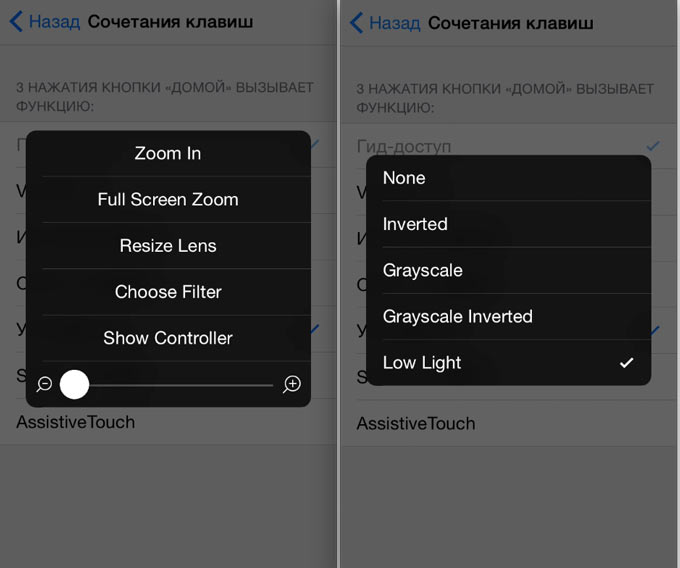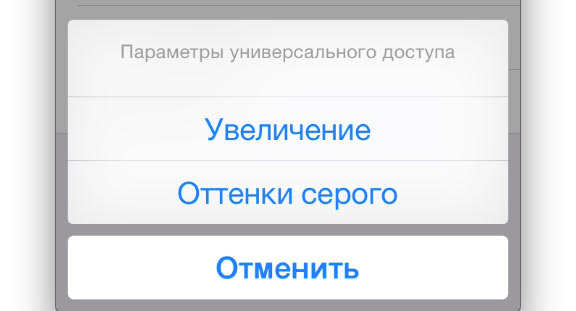- Как сделать экран вашего iPhone темнее, чем самый низкий параметр яркости |
- Как сделать ваш iPhone темнее, чем самая низкая яркость
- Как настроить ярлык для сверхнизкой яркости
- Использование затемнения экрана с функцией VoiceOver компьютера для Mac, iPhone, iPad, iPod touch и Apple Watch
- Сведения о затемнении экрана
- Использование затемнения экрана на компьютере Mac
- Если на компьютере Mac используется TrackPad Commander
- Включение затемнения экрана с помощью справочного руководства по командам VoiceOver на компьютере Mac
- Использование затемнения экрана на iPhone, iPad и iPod touch
- Использование затемнения экрана на Apple Watch
- Дополнительная информация
- Регулировка яркости и цветовой температуры на iPhone, iPad или iPod touch
- Регулировка яркости в Пункте управления
- Регулировка яркости и цветовой температуры в меню «Настройки»
- Уровни яркости
- Дополнительная информация
- Секреты тройного нажатия клавиши Home: черно-белый экран и минимальная яркость
- В черно-белых тонах
- Быстрая смена яркости к минимуму
- Два в одном
Как сделать экран вашего iPhone темнее, чем самый низкий параметр яркости |
Несмотря на то, что я ценю ослепительно яркий светодиодный экран iPhone под прямыми солнечными лучами, это не всегда самое приятное зрелище в ночных условиях. Это особенно актуально для профессионалов iPad и пользователей iPhone, которым, возможно, понадобится их устройство для использования в затемненных кинотеатрах или для съемки ночного неба.
Короче говоря: когда вам нужно использовать свой iPhone или iPad, не ослепляя себя или своих соседей, иногда самая низкая яркость в iOS просто не снижает его. Но есть лучший способ, благодаря настройкам доступности Apple.
Как сделать ваш iPhone темнее, чем самая низкая яркость
- Открыть настройки приложение.
- Перейти к Общие> Доступность> Масштаб.
- включить Увеличить.
Установить Zoom Region в Полноэкранный зум.
Ваш экран сразу потускнеет; отсюда вы можете сделать более незначительные регулировки яркости из Центра управления. (К сожалению, те из вас, кто надеется найти другой способ сэкономить заряд батареи, будут, к сожалению, разочарованы; «затемнение» экрана — это всего лишь фильтр, а не физическое затемнение экрана.)
Как настроить ярлык для сверхнизкой яркости
Эти шесть шагов выше — хорошая трата времени и все, но вы можете сделать ультра-затемнение вашего экрана в любое время проще, включив ярлык Доступность Apple.
- Открыть настройки приложение.
Перейти к Общие> Специальные возможности> Ярлык специальных возможностей.
Теперь, когда вы хотите активировать (или деактивировать) настройку яркости при низком освещении Zoom, тройной пресс кнопку Домой и нажмите Увеличить Кнопка в появившемся всплывающем окне.
Источник
Использование затемнения экрана с функцией VoiceOver компьютера для Mac, iPhone, iPad, iPod touch и Apple Watch
Если вы используете VoiceOver на своем устройстве, затемнение экрана позволяет отключать дисплей для дополнительной конфиденциальности или при отсутствии необходимости в дисплее для работы устройства.
Сведения о затемнении экрана
Когда включено затемнение экрана, устройство и навигация VoiceOver остаются активны несмотря на то, что дисплей отключен. Например, если вы хотите проверить свой банковский счет в общественном месте, затемнение экрана отключает экран, чтобы ваши сведения не были видны.
Для использования затемнения экрана на устройстве должна быть включена функция VoiceOver.
Использование затемнения экрана на компьютере Mac
При включенной функции VoiceOver используйте для включения затемнения экрана следующее сочетание клавиш.
- Нажмите сочетание клавиш VO-Shift-Fn-_
Используйте это же сочетание клавиш для выключения затемнения экрана.
Если на компьютере Mac используется TrackPad Commander
- Трижды нажмите на трекпад тремя пальцами.
- Чтобы выключить затемнение экрана, повторите тройное нажатие на трекпад тремя пальцами.
Включение затемнения экрана с помощью справочного руководства по командам VoiceOver на компьютере Mac
- Нажмите клавиши VO-HH для входа в справочное руководство по командам VoiceOver.
- Введите «Затемнение экрана» и нажмите клавишу ввода.
Использование затемнения экрана на iPhone, iPad и iPod touch
Чтобы включить или выключить затемнение экрана жестом, выполните следующие действия.
- Выведите устройство из режима сна.
- Трижды быстро нажмите на экран тремя пальцами. Если вместе с VoiceOver используется функция увеличения, нажмите на экран тремя пальцами четыре раза.
Если к устройству подключена клавиатура Bluetooth, используйте для включения или выключения затемнения экрана сочетание клавиш Control-Option-Shift-S.
Использование затемнения экрана на Apple Watch
С помощью iPhone включите затемнение экрана для Apple Watch.
- Откройте на iPhone программу Apple Watch и перейдите на вкладку «Мои часы».
- Нажмите «Универсальный доступ» > VoiceOver > «Затемнение экрана». Этот параметр активирует затемнение экрана при включении VoiceOver.
- Чтобы выключить затемнение экрана, повторите эти действия.
Дополнительная информация
При включенном затемнении экрана возможность делать снимки экрана на устройстве iOS сохраняется.
Источник
Регулировка яркости и цветовой температуры на iPhone, iPad или iPod touch
Узнайте, как регулировать яркость дисплея и цветовую температуру на iPhone, iPad или iPod touch.
Регулировка яркости в Пункте управления
Яркость можно быстро настроить в Пункте управления iPhone или iPad:
- На iPhone X или более поздней модели либо на iPad с iOS 12 или iPadOS смахните вниз от правого верхнего угла дисплея. На iPhone 8 или более ранней модели либо на iPod touch смахните вверх от нижнего края дисплея.
- Чтобы отрегулировать яркость, перетащите ползунок вверх или вниз.
Регулировка яркости и цветовой температуры в меню «Настройки»
- Перейдите в меню «Настройки» > «Экран и яркость».
- Чтобы отрегулировать уровень яркости, перетащите ползунок вправо или влево.
Здесь вы можете включить темный режим, в котором уменьшается нагрузка на глаза. Темный режим использует темную цветовую схему во всей системе, включая приложения, которые поставляются с устройством, и многие приложения сторонних разработчиков.
Функция True Tone*, включенная по умолчанию, использует современные датчики для регулировки цветов и яркости дисплея в соответствии с окружающим освещением. Благодаря этому изображение получается более естественным.
Если функция True Tone отключена, цвета и яркость дисплея остаются неизменными независимо от изменений внешнего освещения.
Также можно включить функцию Night Shift, которая делает цвета на экране более теплыми, уменьшая таким образом нагрузку на глаза. Чтобы повысить или понизить цветовую температуру, перейдите в меню «Настройки» > «Экран и яркость» > «Night Shift» и воспользуйтесь ползунком «Температура цвета».
При активации некоторых параметров универсального доступа для дисплея, например «Инверсия цвета», «Оттенки серого» и «Увеличение контраста», функция True Tone может выключаться.
Уровни яркости
Устройства iOS оснащены датчиком внешней освещенности для регулировки уровня яркости в зависимости от освещения. Датчик снижает яркость в темных местах и увеличивает ее на свету. Функция «Автояркость» по умолчанию включена.
Когда функция «Автояркость» включена, ползунок яркости будет перемещаться при изменении освещения.
Функцию «Автояркость» можно включить или отключить в меню «Настройки» > «Универсальный доступ» > «Дисплей и размер текста». Чтобы сбросить настройки функции «Автояркость», отключите ее, а затем снова включите.
Устройство iPod touch не поддерживает автоматическую регулировку яркости.
Дополнительная информация
- Уровень яркости может влиять на время работы от аккумулятора. Чтобы максимально увеличить время работы от аккумулятора, используйте функцию «Автояркость» или уменьшите яркость.
- Для регулировки цветов дисплея можно использовать функцию Night Shift.
- Если дисплей не включается или возникли другие проблемы с экраном, см. инструкции в этой статье.
* Функцию True Tone поддерживают следующие устройства: iPhone 8 и более поздних моделей, iPad Pro 12,9 дюйма (3-го поколения), iPad Pro 11 дюймов, iPad Pro 12,9 дюйма (2-го поколения), iPad Pro 10,5 дюйма, iPad Pro 9,7 дюйма, iPad Air (3-го поколения) и iPad mini (5-го поколения).
Источник
Секреты тройного нажатия клавиши Home: черно-белый экран и минимальная яркость
Для того, чтобы написать подробную инструкцию по использованию всех возможностей мобильной операционной системы iOS потребовалось бы издать толстую многостраничную книгу. В миниатюрной коробке даже внушительного по габаритам iPhone 6 Plus места под такую брошюру явно не предусмотрено. Впрочем, кто читает официальные инструкции в 2015 году? Именно поэтому периодически обнаруживаешь функции, которые были так близко, но даже спустя несколько лет использования смартфонов от Apple слышишь о них впервые. Поговорим об Универсальном доступе и возможностях троекратного нажатия клавиши Home.
Итак, переходим в Настройки – Основные – Универсальный доступ. Здесь нас ждет целый кладезь различных дополнительных настроек, но нас интересует возможность реагирования смартфона на тройное нажатие клавиши Home.
В черно-белых тонах
Чуть более месяца назад был анонсирован смартфон Yota Phone. Особенность устройства – наличие двух экранов: традиционного и E Ink на основе электронных чернил. Помимо того, что экран E Ink очень экономно расходует аккумулятор, выглядит он стильно. Добиться такого же черно-белого эффекта можно и на iPhone (об электронных чернилах, увы, речь не идет).
В меню Универсальный доступ листаем в самый низ и открываем пункт Сочетания клавиш. Перед нами несколько пунктов:
Ставим галочку напротив Оттенки серого и можем смело возвращаться к Dock iPhone. Теперь три раза подряд нажмите клавишу Home.
Вуаля, и экран iPhone стал серым. Повторное тройное нажатие вернет цветовую схему к нормальному состоянию.
Быстрая смена яркости к минимуму
Многие из нас любят проверить почту, полистать любимый сайт или почитать прямо перед сном. Яркий свет, излучаемый смартфоном в полной темноте, негативно влияет на наши глаза. Смотреть на яркий экран даже больно, поэтому свайп снизу вверх и смещение ползунка яркости на минимум – привычная операция, выполнять которую приходится каждую ночь. Благодаря Универсальному доступу есть более быстрый способ установки минимальной яркости.
Переходим по уже знакомому маршруту: Настройки – Основные – Универсальный доступ – Сочетания клавиш. Ничего, что каким-либо образом может быть связано с настройками яркости экрана нет. Но, кто ищет – тот находит:
- 1. Ставим галочку напротив пункта Увеличение.
2. Три раза нажимаем клавишу Home.
3. Тремя пальцами три раза тапаем по экрану (не по клавише Home и именно тремя пальцами).
Открывается меню Настроек увеличения – это именно то, что нам нужно.
Выбираем пункт Choose Filter (Выбрать фильтр). Среди предложенных вариантов выбираем Low Light (Низкая яркость). Возвращаемся к Dock, трижды нажимаем клавишу Home. Яркость резко переходит к минимальному значению.
Использование уменьшенной яркости позволяет не только быстро изменять настройки, но и снизить энергопотребление аккумулятора iPhone. Дело в том, что используя снижение яркости посредством Универсального доступа вместе со стандартными настройками яркости из пункта управления (свайп снизу вверх), можно добиться минимально допустимого уровня подсветки экрана. При стандартных настройках уровень минимальной яркости будет значительно выше. Меньше яркость экрана – меньше расход аккумулятора. Использовать такой минимальный уровень можно лишь в темное время суток. Ясным днем увидеть что-либо на экране будет невозможно.
Важно! Если при наложении фильтра часть экрана (как правило, верхняя часть) остается светлой, выполните следующие действия:
- 1. Вернитесь в настройки Сочетания клавиш.
2. Включите Увеличениетройным нажатием клавиши Home.
3. Тремя пальцами трижды коснитесь экрана.
4. Выберите пункт Resize Lens.
5. Растяните границы фильтра на весь экран.
Два в одном
Есть возможность и одновременного использования черно-белого фильтра и минимального уровня яркости. Выполнив перечисленные во втором пункте настройки (Увеличение – Low Light), в меню Универсальный доступ – Сочетание клавиш поставьте галочку и напротив Оттенки серого. Тройное нажатие клавиши Home вызовет такое меню:
Теперь у вас есть возможность выбрать какой именно фильтр вы хотите оставить (можно оба), а в каком необходимости сейчас нет.
В меню Универсального доступа есть масса других настроек, позволяющих регулировать уровень увеличения экрана, инверсии цвета и функции VoiceOver, но это уже совсем другая история.
Источник