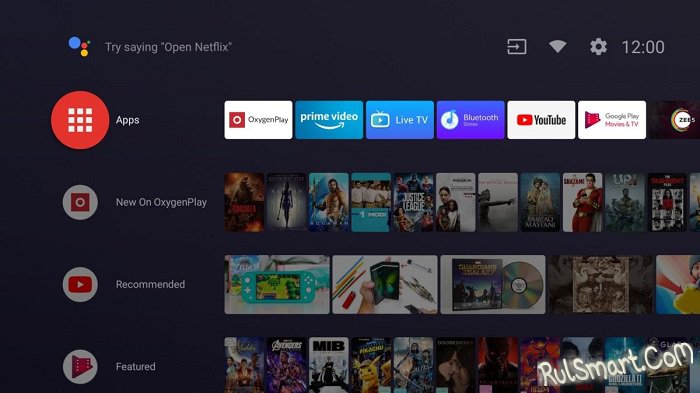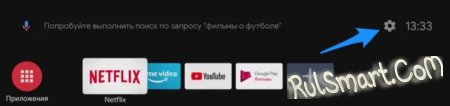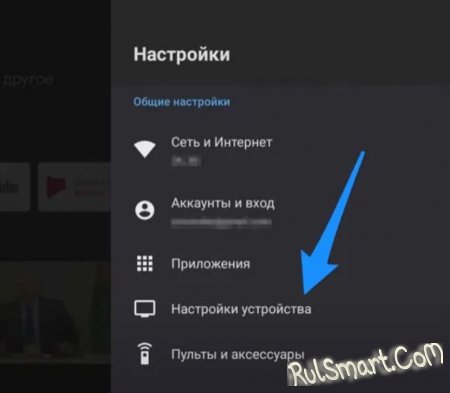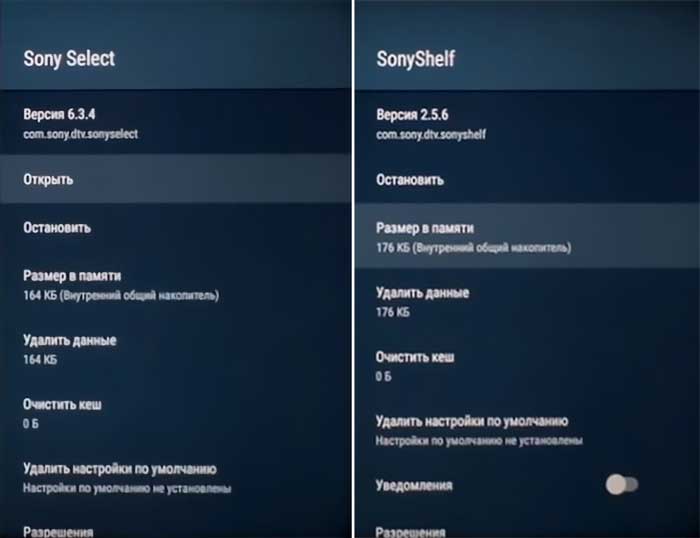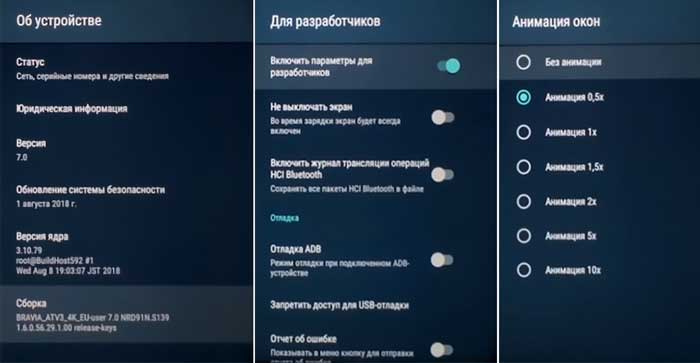- Как быстро перезагрузить Android TV? (простая инструкция)
- Почему телевизор со Смарт ТВ тормозит и зависает
- Почему зависает Смарт ТВ: возможные причины
- Подключение к интернету
- Заполненная память устройства
- Переполненный кэш встроенного браузера
- Использование устаревшего программного обеспечения
- Неисправное сетевое оборудование
- Как ускорить работу Андроид ТВ
- Настройка Андроид ТВ
- Отключение обновления ПО
- Отключение ненужных приложений
- Главный экран
- Настройка Smart TV Android в режиме разработчика
- Установка сторонних приложений
- Итог ускорения Андроид ТВ
- ТВ приставка Андроид не загружается: как справиться без мастера
- Причины
- Диагностика неисправности
- Что делать
- Перезапустите гаджет
- Проверьте Интернет
- Проверьте качество соединения HDMI
- Ничего не помогает: что делать
- Не загружается Андроид ресивер : 2 комментария
Как быстро перезагрузить Android TV? (простая инструкция)
| 8 апреля 2021 | Просмотров: 1030 | |
| Практически каждый современный телевизор является умным. Некоторые производители используют собственные интерфейсы и оболочки, однако все больше компаний переходят на единый стандарт в лице Android TV. Когда персональный компьютер или смартфон начинает тормозить или с системой происходят непонятные сложности, то самым простым способом решения является перезагрузка. ТВ-бокс с Android TV является по сути тем же ПК или смартфоном, поэтому перезагрузка Android TV также часто решает многие проблемы. Но если со смартфоном все понятно, у него есть кнопка включения, то как перезагрузить тв-бокс? Конечно, можно просто вытащить разъем питания и вставить обратно, но подобный радикальный хард резет является жестким и критическим способом, к которому стоит прибегать только в крайнем случае. Есть куда более гуманные варианты перезагрузки устройства с Android TV. Выбираем пультом шестеренку в верхнем правом углу экрана. Далее в настройках ищем строчку «Настройка устройства». Все что нам остается далее, это выбрать пункт «Перезагрузить», дождаться отключения Android TV и его полной загрузки. Загрузки некоторых устройств может потребовать достаточно много времени, нужно просто запастись терпением. Источник Почему телевизор со Смарт ТВ тормозит и зависаетСовременные телевизоры представляют собой мультимедийные гаджеты, которые не только транслируют передачи, но и выполняют массу других функций. Пользователь может играть в игры, смотреть любимые фильмы и сериалы на различных онлайн-сервисах, воспользоваться архивом телевизионных передач, а также общаться в социальных сетях и серфить в интернете. «Умная» техника, как и любой другой прибор, может выйти из строя или работать медленнее, чем нужно. Сегодня мы разберемся почему зависает Смарт ТВ, а также что делать, если телевизор тормозит. Почему зависает Смарт ТВ: возможные причиныТак как Smart TV это сложное устройство, причин, по которым техника может работать не на полную мощность, множество. Некоторые из них решаются простой перезагрузкой, а другие могут решить только профильные специалисты. Если вы заметили отклонения в работе техники, предпочтительнее обратиться в техническую поддержку. Это не принесет дополнительных поломок и поможет исправить ситуацию, сохранив заводскую гарантию, если она еще действует. Среди факторов, которые влияют на качество работы Smart TV, можно выделить:
Зачастую причина почему зависает Смарт ТВ от «Самсунг», LG, Sony может скрываться в настройках техники. Подключение к интернетуДоступ к сети является обязательным для таких устройств. Картинка на экране может приостанавливаться или вовсе не работать при неверном подключении к интернету. Доступ телевизора к сети осуществляется через роутер. То есть Smart TV обязательно должно быть подключено к интернету напрямую через кабель или через беспроводную сеть Wi-Fi. Если у вас роутер с поддержкой Wi-Fi, необходимо войти в меню, найти раздел о беспроводном подключении и ввести логин и пароль от беспроводной сети, чтобы подключиться. При таком способе подключения к интернету Смарт ТВ может тормозить из-за низкой скорости Wi-Fi. Так как она имеет более низкую скорость передачи данных, чем подключение напрямую к роутеру. Для осуществления доступа к сети через кабель, необходимо подключить его к ТВ и роутеру. Если ваш провайдер предоставляет услуги динамического IP, подключение происходит автоматически. Стоит учесть, что такую опцию можно активировать дополнительно. Для этого необходимо связаться с провайдером для уточнения деталей. При протоколах PPPoE, PPtP, L2TP простой установки сетевого кабеля будет мало. Потребуется ввести логин и пароль от интернета. Их можно найти в договоре обслуживания или уточнить у оператора по телефону, назвав номер договора. Такой способ гарантирует более высокую скорость интернета, то есть передача данных на Smart TV будет идти быстрее. Если вас все еще не устраивает скорость интернета, вы можете воспользоваться нашей формой, чтобы узнать о других возможных подключениях по вашему адресу. Просто введите город, улицу и номер вашего дома. Заполненная память устройстваКаждый «умный» телевизор, независимо от марки и операционной системы, оснащен онлайн-магазином. В нем есть большое количество различных приложений и виджетов. Например, социальные сети, онлайн-кинотеатры, видеохостинги, игры и другие варианты. Аналогично смартфонам, при скачивании большого количества виджетов, память устройства может быть заполнена практически полностью, что негативно отражается на работоспособности техники. В таких случаях предпочтительнее удалять невостребованные приложения, которые попросту занимают память устройства. Переполненный кэш встроенного браузераТакая проблема может возникнуть при использовании браузера, а не приложений. Например, на Смарт ТВ зависают фильмы при онлайн-просмотре. а не через приложение видеосервиса. Для решения необходимо почистить кэш во встроенном интернет-браузере:
Использование устаревшего программного обеспеченияПроизводители техники регулярно выпускают обновления для ПО «умного» телевизора. Некоторые модели устройств самостоятельно проверяют наличие новых версий системы и предлагают пользователю их обновить, а на других эта опция может быть отключена. Поэтому пользователю стоит самому регулярно проверять наличие обновлений и устанавливать их. Если по какой-либо причине установить на ТВ новое ПО не получается, можно скачать его на компьютер. Для этого нужно:
Неисправное сетевое оборудованиеРоутер или модем также могут стать причиной зависания или отказа работы ТВ. Стоит обновить прошивку сетевого устройства, если подключение к интернету не происходит:
Также проблема может быть на стороне провайдера. Например, проведение технических работ или неполадки при передаче сигнала для интерактивного ТВ. Источник Как ускорить работу Андроид ТВБольшинство смарт-телевизоров Sony Bravia работают на платформе Андроид ТВ. Причём, независимо от разрешения экрана – Full HD или 4К. Скорость работы этой операционной системы зависит от мощности используемого процессора и количества оперативной памяти. Но и мы сами можем кое-что сделать для увеличения быстродействия Android TV. Как ускорить Андроид ТВ? Настройка Андроид ТВЛюбой телевизор на ОС Андроид ТВ настраивается стандартно, мы же для примера будем иметь в виду Sony Bravia KD-55XF9005. Предполагается, что телевизор уже подключён к сети Интернет проводным или беспроводным способом и активирован аккаунт Google. Наша задача – разгрузить систему от значительного количества ненужных приложений. В первую очередь отключаем автоматическое обновление программного обеспечения. Чтобы не нагружать операционную систему Android TV регулярными поисками обновлений в фоновом режиме, лучше самим периодически проверять обновления нужных приложений, в том числе и прошивки Android TV. Теперь телевизор готов к прокачке. Отключение обновления ПОЕсли это первый запуск телевизора, то вероятно, будет доступно обновление системы. Его можно найти в разделе настроек «Об устройстве». Обновления программного обеспечения могут быть загружены в фоновом режиме. Но по опыту работы со Смарт ТВ на Андроиде, телевизор не всегда выделяет нужное количество системной памяти для этого, и загрузка иногда срывается. Поэтому просто дождитесь окончания обновления, ничего не делая при этом. Как только обновление будет загружено, его можно запустить сразу же или позже. Как правило, сам процесс обновления занимает около 20 минут. Отключение ненужных приложенийЧтобы освободить место во внутренней памяти, отключим ненужные приложения. В разделе настроек «Приложения» найдём системные приложения, нагружающие без толку процессор. Во-первых, это Sony Select, отвечающее за показ панели рекомендаций Sony на экране. Деактивируем его, т.е. выбираем пункт «Остановить» в подменю самого приложения и «Удалить данные». Жмём ОК. Во-вторых, таким же образом отключаем SonyShelf. Удаляем данные и отключаем уведомления. После этих действий обе строки рекомендаций перестают отображаться на главном экране. Аналогично можно отключить следующие приложения: • Play Station Video. Если не играть в игры, то можно смело отключить Google Play Игры и удалить игру Asphalt. Ну и безболезненно отключаются приложения, связанные со звонками – Хранилище контактов и Синхронизация контактов Google. Главный экранЗдесь настраиваются «под себя» Строка рекомендаций и Строки игр и приложений. Рекомендации – это своего рода напоминалка об имеющихся на телевизоре Андроид ТВ приложениях и сервисах. Соответственно, ненужные напоминания можно отключить переводом ползунка влево. То же делаем для игр и приложений. Что не нужно – удаляем, что нужно – упорядочиваем (сортируем). Стандартные приложения удалить не получится, только переместить. Настройка Smart TV Android в режиме разработчикаЗдесь нам нужно будет настроить скорость работы графического интерфейса операционной системы. Для этого нужно сделать доступным режим разработчика. Переходим в настройках в меню «Об устройстве» и в самом низу три раза кликаем на подменю «Сборка». После этого в настройках появляется строка «Для разработчиков». Здесь мы отрегулируем четыре параметра. 1. Лимит фоновых процессов устанавливаем в «Не более 1 процесса». Установка сторонних приложенийУстановка сторонних приложений на Андроид вообще-то не влияет на скорость работы ОС, но она необходима, если нужно установить приложения не из Play Маркет. Для доступа к ней переходим в меню настроек «Безопасность и ограничения». Включаем опцию «Неизвестные источники». Теперь, когда вы скачаете на флешку установочный файл приложения с расширением .apk, вставите флешку в разъём USB телевизора Сони Андроид, приложение сразу начнёт устанавливаться. Итог ускорения Андроид ТВПосле всех этих манипуляций скорость Андроид ТВ повысится минимум в 2 раза. Это уже хороший результат, который делает общение с андроидом куда приятнее, чем было до ускорения работы операционной системы. Источник ТВ приставка Андроид не загружается: как справиться без мастераОдна из наиболее неприятных ситуаций, требующих оперативного вмешательства, когда Андроид приставка не загружается. В таких обстоятельствах возникает много мнений по поводу неисправности. Проблема может скрываться во временном техническом сбое, проблемах с ПО или физической поломке. Ниже рассмотрим, что делать в такой ситуации, и какую последовательность действий выбрать для устранения проблемы. ПричиныДля быстрой диагностики неисправности вы должны понимать, почему Смарт ТВ приставка на Андроид зависает и не загружается. Здесь выделяется несколько вероятных причин:
Выше рассмотрены основные причины, почему Андроид приставка для телевизора не включается и не загружается. Знание этих моментов позволяет самостоятельно исправить проблему и избежать обращения к мастерам. Диагностика неисправностиПервое, что необходимо сделать — провести диагностику. Пройдите следующие шаги:
Что делатьУвы, девайс не загружается, но не торопитесь нести оборудование в сервисный центр или списывать его со счетов. Пройдите рассмотренные ниже шаги. Перезапустите гаджетНе воспроизводится видео на Андроид приставке или возникают иные сбои в работе, тогда попробуйте перезагрузить устройство. Такой шаг позволяет справиться с временными неисправностями, вызванными некорректной работой ПО. Алгоритм действий такой:
Если ТВ приставка Андроид все равно не воспроизводит видео или возникают иные временные сложности, сделайте жесткую перезагрузку. Минус в том, что в при таком обнулении система возвращается к первоначальному состоянию, а все сведения из встроенной памяти пропадают. Жесткая перезагрузка бывает двух типов:
Вне зависимости от выбранного варианта убедитесь в корректности работы устройства после сброса и перезапуска. Проверьте ИнтернетЕсли не работает Андроид ТВ приставка, причиной может быть отсутствие соединения с Интернетом. Как результат, картинка не загружается, и вы не можете использовать устройство по назначению. Для нормальной связи сделайте следующие шаги:
Проверьте качество соединения HDMIНередко бывают ситуации, когда Андроид приставка не запускается из-за неправильного соединения. Сделайте следующие шаги:
Если рассмотренные выше шаги не дали результата, сделайте аппаратный сброс, о котором упоминалось выше. Ничего не помогает: что делатьНаиболее сложная ситуация, когда вы сделали все рассмотренные выше шаги, но Андроид приставка все равно не загружается. В таком случае высок риск повреждения внутреннего механизма устройства. Если девайс находится на гарантии, отнесите его в сервисный центр для бесплатного ремонта. В ином случае за восстановление придется платить. В большинстве случаев, если Андроид приставка не загружается, причина в плохом Интернете, ошибке подключения или неправильных настройках. Для начала попробуйте перезагрузить устройство, проверьте правильность установки кабелей и исправность блока питания. Убедитесь в наличии Интернета и перезапустите гаджет. Если ни одно из решений не дает результата, может потребоваться привлечение специалистов. Не загружается Андроид ресивер : 2 комментарияНа INVIN km5 пытался избавиться от предложения обновить ПО . В » настройках» остановил поти все приложения-ничего не помогало. Через некоторое время решил удалить на начальном экране иконку «загрузки». После этого при включении начальный экран появляется на очень малое время . Дальше черный экран . Что делать, как восстановить прошивку. Программой Burning Tool не получается . При включении RedBox Mini Н3 на экране светится логотип RedBox. Выше описанные действия не помогли. Какой программкой загрузить прошивку через компьютер и где скачать ее родную? Заранее спасибо. Источник |