- iPhone 13/12/11/X завис при обновлении прошивки iOS 15/iOS 14/iOS 13: что делать
- iPhone 6/7/8/X завис при обновлении прошивки iOS 15/iOS 14
- Что делать, если айфон завис при обновлении iOS 15?
- Что делать, если iPhone завис при обновлении
- Что делать, если iPhone завис при обновлении — выполните принудительную перезагрузку
- Что делать, если iPhone завис при обновлении — восстановите смартфон через iTunes
- Что делать, iPhone или iPad завис на яблоке после обновления iOS 15- 3 способа
- Как вывести iPhone/iPad из режима восстановления
- Способ 1. Принудительно перезагрузить устройство
- Способ 2. Восстановить айфон через iTunes
- Способ 3. Исправить проблему iOS 15 без потери данных с помощью Tenorshare ReiBoot
- Что делать,айфон завис на яблоке после обновления iOS 15
- Способ 1: Принудительно перезапустить
- Способ 2: Перевести айфон в режим восстановления с Tenoshare Tenorshare ReiBoot
- Способ 3: Восстановление в iTunes (потерь данных)
- Способ 4: Исправить операционную систему с Tenorshare ReiBoot (без потери данных)
iPhone 13/12/11/X завис при обновлении прошивки iOS 15/iOS 14/iOS 13: что делать
Новое программное обеспечение iOS 15 уже начали загружать и устанавливать на iPhone, iPad и iPod Touch. Самая распространенная проблема, с которой пользователи столкнулись во время установки прошивки – iPhone 13/12/11/X, завис при обновлении прошивки iOS 15. Причем данный баг появлялась независимо от того, какое программное обеспечение устанавливалось – тестовая версия для разработчиков или участников публичного тестирования. С аналогичной ситуацией можно столкнуться и в процессе загрузки финальной версии iOS 15. Что делать, если айфон завис при обновлении прошивки iOS 15? Если вы ищете самое простое решение в этой ситуации – воспользуйтесь программой Tenorshare ReiBoot .
iPhone 6/7/8/X завис при обновлении прошивки iOS 15/iOS 14
Многие из нас считают, что iPhone работает стабильно и не имеет глюков и зависаний. Это мнение ошибочно. Много случаев, когда iPhone 6 или iPhone 7 зависает при установке обновления системы, не реагирует на действия пользователя и не включается. Причина может быть в аппаратном сбое, системной ошибке или некорректной работе системы. Довольно часто это случается, когда загружаешь новую систему, которая не прошла тестирования временем.
iOS 15 только что вышла, поэтому среди пользователей можно довольно часто услышать жалобы на то, что iPhone 6/7 завис при обновлении iOS 15 через iTunes или по воздуху и требует подключения к iTunes. Что в этом случае необходимо сделать.
Что делать, если айфон завис при обновлении iOS 15?
Для начала нужно успокоиться и попытаться решить проблему своими силами. Самый простой метод – это выполнить принудительную перезагрузку iPhone. Делается это с помощью одновременного зажатия кнопки HOME и кнопки выключения питания. Пользователи iPhone 7 вместо зажатия кнопки HOME должны удерживать кнопку регулирования громкости.
Если принудительная перезагрузка вернула ваше устройство к жизни, считайте, что вы справились с ошибкой самостоятельно. Если же проблема до сих пор не решена, пора переходить к более надежному и проверенному методу – программе Tenorshare ReiBoot.


Шаг 1: Скачайте с официального сайта программу Tenorshare ReiBoot, установите ее на ваш компьютер и запустите.
Шаг 2: Выполните подключение iPhone 6/7 с помощью USB-кабеля к рабочему компьютеру.
Шаг 3: Нажмите на активную кнопку «Войти в режим восстановления». Некоторое время подождите, пока устройство войдет в режим восстановления, и iTunes распознает его. Обратите внимание, что с помощью Tenorshare ReiBoot вы сможете выполнить восстановление всех данных на вашем устройстве при условии, что не делали резервной копии.
Шаг 4: Далее нажмите на кнопку «Выйти из режима восстановления», когда она станет активной. iPhone 6/7 будет перезапущен и готов к работе.
Программа Tenorshare ReiBoot имеет совместимость с iOS 15 и более ранними версиями мобильной платформы. С ее помощью можно решить не только проблему «iPhone 6/7 завис при обновлении прошивки iOS 15», но и другие системные ошибки – iPhone завис в режиме восстановления, в режиме DFU, iTunes не распознает айфон и т.д. Скачать Tenorshare ReiBoot можно бесплатно.


Обновление 2021-09-07 / Обновление для Проблемы и Решения с iOS 11
Источник
Что делать, если iPhone завис при обновлении
Несмотря на всю кажущуюся безглючность iPhone, iPad и iPod touch, даже мобильные устройства Apple могут зависнуть при обновлении, в особенности, если вы следите за ходом разработки новых версий iOS и всегда устанавливаете себе последние тестируемые сборки. В этой инструкции мы расскажем что делать, если iPhone завис при обновлении и как своими силами вернуть устройство к жизни.
Зависание iPhone, iPad или iPod touch при установке новой версии iOS, либо же откате на одну из доступных предыдущих сборок, может быть вызвано целым рядом причин. При этом самое печальное, что пользователь со своей стороны повлиять на процесс установки может минимально — ему нужно лишь не отключать устройство и не отсоединять его от компьютера в случае, если прошивка устанавливается через iTunes.
Зато после того, как сбой случился владельцу мобильного устройства можно выполнить целый ряд действий, направленных на спасение терпящего бедствие гаджета. Начинать рекомендуется с простейшего.
Что делать, если iPhone завис при обновлении — выполните принудительную перезагрузку
Мы рассматриваем ситуацию, когда iPhone именно завис и смартфон никаких призывов к действию, вроде требования подключить к iTunes, не совершает. В случаях когда изображение на экране устройства замерло может помочь банальная принудительная перезагрузка.
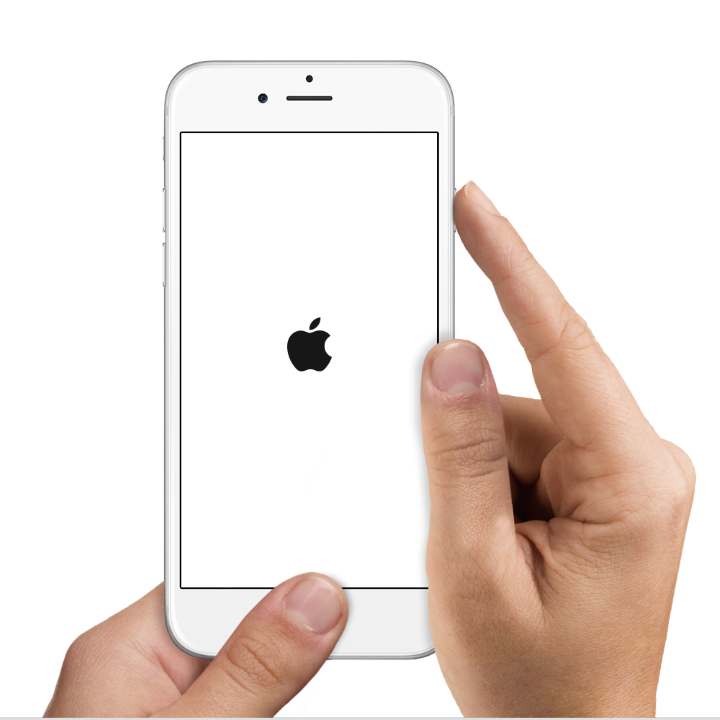
Что делать, если iPhone завис при обновлении — восстановите смартфон через iTunes
В случае, если принудительная перезагрузка проблему исправить не помогла или же на экране появилось уведомление о необходимости восстановить смартфон через iTunes, у нас не остается другого выхода как подключить устройство к компьютеру для последующего восстановления.
Процесс восстановления выполняется несложно:
Шаг 1. Подключите iPhone, iPad или iPod touch к компьютеру и запустите iTunes
Шаг 2. Если устройство еще не введено в режим восстановления, зажмите кнопки Домой и Питание и удерживайте их до тех пор, пока на экране не появится иконка iTunes (как на изображении ниже)
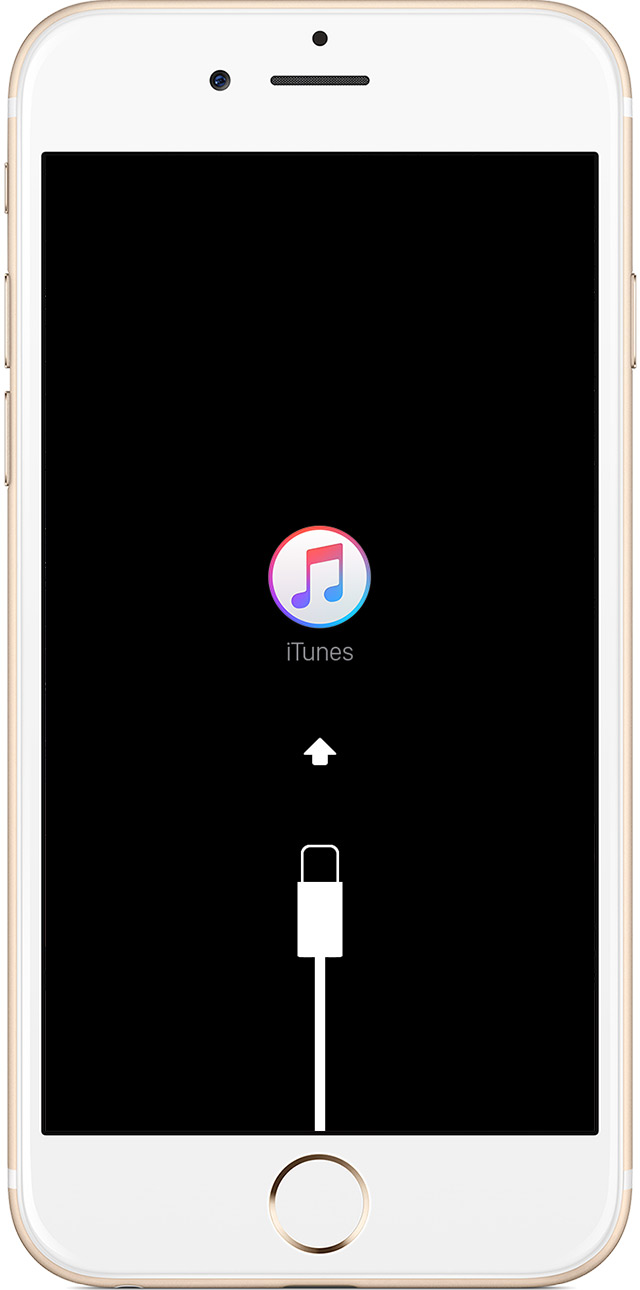
Важно: в случае обновления вы попытаетесь переустановить iOS без потери данных. Если же вы выберете восстановление, то весь контент и настройки будут стерты.
Примечание: процесс может занять довольно длительное время, поскольку первоначально iTunes будет скачивать необходимую версию iOS с серверов Apple.
После окончания процесса восстановления на ваш iPhone, iPad или iPod touch будет установлена последняя доступная версия iOS.
Источник
Что делать, iPhone или iPad завис на яблоке после обновления iOS 15- 3 способа
Не все могут успешно загружать и устанавливать iOS 15 на своем iPhone и айпаде. Некоторые пользователи столкнулись с проблемами во время процесса обновления. Наиболее распространенной проблемой является iPhone завис на яблоке, и не будет нормально восстанавливаться после обновления iOS 15. Не беспокойтесь об этом, все еще не так плохо. Вот 3 способа, которые вы можете исправить, чтобы исправить проблему — iPhone завис на логотипе Apple без потери данных при обновлении до новой системы.
Как вывести iPhone/iPad из режима восстановления
Способ 1. Принудительно перезагрузить устройство
Не загружается Айфон — висит на яблоке. Самый простой способ разработать iOS 15, застрявший на логотипе Apple, — это перезагрузить устройство, хотя небольшой трюк не поможет значительно устранить эту проблему большую часть времени. Во всяком случае, нет никакого вреда для принудительного перезапуска вашего iPhone.
На iPhone X или iPhone 8/ 8 Plus:
1. Нажмите и быстро отпустите кнопку увеличения громкости.
2. Нажмите и быстро отпустите кнопку уменьшения громкости.
3.Нажмите и удерживайте боковую кнопку до тех пор, пока не появится логотип Apple.
На iPhone 7 / 7 Plus: Вам необходимо зажать кнопку Питание и кнопку уменьшения громкости примерно на 10 секунд. Отпускать кнопки можно в момент, когда на экране смартфона появится логотип Apple.
На iPhone 6 и более ранних, iPad или iPod touch: Одновременно нажмите две кнопки — Home (круглая под экраном) + Power (включения и блокировки).
Не отпуская их, ждите того момента, пока iPhone или iPad не отключиться.
Способ 2. Восстановить айфон через iTunes
Если вы ранее создали резервную копию или просто не против потери файлов iPhone, вы можете восстановить свой iPhone через iTunes. Как ввести айфон в режим воссстановления.
Шаг 1: Подключите устройство с USB-кабелем к компьютеру и откройте itunes (в случае, если он не открывается автоматически при подключении). Нажмите «Восстановить iPhone . », «Восстановить iPad . » или «Восстановить iPod touch . »
Примечание. Если iTunes не распознает iDevice, вам сначала нужно вручную поместить его в режим восстановления:
Принудительно перезапустите подключенное устройство, выполнив инструкции, но не отпускайте кнопки, когда появится логотип Apple, дождитесь экрана «Подключитесь к iTunes».
На iPhone X, iPhone 8 или iPhone 8 Plus: нажмите и быстро отпустите кнопку увеличения громкости. Нажмите и быстро отпустите кнопку уменьшения громкости. Затем нажмите и удерживайте боковую кнопку, пока не появится экран «Подключитесь к iTunes».
На устройстве iPhone 7 или iPhone 7 Plus: одновременно нажмите и удерживайте боковую кнопку и кнопку уменьшения громкости. Продолжайте удерживать их, пока не появится экран «Подключитесь к iTunes».
На устройстве iPhone 6s и более ранних моделях, iPad или iPod touch: одновременно нажмите кнопку «Домой» и верхнюю (или боковую) кнопку. Продолжайте удерживать их, пока не появится экран «Подключитесь к iTunes».
Шаг 2: В режиме восстановления нажмите «Восстановить» во всплывающем окне, чтобы выполнить восстановление из резервной копии.
Способ 3. Исправить проблему iOS 15 без потери данных с помощью Tenorshare ReiBoot
Если два варианта выше не работают по какой-либо причине, так как кнопки не работают, iPhone нельзя войти в режим восстановления или DFU вручную, у вас нет ранее сохраненной резервной копии и т. д. Есть полностью хороший инструмент — Tenorshare ReiBoot, разработанный командой Tenorshare, позволяет восстанавливать iPhone, который висит в яблоке с помощью нескольких простых щелчков, без необходимости восстановления устройства iOS, без использования кнопок «Дом» или «Питание» и без потери каких-либо файлов. Он полностью совместим со всеми моделями устройств Apple: iPhone XS/XR/X/ 8/8 Plus/7/7 Plus, iPhone SE, iPhone 6s / 6s Plus / 6/6 Plus, iPhone 5s iPad Pro (9,7 дюйма), iPad Pro (12,9 дюйма), iPad Air 2 / Air, iPad mini 4/3/2 / mini, iPad 4/3/2 и iPod touch. Он очень прост в использовании для новичков.
Шаг 1: Загрузите программу и подключите устройство к компьютеру с помощью USB – кабеля.


Шаг 2: Программа получит доступ к устройству, потом кнопка «Войти в режим восстановления» отображается. Нажмите эту кнопку и начинайте входить в режим восстановления.
Шаг 3: После успешного входа в режим восстановления вы можете нажать «Выйти из режима восстановления», чтобы избавить iPhone от необходимости восстановления и успешно перезагрузить его.
Если решить проблему приведенные выше способы не помогли, нажмите кнопку «Решить Все Зависания», а затем вы получите на страницу восстановления, нажмите «Исправить сейчас».
Теперь вы будете «Скачать пакет прошивки» интерфейс, нажмите кнопку «Скачать», чтобы загрузить пакет прошивки онлайн.
После того, как пакет прошивки успешно загружен, нажмите кнопку «Начать восстановить», чтобы начать восстановление системы.
Кроме этого , оно может помогает вам полностью решить различны зависания (зависна чёрном экране/во время включения/на синем экране смерти), с системой iOS (завис в режиме DFU/ в режиме восстановрения/ в кнопке HOME) и с ошибкой (программа iTunes сбой при синхронизации /обновлении/ восстановлении устройства) на iPhone/iPad/iPod touch без потери и повреждения данных.
Если перезагрузка устройства, обновление прошивки и даже сброс настроек не помогли, проблема может быть связана с аппаратным обеспечением. В таком случае лучше всего связаться с сервисом, специализирующимся на ремонте продуктов Apple.


Обновление 2021-09-10 / Обновление для Проблемы и Решения с iOS 11
Источник
Что делать,айфон завис на яблоке после обновления iOS 15
Несмотря на всю кажущуюся безглючность iPhone, iPad и iPod touch, даже мобильные устройства Apple могут зависнуть после обновления. Айфон завис на яблоке и не включается, эта проблема является одними из самых распространенных и раздражающих проблем, которые встречаются в «яблочных» айфонах. При этом часто iPhone зависает после загрузки или обновления, в результате чего устройство не отвечает на запросы, а на его экране отображается логотип Apple. В этой статье мы предлагаем вам 4 способа, чтобы решить эту проблему бесплатно, если iPhone завис после обновления iOS 12/11//10.
Способ 1: Принудительно перезапустить
- Нажмите кнопку «Домой» и кнопку «Питание» в то же время и удерживать их на некоторое время
- Когда появится логотип Apple, отпустите кнопки.
- Через 20 секунд, iPhone будет загружаться.
Способ 2: Перевести айфон в режим восстановления с Tenoshare Tenorshare ReiBoot
С Tenorshare ReiBoot, легко и бесплатно решить эту пробдему за 3 шага.
Шаг 1: Первый скачайте и устроите Tenorshare ReiBoot на вашем компьютере или Mac. Подключите iPhone/iPad/iPod touch к компьютеру с помощью USB-кабели. Потом нажмите кнопку «Войти в Режим Васстановления».
Шаг 2: Если устройство вошло в режим восстановления, то появилась кнопка «Выйти из Режима Восстановления». Нажмите эту кнопку, чтобы выйти из редима восстановления и перезапустить устройство.
Шаг 3: После выхода из режима восстановления, ваше устройство перезагружается успешно.


Способ 3: Восстановление в iTunes (потерь данных)
- Подключите iPhone к компьютеру с помощью кабеля и запустите программу iTunes, далее зажмите на устройстве кнопки Домой и Питание и держите их 12 секунд.
- Отпустить кнопку Питание, но держать кнопку Домой, пока на экране компьютера не появится информация, что устройство определено. После этого нажмите » восстановить».
Примечание: Поместите iPhone в режим DFU может потерять все свои данные, поэтому вам необходимо создать резервную копию данных, прежде чем использовать этот метод.
Способ 4: Исправить операционную систему с Tenorshare ReiBoot (без потери данных)
Если решить проблему приведенные выше способы не помогли, это было бы что-то не так с аппаратным, не надо беспокоиться, то вы можете попробовать способы ниже, а эти окончательные решения не только решат зависание на белом логотипе, но и решат проблемы с зависанием в режиме восстановления, на циклической перезагрузке, на экране подключение к iTunes, и другие зависания на iPhone/iPad/iPod без потери данных.
- Нажмите кнопку «Решить Все Зависания», а затем вы получите на страницу восстановления, нажмите «Исправить сейчас».
Теперь вы будете «Скачать пакет прошивки» интерфейс, нажмите кнопку «Скачать», чтобы загрузить пакет прошивки онлайн.
После того, как пакет прошивки успешно загружен, нажмите кнопку «Начать восстановить», чтобы начать восстановление системы.


Обновление 2021-09-10 / Обновление для iOS 10
Источник








