- Если iPhone, iPad или iPod touch не обновляется
- Не хватает места для загрузки обновления
- Загрузка занимает много времени
- Отсутствует доступ к серверу обновлений, или невозможно проверить обновление
- При загрузке устройство iPhone зависает на экране с логотипом Apple
- Что делать, если iPhone завис при обновлении
- Что делать, если iPhone завис при обновлении — выполните принудительную перезагрузку
- Что делать, если iPhone завис при обновлении — восстановите смартфон через iTunes
- Обновление программного обеспечения iOS 15 зависло при установке, 6 способов избавиться
- Безопасно ли устанавливать iOS 15 Beta?
- Что делать, если обновление iOS 15 зависло при установке?
- Решение 1. Принудительный перезапуск iPhone 12/11/X/8/7/6s
- Решение 2. Использование iTunes для восстановления iPhone с помощью сложных шагов
- Решение 3. Простое устранение зависания iPhone при обновлении программного обеспечения при установке
- Другие вопросы о iOS 15, застрявшей при установке сейчас
- Что делать, если iPhone завис в процессе загрузки
- Почему мой iPhone завис в процессе загрузки ?
- Что делать, если iPhone завис на черном экране во время загрузки
- 1. Перезагрузите iPhone
- 2. Использование режима восстановления
- 3. Восстановление iPhone в режиме DFU
- 4. Починить зависший на экране загрузки iPhone без потери данных
- 5. Ремонт iPhone в сервисном центре
- Заключение
Если iPhone, iPad или iPod touch не обновляется
Ознакомьтесь со следующими ошибками, которые могут возникать при обновлении iPhone, iPad или iPod touch по беспроводной сети.
- На устройстве недостаточно места для хранения данных
- Загрузка обновления занимает много времени
- Не удается подключиться к серверу обновлений
- Установка обновления не может завершиться
Не хватает места для загрузки обновления
Если на устройстве не хватает места для загрузки и установки обновления, ПО попытается освободить дополнительное пространство. Будут удалены только данные приложений, которые позже загрузятся снова. Ваши данные не будут удалены или перемещены. Если места на устройстве по-прежнему недостаточно, можно обновить ПО на нем с помощью компьютера.
Если нет возможности подключить устройство к компьютеру, освободите место для установки обновления, удалив с устройства ненужное содержимое и приложения. Перейдите в меню «Настройки» > «Основные» > «Хранилище [устройство]».
Загрузка занимает много времени
Для обновления ПО на устройстве требуется подключение к Интернету. Количество времени, которое будет затрачено на загрузку обновления, зависит от размера обновления и скорости подключения к Интернету. Во время загрузки обновления устройство можно использовать в обычном режиме. Когда обновление станет доступным для установки, на экране появится соответствующее уведомление. Чтобы ускорить загрузку, не загружайте одновременно другое содержимое и по возможности используйте сеть Wi-Fi.
Отсутствует доступ к серверу обновлений, или невозможно проверить обновление
При обновлении ПО на экране устройства может появиться одно из следующих сообщений.
«Сбой проверки наличия обновлений. При проверке наличия обновлений ПО произошла ошибка».
«Сбой установки обновления. Для обновления [ПО] требуется сетевое подключение».
Попробуйте еще раз обновить устройство в той же сети. Если вы все еще видите какое-либо из этих сообщений, попытайтесь обновить ПО на устройстве, подключившись к другой сети, или сделайте это с помощью компьютера. Если проблема возникает в различных сетях, удалите обновление.
Источник
При загрузке устройство iPhone зависает на экране с логотипом Apple
Если у вас iPhone с iOS 13 или более поздней версии и вы попытались восстановить данные на нем из резервной копии или перенести на него данные с предыдущего устройства, логотип Apple и индикатор выполнения могут отображаться на экране более часа. Узнайте, что делать в этом случае.
Если вы столкнулись с описанной проблемой, следуйте этим инструкциям.
- Убедитесь, что индикатор выполнения на экране iPhone не менялся по крайней мере в течение часа.
- Если это так, подключите устройство к компьютеру и переведите его в режим восстановления, следуя инструкциям ниже.
- На iPhone 8 или более поздней модели: нажмите и отпустите кнопку увеличения громкости. Нажмите и отпустите кнопку уменьшения громкости. Нажмите и удерживайте боковую кнопку. Удерживайте боковую кнопку, пока не откроется экран режима восстановления.
- На iPhone 7 или iPhone 7 Plus: нажмите и удерживайте кнопку уменьшения громкости и кнопку «Сон/Пробуждение». Удерживайте кнопку уменьшения громкости, пока не откроется экран режима восстановления.
- На iPhone 6s или более ранней модели: нажмите и удерживайте кнопки «Сон/Пробуждение» и «Домой». Удерживайте кнопку «Домой», пока не откроется экран режима восстановления.
- На Mac с macOS Catalina 10.15 или более поздней версии откройте Finder. На компьютере Mac с macOS Mojave 10.14 или более ранней версии либо на компьютере с Windows откройте iTunes. Если появится запрос на обновление или восстановление, выберите «Обновить». Сделав это, вы обновите устройство до последней версии iOS. Если вы выберите «Восстановить», то с iPhone будут удалены все данные.
Источник
Что делать, если iPhone завис при обновлении
Несмотря на всю кажущуюся безглючность iPhone, iPad и iPod touch, даже мобильные устройства Apple могут зависнуть при обновлении, в особенности, если вы следите за ходом разработки новых версий iOS и всегда устанавливаете себе последние тестируемые сборки. В этой инструкции мы расскажем что делать, если iPhone завис при обновлении и как своими силами вернуть устройство к жизни.
Зависание iPhone, iPad или iPod touch при установке новой версии iOS, либо же откате на одну из доступных предыдущих сборок, может быть вызвано целым рядом причин. При этом самое печальное, что пользователь со своей стороны повлиять на процесс установки может минимально — ему нужно лишь не отключать устройство и не отсоединять его от компьютера в случае, если прошивка устанавливается через iTunes.
Зато после того, как сбой случился владельцу мобильного устройства можно выполнить целый ряд действий, направленных на спасение терпящего бедствие гаджета. Начинать рекомендуется с простейшего.
Что делать, если iPhone завис при обновлении — выполните принудительную перезагрузку
Мы рассматриваем ситуацию, когда iPhone именно завис и смартфон никаких призывов к действию, вроде требования подключить к iTunes, не совершает. В случаях когда изображение на экране устройства замерло может помочь банальная принудительная перезагрузка.
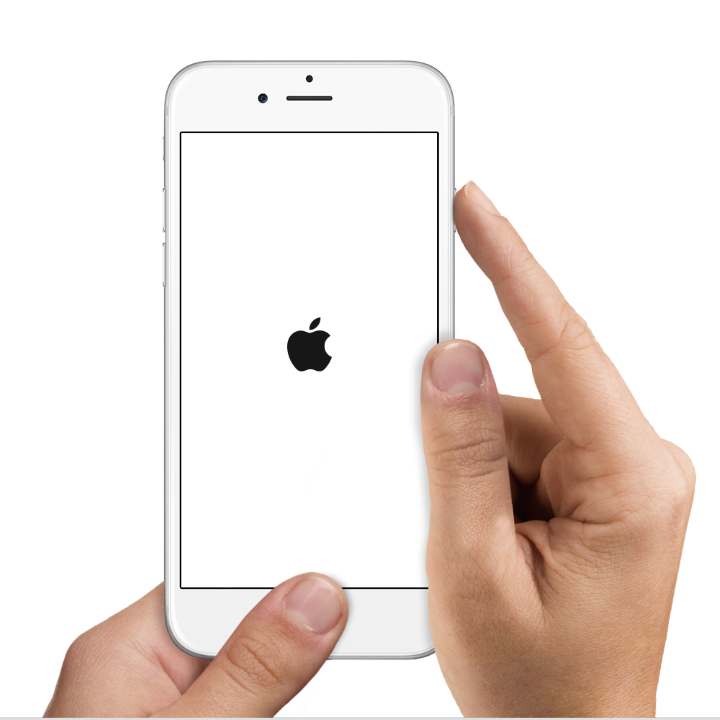
Что делать, если iPhone завис при обновлении — восстановите смартфон через iTunes
В случае, если принудительная перезагрузка проблему исправить не помогла или же на экране появилось уведомление о необходимости восстановить смартфон через iTunes, у нас не остается другого выхода как подключить устройство к компьютеру для последующего восстановления.
Процесс восстановления выполняется несложно:
Шаг 1. Подключите iPhone, iPad или iPod touch к компьютеру и запустите iTunes
Шаг 2. Если устройство еще не введено в режим восстановления, зажмите кнопки Домой и Питание и удерживайте их до тех пор, пока на экране не появится иконка iTunes (как на изображении ниже)
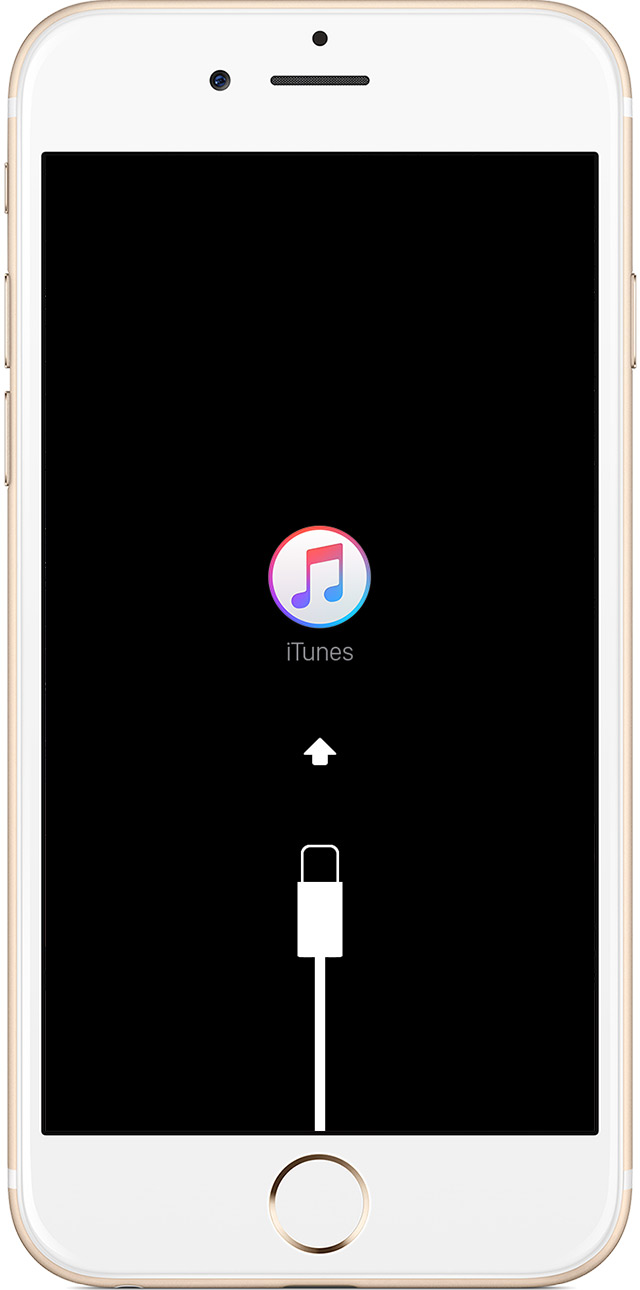
Важно: в случае обновления вы попытаетесь переустановить iOS без потери данных. Если же вы выберете восстановление, то весь контент и настройки будут стерты.
Примечание: процесс может занять довольно длительное время, поскольку первоначально iTunes будет скачивать необходимую версию iOS с серверов Apple.
После окончания процесса восстановления на ваш iPhone, iPad или iPod touch будет установлена последняя доступная версия iOS.
Источник
Обновление программного обеспечения iOS 15 зависло при установке, 6 способов избавиться
Как правило, эта проблема может быть вызвана различными факторами, такими как загруженный сервер, проблема с программным обеспечением, проблема с сетью или нехватка внутренней памяти. Не беспокойтесь об этой проблеме, потому что мы нашли самые надежные способы исправить установку обновлений программного обеспечения iPhone.
Безопасно ли устанавливать iOS 15 Beta?
Установка бета-версии iOS 15 довольно безопасна, так как она вряд ли может нанести непоправимый ущерб вашему iPhone или iPad. Однако следует отметить, что бета-версия iOS 15 еще нестабильна. На веб-сайте Apple указано, что в бета-версии iOS 15 есть определенные ошибки и недочёты. Таким образом, вы можете столкнуться с некоторыми сбоями и другими проблемами при использовании бета-версии iOS 15 на вашем iPhone, iPad и т. Д. Поэтому вам следует учесть это перед установкой бета-версии iOS 15.
Что делать, если обновление iOS 15 зависло при установке?
Если ваша установка обновления программного обеспечения iPhone сейчас зависла, вы можете сделать несколько вещей, чтобы исправить это. Вещи, которые вы должны сделать, описаны ниже:
Решение 1. Принудительный перезапуск iPhone 12/11/X/8/7/6s
Первое решение, которое вы должны изучить — это перезапустить устройство. Стоит понять, что различные iPhone имеют различные способы заставить его перезапуститься.
Для iPhone 8/X/11/12
- Быстро нажмите кнопку «Увеличение громкости», а затем быстро нажмите кнопку «Уменьшение громкости».
- Нажмите и удерживайте боковую кнопку iPhone, пока экран не погаснет и не появится логотип Apple.
Для iPhone 7/7 Plus
- Во-первых, нажмите и удерживайте кнопку «Сон/Пробуждение». Эта кнопка находится с правой стороны устройства.
- Удерживая кнопку, нажмите кнопку «Громкость вниз». Отпустите две кнопки, когда увидите логотип Apple на экране.
- Одновременно нажмите и удерживайте кнопки «Домой» и «Питание».
Когда на экране появится логотип Apple, отпустите две кнопки.
Решение 2. Использование iTunes для восстановления iPhone с помощью сложных шагов
Второй способ включает использование iTunes для восстановления вашего iPhone. Следуйте следующим шагам:
- С помощью кабеля USB подключите iPhone к компьютеру с приложением iTunes.
- TСледующим шагом будет запуск приложения iTunes на вашем компьютере. Посмотрите на верхний левый угол приложения и нажмите кнопку «Устройство».
Затем вы должны нажать на опцию «Сводка». Наконец, нажмите «Восстановить» и следуйте инструкциям на экране.
Хотя это решение может исправить зависание обновления программного обеспечения iPhone при установке, оно имеет некоторые недостатки. Первый недостаток заключается в том, что вам нужен компьютер с приложением iTunes и учетной записью. Итак, если вы не можете получить доступ к iTunes, вы не можете использовать это решение.
Еще одним недостатком является то, что он сотрет все данные и настройки на вашем устройстве. Однако он создаст резервную копию ваших данных; Итак, вы можете восстановить данные и настройки из iTunes. Но это делает процесс слишком сложным.
Решение 3. Простое устранение зависания iPhone при обновлении программного обеспечения при установке
Будет ли обновление iOS включено в установку после использования двух решений выше?Tenorshare ReiBoot может предложить вам надежное решение. Программа предназначена для решения многочисленных проблем программного обеспечения.


Загрузите, установите и запустите Tenorshare ReiBoot на свой компьютер. С помощью USB-кабеля вы должны подключить свой iPhone к компьютеру. Как только устройство будет распознано, вы должны нажать «Пуск».
Затем нажмите кнопку «Стандартный ремонт». Найдите время, чтобы прочитать информацию на экране, прежде чем продолжить. После этого нажмите «Стандартный ремонт».
Следующим шагом будет нажать «Загрузить». Это позволяет вам загрузить последний пакет прошивки, чтобы решить проблему iOS.
После этого вы должны нажать «Начать стандартный ремонт». ReiBoot автоматически восстановит ваш iPhone.
Как только процесс будет завершен, ваше устройство больше не будет зависать на установке.


Другие вопросы о iOS 15, застрявшей при установке сейчас
В1. Почему iOS 15 занимает так много времени для установки?
Установка iOS 15 занимает так много времени, потому что размер файла составляет около 5 ГБ. Следовательно, он большой и не может быть загружен или установлен быстро. Однако вы должны понимать, что установка iOS 15 также может занять много времени, если у вас плохое интернет-соединение.
В2. Могу ли я пропустить обновление программного обеспечения на новом iPhone?
Да, вы можете пропустить обновление программного обеспечения на новом iPhone. Тем не менее, если вы хотите получить более поздние обновления, все отсутствующие обновления будут загружены на ваше устройство.
Источник
Что делать, если iPhone завис в процессе загрузки
Вы взяли в руки свой iPhone, но все, что Вы видите – это экран загрузки? Если на зависшем черном экране iPhone отображается логотип Apple или вращающийся индикатор загрузки, воспользоваться устройством, а тем более, починить его может оказаться практически невозможным. Как ни досадна эта ситуация, а встречается она довольно часто. Новость эта неплохая, поскольку она означает, что все же существуют способы исправить данную ошибку. В нашей статье представлено несколько наиболее эффективных решений в ситуации, когда iPhone завис во время загрузки. Но прежде чем начать, рассмотрим причины возникновения данной проблемы.
Почему мой iPhone завис в процессе загрузки ?
Понимание причины проблемы означает, что в будущем ее можно будет избежать. Вот наиболее частые причины зависания iPhone на индикаторе загрузки:
- Нестабильная работа версии iOS
Ваше устройство может работать со сбоями в результате нестабильной работы версии iOS, которую Вы используете. Если iPhone завис при загрузке сразу после обновления системы iOS, то причина, скорее всего, кроется именно в ней.
Проблемы на аппаратном уровне
Возможно, проблема в техническом обеспечении. Если Ваше устройство подвергалось воздействию воды или какой-либо компонент аппаратуры был поврежден, его работоспособность может быть серьезно нарушена, что приводит к различным проблемам, например, зависание устройства в процессе загрузки.
Атака вредоносного ПО
Наверное, самой распространенной причиной является атака вирусных программ. Вредоносное ПО и вирусы могут повлиять на настройки Вашего устройства и спровоцировать эту и многие другие проблемы.
Проблемы в настройках загрузки
Ошибки в настройках загрузки iPhone также могут препятствовать корректной работе iPhone и вызвать данную проблему.
Что делать, если iPhone завис на черном экране во время загрузки
Что бы ни спровоцировало данную ошибку, главной задачей является ее устранение; в противном случае Вы бы не читали сейчас нашу статью. Что ж, вам повезло. Один из способов, а может, и все перечисленные ниже вернут Ваше устройство в рабочее состояние.
1. Перезагрузите iPhone
Перезагрузка устройства – простейший и, вместе с тем, довольно эффективный способ исправления любой ошибки. Поэтому начать лучше именно с нее. Ниже представлены методы перезапуска для различных моделей iPhone.
Для iPhone X/XR/XS/8/8 Plus: Нажмите и отпустите сначала кнопку увеличения громкости, а затем кнопку уменьшения громкости, а затем нажмите и удерживайте боковую кнопку до появления логотипа Apple.
Для iPhone 7/7 Plus: Одновременно нажмите кнопку уменьшения громкости и кнопку питания и удерживайте их до перезагрузки устройства.
Для iPhone 6/6s и более ранних моделей, iPad: Нажмите и удерживайте кнопку «Домой» и кнопку питания до тех пор, пока Вы не увидите логотип Apple.
2. Использование режима восстановления
Если перезагрузка ничем не помогла, можно попробовать восстановить iPhone в режиме восстановления. Внимание! Все данные и настройки устройства будут стерты. Для перевода iPhone в режим восстановления следуйте следующей инструкции.
Шаг 1: Запустите на Вашем ПК iTunes, а затем подключите один конец USB-кабеля к компьютеру.
Шаг 2: Нажмите и удерживайте в течение нескольких секунд кнопку увеличения/уменьшения громкости (кнопку «Домой» для iPhone 6 и более поздних моделей). Не отпуская кнопку, подключите второй конец кабеля к своему устройству.
Шаг 3: Отпустите кнопку, после чего на экране iPhone появится значок iTunes.
Шаг 4: iTunes автоматически обнаружит Ваше устройство в режиме восстановления. Для запуска процесса нажмите «ОК». Проверьте, решена ли проблема.
3. Восстановление iPhone в режиме DFU
Если вариант с режимом восстановления не сработал, возможно, понадобится перевести iPhone в режим DFU. Для этого следуйте инструкции.
- Шаг 1: Подключите Ваш iPhone к ПК и запустите iTunes.
- Шаг 2: Одновременно нажмите на iPhone кнопку питания и кнопку «Домой» (iPhone 6s и более ранние модели) или кнопку понижения громкости (iPhone 7) и удерживайте их около 8 секунд.
- Шаг 3: Через 8 секунд отпустите кнопку питания, продолжая удерживать кнопку «Домой» или кнопку понижения громкости до появления сообщения «iTunes обнаружила iPhone в режиме восстановления».
- Шаг 4: Отпустите кнопку «Домой» или кнопку понижения громкости, после чего экран Вашего iPhone должен стать абсолютно черным. Если этого не произошло, повторите весь процесс еще раз.
Для iPhone 8, 8 Plus и X, нажмите и быстро отпустите кнопку повышения громкости, затем нажмите и удерживайте боковую кнопку, пока экран не станет черным.
4. Починить зависший на экране загрузки iPhone без потери данных
Если Вы ищете оптимальное решение по исправлению данной проблемы без потери данных Вашего телефона, рекомендуем Вам программу Tenorshare ReiBoot. Данная утилита поможет Вам исправить любые сбои iOS на Вашем устройстве, включая зависание во время загрузки iPhone, зависание на логотипе Apple, режим восстановления, черный экран , бесконечный режим загрузки и прочие проблемы iOS. Чтобы скорректировать работу Вашего устройства с помощью программы Tenorshare ReiBoot, загрузите ее и установите на Ваш ПК, а затем следуйте инструкции.


Шаг 1: Откройте программу ReiBoot, а затем подключите Ваш iPhone к компьютеру с помощью USB-кабеля. Программа незамедлительно обнаружит Ваше устройство. Выберите в Главном меню опцию «Исправить операционную систему».
Шаг 2: Нажмите на «Начать» и загрузите на Ваше устройство необходимый пакет прошивки. Нажмите на «Скачать» для запуска процесса.
5. Ремонт iPhone в сервисном центре
Если ни одно из изложенных решений не помогло Вам избавиться от зависшего индикатора загрузки iPhone, Вам следует обратиться в сервисный центр Apple. Если гарантия на устройство еще действует, ремонт обойдется Вам бесплатно. Во избежание долгих очередей заранее договоритесь по телефону о передаче устройства в ремонт.
Заключение
Один из описанных выше способов должен помочь Вам вернуть в рабочее состояние iPhone XS/XR/X/8 (Plus)/7 (Plus)/6s/6, iPad или iPod touch, зависший на черном экране со значком загрузки. Делитесь Вашими успехами в комментариях.


Обновление 2021-09-22 / Обновление для Проблемы и Решения с iOS 12
Источник











