- Без наушников нет звука на iPhone — что делать
- Способ 1. Прочистите 3,5-мм разъем
- Способ 2. Прочистите разъем питания
- Способ 3. Положите iPhone в холод на пару минут
- Способ 4. Продуйте 3,5-мм разъем феном
- Способ 5. Многократное подключение зарядного кабеля/наушников
- Способ 6. Подключите Bluetooth-гарнитуру/колонку
- Способ 7. Перезагрузите iPhone с подключенными наушниками
- Как вывести iPhone из режима наушников
- 1. Подключите и отключите наушники.
- 2. Проверьте настройки аудиовыхода.
- 3. Включите и отключите режим полета.
- 4. Перезагрузите iPhone.
- 5. Очистите разъем для наушников.
- 6. Проверьте на попадание воды.
- 7. Получите техническую поддержку от Apple.
- So beheben Sie AirPods Pro, die Ihr iPhone zum Einfrieren bringen
Без наушников нет звука на iPhone — что делать
Решить проблему легко.
Существует множество причин, по которым iPhone может «зависнуть» в режиме гарнитуры и перестать воспроизводить звуки с внешнего динамика. В большинстве случаев виновато попадание грязи или влаги в 3,5-мм разъем, но бывает и так, что имеет место программная ошибка. В этой инструкции мы разобрали все наиболее действенные способы решения данной проблемы, вне зависимости от того, из-за чего она произошла.
Примечание: способы решения проблемы расположены в порядке их действенности. Переходите от первого способа к последнему и один из них обязательно поможет.
Способ 1. Прочистите 3,5-мм разъем
Чаще всего причиной того, что iPhone заблокирован в режиме гарнитуры является попавшая в 3,5-мм разъем пыль или грязь. Решение в данном случае — простейшая прочистка разъема любым тонким предметом, например, иголкой или зубочисткой.
Определенной методики прочистки нет. В течение 10-15 секунд тщательно поводите иголкой/зубочисткой по кругу внутри 3,5-мм разъема, а затем продуйте его. Если результата не последовало, помочь может прочистка 3,5-мм разъема ватной палочкой, смоченной в спирте. Кроме этого, стоит попытаться прочистить разъем при помощи свернутой салфетки.
Способ 2. Прочистите разъем питания
Аналогичная чистка разъема питания так же может стать решением проблемы. Методика прежняя — ватная палочка/иголка/зубочистка смачивается в спирте и с ее помощью очищается разъем питания, будь это старый 30-пиновый разъем, либо же Lighting. Учитывайте, что протирать разъем необходимо тщательно.
Способ 3. Положите iPhone в холод на пару минут
Данный совет звучит как какая-то злая шутка, учитывая как негативно холод влияет на iPhone, но способ действительно работает, что подтверждают многочисленные отзывы. Застрявший в режиме гарнитуры iPhone необходимо положить на 2-3 минуты (не больше) в холодное место. Зимой в этом случае подойдет балкон или просто выход на улицу, в теплое время года — холодильник.
Примечание: если вы по-прежнему считаете данный совет несерьезным, рекомендуем почитать отзывы от пользователей, которым помог метод на нашем форуме или прямо в комментариях под этой инструкцией.
Способ 4. Продуйте 3,5-мм разъем феном
Помочь справиться с проблемой может продувка 3,5-мм разъема феном. Как и в случае с предыдущими случаями, определенной методики продувки нет. Единственное, что нужно помнить — длительная продувка горячим воздухом может быть неблагоприятна для аккумулятора iPhone.
Способ 5. Многократное подключение зарядного кабеля/наушников
Еще один способ, основанный на очистке зарядного разъема и аудиовыхода. Даже иголка не в состоянии добраться до труднодоступных мест разъемов, а вот коннекторы заполняют собой весь разъем, как итог — происходит максимальная очистка. Принцип действия крайне прост: выполните принудительную перезагрузку iPhone, а после около 10-15 раз подключите зарядный кабель и наушники в соответствующие разъемы.
Способ 6. Подключите Bluetooth-гарнитуру/колонку
Случается и так, что iPhone зависает в режиме гарнитуры из-за программной ошибки. Обычно они происходят после установки новой версии iOS. В таком случае выручает подключение беспроводной гарнитуры или колонки и последующее отключение наушников. Принцип действий следующий:
Шаг 1. Подключите наушники к iPhone.
Шаг 2. Подключите Bluetooth-гарнитуру/колонку к iPhone для того, чтобы вывести звук на нее.
Шаг 3. Отключите наушники.
Шаг 4. Отключите беспроводное устройство.
Сразу после этого можно проверять вернулся ли звук в динамик вашего iPhone.
Способ 7. Перезагрузите iPhone с подключенными наушниками
Также программную проблему может устранить принудительная перезагрузка iPhone со вставленными в 3,5-мм разъем наушниками. Для выполнения «жесткой» перезагрузки необходимо зажать кнопки Домой и Питание и удерживать их до тех пор, пока на экране не появится логотип Apple.
Еще может помочь:
- Резкое выдергивание штекера наушников из гнезда.
- Высасывание грязи из гнезда при помощи пылесоса (отзывы о способе).
В том случае, если ни один из перечисленных выше способов не помог, речь идет о серьезной поломке и исправить проблему смогут лишь в сервисном центре.
Источник
Как вывести iPhone из режима наушников
Если ваш iPhone завис в режиме наушников, это довольно неприятно. Вы можете понять, что столкнулись с этой ситуацией во время воспроизведения аудио, если звук не воспроизводится, но вы видите на экране сообщение, показывающее громкость наушников, даже если наушники не подключены.
К счастью, есть вещи, которые вы можете попробовать сделать, если iPhone завис в режиме наушников, прежде чем подозревать, что разъем для наушников сломан.
Инструкции в этой статье относятся к iPhone 6 и более поздним версиям.
1. Подключите и отключите наушники.
Первое, что вы должны попробовать, если ваш iPhone думает что наушники подключены это просто подключить и отключить их. Возможно, разъем для наушников на вашем iPhone не распознал, когда вы в последний раз отключили наушники, и все еще думает, что они подключены. Подключение наушников, а затем их отключение может решить проблему.
Если это помогло, и эта ситуация не возникает с какой-либо регулярностью, считайте это разовым явлением и перестаньте беспокоиться.
2. Проверьте настройки аудиовыхода.
В последних версиях iOS вы можете контролировать, где воспроизводится звук: наушники, динамики iPhone, HomePod, другие внешние динамики и т. д. Возможно, проблема режима наушников связана с настройками аудиовыхода.
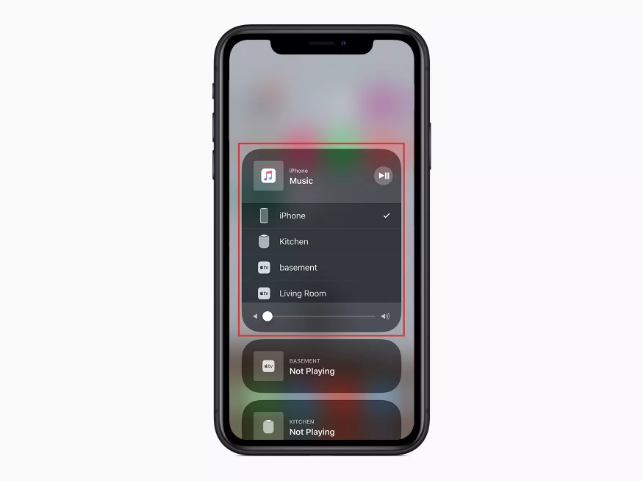
Чтобы это проверить:
- Откройте Центр управления. На большинстве iPhone это можно сделать, проведя пальцем вверх от нижней части экрана. На iPhone X, XS, XS Max и XR проведите пальцем вниз от верхнего правого угла.
- Дальнейший процесс зависит от того, какую версию iOS вы используете. В iOS 10 проведите пальцем справа налево, чтобы открыть элемент управления музыкой. В iOS 11 и выше коснитесь элемента управления музыкой в правом верхнем углу.
- В iOS 10 коснитесь элемента управления звуком в нижней части панели. На iOS 11 и выше коснитесь значка AirPlay, представленного в виде трех колец с треугольником.
- В появившемся меню, если iPhone доступен, коснитесь его, чтобы отправить звук на встроенные динамики телефона.
3. Включите и отключите режим полета.
Возможно, ваш iPhone все еще думает, что он подключен к внешнему источнику звука, такому, как наушники. Это легко проверить и исправить, переведя телефон в режим полета и выйдя из него.
Включение режима “Авиарежим” временно отключает все сети на телефоне, включая сети Wi-Fi и, самое главное, отключается от устройств Bluetooth. Если все проблемы из-за Bluetooth, то отключение соединения должно решить вашу проблему.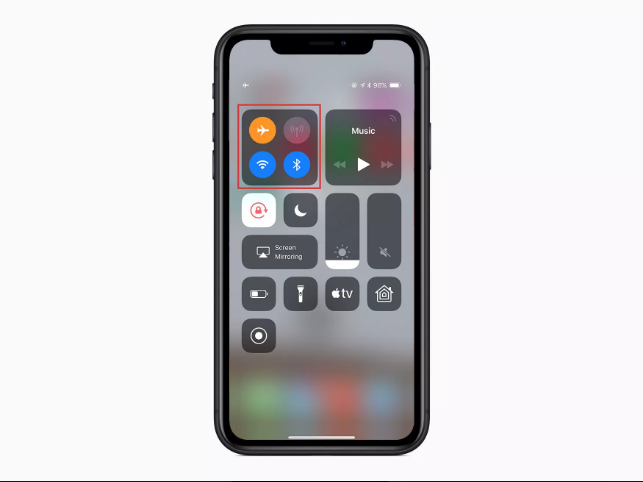
Вот, что нужно сделать:
- Откройте Центр управления способом из вышеперечисленных, подходящим для вашей модели iPhone.
- Коснитесь значка Авиарежим, представленного в виде самолета. Это включает авиарежим и отключает все подключения к другим сетям и устройствам.
- Подождите несколько секунд, затем снова коснитесь значка Авиарежим, чтобы выключить его.
4. Перезагрузите iPhone.
Многие проблемы можно решить, перезагрузив устройство. Зависание в режиме наушников может быть результатом простого временного технического сбоя, который можно устранить с помощью перезапуска.
Как именно перезагрузить ваш iPhone зависит от того, какая у вас модель. Инструкции для каждой модели вы сможете найти в интернете.
5. Очистите разъем для наушников.
iPhone думает, что наушники подключены, когда он обнаруживает что-то в разъеме для наушников. Это должно произойти только в том случае, если наушники действительно подключены, но технически возможно, что что-то другое, находящееся в гнезде, может заставить телефон думать, что это наушники.
Возможно, ворсинка или другой мусор попал в разъем для наушников и заставляют iPhone думать, что в нем что-то есть. Вот как это проверить и что следует сделать:
- На большинстве моделей довольно легко увидеть, есть ли что-нибудь в разъеме для наушников. На очень старых моделях вам может понадобиться посветить фонариком в гнездо, чтобы это разглядеть.
- Когда вы смотрите в гнездо, вы не должны видеть ничего, кроме металлических внутренностей телефона. Если вы видите ворсинки или что-то, что выглядит странно или неуместно, то этого, скорей всего, там быть не должно.
- Лучший и безопасный способ удалить ворсинки или другой мусор из разъема для наушников – сжатый воздух. Вы можете купить такую бутылку в большинстве офисных или компьютерных магазинов. Используйте входящую в комплект трубку и выпустите несколько очередей воздуха в гнездо для наушников, чтобы выдуть весь мусор. Если вы не можете достать сжатый воздух, то есть другие варианты, как ватный тампон или стержень из шариковой ручки.
Вы можете захотеть использовать развернутую скрепку для очистки мусора из гнезда для наушников; скрепка имеет нужный размер и дает возможность приложить некоторую силу, но лучше оставьте это на самый крайний случай. Вы, вероятно, не нанесете никаких повреждений вашему iPhone с помощью скрепки, но скобление по металлическим объектам вокруг внутри телефона, безусловно, имеет потенциал для повреждения. Если вы решите прибегнуть к этому способу, действуйте осторожно.
6. Проверьте на попадание воды.
Если очистка разъема для наушников не помогла, у вас может быть другая проблема с телефоном. Возможно, внутрь попала вода или другой жидкость.
В этом случае разъем для наушников – это место, в котором находится индикатор контакта с жидкостью на многих моделях iPhone. На более поздних моделях он размещается на слоте SIM-карты.
Для получения подробных сведений о том, где находится индикатор контакта с жидкостью на каждой модели iPhone, посетите сайт поддержки Apple.
Если вы видите оранжевую точку, обозначающую попадание воды, вам понадобится ремонт, чтобы вывести iPhone из режима наушников. Вы также можете попытаться защитить телефон от попадания воды.
7. Получите техническую поддержку от Apple.
Если ваш iPhone все еще думает, что наушники подключены, вам необходимо проконсультироваться со специалистами Apple. Они смогут помочь вам диагностировать причину проблемы и устранить ее с помощью программного обеспечения или взять телефон в ремонт. Вы можете получить поддержку от Apple онлайн или записаться на прием в Genius Bar для получения поддержки в ближайшем магазине Apple Store. Удачи вам!
Источник
So beheben Sie AirPods Pro, die Ihr iPhone zum Einfrieren bringen
Geschrieben von 2021-12-10
Verursachen deine AirPods Pro, dass dein iPhone einfriert, wenn es verbunden ist?
Die schlechte Leistung war der Höhepunkt des großen iOS-Updates, das Apple veröffentlicht hat. Laut Benutzern begannen iPhones, die auf iOS14 aktualisiert wurden, aus vielen verschiedenen Gründen einzufrieren, von denen Sie sich wünschen, dass Sie sie nicht einmal aktualisieren würden.
Ein sehr berüchtigtes Problem sind derzeit die AirPods Pro, die Ihr iPhone zum Einfrieren bringen. Viele waren wütend, als AirPods Pro nicht mehr funktionierte und jetzt, wenn die AirPods Pro mit dem iPhone verbunden ist, das iPhone einfriert.
Enttäuschend, oder? Aber du hast Glück! Hier haben wir sieben Methoden skizziert, mit denen Sie Ihr iPhone und AirPods Pro verbinden können, ohne dass Ihr iPhone leidet.
Lass uns gleich loslegen.
Setzen Sie AirPods Pro zurück Im Flugzeugmodus in Apple Watch.Aktualisieren Sie das iPhone auf die neueste iOS-Version.Stellen Sie das iPhone auf die Werkseinstellungen zurück.Verbinden Sie ein anderes Paar Bluetooth-Kopfhörer.Gehen Sie zu Ihrem nächsten Apple Store.
1. Setzen Sie AirPods Pro zurück.
Wenn Ihre AirPods Pro nicht funktioniert, wird der Apple Support Ihnen immer empfehlen, sie zurückzusetzen. Dies gilt auch, wenn Sie keine Verbindung zu ihnen herstellen können.
Wenn Sie jedoch Ihre AirPods Pro zurücksetzen, werden ihre Einstellungen ebenfalls zurückgesetzt. Es ist sehr unpraktisch, aber das ist besser, als sie nicht verwenden zu können.
So können Sie Ihre AirPods Pro zurücksetzen:
Legen Sie zuerst Ihre AirPods Pro zurück in ihre Hülle.
Schließen Sie als Nächstes den Deckel und warten Sie 30 Sekunden, bevor Sie ihn öffnen. Öffnen Sie danach die App Einstellungen Ihres iPhones. Wählen Sie dann Bluetooth und klicken Sie auf » i“-Symbol neben Ihren AirPods Pro.Wenn Sie dort sind, wählen Sie Dieses Gerät vergessen und tippen Sie zur Bestätigung erneut.
Drücken und halten Sie nun bei geöffnetem Deckel die runde Taste (Setup-Taste) auf der Rückseite des Gehäuses 15 Sekunden lang gedrückt (oder bis die Statusanzeige gelb blinkt) .
Legen Sie als Nächstes bei geöffnetem Deckel Ihre AirPods in die Nähe Ihres Geräts. Folgen Sie abschließend den Anweisungen auf dem Bildschirm, um Ihre AirPods Pro erneut zu verbinden.
Wenn Sie Wenn Sie fertig sind, überprüfen Sie, ob Ihre AirPods Pro Ihr iPhone weiterhin einfrieren, während sie verbunden sind. Wenn ja, sind Sie bei uns richtig, denn der nächste Schritt wird sicherlich positive Ergebnisse bringen.
2 Deaktivieren Sie Bluetooth in der Apple Watch.
Eine Sache, die Benutzern nach vielen Versuchen und Tests aufgefallen ist, ist, dass Sie scheinbar nur ein Apple-Gerät gleichzeitig mit Ihren AirPods Pro synchronisieren können. Wenn Sie AirPods Pro allein mit Ihrem iPhone verwenden, funktioniert es einwandfrei. Sobald Sie Ihr iPhone jedoch mit anderen Bluetooth-Geräten wie Apple Watch oder Car Link verbinden, friert Ihr iPhone ein.
Um dies zu beheben, müssen Sie Bluetooth in Ihrer Apple Watch deaktivieren, bevor Sie die Verbindung erneut herstellen Ihre AirPods Pro auf Ihr iPhone. Was für ein Aufwand, dies jedes Mal tun zu müssen, aber es funktioniert!
So können Sie die Apple Watch wieder verbinden:
Entfernen Sie zunächst Ihre AirPods Pro von Ihrem iPhone, indem Sie die App Einstellungen Ihres iPhones öffnen. Wählen Sie dann Bluetooth und klicken Sie auf das „i“-Symbol neben deinen AirPods Pro.Wenn du dort bist, wähle Dieses Gerät vergessen und tippe zur Bestätigung erneut die App Einstellungen deiner Apple Watch. Wähle dann Bluetooth aus, um sie auszuschalten.
Verbinde deine AirPods Pro danach wieder. zu Ihrem iPhone.Schalten Sie schließlich Bluetooth auf Ihrer Apple Watch wieder ein.
Wenn das erledigt ist, sollte Ihr iPhone nicht mehr einfrieren. Darüber hinaus sollten sowohl Ihre AirPods Pro als auch die Apple Watch einwandfrei funktionieren. Probieren Sie es aus!
3. Schalten Sie den Flugmodus in der Apple Watch ein.
Eine andere Methode, die von Benutzern als funktioniert hat, besteht darin, den Flugzeugmodus auf Ihrer Apple Watch zu aktivieren. Das Aktivieren des «Flugzeugmodus» ist nur einer der häufigsten Schritte, die Sie bei diesem Problem ausführen können.
Zusammenfassend müssen Sie den «Flugzeugmodus» in Ihrem Apple aktivieren Pass auf, bevor du deine AirPods Pro wieder mit deinem iPhone verbindest. Dies ist zwar nicht akzeptabel, um Ihr Problem zu lösen, aber es kann nicht schaden, es zu versuchen, oder?
So können Sie den «Flugzeugmodus» in der Apple Watch aktivieren:
Beginnen Sie, indem Sie Ihre AirPods trennen Pro auf Ihr iPhone, indem Sie die App Einstellungen Ihres iPhones öffnen. Wählen Sie dann Bluetooth und klicken Sie auf das Symbol „i“ neben Ihren AirPods Pro Wenn du da bist, wähle Dieses Gerät vergessen und tippe zum Bestätigen erneut. Aktiviere als nächstes den Flugmodus der Apple Watch, indem du die App Einstellungen deiner Apple Watch öffnest. Wähle dann Flugzeug Modus um ihn auszuschalten.
Verbinde deine AirPods Pro danach wieder mit deinem iPhone.Deaktivieren Sie abschließend den Flugmodus in Ihrer Apple Watch.
Wenn Sie den «Flugmodus» aktivieren, wird alles außer Bluetooth deaktiviert. Aber wenn Sie Bluetooth deaktivieren, während Sie sich im „Flugzeugmodus“ befinden, wird sich Ihr Gerät daran erinnern, wenn Sie den „Flugzeugmodus“ das nächste Mal aktivieren. Hoffentlich verursachen Ihre AirPods Pro kein Einfrieren Ihres iPhones mehr.
4. Aktualisieren Sie das iPhone auf die neueste iOS-Version.
Wir können es nicht genug betonen. Das Aktualisieren Ihres iPhones auf die neueste iOS-Version sollte immer ein Teil Ihrer Routine sein, wenn Sie Probleme mit Ihrem iPhone haben.
Bevor Sie fortfahren, stellen Sie sicher, dass Sie immer mit einem stabilen Wi-Fi-Netzwerk verbunden sind und haben mindestens 50 Prozent Akkulaufzeit auf Ihrem Gerät. Beachten Sie, dass das Herunterladen eines Updates je nach Netzwerk einige Zeit in Anspruch nehmen kann.
So können Sie auf die neueste iOS-Version aktualisieren:
Öffnen Sie zuerst die Einstellungen App.Wählen Sie als Nächstes Software-Update und prüfen Sie, ob ein Update verfügbar ist.
Wenn es ein Update gibt, wählen Sie Jetzt installieren um mit der Aktualisierung Ihres Betriebssystems zu beginnen. Dies kann einige Minuten oder eine Stunde dauern. Schließlich wird Ihr iPhone neu gestartet, sobald das Update abgeschlossen ist.
Sobald Sie mit all dem fertig sind, können Sie überprüfen, ob Ihr iPhone immer noch einfriert, wenn es mit Ihren AirPods Pro verbunden ist . Wir drücken die Daumen, dass Ihr Problem dadurch bereits behoben wurde, aber wenn nicht, fahren wir mit unserem nächsten Vorschlag fort.
5. Stellen Sie das iPhone auf die Werkseinstellungen zurück.
Dies ist wahrscheinlich die verhasste Methode von all unseren vorherigen Vorschlägen. Allein das Lesen des Wortes „Wiederherstellen“ oder allgemein bekannt als „Zurücksetzen“ kann Ihre Augenbrauen heben. Eine Werkswiederherstellung löscht die Informationen und Einstellungen auf Ihrem iPhone und installiert die neueste Version der iOS-Software.
Falls Sie immer noch von Ihren AirPods Pro gestört werden, die Ihr iPhone zum Einfrieren bringen, ist eine der letzten Methoden, die Sie tun können, Ihr iPhone auf die Werkseinstellungen zurückzusetzen. Nicht einfach und definitiv nicht bequem, aber es ist immer noch unsere letzte Hoffnung.
So können Sie Ihr iPhone auf die Werkseinstellungen zurücksetzen:
Öffnen Sie die Einstellungen Ihres iPhones App und gehen Sie zu Allgemein. Wenn Sie dort sind, suchen Sie nach Zurücksetzen. Wählen Sie als Nächstes Alle Inhalte und Einstellungen löschen.
Geben Sie dann, wenn Sie dazu aufgefordert werden, Ihren Passcode oder Ihr Apple-ID-Passwort ein. Danach bestätigen Sie, dass Sie Ihr Gerät löschen möchten Nehmen Sie sich je nach Gerät einige Minuten, um Ihre Daten vollständig zu löschen. Wenn Ihr Telefon jetzt neu gestartet wurde, legen Sie Ihre AirPods Pro wieder in ihre Hülle und öffnen Sie den Deckel.Verbinden Sie als Nächstes die AirPods Pro mit Ihrem iPhone, indem Sie die runde Taste (Setup-Taste) auf der Rückseite der Hülle 15 Sekunden lang gedrückt halten (oder bis die Statusanzeige gelb blinkt). p>
Dann legen Sie Ihre AirPods bei geöffnetem Deckel in die Nähe Ihres Geräts. Befolgen Sie danach die Anweisungen auf dem Bildschirm, um Ihre AirPods Pro erneut zu verbinden. Stellen Sie schließlich sicher, dass Ihre Apple Watch ist verbunden.
Wenn Sie fertig sind, sollten Sie alle Einstellungen vornehmen, nachdem Sie diese Schritte ausgeführt haben. Die AirPods frieren das Telefon nicht ein und die Apple Watch muss nicht bei jeder Verwendung der AirPods Pro getrennt werden.
6 . Verbinden Sie ein anderes Paar Bluetooth-Kopfhörer.
Ein weiteres Problem, das bei Apple EarPods und AirPods Pro so häufig aufgetreten ist, ist das Hängenbleiben im Kopfhörermodus. Klingt vertraut? Möglicherweise haben Sie dies erlebt, wenn die Musikwiedergabe stoppt, während Sie Spotify oder Apple Music hören, oder wenn Sie einen Anruf tätigen und Ihren Gesprächspartner nicht mehr hören.
Nur Um zu isolieren, ob Ihre AirPods Pro ein Einfrieren Ihres iPhones verursacht, können Sie wie in den oben genannten Szenarien jederzeit eine Verbindung zu einem anderen Paar Bluetooth-Kopfhörer herstellen, die Sie besitzen.
Sie können sich auch mit dem Paar einer anderen Person wie dem Ihrer Geschwister oder Freunde verbinden. Wenn es funktioniert hat, ist es vielleicht an der Zeit, Ihre AirPods Pro loszulassen, bis Apple endlich eine Lösung für dieses Problem veröffentlicht hat.
7. Gehen Sie zu Ihrem nächsten Apple Store.
Wenn Sie diese letzte Methode erreicht haben, sind Sie vermutlich bereits damit erschöpft, das Problem selbst zu lösen. Wenn alle Hoffnung verloren scheint, kannst du jederzeit zum nächsten Apple Store gehen.
Aber wir empfehlen dir vorher before Wenn Sie die Reise antreten, stellen Sie sicher, dass Sie eine Sicherungskopie aller Ihrer Daten auf Ihrem iPhone oder iPad haben. Ihr Gerät wird wahrscheinlich auf die Werkseinstellungen zurückgesetzt, wenn Sie es zu einem Apple Store in Ihrer Nähe bringen.
Damit ist unser Artikel abgeschlossen, aber wir hoffen, dass eine dieser Methoden Ihre Sorgen erleichtert hat. Wenn Sie weitere Fragen oder Bedenken haben, können Sie diese gerne unten kommentieren. Wir beantworten diese gerne für Sie.
Источник

















